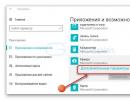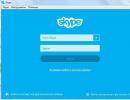Cloud sa prihláste do svojho účtu. Prihláste sa do iCloud z počítača so systémom Windows
V tomto článku vám povieme niekoľko spôsobov, ako získať prístup k cloudu iCloud z počítača alebo prenosného počítača v systéme Windows alebo prostredníctvom ľubovoľného prehliadača.
Prečo je to potrebné? Napríklad na prenos súboru alebo fotografie do počítača. Alebo sa prihláste do Apple ID niekoho iného. Z počítača pridajte poznámky, udalosti a pripomienky kalendára do smartfónu alebo nájdite stratený iPhone.
Prihláste sa do iCloud cez webovú stránku
Najjednoduchší spôsob, ako sa prihlásiť do iCloud bez inštalácie ďalšieho softvéru, je otvoriť webovú stránku icloud.com. Dá sa to urobiť z počítača, smartfónu alebo aj televízora s prehliadačom. Ak sa chcete prihlásiť, zadajte svoj e-mail a heslo Apple ID. Môžete si tu vytvoriť aj nové Apple ID.
Po prihlásení stránka ponúkne zmenu jazyka a časového pásma a pridanie avatara.
Všetky údaje z vášho zariadenia sú dostupné prostredníctvom prehliadača: pošta, zoznam kontaktov, kalendár, fotografie, cloud iCloud Drive, poznámky, pripomienky, online verzie Pages, Numbers, Keynote, vyhľadávanie priateľov na mape alebo vaše Apple zariadenia. iCloud Drive vám umožňuje nahrávať a sťahovať súbory priamo cez váš prehliadač.
Prihláste sa na iCloud.com pomocou Mobile Safari
Ak otvoríte stránku iCloud.com na iPhone cez Safari, namiesto prihlasovacieho okna budú odporúčania na nastavenie cloudu.

Takto sa zobrazuje iCloud v mobilnom Safari.

Otvorte plnú verziu stránky.

Tvorba!
iCloud pre Windows
Ak chcete pracovať s cloudom nie cez prehliadač, ale pomocou Prieskumníka Windows, nainštalujte si program iCloud z oficiálnej webovej stránky Apple https://support.apple.com/ru-ru/HT204283.
- Stiahnite si a spustite iCloud pre Windows.
- Reštartujte počítač.
- Ak sa program nespustí automaticky pri spustení systému, vyhľadajte ho manuálne cez Štart a spustite ho.
- Prihláste sa zadaním informácií o svojom účte Apple ID.
- Pomocou začiarkavacích políčok vyberte funkcie, ktoré bude program synchronizovať na všetkých zariadeniach. Kliknite na tlačidlo Použiť.
Keď zapnete Fotky, v Prieskumníkovi Windows sa vytvorí samostatný priečinok Fotky na iCloude. Nové fotografie a videá z vášho počítača budú pridané do „Odovzdávania“ na prezeranie na zariadeniach Apple. Fotografie zo zariadení Apple prejdú do priečinka „Downloads“ na prezeranie na počítači alebo notebooku. Zdieľaný priečinok obsahuje súbory, ktoré zdieľate s inými používateľmi.
Ak zapnete iCloud Drive, v Prieskumníkovi sa zobrazí samostatný priečinok. V podstate ide o analóg disku Yandex. Všetky súbory v tomto priečinku sú synchronizované a uložené v cloude Apple.
Môžete tiež povoliť synchronizáciu kontaktov a pošty s aplikáciou Outlook.
Po inštalácii budú všetky funkcie iCloud dostupné cez Štart. Väčšina z nich však otvára oficiálnu webovú stránku, ako bolo napísané v prvej metóde. To znamená, že keď kliknete na Mail, neotvorí sa program, ale webové rozhranie v prehliadači.
Keď vypnete iCloud v systéme Windows, všetky súbory z priečinkov programu sa z počítača odstránia, ale zostanú v cloude.
Ďalšou funkciou programu je, že prihlásenie do systému Windows sa nezobrazuje v zozname mojich zariadení prostredníctvom webovej stránky.
Ak ste prešli na Android, ale chcete používať svoju poštu Apple a neviete, ako na to, potom boli naše pokyny vytvorené špeciálne pre vás. V tomto článku vám povieme, ako sa prihlásiť do iCloud z Androidu a nastaviť poštu z iPhone na novom zariadení.
Mnoho produktov Apple beží výlučne na natívnom softvéri. V systéme Android napríklad nebudete môcť používať službu iMessage. Našťastie takéto problémy s iCloud nevznikajú.
Najprv budete potrebovať heslo aplikácie
Apple v súčasnosti štandardne používa dvojfaktorovú autentifikáciu na iPadoch, iPhonoch a počítačoch Mac OS. Takže prvá vec, ktorú musíte urobiť, je nastaviť heslo aplikácie. Nezľaknite sa, je to veľmi jednoduché, ale bez takejto operácie budete bombardovaní upozorneniami o nesprávnych akciách (buď bola e-mailová adresa alebo heslo zadané nesprávne).
Z prehliadača budete musieť prejsť na oficiálnu webovú stránku spoločnosti Apple. Pre vás je to už známy a známy prihlasovací formulár, kde ste si predtým vytvorili účet a účet Apple ID. Tu môžete pracovať so svojím Apple ID. Prihláste sa do svojho účtu (iPhone alebo iný gadget sa vám bude hodiť na dvojfaktorovú autentifikáciu) a preštudujte si sekciu zabezpečenia.
Názov bude znieť „HESLÁ ŠPECIFICKÉ PRE APLIKÁCIU“. Zobrazí sa vám aj odkaz, ktorý vám umožní vygenerovať heslo.
Zadajte názov hesla. Postačí „E-mail pre Android“. Budete môcť identifikovať, ktoré aplikácie tretích strán sú spustené, aby ste mali prístup k svojmu Apple ID.
Kliknite na „Vytvoriť“. Potom uvidíte automaticky vygenerované heslo. Budete to potrebovať za minútu.
Ako sa prihlásiť do iCloud pošty z Androidu cez nastavenia
Ak chcete nastaviť e-mailový účet iCloud na svojom zariadení so systémom Android, otvorte na svojom smartfóne sekciu „Nastavenia“. Všetko bude závisieť od modelu vášho gadgetu. Vo väčšine prípadov na tento účel stačí prejsť nadol na ikonu, ktorú potrebujete. Je možné, že budete musieť znova rolovať, pretože prvýkrát budú existovať iba určité skratky.
Teraz by ste mali nájsť ponuku účtov. Na smartfóne Pixel 2 (Android 8) sa táto ponuka nazýva „Používatelia a účty“.
Posúvajte sa nadol, kým neuvidíte „Pridať účet“.
Potom by ste mali kliknúť na možnosť „Osobné (IMAP)“. Neďaleko je ikona Gmail. Zadajte svoj e-mail.
Teoreticky nie je potrebné pridávať „@me“ alebo „@icloud.com“. Ak však bez nich nič nefunguje, pridajte aj túto časť.
Nastavenia servera by sa mali identifikovať automaticky. V ľavom hornom rohu by ste mali zadať predtým vygenerované heslo aplikácie.
Váš e-mail by sa mal začať synchronizovať a mal by sa zobraziť v aplikácii Gmail spolu s ostatnými e-mailovými účtami. Ak chcete prepínať medzi účtami, kliknite na ikonu ponuky (tri vodorovné čiary v ľavom hornom rohu) a potom kliknite na zobrazenú e-mailovú adresu alebo na zaoblené štítky (to je potrebné na zobrazenie iných účtov).
Ak chcete zobraziť svoj e-mail, kliknite na @me alebo @icloud.
Ak predchádzajúce kroky nepomohli, manuálne nakonfigurujte iCloud IMAP
Ak potrebujete manuálnu inštaláciu, vždy môžete použiť nasledujúce informácie:
Ak sa od vás vyžaduje zadanie e-mailu alebo používateľského mena pre server odchádzajúcej pošty, vsaďte na úplnú e-mailovú adresu. Ak máte problémy s bezpečnosťou, uprednostnite nie SSL, ale TSL.
závery
Na prihlásenie do iCloud iPhone z telefónu s Androidom nie sú potrebné žiadne špeciálne zručnosti ani znalosti. Ak to chcete urobiť, stačí vygenerovať osobné heslo na oficiálnej webovej stránke Apple a zadať ho do príslušného poľa pri pridávaní nového účtu v nastaveniach vášho zariadenia Android.
Ak máte nejaké otázky, určite sa ich spýtajte v komentároch k tejto príručke.
Podrobnosti Benks Vytvorené: 20. januára 2018 Aktualizované: 20. januára 2018Používatelia sa začali menej obávať nenávratnej straty informácií uložených v telefóne. Predtým, ak bolo zariadenie mechanicky poškodené alebo stratené, museli ste sa zmieriť s tým, že nebolo možné obnoviť fotografie, obľúbené melódie alebo nahrané videá. Ak si v súčasnosti vytvoríte iCloud vopred, môžete si jednoducho zabezpečiť úspešné uloženie obsahu, ktorý bol pôvodne umiestnený v telefóne. Mnohí majitelia moderných zariadení počuli o týchto jedinečných vlastnostiach. Niektorí z nich sa však domnievajú, že prihlásenie do iCloudu je možné len vtedy, ak máte iPhone pripojený k sieti.
V skutočnosti je to mylná predstava, pretože ktokoľvek môže, ak chce, pristupovať k iCloudu nielen zo svojho telefónu, ale aj zo svojho počítača. Mnoho používateľov aktívne využíva túto jedinečnú príležitosť, pretože prihlásenie do iCloud z počítača vám umožňuje sťahovať akékoľvek fotografie, videá a okamžite si ich prezerať na veľkej obrazovke.
Ako sa prihlásiť do iCloud z počítača
Musíte sa tiež prihlásiť do iCloud z počítača v prípadoch, keď používateľ stratil svoj iPhone. Na vykonanie takéhoto záväzku je dôležité správne prejsť povoľovacím procesom. Pomôžeme vám prísť na to, ako kráčať touto cestou bez toho, aby ste urobili jedinú chybu. Zároveň by sme vás chceli upozorniť na skutočnosť, že prihlásenie do iCloud sa vykonáva niekoľkými spôsobmi, takže sa môžete zoznámiť so všetkými možnosťami a potom si vybrať a vybrať najvhodnejšiu možnosť.
Cez prehliadač
Väčšina používateľov s istotou hovorí, že najjednoduchší spôsob, ako sa prihlásiť do iCloud, je prihlásiť sa cez prehliadač. Táto metóda sa vzťahuje na takmer všetky moderné zariadenia, na ktorých sú nainštalované rôzne operačné systémy. Mimochodom, pomocou tejto možnosti sa môžete prihlásiť do iCloud aj z najnovších modelov televízorov.
Najprv si teda otvorte prehliadač, na ktorý ste zvyknutí pri vyhľadávaní na internete. Ďalej do panela s adresou zadajte adresu oficiálnej webovej stránky iCloud. Táto adresa je úplne jednoduchá, keďže je totožná s názvom, stačí napísať icloud.com.
Potom sa na obrazovke objaví okno, v ktorom budú dva riadky, po ktorých sa budete môcť prihlásiť do iCloud. V prvom riadku vás vyzveme, aby ste zadali adresu svojho e-mailu, ktorý ste si predtým vytvorili na iCloude a v druhom riadku tradične zadávame heslo, ktoré ste si vytvorili.

Akonáhle sa vám podarí prihlásiť do svojho účtu, okamžite budete môcť nájsť dostupné sekcie, ktoré boli predtým aktivované, takže v súčasnosti môžete okamžite zálohovať obsah. Bohužiaľ, niekedy si musíte všimnúť, že všetky sekcie sú úplne prázdne. To naznačuje, že funkcia zálohovania je jednoducho zakázaná. Pozývame vás, aby ste si vzali svoj iPhone a vykonali niekoľko jednoduchých manipulácií, vďaka ktorým budete môcť následne úspešne synchronizovať akékoľvek moderné zariadenia.

Vezmite si svoj iPhone, prejdite do jeho „Nastavenia“ a potom nájdite sekciu iCloud. Prejdite naň a potom znova prejdite na iCloud Drive.

Na stránke, ktorá sa otvorí, by mal prepínač indikovať, že táto položka je aktivovaná. Ak stále zistíte, že je prepínač vypnutý, odporúčame vám ho zapnúť. Takéto jednoduché kroky vám pomôžu získať pokoj, že všetok obsah, ktorý je pre vás dôležitý, bude v každej situácii uložený.

Používanie pomôcky
Existuje ďalší spôsob, ako sa môžete prihlásiť do svojho účtu oveľa rýchlejšie, a teda rýchlejšie sťahovať fotografie, kontakty, pripomienky, videá a ďalší obsah. Táto metóda však zahŕňa použitie špeciálneho nástroja, ktorý si môžete stiahnuť z oficiálnej webovej stránky spoločnosti. Tento nástroj je navrhnutý tak, aby úspešne spolupracoval s operačným systémom Windows.
Dobrou správou je, že takýto nástroj je bezplatná ponuka od spoločnosti Apple, takže nemusíte znášať ďalšie finančné náklady. Po stiahnutí a inštalácii nezabudnite reštartovať počítač. Pomôcku spustíte tradičným kliknutím na skratku. V okne, ktoré sa otvorí, zadajte svoje Apple ID a potom svoje heslo, nezabudnite kliknúť na tlačidlo „Prihlásiť sa“.

Po prihlásení prejdite do časti „Nastavenia“ a vykonajte všetky potrebné zmeny.
Potom bude chvíľu trvať, kým budú všetky údaje úspešne synchronizované. Potom sa budete môcť pozrieť na výsledok a objaviť všetky kontakty, ktoré boli predtým uložené iba vo vašom iPhone. Po nainštalovaní pomôcky môžete jednoducho kopírovať a presúvať kontakty z PC do iPhone, ako aj v opačnom smere.

Ak začínate používať takéto cloudové úložisko prvýkrát, potom budete milo prekvapení mailom, ktorý je dostupný aj tu. Princíp jeho fungovania sa úplne nelíši od iných emailových aplikácií. Mail vám umožňuje prezerať všetku prichádzajúcu a odchádzajúce korešpondenciu a študovať kontakty, ktoré sú v nej uložené. Tento typ pošty vám umožňuje vytvoriť list a odoslať ho adresátovi, ktorého kontakty sú uvedené v adresári. iCloud Mail svojou funkčnosťou úspešne konkuruje ostatným e-mailovým klientom.
Tento nástroj vám tiež umožňuje rýchlo skopírovať kontakty a následne ich exportovať do počítača vo formáte vCard. Takto uložené kontakty môžete následne preniesť do iného iPhonu.
Mnohým používateľom sa veľmi páči, že vďaka tejto utilite si môžete jednoducho prezerať pripomienky, ktoré boli vytvorené v Kalendári. Môžete prejsť do časti „Poznámky“, kde máte uložené dôležité materiály a poznámky. Skvelé je, že teraz môžete ísť do ktorejkoľvek sekcie nielen s iPhonom, ale aj pri sedení pri domácom alebo pracovnom počítači.
Mnoho ľudí dáva prednosť vytvoreniu takéhoto cloudového úložiska, ako aj inštalácii špeciálneho nástroja od spoločnosti Apple z iných dôvodov. Najmä ak si vytvoríte účet v iCloude, môžete neskôr použiť funkciu „Moji priatelia“. Umožňuje vám vidieť, kde sa v konkrétnom okamihu nachádza vaša rodina alebo priatelia. Nástroj s istotou demonštruje ich umiestnenie.
iCloud - Windows Explorer
Používateľov veľmi láka ďalšia neuveriteľne užitočná funkcia, vďaka ktorej rapídne stúpa počet tých, ktorí si chcú vytvoriť účet iCloud. Funkcia „Nájsť iPhone“ predpokladá:
- sledovanie polohy modulu gadget;
- povoliť vynútené zvukové upozornenia;
- zobrazenie konkrétnej správy na obrazovke;
- Vykonanie úplného resetovania.
Samozrejme, aby bola takáto funkcia úspešne implementovaná, je potrebné ju vopred aktivovať v telefóne a tiež zadať špeciálne heslo. Je tiež veľmi dôležité, aby bolo vaše zariadenie pripojené k internetu.
Mimochodom, mnohých zainteresovaných používateľov začína mučiť otázka, koľko informácií je možné úspešne uložiť do takéhoto cloudového úložiska. Pre každého používateľa je vyčlenených približne 5 GB priestoru, ktorý je vyhradený pre nainštalované aplikácie. Z tohto dôvodu môže užívateľ ľahko vytvárať aplikácie, ktoré potrebuje. Používateľ môže vytvárať aj zálohy týchto aplikácií.
Ak je veľmi dôležité mať priestor presahujúci 5 GB, potom sa s takouto požiadavkou môžete obrátiť na technickú podporu. Vývojári sú vždy ochotní pomôcť, no za takúto doplnkovú službu si budete musieť zaplatiť.
Ako vidíte, pri používaní iCloud nie je nič zložité. Stačí sa prihlásiť do svojho účtu, aktivovať kontakty, ako aj tie sekcie, v ktorých cítite potrebu, potom vytvoriť synchronizáciu a užiť si svoje efektívne akcie.
Pomocou oficiálnej služby iCloud spoločnosti Apple môžete synchronizovať všetky svoje zariadenia a tiež ušetriť voľné miesto na vašom iPhone presmerovaním niektorých súborov na cloudové servery. Jednou z hlavných úloh tejto služby je ukladanie fotografií a ich prenos do synchronizovaných zariadení. Vďaka iCloud si môžete kedykoľvek prezerať všetky tam uložené obrázky a tiež ich nahrať do počítača alebo iného gadgetu Apple.
Predtým, ako sa pokúsite zobraziť fotografie a iné súbory prostredníctvom aplikácie iCloud, musíte zapnúť synchronizáciu a aktivovať množstvo funkcií v nastaveniach zariadenia.
Nastavenie úložiska iCloud
Ak chcete nastaviť cloud na iPhone, musíte vykonať nasledujúce kroky:
Aplikácia Nastavenia poskytuje prístup k správe služby iCloud
 Sekcia iCloud je zodpovedná za nastavenie synchronizácie s cloudovým serverom
Sekcia iCloud je zodpovedná za nastavenie synchronizácie s cloudovým serverom
 iCloud dokáže ukladať nielen mediálne súbory, ale aj zálohy zariadení
iCloud dokáže ukladať nielen mediálne súbory, ale aj zálohy zariadení
 Časť „Photo“ je zodpovedná za podrobné podmienky synchronizácie obrázkov
Časť „Photo“ je zodpovedná za podrobné podmienky synchronizácie obrázkov
 Ak chcete pokračovať v nastavovaní synchronizácie s cloudovým úložiskom, musíte vybrať najlepšiu možnosť
Ak chcete pokračovať v nastavovaní synchronizácie s cloudovým úložiskom, musíte vybrať najlepšiu možnosť
 Keď povolíte možnosť Nahrať do My Photo Stream, vaše fotografie sa automaticky uložia do všetkých prepojených zariadení Apple.
Keď povolíte možnosť Nahrať do My Photo Stream, vaše fotografie sa automaticky uložia do všetkých prepojených zariadení Apple.
 Po povolení funkcie „Nahrať sériu fotografií“ dôjde k čiastočnej synchronizácii fotografií
Po povolení funkcie „Nahrať sériu fotografií“ dôjde k čiastočnej synchronizácii fotografií
 iCloud Photo Sharing vám umožňuje prezerať si fotografie iných ľudí
iCloud Photo Sharing vám umožňuje prezerať si fotografie iných ľudí
 Nedostatok miesta v cloudovom úložisku je sprevádzaný objavením sa zodpovedajúcich upozornení
Nedostatok miesta v cloudovom úložisku je sprevádzaný objavením sa zodpovedajúcich upozornení
 Časť „Základné“ poskytuje prístup k množstvu nastavení úložiska v cloude
Časť „Základné“ poskytuje prístup k množstvu nastavení úložiska v cloude
 V časti „Štatistika“ môžete vidieť informácie o dostupnej pamäti v iCloude
V časti „Štatistika“ môžete vidieť informácie o dostupnej pamäti v iCloude
 V časti „Úložisko“ môžete zmeniť množstvo dostupnej pamäte v iCloude
V časti „Úložisko“ môžete zmeniť množstvo dostupnej pamäte v iCloude
 Časť Zmeniť plán úložiska vám umožňuje zmeniť množstvo dostupného miesta v iCloude
Časť Zmeniť plán úložiska vám umožňuje zmeniť množstvo dostupného miesta v iCloude
 V prípade rozšírenia iCloud kliknite na tlačidlo „Kúpiť“.
V prípade rozšírenia iCloud kliknite na tlačidlo „Kúpiť“.
Po vykonaní všetkých nastavení iCloud a synchronizácii zariadenia s cloudovými servermi si budete môcť prezerať všetky fotografie prostredníctvom ktoréhokoľvek zo svojich zariadení.
Ako prezerať fotografie v cloude cez iPhone, iPad a iPod touch
Prezeranie fotografií zo zariadení Apple zahŕňa nasledujúce akcie:
 Aplikácia Fotky je na pracovnej ploche vášho zariadenia
Aplikácia Fotky je na pracovnej ploche vášho zariadenia Spodný panel nástrojov aplikácie poskytuje prístup k trom sekciám
Spodný panel nástrojov aplikácie poskytuje prístup k trom sekciám
Ako zobraziť fotografie v iCloud z počítača
Na prezeranie fotografií cez Mac OS alebo Windows musíte:
 Aplikácia Fotky má užívateľsky prívetivé rozhranie
Aplikácia Fotky má užívateľsky prívetivé rozhranie
 Aplikácia Fotky pre počítač má ďalšiu sekciu Projekty.
Aplikácia Fotky pre počítač má ďalšiu sekciu Projekty.
Ako zobraziť fotografie na webovej stránke iCloud
Do galérie iCloud máte prístup bez použitia ďalšieho softvéru. Na to stačí:
 Na autorizáciu na webovej stránke iCloud musíte zadať podrobnosti o svojom Apple ID
Na autorizáciu na webovej stránke iCloud musíte zadať podrobnosti o svojom Apple ID V sekcii Fotky si môžete prezrieť všetky mediálne súbory, ktoré boli nahrané do cloudu z vašich zariadení Apple
V sekcii Fotky si môžete prezrieť všetky mediálne súbory, ktoré boli nahrané do cloudu z vašich zariadení AppleAko sťahovať súbory z iCloud do iPhone/počítača
Existuje niekoľko spôsobov, ako extrahovať obsah z cloudového úložiska do jedného z vašich zariadení.
Skopírujte údaje prostredníctvom e-mailu
Ak chcete poslať fotografie e-mailom, musíte:
 Ak chcete spustiť aplikáciu Fotografie, klepnite na jej ikonu
Ak chcete spustiť aplikáciu Fotografie, klepnite na jej ikonu
 Ak chcete vybrať požadované fotografie, kliknite na tlačidlo „Vybrať“.
Ak chcete vybrať požadované fotografie, kliknite na tlačidlo „Vybrať“.
 Všetky obrázky, ktoré je potrebné skopírovať, musia byť označené modrým začiarknutím.
Všetky obrázky, ktoré je potrebné skopírovať, musia byť označené modrým začiarknutím.
 V kontextovej ponuke vyberte spôsob prenosu fotografií
V kontextovej ponuke vyberte spôsob prenosu fotografií
Ako extrahovať obsah z fotografií iCloud pomocou kábla USB
Fotografie z cloudu môžete nahrať pomocou kábla USB pomocou nasledujúcich manipulácií:
 Kábel USB umožňuje prepojenie smartfónu a notebooku
Kábel USB umožňuje prepojenie smartfónu a notebooku
 Položka „Importovať fotografie a videá“ vám umožní presunúť všetky súbory jedným kliknutím
Položka „Importovať fotografie a videá“ vám umožní presunúť všetky súbory jedným kliknutím
 Po výbere požadovaných nastavení kliknite na tlačidlo „OK“.
Po výbere požadovaných nastavení kliknite na tlačidlo „OK“.
Ak potrebujete importovať iba jednu fotografiu, prejdite do zoznamu priečinkov zariadenia a manuálne nájdite požadovanú položku a potom ju skopírujte a preneste do pamäte počítača. Priečinky môžete triediť podľa dátumu, aby ste urýchlili proces vyhľadávania.
Extrahujte fotografiu pomocou programu Image Capture
Všetky notebooky so systémom Mac OS sa štandardne dodávajú s funkciou Image Capture, ktorá vám umožňuje importovať fotografie. Ak používate Windows, budete ho musieť nainštalovať samostatne.
 Pomocou kábla USB je počítač pripojený k zariadeniu
Pomocou kábla USB je počítač pripojený k zariadeniu „Image Capture“ sa používa na rýchly import fotografií zo zariadenia Apple
„Image Capture“ sa používa na rýchly import fotografií zo zariadenia Apple
Získajte obrázok prostredníctvom aplikácie iFunBox
iFunBox je bezplatný správca súborov pre Mac OS a Windows.
 Aplikácia je dostupná pre platformy Mac OS a Windows
Aplikácia je dostupná pre platformy Mac OS a Windows
 iPhone sa pripája k počítaču cez USB kábel
iPhone sa pripája k počítaču cez USB kábel Na paneli s nástrojmi aplikácie iFunbox sa nachádza tlačidlo „Kopírovať do Macu“.
Na paneli s nástrojmi aplikácie iFunbox sa nachádza tlačidlo „Kopírovať do Macu“.
Video: ako zobraziť súbory v iCloud
iCloud je veľmi užitočná služba, vďaka ktorej môžete spravovať všetky svoje fotografie z viacerých zariadení súčasne. Zdieľajte fotografie s ostatnými používateľmi, ukladajte ich na cloudové servery a pristupujte k nim kdekoľvek, kde je Wi-Fi. Môžete tiež kedykoľvek nahrať fotografie zo serverov iCloud prostredníctvom počítača alebo iného prenosného zariadenia.
E-mail sa zmenil z komunikačného nástroja na nevyhnutný nástroj: používame ho na komunikáciu s priateľmi, budovanie a rozvoj podnikania, registráciu na rôznych stránkach a prístup k platobným systémom a internetovému bankovníctvu. Moderný používateľ sa nezaobíde bez emailu, fanúšik zariadení a služieb Apple sa nezaobíde bez emailovej adresy s @icloud.com na konci.
Pod strihom sú informácie o tom, ako vytvoriť poštu iCloud na počítačoch iPhone/iPad a Mac a aktivovať účet iCloud.







E-mailová adresa @icloud.com je zároveň vaším Apple ID. Dá sa použiť na prístup k funkciám a službám Apple: App Store, iCloud, Find My iPhone, FaceTime, iMessage, Game Center a ďalšie. Kompletný zoznam služieb a funkcií Apple, ku ktorým je možné pristupovať pomocou Apple ID, je k dispozícii tu. Ak chcete použiť svoj zaregistrovaný e-mail ako Apple ID, pripojte ho v nastaveniach iPhone v ponuke iCloud.

Apple ID končiace na @icloud.com je bezpečnejšie a ak heslo uhádnu, útočníci ho nebudú môcť zmeniť (). Svoje heslo môžete kedykoľvek obnoviť pomocou e-mailovej adresy na obnovenie účtu, zodpovedaním bezpečnostných otázok alebo kontaktovaním podpory spoločnosti Apple. Pri kontaktovaní podpornej služby musíte potvrdiť svoju totožnosť – uviesť dátum narodenia, krstné meno a priezvisko.
Pripojte svoj účet @icloud.com v nastaveniach svojho počítača iPhone, iPad a Mac v ponuke „iCloud“ a nikto nikdy nebude mať prístup k vášmu zariadeniu pomocou funkcie „Nájsť môj iPhone“ (zapnite režim stratených údajov) a aktivačný zámok na vaše fotografie, kontakty, poznámky, kalendár, kľúčenku a uložené v iCloude.
Ako vytvoriť iCloud Mail na Macu
Registrácia e-mailovej adresy @icloud.com v OS X na Macu:
- Prejdite do Predvoľby systému v ponuke iCloud a kliknite na Vytvoriť Apple ID.


- Vyberte krajinu bydliska a uveďte celý dátum narodenia. Ešte raz vám odporúčam zadať skutočné údaje, aby ste v prípade potreby mohli potvrdiť svoju identitu pri kontaktovaní podpory spoločnosti Apple.

- V riadku „Apple ID“ vyberte „Získať bezplatný e-mail v iCloud“, do poľa „E-mail“ zadajte „časť názvu“ poštovej schránky a potom Meno, Priezvisko a heslo účtu. . Ak sa chcete prihlásiť na odber noviniek o produktoch a službách Apple, začiarknite príslušné políčko a kliknite na „Ďalej“.

- Vyberte 3 bezpečnostné otázky a dajte na ne odpovede, na ktoré za žiadnych okolností nezabudnete (vyžaduje sa prístup k nastaveniam zabezpečenia Apple ID a ). Zadajte e-mailovú adresu na obnovenie a kliknite na tlačidlo Ďalej.


E-mailová adresa @icloud.com bude úspešne zaregistrovaná a budete o tom informovaní. Ak chcete potvrdiť svoju záložnú e-mailovú adresu, kliknite na odkaz z listu a zadajte svoj e-mail a heslo.

Ak chcete použiť svoju zaregistrovanú e-mailovú adresu ako svoje Apple ID na sťahovanie obsahu z App Store a iTunes Store, synchronizáciu kontaktov, fotografií, poznámok, kalendára, záložiek Safari, kľúčenky a Find My iPhone, pripojte svoj účet na Macu k systémové nastavenia v ponuke iCloud.
Ako zaregistrovať e-mailovú adresu @icloud.com na počítači so systémom Windows
Na počítači s operačným systémom Windows nie je možné vytvoriť poštu iCloud a nie je z nej úniku. Vo svojom iPhone, iPade alebo Macu si vopred zaregistrujte svoju poštovú schránku @icloud.com (prečítajte si, ako to urobiť vyššie), a potom pomocou webového prehliadača v systéme Windows prejdite na webovú lokalitu icloud.com vo webovej aplikácii Mail.
ICloud mail môže vytvárať ktokoľvek, je zadarmo (5 GB voľného miesta na serveri Apple), neobsahuje reklamu a je účinný v boji proti spamu. Jedinou nepríjemnosťou je, že adresu @icloud.com môžete zaregistrovať iba na zariadeniach Apple: iPhone, iPad alebo Mac pripojený k internetu.