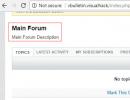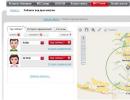Inštalácia systému Windows na macbook pro. Inštalácia systému Windows na Mac
Inštalácia jedného operačného systému vedľa druhého je štandardnou praxou v počítačovom priemysle. Mac OS môžete nainštalovať na počítač so systémom Windows a naopak. Na našom informačnom portáli nájdete návod pre váš počítač. Nižšie sú uvedené podrobné kroky, ktoré vám pomôžu odpovedať na otázku: ako nainštalovať Windows na Mac?
Možné metódy
Na inštaláciu OS nepotrebujete špeciálne zručnosti ani odbornú pomoc. Inštalácia systému Windows 7 alebo 10 na Mac sa vykonáva nasledujúcimi spôsobmi:
- cez ;
- program Parallel Desktop;
- vstavaný nástroj Bootcamp.
- Pozrime sa na každý prípad podrobnejšie.
Použitie emulátora

Ak chcete nainštalovať Windows na MacBook pomocou tejto metódy, musíte si stiahnuť bezplatný nástroj Virtual Box a nainštalovať ho. Potom postupujte podľa pokynov:
- spustiť Virtualbox;
- kliknite na tlačidlo „Vytvoriť“;
- vyberte typ a verziu operačného systému;
- určiť veľkosť pamäte RAM, ktorá bude pridelená na používanie operačného systému prostredníctvom virtuálneho počítača;
- potom kliknite na „Vytvoriť nový virtuálny pevný disk“;
- vyberte typ a zväzok virtuálneho disku;
- potom kliknite na tlačidlo „Spustiť“;
- Po dokončení inštalácie budete môcť nainštalovať systém Windows na váš Mac a používať ho.
Ako nainštalovať Windows na Macbook air alebo pro?

Pre druhú metódu budete potrebovať pomôcku Parallels Desktop. Po stiahnutí programu na Mac postupujte podľa pokynov nižšie:
- spustiť program;
- kliknite na tlačidlo Súbor a v kontextovej ponuke vyberte položku Nový;
- potom kliknite na inštalovať;
- vyberte zdroj inštalácie (obrázok s operačným systémom);
- kliknite na tlačidlo „Pokračovať“;
- v novom okne zadajte aktivačný kľúč softvéru;
- zadajte názov virtuálneho počítača a vyberte umiestnenie;
- Kliknutím na „Pokračovať“ spustíte inštaláciu.
Môžete použiť bezplatnú skúšobnú verziu alebo plnú verziu Parallela Desktop. Pre bežné používanie softvéru postačuje štandardná verzia.
Ako nainštalovať Windows 10 na Mac cez Boot Camp?

S pomocou BootCamp bude systém Windows schopný maximálne využiť všetky zdroje počítača Mac, takže táto možnosť sa považuje za najziskovejšiu a najoptimálnejšiu. V najnovších verziách systému Mac OS je tento program štandardne nainštalovaný. Spustite obslužný program, najskôr zatvorte všetky spustené aplikácie a otvorte súbory:
- začiarknite políčka vedľa „Stiahnuť najnovší softvér...“ a „Inštalovať alebo odstrániť Windows 7 alebo novší“;
- kliknite na tlačidlo „Pokračovať“;
- potom vyberte jednu z možností: vytvoriť kópiu podporného softvéru na disk alebo uložiť na externé médium;
- Ďalej nastavte veľkosť pevného disku, ktorý sa bude používať pre Windows. Pre bežnú prevádzku softvéru stačí 20-30 GB;
- počkajte, kým sa súbory skopírujú, potom sa Mac automaticky reštartuje;
- Počas reštartu stlačte tlačidlo Alt, aby sa zobrazilo okno s výberom operačného systému;
- vyberte sekciu Windows;
- Teraz počkajte na konečnú inštaláciu a nakonfigurujte nastavenia.
Teraz viete, ako nainštalovať na macbook alebo imac Windows 7, 8 alebo 10. Všetky popísané pokyny sú vhodné pre akýkoľvek OS, počnúc „sedmičkami“ a novšími.
Funkcie inštalácie
Po inštalácii sa môžete stretnúť s problémami s kompatibilitou a ovládačmi. Ak to chcete vyriešiť, musíte si vopred stiahnuť ovládače na USB flash disk, aby ste ich potom mohli nainštalovať do čistého operačného systému.
Nie je to tak dávno, čo spoločnosť Apple vydala novú generáciu notebookov MacBook Pro. Zariadenia dostali možno najvýznamnejšiu aktualizáciu v celej histórii tejto série. A to nielen vďaka výrazne aktualizovanému dizajnu (čo je u notebookov značky Apple vo všeobecnosti zriedkavé), úplne novej sade konektorov a samozrejme vylepšenému výkonu, ale predovšetkým vzhľadu inovatívneho ovládacieho prvku: Touch Bar so snímačom odtlačkov prstov Touch ID.
Apple je v segmente notebookov tradične veľmi konzervatívny. Po vydaní jedného modelu spoločnosť potom niekoľko rokov aktualizuje iba hardvér - procesor a grafický akcelerátor. V roku 2015 však bola zostava rozšírená o 12-palcový MacBook, ktorý v podstate nahradil MacBook Air, a teraz nastal čas na radikálne prehodnotenie konceptu MacBook Pro.
Pre MacBook Pro je ako vždy ťažké nájsť na trhu adekvátnych konkurentov. Cenovo viac-menej porovnateľné modely zvyknú mať nižší výkon. Na druhej strane nájdete notebooky so systémom Windows podobné veľkosťou a výkonom, ale budú stáť oveľa viac - bude to úplne iná cenová kategória a niektoré vlastnosti budú výrazne lepšie (napríklad rozlíšenie obrazovky), čo nie je vždy opodstatnené v takýchto notebookoch.
Navyše je ťažké nájsť notebook s Windowsom, ktorý by vydržal na batériu tak dlho ako Apple zariadenie. Je to spôsobené okrem iného aj energetickou efektivitou operačného systému macOS.
Inštalácia systému Windows na Mac
Je veľmi ťažké nainštalovať operačný systém macOS na typický počítač so systémom Windows a ani potom nie je pravda, že všetko bude fungovať. Vo väčšine prípadov sa používa takzvaný „Hackintosh“ - špeciálna zostava macOS, ktorú je možné po špeciálnych rituáloch „s tancami a tamburínami“ spustiť na bežnom počítači. Ak má však používateľ šťastie so základnou doskou, potom si po flashovaní systému BIOS a výmene bootloadera môžete nainštalovať úplne oficiálnu distribúciu MacOS, ktorá bude dokonca dostávať pravidelné aktualizácie zo servera Apple. Niektorí však túto metódu nazývajú aj hackintosh.
Inštalácia systému Windows na ľubovoľnom počítači Mac je však hračka. Nie je to o nič zložitejšie ako inštalácia systému Windows na akýkoľvek „bežný“ počítač, možno o niečo dlhšie. Najjednoduchším spôsobom inštalácie Windowsu na Mac je použitie pomôcky Boot Camp Assistant zabudovanej v macOS, ktorá vám pomôže rozdeliť disk, nakonfigurovať bootloader a pripraviť bootovateľný USB flash disk s ovládačmi a distribučným obrazom.
Všimnite si, že aj keď uprednostňujete virtualizáciu pred inštaláciou viacerých operačných systémov na vašom počítači, v macOS to tiež nie je problém: najobľúbenejší virtuálny stroj pre Mac, Parallels Desktop (v ktorom môžete pracovať s aplikáciami a oknami Windows rovnakým spôsobom ako v prípade systému macOS) vám umožňuje pracovať s nainštalovaným systémom Windows v Boot Camp a nevyžaduje ďalšie manipulácie: to znamená, že systém Windows môžete používať v režime virtualizácie aj samostatným spustením systému. Ale na účely tohto článku budeme pracovať iba s Boot Camp.
Zásobujeme teda externý USB disk a 16 GB flash disk. Teraz je čas urobiť niečo malé - spustiť Boot Camp.
Najprv sa nás obslužný program spýta, čo budeme robiť. Kliknutím na tlačidlo vyberte obraz disku ISO. Boot Camp ponúkne použitie flash disku na uloženie ovládačov a iných užitočných utilít, ktoré sa nám budú hodiť pri práci v systéme Windows. Ďalšou fázou je rozdelenie disku.
Programy, ktoré sa zaoberajú rozdelením disku, sú zvyčajne pre začiatočníkov dosť komplikované, ale tu je všetko elementárne - nemusíte nič robiť ručne. Možno stačí potiahnutím posúvača zvoliť, koľko miesta na vstavanom úložisku bude pridelených pre macOS a koľko pre Windows. Boli sme príliš leniví na to, aby sme si vybrali, a tak sme klikli na tlačidlo „Rozdeliť na rovnaké časti“. Aby som bol úprimný, takpovediac.
V podstate je to všetko. Po kliknutí na tlačidlo „Inštalovať“ začne Boot Camp pripravovať USB flash disk. V tomto čase môžete ísť na čaj. Boot Camp bude fungovať asi pol hodiny, všetko závisí od toho, koľko budete musieť stiahnuť z internetu.
Po dokončení Boot Camp sa počítač reštartuje a inštalácia systému Windows sa spustí ako zvyčajne. Vyberte krajinu, klávesnicu, sadnite si, po výbere sa znova oprite – a tak ďalej. Pokiaľ nemusíte manuálne naformátovať novovytvorenú partíciu na NTFS. Ale Windows vás na to upozorní.
Keď sa systém Windows nainštaluje a nakoniec sa zavedie, nainštaluje rovnaký softvér podpory systému Windows od spoločnosti Apple, ktorý obsahuje.
Spustenie systému Windows na počítači Mac
Ako funguje Windows 10 na MacBooku Pro? Výborný pocit. To nie je prekvapujúce - hardvér maku je celkom obyčajný.
Na pomoc majiteľovi Macu, ktorý práve opustil priateľský a známy svet macOS a vstúpil do Windowsu – sveta pre neho málo známeho, a preto nepriateľského, je tu „Ovládací panel Boot Camp“, ktorý sa automaticky inštaluje z USB flash disku. Ikona tejto aplikácie je umiestnená v zásobníku a odtiaľ ju môžete kedykoľvek zavolať.
Po dokončení inštalácie by ste mali otvoriť nastavenia systému Windows a stiahnuť všetky aktualizácie systému. Druhým krokom je prejsť do obchodu s aplikáciami a aktualizovať hlavné programy. Aj to bude nejaký čas trvať.
Je pozoruhodné, že Windows 10 odporúča na MacBooku Pro používať rozlíšenie 2560 x 1600. Skener odtlačkov prstov Touch ID zabudovaný v Touch Bare odmieta fungovať, keďže Apple nevydal príslušné ovládače a samotný dotykový panel ponúkne iba štandardná sada funkčných kláves: možnosti Touch Baru sú odhalené iba v prostredí macOS.
Panel trackpadu v systéme Windows 10 funguje takmer rovnako ako v operačnom systéme Apple. Akékoľvek gesto si môžete prispôsobiť na vykonávanie rôznych akcií jedným, dvoma, tromi alebo štyrmi prstami. Je pravda, že na spustenie Cortany nemôžete priradiť stlačenie troch prstov.
Mimochodom, logický disk s macOS (ktorý je naformátovaný v HFS+) je dostupný aj z Windowsu. Pravda, len na čítanie. Nebudete z nej môcť nič vymazať, rovnako ako nebudete môcť vytvoriť priečinok alebo súbor.
Mimochodom, formátovanie tiež nebude fungovať - systém vyhodí chybu. Ale stále je lepšie to nerobiť - ak to skúsite, môže to zlyhať a budete musieť obnoviť macOS cez Recovery. V systéme macOS je disk Windows (formátovaný v systéme NTFS) tiež čitateľný, ale nemusí sa dať zapisovať.
Mám aktivovať Windows alebo nie?
Stojí za to pochopiť, že nie je nič zlé, ak si neaktivujete Windows 10. Preč sú dni, keď Windows strašil používateľov čiernou pracovnou plochou a pripomenutiami aktivácie. V pravom dolnom rohu obrazovky je teraz vodoznak, ktorý vás upozorní, že aktivácia operačného systému zlyhala.
Z akého dôvodu sa Microsoft rozhodol vážne neobmedzovať funkčnosť nelicencovanej verzie operačného systému? Nikto nevie. Funkčnosť neaktivovaného Windows 10 je prakticky nedotknutá. V tomto prípade personalizácia systému nebude dostupná. To znamená, že používateľ nebude môcť zmeniť farbu motívu, tapetu pracovnej plochy a ikony. OS vám navyše nedovolí synchronizovať nastavenia s iným zariadením. V opačnom prípade to bude plne funkčná platforma.
Stiahnite si a vyberte OS
Na Macu neexistuje žiadna zvyčajná ponuka výberu OS. V predvolenom nastavení, po nainštalovaní systému Windows v Boot Camp, sa notebook po reštarte alebo zapnutí bez problémov zavedie do systému macOS. Ak chcete zaviesť systém Windows, musíte pri zavádzaní podržať tlačidlo Alt - potom sa zobrazí ponuka na výber zavádzacej oblasti. Ak ste nenainštalovali nič iné, budú existovať dva oddiely: macOS a Windows. Vyberte druhý a spustite systém Windows.
A keďže systém Windows sa reštartuje oveľa častejšie ako systém macOS, ktorý vo všeobecnosti vyžaduje reštart len zriedka, má zmysel nakonfigurovať pomôcku Boot Camp v systéme Windows tak, aby sa predvolene zaviedla do systému Windows. Aj keď operačné systémy Microsoft používate veľmi zriedka, verte mi, že to bude jednoduchšie. Koniec koncov, Mac budete musieť pod macOS vypínať alebo reštartovať ešte menej často.
Odstránenie systému Windows z počítača Mac
Bez tohto odseku by článok nebol úplný. Čo by ste mali robiť, ak už Windows na svojom Macu nepotrebujete a potrebujete ho odstrániť? Apple sa postaral aj o toto. Spustite macOS, spustite „Boot Camp Assistant“ a vyberte „Odstrániť Windows 8 alebo novší“.
To je všetko, nič viac nie je potrebné - program sám vymaže oddiel disku, ktorý už nie je potrebný, a vyplní zostávajúce miesto hlavným oddielom.
Odstránenie systému Windows nebolo nikdy také rýchle – celý postup trval menej ako minútu.
Spodná čiara
Prax ukazuje, že Apple stále vyrába najlepšie notebooky na svete. Spoľahlivý, výkonný, ľahký, energeticky účinný. Ale aj keď vás svet Windowsu nepustí, ešte nie je všetko stratené. Apple sa o používateľa postaral a poskytol mu v prípade potreby úžasnú možnosť používať Windows na Macu.
Ak ste nikdy v živote nepreinštalovali operačný systém, tým menej nainštalovali niekoľko operačných systémov na jeden počítač, Boot Camp vás stále nenechá zmiasť. Nestihnete sa ani zľaknúť – minimum otázok a Boot Camp už začne fungovať. No, ak ste skúsený geek, potom vás určite prekvapí jednoduchosť a jednoduchosť procesu. Aj keď stojí za zmienku, že nie každý geek dokáže oceniť jednoduchosť a ľahkosť.
Pomocou programu Apple Boot Camp môžete svoj Mac spustiť natívne v systéme Microsoft Windows bez toho, aby ste museli súčasne spúšťať dva operačné systémy. To je veľmi užitočné pre programy, ktoré sa nespúšťajú na virtuálnych počítačoch Parallels alebo VMWare Fusion.
Príprava na inštaláciu Boot Camp
Najprv sa musíte uistiť, že sú nainštalované všetky aktualizácie od spoločnosti Apple:
- Prejdite na stránku podpory Boot Camp a zistite, či sú k dispozícii aktualizácie pre váš model. V prípade potreby stiahnite a nainštalujte;
- V ponuke Apple otvorte Aktualizáciu softvéru a nainštalujte všetky aktualizácie systému;
- Nezabudnite vytvoriť zálohu!
Spustenie Boot Camp Assistant (pre X 10.6 alebo novší)
- Zatvorte všetky otvorené aplikácie a potom vo Finderi v časti Programy/Utilities spustite pomocníka Boot Camp;
- Kliknutím na Ďalej spustíte inštaláciu;
- Ak je to potrebné, vyberte Stiahnuť najnovší softvér podpory Windows od spoločnosti Apple;
- Ak je to potrebné, zadajte heslo správcu a spustite sťahovanie softvéru. Po dokončení sťahovania uložte súbory na pevný disk alebo USB.
Oblasť pevného disku
Po dokončení sťahovania softvéru vás asistent vyzve, aby ste na pevnom disku vytvorili oddiel pre systém Windows. Budete musieť uviesť, koľko voľného miesta bude pridelené tejto sekcii. Ak chcete nainštalovať Windows 7 na Mac, budete potrebovať aspoň 16 GB voľného miesta.
Inštalácia systému Windows na Mac
- Vložte inštalačný disk systému Windows;
- Kliknite na tlačidlo "Spustiť inštaláciu". Počítač sa reštartuje a spustí sa inštalácia systému Windows;
- Postupujte podľa pokynov sprievodcu inštaláciou systému Windows;
- Obrazovka s otázkou „Kam chcete nainštalovať Windows? vyberte sekciu BOOTCAMP;
- Potom vyberte Možnosti disku (Rozšírené) a naformátujte disk. Je lepšie sa nedotýkať iných nastavení.
Inštalácia ovládačov systému Windows
Po nainštalovaní systému Windows je potrebné nainštalovať ovládače, ktoré ste si stiahli skôr, aby všetok váš hardvér správne fungoval v systéme Windows vrátane zvukových, zobrazovacích a bezdrôtových sieťových adaptérov.
- Vyberte inštalačný disk systému Windows;
- Vložte jednotku flash alebo disk, na ktorý ste predtým zaznamenali ovládače pre systém Windows;
- Prezrite si obsah av priečinku Boot Camp dvakrát kliknite na súbor setup.exe a nainštalujte ovládače. Potom dokončite inštaláciu podľa pokynov na obrazovke. Nerušte inštaláciu!
- Po dokončení inštalácie reštartujte počítač.
Výber operačného systému na spustenie
Váš Mac má teraz nainštalovaný systém Windows aj Mac OS X a pri zavádzaní systému si môžete vybrať, ktorý operačný systém chcete použiť. Jednoducho podržte stlačený kláves Option pri zapnutí počítača alebo reštartovaní, čím otvoríte ponuku výberu.
Každý používateľ vie o spoločnostiach Microsoft a Apple, ktoré vyrábajú svoje vlastné operačné systémy. Je však možné nainštalovať známy Windows 7 na Mac vyrobený spoločnosťou Apple? Samozrejme, že môžete, pretože ten druhý dokonca poskytuje potrebný softvér. Ďalej sa pozrieme na to, ako sa vyhnúť chybám a urobiť to správne.
Základné požiadavky na Mac
Pred inštaláciou systému Windows 7 na zariadeniach Mac sa uistite, že váš počítač spĺňa nasledujúce požiadavky:- Pripojenie k internetu;
- nainštalovaný program BootCampAssistant;
- účet správcu v systéme Mac OS;
- funkčná myš/klávesnica;
- aspoň 2 GB pamäte RAM;
- 30 GB miesta na pevnom disku (pre ďalšie aplikácie a aktualizácie sa odporúča viac ako 40 GB miesta);
- ak budete používať disk s obrazom ISO, potrebujete funkčnú DVD mechaniku (externú alebo internú);
- USB flash disk alebo disk s 8 GB voľného miesta (na inštaláciu softvéru tretích strán, ako sú ovládače);
- Počítač Mac, ktorý podporuje inštaláciu vhodného operačného systému.
Nie každý model počítača Mac je vhodný pre operačné systémy Windows. Tento odkaz zobrazuje korešpondenciu operačných systémov a modelov počítačov od spoločnosti Apple https://support.apple.com/ru-ru/HT205016#tables
Pred samotnou inštaláciou musíte skontrolovať, či je to v zásade možné (odkaz uvedený vyššie). Až potom plánujte ďalšie inštalácie. Ak systém nie je podporovaný, inštalácia neprebehne. Kliknutím na modré číslo (4 alebo 5) uvedené v tabuľke si môžete stiahnuť požadovanú verziu aplikácie BootCampAssistant, ktorá je ideálna na inštaláciu systému Windows 7 na váš existujúci počítač.
Pokyny na inštaláciu krok za krokom
Pre tento proces sú vhodné Mac Air, Mac Pro, iMac atď., Hlavná vec je, že sú splnené všetky podmienky. Postup inštalácie je nasledovný:
Pred inštaláciou je dôležité správne vybrať oblasť disku, ktorá bude naformátovaná. Je to novovytvorený program, len pre potreby novo nainštalovaného systému a volá sa BOOTCAMP.

Pomocou flash disku
Ak nie je možné použiť jednotku alebo nie je k dispozícii DVD s obrazom systému, môžete zapísať obraz na flash disk:
Video pokyny na inštaláciu systému Windows 7 na Mac
Predstavujeme vám video, ktoré podrobne popisuje všetky kroky na inštaláciu operačného systému Windows 7 na počítačoch Mac.