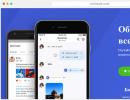Ovládanie smartfónu Samsung z počítača. Ako ovládať počítač cez Android telefón alebo tablet: najjednoduchší spôsob, ako získať vzdialený prístup k PC
Vo februárovom čísle magazínu som opísal, ako vyťažiť maximum z hlasového ovládania telefónu. Ale keď ste celý deň pri počítači a nie ste sami, alebo je prostredie príliš hlučné, potom nie je úplne vhodné komandovať nahlas a niekedy môžete spôsobiť nesúhlas ostatných. Dnes si teda povieme, ako ovládať svoj telefón/tablet bez toho, aby ste opustili počítač.
Na ovládanie smartfónu z počítača v modernom svete nepotrebujete nič iné ako samotný smartfón, Wi-Fi pripojenie a niekoľko desiatok megabajtov plateného internetového prenosu na stiahnutie a inštaláciu potrebných nástrojov. Jedinou otázkou je, ktorý softvér použiť a ktoré riešenia sú pre vás tie pravé. V tomto článku budem hovoriť o niekoľkých aplikáciách pre inteligentnú správu, pričom sa dotknem nielen „bežného softvéru“, ale aj riešení založených na ADB.
INFO
Manipulácie so zariadeniami, tradične pre moje články, sa vykonávajú na zariadeniach Nexus 5 a Nexus 7 2013, takže metódy na iných smartfónoch sa môžu líšiť. V tomto ohľade nebudú spomenuté proprietárne nástroje od výrobcov zariadení, aby sme opísali univerzálne metódy správy.Riešenia po vybalení
Na samotnom zariadení si môžete prezerať celú históriu prijatých súborov, obrázkov a textu zo schránky. Pre obzvlášť paranoidných môžu byť všetky správy šifrované. Pozrite si video aplikácie v akcii na kanáli autora. Skúšobná doba je 30 dní, po ktorej bude jednorazová aktivácia plnej verzie stáť 4 doláre.

Spoločnosť Microsoft umožňuje používateľom prístup k počítaču so systémom Windows 10 prostredníctvom telefónu. Vzdialené pripojenie ku kancelárskemu PC je skvelou príležitosťou, ako sa kedykoľvek a odkiaľkoľvek nielen pripojiť k pracovnému počítaču, ale tiež si s ním na diaľku robiť, čo chcete. A to bez toho, aby ste vstali z postele, sediac za volantom auta alebo v stane na brehu rieky.
Existuje niekoľko programov pre Android, ktoré je možné použiť na ovládanie počítača pomocou smartfónu cez WiFi, Bluetooth alebo akékoľvek dostupné internetové pripojenie. V tejto recenzii sme zhromaždili tie najlepšie z nich!
PC Remote
PC Remote má množstvo užitočných funkcií. Okrem bežnej klávesnice a myši môžete pracovať s Powerpointom a Excelom, ovládať kameru a hudbu. Aplikácia používa Windows Remote Desktop na streamovanie obsahu obrazovky systému na displej vášho smartfónu. PC Remote integruje viac ako 25 konzolových hier, ktoré možno hrať pomocou touchpadu. Podporuje rôzne typy herných konzol.


Možno najobľúbenejší a najspoľahlivejší program pre túto prácu. K dispozícii je aj desktopová verzia, s ktorou môžete pristupovať z jedného počítača do druhého. Vyznačuje sa bohatou funkčnosťou. Veľmi uľahčuje kopírovanie súborov z vášho gadgetu do počítača a späť. Ak chcete pripojiť svoj smartfón k pracovnej ploche pomocou aplikácie TeamViewer, použite svoje existujúce ID používateľa a heslo.
Inštalácia je mimoriadne jednoduchá aj osoba s malými znalosťami počítačovej techniky si ľahko poradí so všetkými fázami inštalácie a spustenia aplikácie. Odkaz na stiahnutie sa nachádza v hornej časti oficiálnej stránky TeamViewer.
Po nainštalovaní a spustení aplikácie sa zobrazí okno s ID používateľa a heslom na zadanie týchto údajov do aplikácie v systéme Android. Používateľ ovládajúci počítač odovzdá ID a následne heslo osobe, ktorá chce získať vzdialený prístup k PC.
Po niekoľkých sekundách sa vytvorí virtuálny most a na displeji smartfónu sa zobrazí rozhranie pracovnej plochy. V tejto fáze môžete pohybovať kurzorom po obrazovke, vyberať a otvárať súbory, skrátka úplne ovládať počítač na druhom konci.
Vzdialená plocha spoločnosti Microsoft


Ako by sme mohli zabudnúť na starú dobrú vzdialenú plochu Microsoft? Minimálne používatelia Windows 10 zjavne nebudú mať problémy s kompatibilitou, keďže aplikácia je od rovnakej spoločnosti ako operačný systém.


Napriek tomu, že do počítača nemusíte inštalovať klient-server, stále budete musieť vykonať niekoľko jednoduchých manipulácií. V systéme Windows 7 a 8 prejdite na „Ovládací panel“, vyberte kategóriu „Systém a zabezpečenie“ a potom „Systém“. Tu na paneli vľavo kliknite na riadok „Nastavenia vzdialeného prístupu“.


Začiarknite políčko „Povoliť pripojenia vzdialenej pomoci k tomuto počítaču“. Môžete nastaviť možnosť „Povoliť pripojenia iba z počítačov s počítačom s overením na úrovni siete“ a tiež vytvoriť zoznam používateľov, ktorým udelíte prístup. V prípade zlyhania počas komunikačnej relácie môžete skúsiť deaktivovať autentifikáciu na úrovni siete.
Vzdialená plocha Chrome


Vzdialená plocha Chrome je nástroj na správu od spoločnosti Google. Na vzdialené ovládanie počítača so systémom Windows 10 budete potrebovať ďalší doplnok pre prehliadač Chrome a účet Google. Jednou z najzaujímavejších funkcií pomôcky je prítomnosť bezchybne odladenej funkcie zdieľania obrazovky.
Mnoho ľudí považuje Vzdialenú plochu Chrome za veľmi užitočný nástroj, pretože je veľmi praktický a užívateľsky prívetivý. V aplikácii môžete pracovať pomocou touchpadu alebo myši. Ak chcete začať, musíte sa prihlásiť do svojho profilu Google Crhome.
Prehliadač VNC


VNC Viewer sa často používa v komerčných štruktúrach na vzdialenú prácu s rôznymi operačnými systémami. Väčšina IT špecialistov, ktorí pracujú so vzdialenou plochou kancelárskeho počítača pomocou telefónu, to robí vo VNC Viewer.
Jednotné diaľkové ovládanie


Unified Remote komunikuje s počítačom cez Bluetooth alebo WiFi. Zahŕňa podporu pre viac ako 75 programov. Podporuje nielen Windows, ale aj Linux a Mac. Unified Remote premení váš telefón na univerzálne diaľkové ovládanie. Podporované sú ďalšie klávesnice, ako napríklad SwiftKey a Swipe. Môžete si stiahnuť bezplatnú verziu s obmedzenou funkčnosťou alebo získať prístup ku všetkým funkciám pomôcky po jednorazovej platbe.
Vzdialený odkaz


Remote Link využíva WiFi alebo Bluetooth na pripojenie k počítaču. Obsahuje veľké množstvo doplnkových funkcií. Joystick Mode vám napríklad umožňuje používať telefón ako joystick pre hry, jedným tlačidlom môžete reštartovať počítač alebo ho úplne vypnúť. Aplikácia sa môže zdať začiatočníkom pomerne zložitá, preto sa odporúča, aby si ju vybrali skúsenejší používatelia.
Splashtop 2


Splashtop 2 je vysoko výkonný program, ktorý má množstvo výhod vrátane vysokého stupňa ochrany. Skvelé pre hry, najmä pretekárske simulátory. Splashtop 2 je obľúbený aj medzi IT profesionálmi. Správcovia a prispôsobovatelia softvéru ho často používajú na prístup k klientskym počítačom. K dispozícii je bezplatná skúšobná verzia, ale odporúča sa platená verzia.


Ďalší skvelý vývoj, najmä ak sa chcete rozmaznávať stolnými hrami na vašom zariadení. DroidMote podporuje Android, Linux a Windows. Program je veľmi priateľský k hráčom. Kompatibilné s Android TV. Tento systém už ocenili aj profesionálni hráči. Aj keď to nie je také dobré pre bežné manipulácie, existujú lepšie možnosti.


Aktivované cez WiFi. V tomto prípade musia byť počítač a telefón pripojené k rovnakému prístupovému bodu alebo smerovaču. Na pripojenie môže byť potrebný QR kód alebo PIN. Aby práca fungovala správne, budete musieť nainštalovať Java. Používatelia tvrdia, že KiwiMote má najcitlivejší gamepad a myš. Môžete dokonca ovládať prehrávač médií a tlačiť text z telefónu.
Mobilný telefón je zariadenie, ktoré je vždy po ruke. Preto je vhodné ho použiť na ovládanie iných smart zariadení. V tomto článku sa pozrieme na dve možnosti, ako môžete ovládať počítač prostredníctvom telefónu so systémom Android alebo iOS.
Možnosť č. 1: Zjednotená vzdialená aplikácia.
Počítač môžete cez telefón ovládať rôznymi spôsobmi. Ak chcete používať svoj Android telefón alebo iPhone ako diaľkové ovládanie pre váš počítač. Najlepšou možnosťou je použiť aplikáciu Unified Remote.
Unified Remote funguje veľmi jednoducho. Na počítači, ktorý chcete ovládať, musíte nainštalovať špeciálny program z oficiálnej webovej stránky Unified Remote. Tento program funguje ako server. Prijíma príkazy z aplikácie nainštalovanej v telefóne a vykonáva tieto príkazy v počítači. Týmto spôsobom môžete ovládať počítač pomocou telefónu.
Aplikácia je dostupná v bezplatnej (so základnými funkciami správy počítača) a platenej verzii. Unified Remote zároveň podporuje všetky populárne operačné systémy. Aplikáciu pre mobilný telefón je možné nainštalovať na Android, iOS alebo Windows Phone. A časť Unified Remote server, ktorá vykonáva príkazy na ovládanie počítača, je dostupná pre Windows, Mac OS X, Linux, Raspberry Pi (ARMv6) a Arduino Yún (MIPS).
Popísať všetky možnosti ovládania počítača pomocou Unified Remote by zabralo veľmi dlho. Keďže platená verzia aplikácie má okolo 100 takýchto funkcií V skratke Unified Remote umožňuje ovládať základné funkcie operačného systému, jednotlivé programy, kurzor, klávesnicu atď.
Treba poznamenať, že Unified Remote funguje iba cez Wi-Fi alebo Bluetooth. Ak chcete ovládať počítač cez internet, táto možnosť vám nebude vyhovovať.
Ak chcete začať ovládať svoj počítač pomocou Unified Remote, stačí vykonať niekoľko jednoduchých krokov. Najprv si musíte do svojho mobilného telefónu nainštalovať klientsku aplikáciu (odkazy na: , a ).
Potom musíte prejsť na webovú stránku, stiahnuť si serverový program pre operačný systém vášho počítača, nainštalovať ho do počítača a spustiť.

Potom sa musíte vrátiť do aplikácie v mobilnom telefóne. Spustite aplikáciu, otvorte ponuku na ľavej strane a prejdite do časti „Servery“.

Počítač, na ktorý ste nainštalovali program servera, by sa mal objaviť v časti „Server“. Stačí kliknúť na nájdený počítač a aplikácia sa pripojí k serveru, ktorý je na ňom nainštalovaný.

Po pripojení môžete začať ovládať počítač cez telefón. Ak to chcete urobiť, vráťte sa na hlavnú obrazovku aplikácie Unified Remote a vyberte jednu z funkcií.
Možnosť číslo 2. Aplikácia TeamViewer.
Ak potrebujete úplný prístup k počítaču alebo chcete ovládať počítač cez internet, potom je vašou najlepšou voľbou aplikácia TeamViewer. Systém TeamViewer funguje na báze server-klient a podporuje operačné systémy Microsoft Windows, Linux, Mac OS X, Chrome OS, Android, iOS, RT Windows, BlackBerry a Windows Phone 8.
Veľmi dôležitou výhodou TeamViewer je, že môže fungovať na akomkoľvek internetovom pripojení. Svoj počítač môžete spravovať aj pri použití brány firewall alebo pripojenia NAT. Okrem priameho ovládania počítača môžete pomocou aplikácie TeamViewer prenášať dáta, organizovať webové konferencie a videokomunikáciu cez internet. TeamViewer je zároveň úplne zadarmo na nekomerčné použitie.
Ak chcete používať TeamViewer, musíte najprv nainštalovať serverový program do počítača, ktorý chcete spravovať. Ak to chcete urobiť, prejdite na webovú stránku a stiahnite si program pre váš operačný systém.


Po dokončení inštalácie sa zobrazí okno TeamViewer, v ktorom bude uvedené ID počítača a heslo. Tieto údaje sú potrebné na ovládanie počítača cez telefón.


Teraz ste pripravení ovládať počítač z telefónu. Spustite na telefóne aplikáciu TeamViewer, zadajte ID počítača a kliknite na tlačidlo „Diaľkové ovládanie“.

Potom budete musieť zadať heslo a ak je správne, telefón sa pripojí k počítaču a budete ho môcť ovládať.
Treba poznamenať, že heslo pre prístup k počítaču sa bude pravidelne meniť. Ak chcete tento problém vyriešiť, musíte prejsť do nastavení programu TeamViewer a nastaviť trvalé heslo.
Nie každý vie o možnosti ovládať telefón cez počítač. Medzitým je práca s SMS, úlohami v organizéri, súbormi a kontaktmi na obrazovke notebooku alebo PC oveľa pohodlnejšia. Na tento účel sa používa špeciálny softvér, o ktorom budeme diskutovať v tomto článku. Začneme univerzálnou aplikáciou MyPhoneExplorer pre smartfóny so systémom Android a staršie telefóny Son Ericsson s možnosťou nadviazania modemového spojenia.
Najprv sa pozrime na možnosti tohto malého, ale funkčného programu:
- Práca so zoznamom hovorov - prezeranie odchádzajúcich, prichádzajúcich, zmeškaných hovorov.
- Práca s kontaktmi – nielen z telefónneho zoznamu, ale aj z iných aplikácií (napríklad Telegram).
- Zobrazenie a úprava úloh v organizátori (kalendári).
- Pridať, upraviť a zobraziť poznámky.
- Plná práca so SMS a MMS – od prezerania až po odoslanie.
- Práca so súbormi – prezeranie, mazanie, kopírovanie, presúvanie.
- Práca s mobilnými aplikáciami – pohodlná inštalácia APK súborov.
- Vytváranie snímok obrazovky a vysielanie obrazovky.
- Zálohovanie dát.
- Ovládajte svoj telefón myšou.
Program má teda pomerne veľa funkcií. Môžete si prezerať správy a zmeškané hovory, posielať SMS, upravovať kontakty v telefónnom zozname, sťahovať obrázky a aplikácie, sledovať stav pamäte a dokonca pracovať s používateľmi. V prípade potreby môžete aktivovať zrkadlenie displeja smartfónu a ovládať obsah pomocou myši.
MyPhoneExplorer je aplikácia v dvoch častiach, prvá časť sa inštaluje priamo do smartfónu, druhá do počítača. Po nainštalovaní softvéru sa vytvorí spojenie. A to cez USB kábel, Wi-Fi alebo Bluetooth. Nájdite podrobné pokyny na pripojenie a synchronizáciu.
Maximálna funkčnosť je dosiahnutá len pri pripojení cez USB – napríklad v tomto režime je dostupné plné ovládanie smartfónu myšou.
Pripojenie cez USB kábel
Ak chcete pripojiť svoj smartfón cez kábel, musíte aktivovať funkciu „USB Debugging“. Toto sa vykonáva v ponuke „Pre vývojárov“ v operačnom systéme Android. V predvolenom nastavení je táto ponuka skrytá, môžete sa do nej dostať nasledovne - prejdite na „Nastavenia - O telefóne“ a kliknite 5 až 10 krát na pole „Verzia jadra“ alebo „Číslo zostavy“. Potom sa zobrazí položka „Pre vývojárov“ - choďte dovnútra a povoľte ladenie USB. Potom na počítači otvorte aplikáciu MyPhoneExplorer a pri pripájaní vyberte kábel USB.
Wi-Fi pripojenie
Najjednoduchší spôsob pripojenia zariadení je cez Wi-Fi. Aby ste to dosiahli, počítač a smartfón musia byť v rovnakej sieti - to sa vykonáva pripojením cez smerovač. Spustíme aplikáciu na PC, počkáme na automatické vyhľadanie smartfónu, počkáme na nadviazanie spojenia – pripravené. Upozorňujeme, že ak ste už telefón pripojili iným spôsobom, prejdite do nastavení počítačovej aplikácie a tam vyberte iný spôsob pripojenia.
Bluetooth pripojenie
Ovládanie cez Bluetooth začína spárovaním zariadení. Prejdite do nastavení programu a vyberte požadovaný typ pripojenia. Zároveň aktivujte Bluetooth v telefóne. Vyhľadáme telefón v nastaveniach programu, potvrdíme pripojenie a začneme pracovať na programe.
Počas testovania sme zistili, že najstabilnejšie pripojenie je cez USB kábel a Wi-Fi.
Pozrieme sa na dva spôsoby vysielania zobrazovaného obsahu na obrazovku počítača. Prvým je použitie vyššie uvedenej aplikácie MyPhoneExplorer. Pripojíme sa akýmkoľvek pohodlným spôsobom, prejdite do ponuky „Rôzne – Klávesnica telefónu / Zrkadlenie obrazovky“. Telefón si vypýta povolenie na vysielanie – povoľujeme a sledujeme obsah displeja na monitore počítača. Po pripojení cez USB môžete telefón ovládať myšou – otvárať aplikácie, posúvať plochy a vykonávať ďalšie funkcie.

Druhá metóda je ešte jednoduchšia - zahŕňa použitie aplikácie „Screen Stream over HTTP“. Na smartfóne beží samostatný webový server, ktorý vysiela do domácej siete. Ak to chcete urobiť, stačí nainštalovať a spustiť aplikáciu, prečítať si odkaz v nej, aby ste sa dostali na obrazovku a vložiť ju do počítača do ľubovoľného prehliadača. Po niekoľkých sekundách sa v ňom objaví obrázok obsahu displeja.
Podobným spôsobom môžete využiť aj ďalšie podobné aplikácie – niektoré vysielajú nielen z obrazovky, ale aj z kamier telefónov.
Ďalšie programy na diaľkové ovládanie systému Android
Mnoho ďalších programov vám tiež pomáha ovládať telefón pomocou počítača. Typickým príkladom je TeamViewer. Nemenej pohodlným softvérom je AirDroid. Pozrime sa na tieto aplikácie podrobnejšie.
Na inštaláciu do smartfónu potrebujeme aplikáciu TeamViewer QuickSupport. Nainštalujeme, otvoríme, prečítame ID a zadáme ho do počítačovej aplikácie. Spustí sa pripojenie, počas ktorého budete musieť udeliť povolenie na ovládanie a zdieľanie obrazovky. Upozorňujeme, že niektoré smartfóny neumožňujú diaľkové ovládanie, ale voľne zdieľajú obsah displeja.

Na diaľkové ovládanie môžete použiť aj aplikáciu TeamViewer Host. Vyžaduje si to mať účet. Stiahnite si, nainštalujte, zaregistrujte sa pomocou e-mailovej adresy, mena a hesla. Po potvrdení registrácie sa prihláste na svojom smartfóne a počítači (v aplikácii TeamViewer). Ďalej prejdite na kartu „Počítače a kontakty“ v počítačovej aplikácii, vyberte svoj smartfón a pripojte sa.
Veľmi pohodlný systém na ovládanie smartfónu so systémom Android cez počítač. Nainštalujeme klientsku časť do telefónu a prejdeme na tento zdroj v prehliadači počítača. Otvoríme aplikáciu v telefóne, naskenujeme QR kód na monitore a získame prístup k obsahu slúchadla. Upozorňujeme, že prístup pomocou QR kódu je možný len vtedy, keď sú obe zariadenia v rovnakej sieti. V opačnom prípade sa musíte zaregistrovať a prihlásiť pomocou účtu na oboch zariadeniach.

Vlastnosti aplikácie:
- Zobrazenie a úprava kontaktov, práca s hovormi.
- Práca so správami.
- Vytváranie snímok obrazovky.
- Inštalácia aplikácií tretích strán.
- Pozrite si všeobecné informácie o svojom telefóne.
- Práca s vyzváňacími tónmi.
- Práca s fotoaparátmi telefónu a oveľa viac.
Funkčnosť je pomerne veľká a vďaka jednoduchému webovému rozhraniu bude správa telefónu pohodlnejšia a pohodlnejšia.
Správca zariadenia Android
Tento nástroj je základom pre operačný systém Android. Umožňuje vám zablokovať zariadenie v prípade jeho straty, ako aj určiť jeho polohu na mape. Ak to chcete urobiť, musíte na ňom povoliť diaľkové ovládanie v ponuke „Nastavenia – Zabezpečenie – Správcovia zariadení“. Začiarknite políčko „Diaľkové ovládanie“ a aktivujte túto funkciu.
Telefón sa ovláda cez táto strana. Tu môžeme:
- Zapnite si zvonenie na telefóne – začne hrať na plnú hlasitosť, čo vám umožní nájsť stratené slúchadlo podľa ucha.
- Zamknite svoj smartfón, aby ho votrelci nemohli použiť.
- Vymažte všetky údaje zo strateného smartfónu, aby ste predišli strate citlivých údajov.
- Skontrolujte nabitie batérie.
Inými slovami, ide o funkcionalitu, ktorá vám umožňuje nájsť zariadenie alebo ho v prípade straty zablokovať.
Ovládajte svoj počítač z telefónu s Androidom
Teraz sa pozrieme na opačnú situáciu, kedy potrebujete ovládať vzdialený počítač pomocou smartfónu. A tu vám ponúkneme aplikáciu Vzdialená plocha Chrome od spoločnosti Google LLC. Nainštalujeme aplikáciu do telefónu a potom nainštalujeme prehliadač Google Chrome do počítača. Ako prepojenie sa použije účet Google.

Začnime:
- Spustite prehliadač Google Chrome a prihláste sa pomocou svojho účtu Google.
- Nainštalujte si rozšírenie Vzdialená plocha Chrome.
- Prejdite na stránku chrome://apps/ a spustite rozšírenie.
- Kliknite na tlačidlo „Začíname“ na karte „Moje počítače“.
- Kliknite na tlačidlo „Povoliť vzdialené pripojenia“.
- Povolíme inštaláciu „Chrome Remote Desktop Host“ a počkáme na dokončenie inštalácie.
- Nastavte bezpečnostný PIN kód s minimálne 6 číslicami.
Pripojený počítač sa zobrazí na karte „My Computers“. Ten istý počítač sa objaví aj v mobilnej aplikácii. Vyberieme ho, zadáme bezpečnostný PIN kód a čakáme na spojenie. Po dokončení sa na obrazovke telefónu zobrazí pracovná plocha.

Diaľkové ovládanie sa môže zdať náročné na nastavenie. Ale podľa našich pokynov môžete zariadenie jednoducho nastaviť v priebehu niekoľkých minút. Na ovládanie telefónu odporúčame používať aplikácie MyPhoneExplorer a AirDroid a na ovládanie počítača vzdialenú plochu Chrome. Ako nadobudnete skúsenosti, budete môcť používať zložitejší softvér – stačí si trochu zacvičiť.
Všetky vzdialené akcie na zariadeniach sú veľmi pohodlné na používanie, takže si rýchlo získavajú na popularite, jednou z takýchto funkcií je ovládať počítač z telefónu. Doma môžete bez problémov pracovať s počítačom a byť od neho dostatočne ďaleko. Týmto spôsobom môžete konfigurovať aplikáciu, sledovať priebeh inštalácie/sťahovania/analýzy/kódovania alebo mnoho ďalších operácií.
Ovládanie dnes umožňujú špeciálne mobilné a počítačové aplikácie. Google Play obsahuje asi 10 programov, ktoré vám umožňujú organizovať počítač zo smartfónu alebo tabletu. Navyše pracujú s rôznymi operačnými systémami - Linux, Windows, Mac. Spomedzi všetkých týchto aplikácií len málo z nich pracuje zadarmo a ešte viac poskytuje dostatočnú funkčnosť, takže budeme zvažovať výlučne najlepšie riešenia pre ovládanie PC.
Teamviewer
Vzdialený prístup Teamviewer je program na ovládanie počítača z telefónu, ktorý nevyžaduje predplatné na domáce použitie. Dnes sa považuje za najobľúbenejšie riešenie pre tento typ správy.

Aby ste mohli pracovať, potrebujete, aby bol na počítači, ktorý budete spravovať, nainštalovaný aplikačný klient a nainštalované rozšírenie pre váš smartfón. Rozšírenie je k dispozícii na fungovanie výlučne na synchronizovaných zariadeniach.
Podporované operačné systémy:
- PC – Linux, Windows, Mac;
- Smartfóny – mobilné Windows, Android a iOS.
Najjednoduchším typom pripojenia je TeamViewer QuickSupport, ktorý však obmedzuje synchronizáciu s inými zariadeniami. Aplikácie pre PC a smartfón si musíte stiahnuť samostatne. Pre telefón je odkaz https://play.google.com/store/apps/details?id=com.teamviewer.teamviewer.market.mobile – hmotnosť súboru je 11 MB. Pre PC si program môžete stiahnuť z webovej stránky https://teamviewer.com.
Ak chcete odladiť prístup k počítaču, mali by ste si stiahnuť a spustiť program, ktorý počítaču pridelí identifikačné číslo, ktoré pozostáva z 9 číslic. Vygeneruje sa aj 4-miestne heslo, ktoré sa generuje dynamicky a mení sa pri každom spustení aplikácie. Ak chcete, môžete si vytvoriť vlastné heslo, aby sa neustále nemenilo.

Po úspešnom prijatí údajov o pripojení je potrebné vyzdvihnúť smartfón a spustiť aplikáciu. Potom si musíte vybrať jeden z 2 spôsobov ovládania programu: prenos súborov a vzdialená správa. Ďalej musíte zadať ID a heslo pre pripojenie.

Po nadviazaní spojenia sa na obrazovke mobilného zariadenia zobrazí pracovná plocha počítača, aj keď mierne upravená. Formát a typ zobrazenia závisí od veľkosti obrazovky.
Okrem nastavenia práce s PC je potrebné ovládať riadiaci systém, ktorý tím TeamViewer vytvoril špeciálne pre pohodlnú prácu s programom. Po inštalácii sa zobrazia rady, ako správne navigovať, kedykoľvek počas používania môžete vyvolať návod na obsluhu. Bežný dotyk vykonáva všetky základné činnosti, ako je posúvanie a klikanie myšou.

Ak chcete prejsť na ovládací panel programu, musíte kliknúť na spodnú časť obrazovky, čo vám umožní:
- Vypnite, reštartujte počítač;
- Uzamknite zariadenie presunutím do okna výberu používateľa;
- Zaviesť zákaz používania počítača štandardnou metódou;
- Volanie virtuálnej klávesnice, ktorá sa líši od klávesnice na obrazovke Android prítomnosťou špeciálnych kláves (F1-12, Ctrl, Alt, Shift atď.).
Niektorí používatelia sa sťažujú, že pracovná plocha sa nezobrazuje správne alebo nie je na nej žiadny obraz. Odporúča sa znížiť rozlíšenie a tiež znížiť kvalitu obrazu. Pomôcť môže aj skrytie zobrazenia tapety.
Rozdiel medzi platenou verziou je v tom, že môžete súčasne spravovať celú sieť počítačov. To sa deje aktiváciou vášho účtu (zakúpením komerčnej verzie). Ak máte veľa počítačov, mali by ste prejsť do kategórie „Počítače a kontakty“, ktorá bude prístupná z vášho účtu, aby ste mohli ovplyvniť jednotlivý počítač alebo skupinu.
Druhý režim, prenos súborov, funguje na zrejmom princípe – pomocou Prieskumníka môžete nahrať súbory na ľubovoľné miesto alebo ich stiahnuť z počítača.
Vzdialená plocha spoločnosti Microsoft
Počítač je možné ovládať cez telefón s Androidom pomocou programu od Microsoftu. Táto funkcia je zabudovaná do systémov Windows 7 a 8, takže na ovládanie počítača nie je potrebný klient. Optimalizácia na vysokej úrovni, keďže funkcia je od výrobcu OS.
Hoci neexistuje žiadna ďalšia aplikácia, túto funkciu budete musieť nakonfigurovať:
- Prejdite na „Ovládací panel“ zo Štart;
- Ďalej nájdite „Systém“;

- Prejdite do časti „Nastavenie vzdialeného prístupu“;
- Musíte nastaviť povolenie na vzdialený prístup k počítaču.

Dôležité! Ak nemôžete povoliť prístup k počítaču, musíte najprv povoliť službu.
Po nastavení počítača musíte prejsť do smartfónu, pretože bude potrebovať aplikáciu s rovnakým názvom, ktorá sa nachádza na trhu Play. Pre synchronizáciu s PC je potrebné do rozšírenia zadať užívateľské meno a heslo, ktoré je možné nahradiť IP adresou. Ihneď po pripojení budete mať prístup s právami správcu a na získanie prístupu k ďalším používateľom musíte kliknúť na „Vybrať používateľa“ a pridať ich do zoznamu profilov, ku ktorým je možný vzdialený prístup.
Dôležité! Pripojenie nebude fungovať, ak v systéme nie je žiadne heslo. Na vytvorenie prístupu je potrebné pridať heslo, čo je možné vykonať v kategórii „Používateľské účty“.
Ak je všetko vykonané správne, lokálna interakcia s počítačom bude zablokovaná a samotné zariadenie prejde na obrazovku výberu používateľa, aby sa prihlásilo. Ak sa prihlásite, synchronizácia sa preruší. Toto je nevýhoda funkcie, pretože nebudete môcť sledovať film ani používať zariadenie ako diaľkové ovládanie.
Splashtop 2

Aplikácia má bezplatný režim, v ktorom je funkčnosť trochu obmedzená. Ak chcete rozšíriť možnosti, musíte zaplatiť 2 doláre. Medzi platené funkcie patrí:
- Prístup k počítaču cez internet, teda bezplatná správa je možná len pri pripojení v rámci 1 lokálnej siete;
- Správa viac ako 5 počítačov;

- Pohodlné používanie a generovanie anotácií.
Ak chcete program používať, musíte sa zaregistrovať v službe. Ak chcete pripojiť zariadenia, musíte sa prihlásiť do rovnakého profilu z každého z nich. Potom budú objavené počítače, ktoré je možné ovládať. Ak vytvoríte automatické pripojenie, výber zariadení sa nezobrazí, ale automaticky sa načíta počítač, ku ktorému bolo vytvorené posledné pripojenie.
Práca s programom je možná bez nastavenia hesla, aj keď je možné nastaviť aj jedno, ktoré je možné špecifikovať v nastaveniach. Medzi funkcie nástroja patrí prenos HD videa so zvukom. Vďaka tomu je možné hrať počítačové hry na vašom smartfóne. Zvuk je možné nainštalovať iba na PC, prehrávať lokálne, teda na mobilnom zariadení, alebo duplikovať.
Možnosť ovládania je celkom pohodlná a dobre implementovaná, čo vám umožňuje ovplyvňovať počítač a organizovať jeho prácu s čo najmenším časom.
Ak máte stále otázky na tému „Ako ovládať počítač z telefónu alebo tabletu?“, môžete sa ich opýtať v komentároch