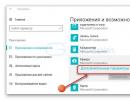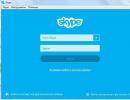Ako preinštalovať systém Windows: pokyny krok za krokom. Ako preinštalovať systém Windows na prenosnom počítači - podrobné pokyny Ako správne preinštalovať systém Windows 7 na prenosnom počítači
Ahoj! Toto je prvý článok na tomto blogu a rozhodol som sa ho venovať inštalácii operačného systému (ďalej len OS) Windows 7. Éra zdanlivo nepotopiteľného OS Windows XP sa končí (napriek tomu, že asi 50% používatelia stále používajú tento operačný systém), čo znamená, že prichádza nová éra - éra Windows 7.
A v tomto článku by som sa chcel venovať najdôležitejším bodom podľa môjho názoru pri inštalácii a prvej konfigurácii tohto OS na počítači.
A tak... začnime.
1. Čo mám urobiť pred inštaláciou?
Inštalácia systému Windows 7 začína najdôležitejšou vecou - kontrolou pevného disku na prítomnosť dôležitých a potrebných súborov. Pred inštaláciou ich musíte skopírovať na flash disk alebo externý pevný disk. Mimochodom, možno to platí pre akýkoľvek OS vo všeobecnosti, nielen pre Windows 7.
1) Najprv skontrolujte, či váš počítač spĺňa požiadavky Požiadavky na systém tento OS. Niekedy vidím zvláštny obrázok, keď chcú nainštalovať novú verziu OS na starý počítač a pýtajú sa, prečo sú tam chyby a systém sa správa nestabilne.
Mimochodom, požiadavky nie sú také vysoké: 1 GHz procesor, 1-2 GB RAM a asi 20 GB miesta na pevnom disku. Detailne - .
Každý nový počítač, ktorý sa dnes predáva, spĺňa tieto požiadavky.
2) Kopírovať* všetky dôležité informácie: dokumenty, hudba, obrázky na inom médiu. Môžete napríklad použiť disky DVD, flash disky, služby (a podobné) atď. Mimochodom, dnes nájdete v predaji s kapacitou 1-2 TB. Prečo nie možnosť? Cena je viac ako prijateľná.
* Mimochodom, ak je váš pevný disk rozdelený na niekoľko oddielov, oddiel, na ktorý nenainštalujete OS, nebude naformátovaný a môžete naň bezpečne uložiť všetky súbory zo systémovej jednotky.
3) A ešte posledná vec. Niektorí používatelia zabúdajú, že mnohé je možné skopírovať programy s ich nastaveniami aby mohli neskôr pracovať v novom OS. Napríklad po preinštalovaní OS veľa ľudí stratí všetky svoje torrenty, niekedy až stovky!
Aby ste tomu zabránili, použite tieto tipy. Mimochodom, týmto spôsobom môžete uložiť nastavenia mnohých programov (napríklad pri preinštalovaní dodatočne uložím prehliadač Firefox a nemusím znova konfigurovať doplnky a záložky).
2. Kde získať inštalačný disk
Prvá vec, ktorú si musíme zaobstarať, je samozrejme bootovací disk s týmto operačným systémom. Existuje niekoľko spôsobov, ako ho získať.
1) Nákup. Získate licencovanú kópiu, všetky druhy aktualizácií, minimálny počet chýb atď.
2) Často sa takýto disk dodáva s počítačom alebo notebookom. Je pravda, že systém Windows spravidla predstavuje skrátenú verziu, ale pre bežného používateľa budú jeho funkcie viac ako dosť.
3) Disk si môžete vyrobiť sami.
Ak to chcete urobiť, musíte si kúpiť prázdny disk DVD-R alebo DVD-RW.
2.1. Napálenie zavádzacieho obrazu na disk Windows 7
Najprv musíte mať takýto obrázok. Najjednoduchší spôsob, ako to urobiť, je zo skutočného disku (alebo si ho stiahnuť online). V každom prípade budeme predpokladať, že ho už máte.
1) Spustite program Alcohol 120% (vo všeobecnosti to nie je všeliek, existuje veľké množstvo programov na nahrávanie obrázkov).
2) Vyberte možnosť „napáliť CD/DVD z obrázkov“.
3) Zadajte umiestnenie obrázka.
5) Kliknite na „štart“ a počkajte na dokončenie procesu.
Vo všeobecnosti v konečnom dôsledku ide hlavne o to, že keď výsledný disk vložíte do CD-ROM, systém sa spustí.
Dôležité! Niekedy je funkcia zavádzania z CD-Rom v systéme BIOS zakázaná. Ďalej sa podrobnejšie pozrieme na to, ako povoliť bootovanie do Biosu z bootovacieho disku (ospravedlňujeme sa za tautológiu).
3. Nastavenie Bios na bootovanie z CD-Rom
Každý počítač má nainštalovanú vlastnú verziu bios a je nereálne zvážiť každú z nich! Ale takmer vo všetkých verziách sú základné možnosti veľmi podobné. Preto je hlavnou vecou pochopiť princíp!
Keď sa počítač spustí okamžite stlačte kláves Delete alebo F2 (Mimochodom, tlačidlo sa môže líšiť, závisí to od vašej verzie systému BIOS. Ale spravidla ho vždy rozpoznáte, ak budete venovať pozornosť ponuke zavádzania, ktorá sa zobrazí pred vami na niekoľko sekúnd po zapnutí počítača).
Napriek tomu je vhodné stlačiť tlačidlo nielen raz, ale niekoľkokrát, kým sa nezobrazí okno Bios. Mal by byť v modrých tónoch, niekedy prevláda zelená.
Ak váš BIOS vôbec nevyzerá ako to, čo vidíte na obrázku nižšie, odporúčam prečítať si článok o, ako aj článok o.
Ovládanie sa tu bude vykonávať pomocou šípok a klávesu Enter.
Musíte prejsť do časti Boot a vybrať Priorita zavádzacieho zariadenia (toto je priorita zavádzania).
Tie. To znamená, kde začať zavádzať počítač: napríklad okamžite spustiť zavádzanie z pevného disku alebo najskôr skontrolovať CD-Rom.
Takže pridáte bod, v ktorom bude prvou vecou skontrolovať CD na prítomnosť bootovacieho disku a až potom prejsť na HDD (pevný disk).
Po zmene nastavení Bios ho nezabudnite ukončiť a zadané možnosti uložte (F10 - uložiť a ukončiť).
Poznámka. Na obrázku vyššie je prvá vec, ktorú musíte urobiť, bootovanie z diskety (dnes sú diskety čoraz menej bežné). Ďalej skontroluje bootovací CD-Rom a tretia vec je načítanie údajov z pevného disku.
Mimochodom, pri každodennej práci je najlepšie zakázať všetky sťahovanie okrem pevného disku. To umožní vášmu počítaču bežať o niečo rýchlejšie.
4. Inštalácia Windows 7 – samotný proces...
Ak ste niekedy nainštalovali systém Windows XP alebo akýkoľvek iný operačný systém, môžete ľahko nainštalovať 7. Tu je takmer všetko rovnaké.
Vložte bootovací disk (už sme ho nahrali o niečo skôr...) do zásobníka CD-Rom a reštartujte počítač (laptop). Po chvíli uvidíte (ak ste správne nakonfigurovali BIOS) čiernu obrazovku s nápisom... Pozrite si snímku obrazovky nižšie.
Pokojne počkajte, kým sa stiahnu všetky súbory a zobrazí sa výzva na zadanie inštalačných parametrov. Ďalej by ste mali vidieť rovnaké okno ako na obrázku nižšie.
Myslím, že nemá zmysel pripájať snímku obrazovky k zmluve o inštalácii OS a akceptovaniu zmluvy. Vo všeobecnosti pokojne pristúpite ku kroku označenia disku, prečítania všetkého po ceste a odsúhlasenia...
V tomto kroku musíte byť opatrní, najmä ak máte informácie na pevnom disku (ak ide o nový disk, môžete si s ním robiť, čo chcete).
Treba si vybrať oddiel pevného disku, kde bude nainštalovaný Windows 7.
Ak na disku nič nie je, je vhodné rozdeliť ho na dve časti: jedna bude obsahovať systém, druhá bude obsahovať dáta (hudba, filmy atď.). Najlepšie je vyčleniť pre systém aspoň 30 GB. Tu sa však rozhodnete sami...
Ak máte informácie na disku- konať mimoriadne opatrne (najlepšie pred inštaláciou skopírujte dôležité informácie na iné disky, flash disky atď.). Odstránenie oddielu môže znemožniť obnovenie údajov!
V každom prípade, ak máte dva oddiely (zvyčajne systémový disk C a lokálny disk D), môžete nainštalovať nový systém na systémový disk C, kde ste predtým mali iný OS.
Po výbere partície na inštaláciu sa pred vami zobrazí ponuka, ktorá zobrazí stav inštalácie. Tu musíte počkať bez toho, aby ste sa niečoho dotkli alebo stlačili.
V priemere trvá inštalácia 10-15 minút až 30-40 minút. Po tomto čase môže byť počítač (prenosný počítač) niekoľkokrát reštartovaný.
Potom sa pred vami objaví niekoľko okien, v ktorých budete musieť nastaviť názov počítača, určiť čas a časové pásmo a zadať kľúč. Niektoré okná môžete jednoducho preskočiť a všetko nakonfigurovať neskôr.
Výber siete v systéme Windows 7
Dokončenie inštalácie systému Windows 7. Ponuka Štart
Tým je inštalácia dokončená. Jediné, čo musíte urobiť, je nainštalovať chýbajúce programy, nakonfigurovať aplikácie a pustiť sa do obľúbených hier alebo práce.
5. Čo je potrebné nainštalovať a nakonfigurovať po inštalácii systému Windows?
Nič... 😛
Pre väčšinu používateľov všetko funguje hneď a ani ich nenapadne, že si to musia dodatočne stiahnuť, nainštalovať atď. Osobne si myslím, že treba urobiť aspoň 2 veci:
2) Vytvorte flash disk.
3) Nainštalujte ovládače na grafickú kartu. Mnoho ľudí sa potom, keď to neurobí, čuduje, prečo začínajú hry alebo prečo niektoré nezačnú vôbec...
Zaujímavé! Okrem toho vám odporúčam prečítať si článok o po inštalácii OS.
PS
Týmto sa dokončí článok o inštalácii a konfigurácii siedmich. Informácie som sa snažil podať čo najdostupnejším spôsobom pre čitateľov s rôznou úrovňou počítačových zručností.
Problémy s inštaláciou sú najčastejšie nasledovného charakteru:
Mnoho ľudí sa bojí Biosu ako ohňa, hoci v skutočnosti je tam vo väčšine prípadov všetko jednoducho nakonfigurované;
Mnoho ľudí napáli disk z obrazu nesprávne, takže inštalácia sa jednoducho nespustí.
Ak máte nejaké otázky alebo pripomienky, odpoviem... Kritiku znášam vždy dobre.
Veľa šťastia všetkým! Alex...
Mnoho notebookov sa predáva s predinštalovanou verziou Windows 8, ktorá, ako ukázala prax, nevyhovuje veľkému počtu používateľov. Okrem toho sa operačný systém Windows akejkoľvek verzie skôr či neskôr upchá a vyžaduje aj preinštalovanie. Preinštalovanie je tiež často spôsobené rôznymi problémami s počítačmi, napríklad ak sa nezapne alebo ak je uzamknutý. Napriek pomerne veľkému počtu krokov potrebných na preinštalovanie systému Windows môže operačný systém nainštalovať pomocou týchto pokynov aj ten najskúsenejší používateľ.
Príprava na opätovnú inštaláciu
Prvá vec, ktorú musíte urobiť, je vybrať oblasť disku na inštaláciu systému Windows. Spravidla je pridelená oblasť pevného disku s veľkosťou najmenej 50 GB.
Ak váš počítač už má operačný systém, mali by ste uložiť všetky potrebné dokumenty, aby ste mohli preinštalovať OS bez straty údajov.
Na inštaláciu OS budete potrebovať 8 GB DVD alebo flash disk, na ktorom sa vytvorí bootovateľná inštalácia.
Výber verzie OS
Najbežnejšou a stabilnou verziou OS od spoločnosti Microsoft je Windows 7, v niektorých prípadoch je preinštalovaný na Windows XP. Najrozhodujúcejším faktorom pri výbere systému Windows je dostupnosť potrebných ovládačov. Ak chcete zistiť, ktorú verziu operačného systému má váš laptop ovládače, musíte prejsť na oficiálnu webovú stránku vývojára a pozrieť sa do sekcie podpory.
Väčšina moderných notebookov má ovládače len pre Windows 88.1, niektoré sú vhodné aj pre Windows 7, žiaľ, nie je možné zaručiť správny chod všetkých zariadení. Pre správne fungovanie sa odporúča nainštalovať presne ten systém, pre ktorý výrobca poskytol ovládače.
Ak má váš notebook viac ako 4 GB RAM, mali by ste zvoliť veľkosť systémového bitu – 32 (x86) alebo 64 (x64). Ak chcete použiť viac ako 4 GB pamäte RAM, odporúča sa zvoliť Windowsx64.
Po výbere verzie systému Windows si ju musíte stiahnuť. Odporúča sa stiahnuť obrázok čo najbližšie k licencovanej verzii bez pridávania ďalšieho softvéru. Táto verzia systému Windows bude stabilnejšia a nespôsobí ďalšie problémy počas inštalácie operačného systému. Najbežnejšou možnosťou je maximálna licencia Windows 7.
Video: Ako nainštalovať Windows 7
Vytvorenie bootovacieho disku alebo flash disku
Obrázok musíte nahrať vo formáte ISO; väčšina možností je poskytnutá v tomto rozšírení kvôli jednoduchému použitiu pri vytváraní zavádzacej jednotky flash alebo disku.
Na vytvorenie budete potrebovať Windows 7 USB/DVD Download Tool, ktorý je možné stiahnuť aj z webovej stránky Microsoftu.
Nainštalujte program a prejdite na hlavné kroky:
- spustiť program;
- Kliknite na „Prehľadávať“ a zadajte umiestnenie inštalačného obrazu systému Windows vo formáte ISO. Kliknite na „Ďalej“;
- v ďalšej ponuke je potrebné vybrať typ média, na ktoré sa bude nahrávať inštalácia Windows - USB alebo DVD. Ak jednotka nefunguje alebo chýba, zostáva len jedna možnosť - jednotka USB;
- Ďalej by ste mali vybrať disk, na ktorý sa bude nahrávať. Po výbere musíte kliknúť na „Začať kopírovať“;
- V prípade flash zariadenia program požiada o potvrdenie formátovania, pre ktoré musíte kliknúť na „Vymazať;
- Program zobrazí príslušnú správu o úspešnom nahrávaní.
Ako úplne preinštalovať systém Windows 7 na prenosnom počítači
Po vytvorení disku alebo jednotky flash môžete reštartovať počítač. Nezabudnite, že všetky údaje na disku, na ktorý budete inštalovať Windows, budú vymazané. Mali by ste sa postarať aj o nastavenia internetového pripojenia, môžete sa obrátiť na svojho poskytovateľa alebo si údaje zaznamenať sami.
Ak chcete spustiť inštaláciu, musíte reštartovať počítač a nastaviť zariadenie tak, aby sa spúšťalo z inštalačných súborov systému Windows.
Nastavenie systému BIOS na inštaláciu
Pri preinštalovaní operačného systému z jednotky Flash musíte nastaviť prioritu zavádzania z konkrétneho zariadenia, v tomto prípade z jednotky Flash alebo jednotky DVD. Táto operácia sa vykonáva pri inštalácii do počítača bez operačného systému aj s ním. Našťastie väčšina moderných notebookov má funkciu na rýchly výber zariadenia, z ktorého sa má zaviesť systém. Na vyvolanie tejto ponuky pri zavádzaní prenosného počítača sa používa špecifický kľúč.
Pomocou tejto tabuľky môžete vybrať tlačidlo pre vaše zariadenie:

Kliknutím na tlačidlo počítač zobrazí okno na výber zariadenia, z ktorého sa najskôr spustí. V našom prípade volíme DVD mechaniku alebo USB disk.

Existuje zložitejšia možnosť inštalácie cez BIOS na prázdny notebook alebo s nainštalovaným OS. Ak to chcete urobiť, pri spúšťaní zariadení prejdite do systému BIOS (tlačidlo je uvedené v poskytnutej tabuľke). BIOS od rôznych výrobcov má určité rozdiely, takže umiestnenie nastavení sa môže líšiť od zobrazených.
V systéme BIOS prejdite do časti „Boot“ alebo „Advanced BIOS Features“ a nastavte parameter First Boot Device na vaše zariadenie – jednotku USB alebo jednotku DVD. Ak chcete uložiť nastavenia, stlačte F10 a vyberte „Uložiť a skončiť“. Inštalácia sa teda vykonáva z Dos cez USB flash disk alebo cez BIOS z disku.

Proces opätovnej inštalácie
Po dokončení všetkých nastavení v systéme BIOS môžete pristúpiť k inštalácii OS. Ak sa po zavedení systému vykonajú všetky akcie správne, systém zobrazí správu „Stlačením ľubovoľného klávesu spustíte systém z...“. Ak chcete pokračovať, stlačte ľubovoľné tlačidlo a počkajte, kým sa načíta.
V tomto prípade sa pozrieme na inštaláciu systému Windows 7; ostatné verzie majú menšie rozdiely, ale princíp fungovania zostáva rovnaký:

- v prvej inštalačnej ponuke systému Windows musíte vybrať jazyk a potom kliknúť na „Ďalej“;
- v ďalšej časti kliknite na tlačidlo „Inštalovať“;
- ak stiahnutý obrázok obsahuje niekoľko konfigurácií OS, napríklad „domáce základné“ alebo „maximálne“, inštalátor ponúkne výber jednej z možností;
- v ďalšom menu musíte potvrdiť súhlas so všetkými položkami.
Výber typu inštalácie
- program má schopnosť aktualizovať systém Windows, v ktorom budú všetky súbory uložené v samostatnom priečinku. Napriek tomuto pohodliu sa odporúča zvoliť režim „Úplná inštalácia“. Táto možnosť poskytuje inštaláciu najstabilnejšieho a „čistého“ operačného systému;

Formátovanie oddielu
- Po výbere inštalácie vás program vyzve na výber diskovej oblasti, na ktorej bude nainštalovaný systém Windows. V tejto ponuke môžete naformátovať alebo rozdeliť priestor medzi oddielmi pevného disku otvorením sady ďalších možností „Nastavenia disku“.
Bohužiaľ, tieto operácie odstránia všetky informácie z disku. Táto funkcia vám umožňuje vytvárať disky požadovanej veľkosti, napríklad ak bol váš laptop zakúpený bez osi, jeho pevný disk nie je „rozbitý“. Po vykonaní operácií na oddieloch pevného disku nezabudnite naformátovať všetky prázdne disky. Po dokončení všetkých krokov vyberte disk a kliknite na tlačidlo „Ďalej“.

- po skopírovaní vás systém vyzve na zadanie používateľského mena, názvu počítača a hesla;
- ako bezpečnostné nastavenia na zaistenie ochrany počítača by ste mali zvoliť „Odporúčané nastavenia“;
- po výbere nastavte čas, dátum a v ponuke internetového pripojenia zvoľte „Domáca sieť“.
Pozor! Keď reštartujete počítač, mali by ste vybrať disk alebo jednotku flash, aby ste predišli preinštalovaniu systému Windows.
V tejto fáze možno inštaláciu systému Windows považovať za dokončenú. Teraz môžete nainštalovať ovládače, ako aj rôzny softvér a pomôcky. Ak ste zmenili nastavenia spustenia počítača v systéme BIOS, odporúčame vám najprv nastaviť spustenie z pevného disku.
Nuansy preinštalovania, ak existuje iný OS
Ako nainštalovať Windows 7 na notebook po Windowse 8? Preinštalovanie operačného systému Windows 8 nemá žiadny rozdiel, ak je na pevnom disku iný operačný systém od spoločnosti Microsoft. Jediným odporúčaním je nainštalovať nový operačný systém na rovnaký oddiel, v ktorom sa nachádza aktuálny OS.
Video: Prečo sa systém Windows nenainštaluje
Ako preinštalovať systém Windows 7 s problémami? Ak sa váš systém Windows nespustí, budete musieť na vytvorenie disku alebo flash zariadenia použiť iný počítač. Keďže inštalácia prebieha bez spustenia systému Windows, problémy s predchádzajúcim operačným systémom nenarušia inštaláciu.
Tento článok podrobne popisuje postup preinštalovania systému Windows 7 na prenosnom počítači bez disku naformátovaním oblasti pevného disku. Vďaka podrobnému popisu pochopia aj používatelia s malými skúsenosťami princípy inštalácie Windows 7 namiesto 8. Preinštalovanie nového operačného systému umožňuje nielen získať požadovanú verziu OS, ale aj zbaviť sa veľkého množstva softvéru ktorý je preinštalovaný výrobcom notebooku.
>Pri dlhodobom používaní počítača každého používateľa skôr či neskôr zarazí fakt, že systém je neprehľadný, zvyškové súbory sa nechcú dobrovoľne vymazávať a notebook sa spúšťa rýchlosťou zraneného slimáka. Tiež niektoré vírusy, aj keď sú na prvý pohľad liečiteľné, stále zanechávajú svoje drobné stopy. Následne exponenciálne rastie a úplne ovplyvňuje celý systém. Preto sa používateľ začne pýtať na naliehavú otázku: „Ako preinštalovať Windows 7?
Samozrejme, na vyriešenie týchto problémov môžete využiť služby pluginov alebo začať používať nový antivírus, no takéto riešenie bude dočasné a o pár týždňov sa situácia nielen zopakuje, ale aj zhorší. Okrem toho niekedy počítač jednoducho nenechá na výber a výhražne vás pozdraví „modrou obrazovkou smrti“ s pokynmi na rozlúčku.
Preinštalovanie operačného systému v špecializovanom salóne stojí veľa, takže dnes ušetríme pár tisíc a naučíme sa preinštalovať OS sami. Pred preinštalovaním systému Windows 7 je však potrebné vykonať niekoľko krokov.
Príprava a uloženie údajov
Ako správne preinštalovať Windows 7? Aby ste sa ochránili pred stratou dôležitých súborov po preinštalovaní systému, stojí za to stráviť trochu času a uložiť na flash disk alebo disk tie dokumenty, ktoré môžu byť potrebné v budúcnosti.
Nie každý chce napríklad prísť o dosiahnuté výsledky vo svojej obľúbenej hre. Stačí nájsť a uložiť jeden malý súbor, ktorý sa nachádza v priečinku AppData používateľa. Ak sa priečinok s týmto názvom nezobrazuje, musíte prejsť na „Počítač“ - „Lokálny disk“ - „Používatelia“ - „vaše meno“ a kliknúť na „Usporiadať“, potom vybrať priečinok a možnosti vyhľadávania v rozbaľovacej ponuke. dolné menu.
A začiarknite políčko „Zobraziť skryté priečinky a súbory“.

Ako uložiť obľúbené položky a odkazy z prehliadača
- V prehliadači Mozilla Firefox budete musieť prejsť na „Miestny disk“ - „Používatelia“ - „Používateľské meno“ - „Obľúbené“ a uložiť celý priečinok.
- Ak chcete uložiť údaje prehliadača Google Chrome, prejdite na „Miestny disk“ - „Používatelia“ - „Používateľské meno“ - „AppData“ - „Miestne“ - „Google“ - „Chrome“ a uložte priečinok Údaje používateľa.
- Pre Internet Explorer stačí uložiť priečinok „Obľúbené“, ktorý sa nachádza v „Lokálny disk“ - „Používatelia“ - „Meno používateľa“.
- Pri práci s Operou prejdeme na známu cestu do priečinka AppData a následne Opera, stačí si uložiť súbor bookmarks.adr.
Ukladanie torrent súborov
Ak chcete uložiť súbory torrent, prejdite na AppData, nájdite tam priečinok uTorrent a úplne ho skopírujte. Po preinštalovaní systému musí byť uložený priečinok umiestnený na rovnakom mieste. To platí aj pre uložené hry a záložky v prehliadačoch.
Po úspešnom uložení všetkých potrebných údajov, fotografií a ďalších náležitostí začneme s preinštalovaním OS do rytmu bubnov.
Ako správne preinštalovať Windows 7
Ak máte disk s operačným systémom, vložte ho do jednotky, po ktorej by sa mala začať automatická preinštalovanie operačného systému, hoci v 60% prípadov sa tak nestane. Čo robiť v takejto situácii, aby ste pochopili, ako preinštalovať systém Windows 7? „BIOS“ je mystické slovo, keď mnohí začnú byť nervózni. V skutočnosti nie je v systéme BIOS nič zlé, ak sa nedotknete ničoho zbytočného (a dokonca aj v tomto prípade je možné obnoviť všetky parametre). Aby ste sa dostali do cieľa, potrebujete:
- reštartujte počítač;
- Stlačte kláves del 2-3 krát, kým sa nezobrazí úvodná obrazovka systému Windows. Ak nedôjde k prechodu do systému BIOS, jednoducho zopakujte postup znova.
Takže, ak je všetko vykonané správne, pred vašimi očami by sa mal objaviť nasledujúci obrázok:

Ďalej nájdite First Boot Device a nastavte hodnotu na CD-ROM. To znamená, že keď sa váš počítač spustí, automaticky najprv načíta dáta z disku. Je veľmi dôležité po nainštalovaní softvéru nezabudnúť vrátiť všetko tak, ako bolo, inak bude počítač navždy inštalovať systém (ak ste zabudli vybrať aj disk).

Zmeny uložíte stlačením klávesu f10. Ak sú splnené všetky podmienky, systém sa začne preinštalovať.
Nasledujúce okno nás vyzve na výber jazyka, dátumu a nastavenia času. Nastavili sme niekoľko jednoduchých parametrov a neváhajte kliknúť na „ďalší“, „inštalovať“ a prijať licenčnú zmluvu.
typ inštalácie
- Upgrade - vhodný iba v prípade, že je systém preinštalovaný z menších dôvodov. Ak bolo rozhodnutie prijaté v súvislosti s „obrazovkou smrti“ alebo ak je v počítači jasne nainštalovaný malvér, rozhodne volíme úplnú inštaláciu.
- Úplná inštalácia (vlastná) - preinštaluje OS doslova od začiatku a nemilosrdne zničí všetko, čo mu môže ublížiť.

Konfigurácia disku
Tu si musíte vybrať, ktorý disk sa zobrazí ako lokálny, teda ten, na ktorý bude softvér nainštalovaný.

Logicky povedané, objem systémového disku by mal byť do 35 GB, ale nie menej. Stojí za zváženie, že mnohí z nás radi ukladajú súbory pomocou princípu „zatiaľ to hodiť na plochu, aby sme nezabudli“. Všetky dokumenty, obrázky atď., ktoré sa nachádzajú na pracovnej ploche, sú uložené na systémovej jednotke, ako aj súbory z priečinka „Downloads“. Pri výpočte miesta na lokálnom disku sa teda oplatí byť štedrejší.
Kliknite na „Ďalej“ a choďte sa občerstviť, máme aspoň 45 minút. Počas inštalácie sa počítač niekoľkokrát reštartuje, na čo vás láskavo upozorní. Nemali by ste do toho zasahovať; ak počas procesu nenastanú žiadne nepredvídané situácie, nový Windows 7 sa bezpečne nainštaluje za 45 – 50 minút.
Ďalším krokom je používateľské meno a názov počítača. Ak v určitom okamihu potrebujete zmeniť tieto nastavenia, môžete to urobiť jednoducho: „Štart“ - kliknite pravým tlačidlom myši na „Počítač“ - „Vlastnosti“. Nájdite „Názov počítača, názov domény a nastavenia pracovnej skupiny“ a kliknite na „Zmeniť nastavenia“.
Nie je potrebné nastavovať heslo, takže tento krok môžete preskočiť kliknutím na „Ďalej“.
Budete tiež musieť zadať kód Product Key. Nájdete ho na spodnej strane prenosného počítača alebo na špeciálnej nálepke na systémovej jednotke (ak ste si zakúpili zariadenie spolu s licencovaným diskom).
Ak bol softvér nainštalovaný z iného disku, kľúč by mal byť uvedený na obale. No, ak bol systém nainštalovaný nelegálne, môžete tento bod preskočiť a zabudnúť na tento problém asi mesiac. Po 30 dňoch bude krásny obraz na pracovnej ploche nahradený čiernou obrazovkou a niektoré funkcie a zariadenia môžu byť vypnuté. Ak vám to nevadí, môžete so systémom bezpečne pracovať ďalej alebo sa nechať zmiasť hľadaním vhodného kľúča na internete.
Pri výbere typu inštalácie aktualizácie je najlepšie použiť odporúčané nastavenia. Ak sa systém automaticky neaktualizuje, môžu skôr či neskôr vzniknúť menšie problémy pri práci s najčastejšie používanými programami. Aktualizácia odstraňuje drobné chyby a optimalizuje chod OS.
Ako preinštalovať systém Windows 7 bez disku alebo z jednotky Flash
Niekedy sa stane, že v systéme Windows nie je žiadny disk alebo CD-ROM je slepý a kategoricky odmieta spoluprácu. Nezúfajte, beznádejné situácie neexistujú. Existuje niekoľko spôsobov, ako nainštalovať systém pomocou iných médií. Môžete napríklad preinštalovať systém Windows 7 z jednotky flash.
Preinštalovanie systému pomocou flash disku
Najprv si stiahnite obrázok operačného systému do počítača. Potom nainštalujte program Ultra Iso alebo môžete použiť nástroje Daemon Tools, algoritmus je približne rovnaký.

Ďalej si vezmite flash disk alebo pamäťovú kartu, ale hneď stojí za zmienku, že BIOS neuvidí žiadnu z jednotiek nainštalovaných cez konektor USB-3, takže buďte opatrní a používajte USB-2. Navonok sa konektory nelíšia, v niektorých zariadeniach je USB-3 označený modrou farbou. Ak neexistuje žiadna identifikačná značka, potom je všetko jednoduché. V akomkoľvek vyhľadávacom nástroji nájdeme informácie o vlastnostiach prenosného počítača alebo počítača a potom - informácie o tom, na ktorej strane sú nainštalované konektory, ktoré potrebujeme.
Aby bolo možné pripraviť flash disk na ďalšiu prácu, musí byť naformátovaný, aj keď na ňom nič nie je. Ďalej vykonáme nasledujúce kroky:
- V programe UltraIso otvorte obrázok systému Windows 7, ktorý sme už stiahli („Súbor“ - „Otvoriť“ - vyberte obrázok programu).
- V hornom menu nájdite „Vlastné odovzdanie“ a vyberte „Napáliť obraz pevného disku“.
- V okne, ktoré sa otvorí, označte naformátovanú jednotku flash.
- Potvrdíme kontrolu a nastavíme spôsob nahrávania na USB-HDD+.
- Kliknite na „Záznam“.
- Súhlasíme s tým, že z flash disku budú vymazané všetky súbory (aj keď sme ho naformátovali, stále sme ho nastavili na „Áno“).
- Voila! Ak sa zobrazí správa „Nahrávanie je dokončené“, úloha je dokončená a môžete začať preinštalovať.
- Známym spôsobom opísaným vyššie prejdeme do systému BIOS av časti First Boot Device vyberieme nahraný flash disk.
Preinštalovanie systému Windows 7 pomocou obrazu zaznamenaného na disku DVD
Iná metóda vám povie, ako preinštalovať systém Windows 7 prostredníctvom disku CD-ROM bez licenčného disku.
Prečo DVD? Všetko je elementárne, bežné CD nebude fungovať z jedného jednoduchého dôvodu - nie je dostatok miesta a obraz OS „váži“ asi 3 GB.
Ak sa na tieto účely rozhodnete použiť DVD, na ktorom už niečo je, musíte sa, ako v prípade jednotky flash, uchýliť k formátovaniu.
Teraz otvorte už dobre známy program UltraIso, prejdite na „Súbor“ - „Otvoriť“ a nájdite stiahnutý obrázok systému Windows.
Ďalej prejdite do ponuky „Nástroje“ a kliknite na „Napáliť obraz CD“, v zobrazenom okne začiarknite políčko „Skontrolovať“, pokorne prijmite skutočnosť, že všetko na disku bude zničené a kliknite na „Napáliť“.
To je všetko, po zobrazení správy „Záznam je dokončený“ je náš disk pripravený. Myslíme si, že každý už uhádol, čo ďalej. Správne: prejdite do systému BIOS a vyberte zaznamenaný disk ako prvé zavádzacie zariadenie.
Ako sa vrátiť z Windows 7 na XP
Niekedy je pre používateľov ťažké zvládnuť nový systém, takže pre niektorých je jednoduchšie preinštalovať Windows 7 na XP. Postup inštalácie sa príliš nelíši od postupu opísaného vyššie, s výnimkou niekoľkých bodov:
- Po pokračovaní v inštalácii vás systém vyzve, aby ste vybrali, na ktorú partíciu (teda na ktorý disk) sa OS nainštaluje. Ak chcete úplne zničiť predtým nainštalovaný systém Windows 7, musíte vybrať príslušný oddiel. Potom budú na výber 4 možnosti formátovania, z ktorých jediná správna je „Formátovať oblasť v systéme NTFS“. Potom sa počítač zvyčajne reštartuje a začne inštalovať systém.
- Ak existuje silná túžba nainštalovať dva operačné systémy na jeden počítač alebo prenosný počítač naraz, vyberte naopak oddiel, ktorý nie je obsadený systémovými súbormi. Toto je zvyčajne jednotka D.
Preinštalovanie systému Windows 8 na 7
Napriek tomu, že väčšina používateľov siedmu verziu softvéru od Microsoftu hodnotila pozitívne, „osmička“ sa stretla s dosť rozporuplnými ohlasmi. Keďže najnovšia verzia sa zásadne líši od všetkých predchádzajúcich, niekedy existuje túžba nahradiť OS.
Ak chcete preinštalovať systém Windows 8 až 7, budete musieť prejsť do systému BIOS a nastaviť primárnu prioritu na disk CD-ROM (ako to urobiť bolo opísané vyššie).

Potom uložte zmeny a pokračujte v zavádzaní z disku alebo iného média. Typ inštalácie pri zmene systému Windows 8 na 7 môže byť iba „Nová inštalácia“, pretože OS je iný, nie je potrebné hovoriť o žiadnych aktualizáciách.
Je tiež potrebné odstrániť všetky oddiely vrátane skrytých. Potom, bez ďalšieho premýšľania o tom, ako preinštalovať počítač so systémom Windows 7, urobíme zvyšok:
- uveďte čas, dátum a rozloženie klávesnice;
- súhlasiť s podmienkami, uviesť používateľské meno a názov počítača;
- zadajte kľúč atď.
Po inštalácii (ovládače)
Preinštalovanie systému Windows 7 na prenosnom počítači alebo počítači je spravidla pomerne jednoduché, ale po procese výmeny operačného systému má veľa používateľov množstvo otázok. Napríklad:
- "Prečo sa kvalita obrazu po inštalácii nového systému zhoršila?"
- "Prečo môj počítač alebo laptop nevidí flash disk?"
- "Prečo sa zvuk zhoršil?" atď.
To všetko sa najčastejšie stáva, keď bola preinštalovanie vykonaná stiahnutím operačného systému alebo zakúpením disku od niekoho iného (nemusíte premýšľať o tom, ako preinštalovať počítač so systémom Windows 7, ale stále sa objavujú niektoré „záseky“). Na vyriešenie viacerých podobných problémov stačí stiahnuť ovládače z oficiálnej webovej stránky výrobcu. Alebo pred preinštalovaním systému venujte pozornosť ovládačom.
Pozrime sa na to na príklade. Povedzme, že pred preinštalovaním systému Asus Windows 7 používateľ nebol zmätený otázkou ukladania údajov z prenosného počítača alebo jednoducho nemal príležitosť to urobiť. Čo mám robiť?
Je to jednoduché, stačí zadať do vyhľadávača model (stačí aj spoločnosť výrobcu) zariadenia a pridať cennú frázu „Stiahnite si ovládače z oficiálnej webovej stránky“. Potom prejdite na odkaz na webovú stránku výrobcu a v príslušnom formulári uveďte úplný model prenosného počítača. Ďalej si musíte stiahnuť všetky prezentované ovládače jeden po druhom a nainštalovať ich do notebooku jeden po druhom. Neexistujú žiadne triky na inštaláciu, pretože ovládače sa inštalujú tam, kde by mali.
Ak sa z toho či onoho dôvodu ovládače zbláznili a sú nainštalované na nesprávnom mieste, môžete prejsť do správcu zariadení a vynútiť ich aktualizáciu.
Ak sa chcete dostať do diaľkového ovládača, môžete jednoducho zadať „Správca zariadení“ do vyhľadávacieho panela, ktorý sa zobrazí po kliknutí na tlačidlo „Štart“. Potom kliknite pravým tlačidlom myši na ovládač, ktorý je označený výkričníkom. A vyberte „Aktualizovať ovládače“, v novom okne už zostáva len uviesť, že požadované súbory je potrebné vyhľadať v samotnom počítači a uviesť umiestnenie, kde boli nainštalované.
Ak sú všetky ovládače nainštalované normálne v správcovi zariadení, obraz sa zlepší a rozlíšenie obrazovky sa zvýši na požadovanú úroveň.
Konečne
Počítač môže „uletieť“ každú chvíľu, preto stojí za to popremýšľať o zorganizovaní záložného úložiska pre súbory s vysokou hodnotou pred preinštalovaním systému Windows 7. Takto môžete ušetriť veľa času po inštalácii systému, pretože je dosť možné, že aj väčšina základné programy (Word atď.) bude potrebné vyhľadať a znova nainštalovať.
Preinštalovanie systému Windows 7 na prenosnom počítači alebo počítači nie je ťažké, s touto úlohou sa dokáže vyrovnať aj začiatočník. Hlavnou vecou je pristupovať k problému zodpovedne a stráviť hodinu ukladaním všetkých užitočných informácií z počítača pred preinštalovaním OS.
Dobrý deň, milí návštevníci stránky webovej stránky! Rozhodli ste sa preinštalovať systém Windows 7 na prenosnom počítači alebo počítači? náš podrobné pokyny na preinštalovanie systému Windows 7 by sa malo hodiť. Je určený pre akúkoľvek úroveň užívateľov, dokonca aj pre figuríny. Čo je správna preinštalovanie systému Windows 7?
Niektorí ľudia chcú vedieť, koľko stojí preinštalovanie systému Windows 7. Preinštalovanie môžete vykonať sami zadarmo pomocou našich pokynov. Ak chcete preinštalovať systém Windows 7 rýchlo a bez následkov na dôležité informácie, musíte pripraviť svoje údaje a pevný disk na inštaláciu nového systému. Urobme spolu krok za krokom celú preinštalovanie systému Windows 7. Začnime so starým operačným systémom, ktorý je teraz nainštalovaný na vašom notebooku alebo počítači.
Príprava na preinštalovanie systému Windows 7
 Náš návod je univerzálny a vhodný pre notebooky ASUS, Acer, Compaq, DELL, HP, Lenovo, MSI, Samsung, Sony, Toshiba, ako aj iných výrobcov a stolných počítačov. V článku o tom sme vám už povedali, že predtým, ako začnete preinštalovať akýkoľvek operačný systém Windows, musíte sa najprv pripraviť. Čo to znamená, ako správne preinštalovať systém Windows 7?
Náš návod je univerzálny a vhodný pre notebooky ASUS, Acer, Compaq, DELL, HP, Lenovo, MSI, Samsung, Sony, Toshiba, ako aj iných výrobcov a stolných počítačov. V článku o tom sme vám už povedali, že predtým, ako začnete preinštalovať akýkoľvek operačný systém Windows, musíte sa najprv pripraviť. Čo to znamená, ako správne preinštalovať systém Windows 7?
Akákoľvek úplná preinštalovanie systému Windows 7 na prenosnom počítači, netbooku alebo počítači by mala začať uložením dôležitých informácií na iné samostatné médium. Napríklad na flash disku alebo externom pevnom disku. Určite máte dôležité informácie, ktoré si musíte uložiť, aby ste predišli ich strate.
Tu musíte postupovať od toho, aký OS je teraz nainštalovaný v počítači. Napríklad, ak chcete preinštalovať XP v systéme Windows 7, možno budete musieť hľadať svoje informácie na iných miestach ako v systéme Windows 7. V každom prípade dvakrát skontrolujte všetky možné logické jednotky, všetky priečinky. Najbežnejšie miesta, kde väčšina používateľov ukladá informácie, sú:
- Desktop.
- Priečinok Moje dokumenty
- Jednotka "C:"
Samozrejme, nemôžeme vám povedať o všetkých dôležitých miestach, kde sú uložené informácie na vašom notebooku alebo počítači;). Odporúčame vám však všetko skontrolovať, pretože naším cieľom je preinštalovať systém Windows 7 na čistú, naformátovanú logickú jednotku. Prečo odporúčame preinštalovať systém Windows 7 na čisté médium?
Po prvé, mnohí používatelia získali niekoľko vírusov počas prevádzky starého systému. Aj keď o tom neviete, pravdepodobnosť, že niekde existuje súbor infikovaný vírusom, je dosť vysoká. Mimochodom, veľa ľudí sa rozhodne úplne preinštalovať Windows 7, práve kvôli vírusom. Toto je posledná možnosť, vždy môžete skúsiť alebo skúsiť.
Po druhé, inštalácia systému Windows 7 na nenaformátovanú logickú jednotku len prispeje k problémom v budúcnosti. Zostanú na ňom totiž všetky programy, ktoré bude treba aj tak preinštalovať, ako aj priečinok so starým Windowsom.
Výber verzie systému Windows 7
Predtým, než začneme popisovať inštaláciu nového OS, pár slov o distribúcii vášho Windows 7. Tento OS, podobne ako predchádzajúca Vista a nasledujúce generácie, má dve vetvy: 32-bitovú a 64-bitovú. 32-bitová verzia systému neumožňuje použiť viac ako štyri gigabajty RAM. Je to spôsobené zvláštnosťou architektúry. Ako preinštalovať licencovaný Windows 7? Existuje niekoľko verzií operačného systému:
- Windows 7 Starter. Túto verziu systému Windows 7 možno len ťažko nazvať plnohodnotným OS. Takmer všetky funkcie v ňom sú blokované spoločnosťou Microsoft. Na niektorých prenosných počítačoch bol nainštalovaný Windows Starter. Maximálne možné množstvo pamäte RAM, ktoré môže táto 32-bitová verzia systému Windows použiť, sú 2 gigabajty.
- Windows 7 Home Basic. Má veľmi obmedzený súbor funkcií. Distribuované aj ako OEM verzia s notebookmi. Maximálna kapacita pamäte je 8 gigabajtov.
- Windows 7 Home Premium. Vhodné pre väčšinu používateľov, umožňuje využívať väčšinu potrebných funkcií.
- Windows 7 Professional. Takmer kompletná sada funkcií.
- Windows 7 Enterprise (Corporate) a Windows 7 Ultimate . Špičkové verzie, z ktorých jedna je určená na podnikanie a druhá na domáce použitie. Všetko je podrobnejšie popísané v tabuľke.
| Funkcia / Vydanie | Počiatočné \ Starter | Domáci základný | Home Extended \ Home Premium | Profesionálny | Firemné\podniky | Maximum\Ultimate |
|---|---|---|---|---|---|---|
| Predaj len pod licenciou OEM | Maloobchodný predaj a licencie OEM (iba na rozvíjajúcich sa trhoch a v ruštine) | Maloobchodný predaj, OEM a firemné licencie | Predáva sa len na základe firemných licencií | Maloobchodný predaj a OEM licencie | ||
| Koniec podpory | 14.01.2020 | 14.01.2020 | 14.01.2020 | 14.01.2020 | 14.01.2020 | 14.01.2020 |
| Dostupnosť 64-bitovej verzie | — | Šablóna: Áno (iba pod licenciou OEM) | + | + | + | + |
| Maximálna veľkosť pamäte RAM pre 64-bitové verzie | 2 GB (pre 32-bitovú verziu) | 8 GB | 16 GB | 192 GB | 192 GB | 192 GB |
| Centrum obnovy systému Windows 7 | Žiadna podpora domény | Žiadna podpora domény | Žiadna podpora domény | + | + | + |
| Funkcia domácej skupiny (vytvorenie skupiny a pripojenie sa k nej) | Pripojte sa iba | Pripojte sa iba | + | + | + | + |
| Rozhranie Windows Aero | — | Iba základná téma | + | + | + | + |
| Podpora viacerých monitorov | — | + | + | + | + | + |
| Rýchle prepínanie medzi používateľmi | — | + | + | + | + | + |
| Schopnosť zmeniť pozadie pracovnej plochy | — | + | + | + | + | + |
| Desktop Manager | — | Žiadna podpora WinFlip 3D | + | + | + | + |
| Windows Mobility Center | — | + | + | + | + | + |
| Multitouch a vylepšené rozpoznávanie rukopisu+ | — | — | + | + | + | + |
| Windows Media Center | — | — | + | + | + | + |
| Doplnkové hry | — | — | + | Predvolene vypnuté | Predvolene vypnuté | + |
| Emulátor Windows XP | — | — | — | + | + | + |
| EFS (systém na šifrovanie údajov) | — | — | — | + | + | + |
| Tlač na základe informácií o polohe | — | — | — | + | + | + |
| Schopnosť pôsobiť ako hostiteľ vzdialenej pracovnej plochy | — | — | — | + | + | + |
| Pripája sa k doméne | — | — | — | + | + | + |
| Možnosť downgradu na Vistu alebo XP | — | — | — | + | + | + |
| Podpora viacerých fyzických procesorov | — | — | — | + | + | + |
| AppLocker | — | — | — | — | + | + |
| BitLocker a BitLocker To Go | — | — | — | — | + | + |
| Branch Cache | — | — | — | — | + | + |
| Priamy prístup | — | — | — | — | + | + |
| Viacjazyčné používateľské prostredie+ | — | — | — | — | + | + |
| Zavedenie z VHD (obrazový súbor Microsoft Virtual PC) | — | — | — | — | + | + |
| Spúšťanie modulov snap-in | — | — | — | + | + | + |
Neodporúčame používať ani neoriginálne zostavy, ktorých je na internete dostatok. To platí najmä pre majiteľov notebookov. Faktom je, že takéto zostavy môžu obsahovať chyby, deaktivované služby systému Windows 7 a jednoducho prekvapenia vo forme škodlivého softvéru. Sedem teraz nie je tak drahé a Windows 7 si môžete kúpiť tak, že sa stanete držiteľom licencie.
Preinštalovanie systému Windows 7 z jednotky USB flash
Ak chcete preinštalovať systém Windows 7 z jednotky flash, musíte mať po ruke jednu z verzií uvedených v tabuľke vyššie (hlavná vec nie je Starter :)). DVD mechaniky sa dnes veľmi nepoužívajú. Namiesto toho ich nahradili flash disky. Preinštalovanie systému Windows 7 z jednotky flash bez disku je pohodlnejšie. USB flash disk si môžete vždy vziať so sebou bez obáv, či má váš počítač DVD mechaniku alebo nie. Okrem toho nie všetky notebooky sú vybavené jednotkami.
Ak chcete vytvoriť zavádzaciu jednotku USB flash so systémom Windows 7, stačí napáliť obraz ISO vášho nového systému pomocou špeciálneho programu. Proces vytvárania flash disku s Win 7 sme podrobne opísali v článku „“. Pomôcť by mal program na preinštalovanie systému Windows 7 uvedený v článku. Dúfame, že nebudú žiadne ťažkosti.
Po napálení obrazu na flash disk a uložení dôležitých údajov môžete začať s preinštalovaním Windowsu 7. Preinštalovanie Windowsu 7 cez BIOS nie je taký zložitý postup, ako by sa na prvý pohľad mohlo zdať. Ak to chcete urobiť, musíte reštartovať počítač a potom . Potom ukončite BIOS a uložte nastavenia. Počítač vyberie jednotku a začne inštalovať systém Windows 7.
Ako preinštalovať Windows 7
Pokračujme v preinštalovaní krok za krokom a zistime, ako preinštalovať systém Windows 7. Po stiahnutí inštalátora sa ocitneme v systéme inštalácie krok za krokom. V prvom kroku vyberte jazyk, formát času a nastavenia klávesnice, tu môžete nechať všetko ako predvolené a kliknite na tlačidlo „Ďalej“.

V ďalšej fáze začneme inštalovať Windows 7 kliknutím na požadované tlačidlo.

Vyberte verziu systému Windows 7, pre ktorú máte licenčný kľúč.

Začiarknutím políčka a prechodom na ďalší krok prijímame licenčnú zmluvu.

V tejto fáze musíte vybrať možnosť „Úplná inštalácia“, pretože, ako sme už povedali, je lepšie nainštalovať systém Windows 7 od začiatku.

Ďalej sa dostávame k dôležitej fáze inštalácie Windows 7. Tu je potrebné vybrať partíciu, na ktorú sa nainštaluje nový operačný systém. Pamätáte si, že sme vás požiadali, aby ste si uložili všetky dôležité informácie? Je čas naformátovať logickú jednotku pomocou starého systému Windows. Ak to chcete urobiť, prejdime na ďalšiu fázu inštalácie.

Vyberte požadovaný oddiel pevného disku a kliknite na „Formátovať“. Toto je preinštalovanie systému Windows 7 s formátovaním logickej jednotky.

Ak máte uložené všetky dôležité údaje, pokojne súhlaste. Ak nie, stále existuje možnosť to urobiť reštartovaním počítača a zadaním pevného disku v systéme BIOS.

Náš disk pre takmer preinštalovaný Windows 7 bol vytvorený. Tí, ktorí potrebujú zvýšiť alebo znížiť jeho hlasitosť, môžu použiť tlačidlo „Rozbaliť“.


Po krátkej inštalácii vás inštalátor vyzve, aby ste zadali svoje meno alebo prezývku, ako aj názov vášho notebooku alebo počítača.

V ďalšej fáze preinštalovania musíte zadať heslo. Nemusíte to robiť, ak používate iba notebook alebo počítač a cudzinec k nemu nemá prístup.

Dlho očakávaný záznam sériového čísla licencovanej kópie systému Windows 7. Máte ho? 😉

V ďalšom kroku reinštalácie sa zobrazí výzva na inštaláciu vstavanej ochrany systému Windows. Nejde, samozrejme, o plnohodnotný antivírus, ale zachráni vás pred niektorými typmi útokov. Je pravda, že brána firewall sa môže stať problémom pri pripájaní prenosného počítača alebo počítača k sieti. Ideálnou možnosťou by preto bolo nainštalovať antivírus tretej strany a potom vypnúť ochranu systému Windows 7.


Posledná fáza preinštalovania systému Windows 7. Ak je váš počítač alebo prenosný počítač doma, vyberte domácu sieť. Pre väčšinu používateľov je to možnosť konfigurácie siete potrebná v systéme Windows 7.

Po výbere typu siete sa systém Windows 7 konečne spustí.

Dúfame, že naše pokyny, ako správne preinštalovať systém Windows 7 na prenosnom počítači alebo počítači, pomohli. Ďalším krokom pri preinštalovaní systému Windows 7 bude inštalácia ovládačov. Môžete začať.
Potreba preinštalovať systém Windows 7 môže byť spôsobená rôznymi dôvodmi: dôsledkami vírusu, nesprávne nainštalovanými ovládačmi alebo programami alebo jednoducho túžbou vrátiť prenosný počítač do stavu, v akom bol v čase predaja. V súčasnosti takmer všetky komerčne dostupné zariadenia umožňujú preinštalovať systém Windows 7 dvoma spôsobmi: použite vstavané nástroje na obnovenie systému dodávané jednotlivými výrobcami alebo nainštalujte systém Windows 7 nad existujúci operačný systém, čím sa prepíšu všetky tam uložené údaje.
Prvý spôsob umožňuje vrátiť notebook do stavu z predpredaja so zachovaním systémovej licencie, ktorá je zvyčajne zahrnutá v cene zariadenia, a tiež zbavuje používateľa potreby preinštalovania utilít, ktoré sú súčasťou zariadenia. Druhá metóda vám umožňuje napísať „čistý“ systém do zariadenia bez programov poskytovaných výrobcom, ktoré sú pre niektorých používateľov zbytočné, ale zbavuje ho možnosti používať platený licencovaný systém Windows 7.
Spustenie obnovy licencovaného systému Windows 7 na prenosnom počítači
Ak ste od zakúpenia notebooku nikdy nepreinštalovali systém, môžete pomocou vstavaného nástroja vrátiť zariadenie do stavu z výroby, čo je rovnaké ako pri preinštalovaní operačného systému. Je to možné vďaka tomu, že výrobca vytvorí obraz obnovy v skrytom oddiele pevného disku, ktorý zaberá len niekoľko gigabajtov.
Ak chcete spustiť obnovu systému Windows 7, niekoľkokrát stlačte špeciálny kláves pri spustení systému, keď sa na obrazovke zobrazí logo výrobcu. To, ktoré tlačidlo alebo kombináciu tlačidiel stlačiť, sa zvyčajne dozviete z informácií v spodnej časti obrazovky, kde by malo byť napísané niečo ako Press F2 for Recovery.
Hlavní výrobcovia notebookov majú nasledujúce kľúče na obnovenie systému: MSI – F3, Samsung – F4 (môžete použiť aj vstavanú utilitu Samsung Recovery Solution III), Fujitsu Siemens a Toshiba – A8, ASUS – F9, Sony VAIO a Packard Bell – F10, HP Pavilion, LG a Lenovo ThinkPad – F11, Acer – Alt+F10. Podrobnejšie informácie o každom zariadení nájdete na webovej stránke výrobcu.
Obnova notebooku do továrenského stavu
Preinštalovanie operačného systému pomocou bootovacieho obrazu vytvoreného výrobcom je celkom jednoduché. Zoberme si túto operáciu pomocou prenosného počítača Acer ako príklad.
Keď sa zobrazí logo výrobcu, stlačte súčasne klávesy Alt + F10. Stlačte ho niekoľkokrát, aby ste sa uistili, že funguje.

Na displeji sa zobrazí okno štandardnej pomôcky Acer eRecovery Management, ktorá je určená na obnovenie systému. Ak program požaduje heslo a ste si istí, že ste nezmenili nič zo štandardných nastavení, skúste továrenské heslá 000000, 00000000 alebo AIM1R8.
Potrebujete položku „Úplné obnovenie...“. Upozorňujeme, že pri použití tohto nástroja sa všetky informácie na systémovej jednotke C: vymažú, preto si potrebné súbory vopred skopírujte na iné médium.

V ďalšom okne sa zobrazí varovanie, ktoré si musíte prečítať, aby ste sa vyhli prekvapeniam.



Proces obnovy súboru trvá približne 15-20 minút. To je oveľa menej, ako by si vyžadovala úplná preinštalovanie systému.


Po dokončení operácie zostáva len kliknúť na tlačidlo OK, čím sa zariadenie reštartuje.

Pomôcka počiatočného nastavenia systému Windows 7
Po reštarte počítača sa spustí nástroj na obnovenie systému, v prvom okne ktorého by ste mali vybrať jazyk rozloženia klávesnice a kliknúť na tlačidlo Ďalej.

Potom by ste mali zadať svoje používateľské meno a názov počítača av ďalšom okne súhlasiť s licenčnou zmluvou.


Spôsob automatickej aktualizácie by ste si mali zvoliť podľa svojich preferencií. Najčastejšie je najlepšie použiť odporúčané nastavenia.

Zadajte čas, dátum a časové pásmo.

Potom sa pred vami objaví pracovná plocha, v dolnej časti ktorej sa zobrazí priebeh inštalácie ovládačov a pomôcok. Zvyčajne to trvá asi 20 minút. Zariadenie sa zvyčajne štandardne dodáva s antivírusom, ktorý z času na čas požiada o zadanie informácií do registra. Kliknite na tlačidlo OK.

Po dokončení procesu inštalácie ovládačov a programov pomôcka odstráni dočasné súbory a reštartuje systém.

Zvyčajne sa potom objaví žiadosť o aktiváciu predinštalovaného antivírusu (najčastejšie McAfee alebo Symantec). Optimálnym riešením by bolo odstrániť tento softvér a namiesto neho nainštalovať lepší antivírus (napríklad Eset Nod32 Smart Security alebo Kaspersky Internet Security).
Upozorňujeme, že v niektorých prípadoch môže dôjsť k poškodeniu systémového obrazu na skrytom oddiele, čo znemožní preinštalovanie systému Windows 7 na prenosnom počítači pri zachovaní licencie. Aby ste tomu zabránili, mali by ste si vopred vytvoriť obnovovací disk pomocou pomôcky Acer eRecovery Management. K tomu budete potrebovať dve DVD-R záslepky.
Obnovenie továrenských nastavení na prenosných počítačoch od iného výrobcu sa nelíši od postupu opísaného vyššie.
Preinštalovanie systému Windows 7 na prenosnom počítači
Niektorí používatelia radšej prestanú používať licencovaný systém Windows 7, ktorý je súčasťou prenosného počítača, a nahradia ho iným systémom. Môže to byť spôsobené niekoľkými dôvodmi. Po prvé, nie všetkým používateľom sa páči továrenská konfigurácia zariadenia, ktorá obsahuje programy a pomôcky, ktoré zaberajú miesto na pevnom disku; po druhé, niektorí radšej nahradia Windows 7 inou verziou systému, napríklad zmenia 32-bit verziu na 64-bitovú alebo Starter na Home Basic alebo Professional. Niektorí používatelia navyše uprednostňujú používanie všetkých druhov „zostáv“, ktoré obsahujú veľa programov.
V tomto prípade sa preinštalovanie systému Windows 7 na prenosnom počítači nebude líšiť od štandardnej inštalácie operačného systému. Najprv musíte pripraviť zavádzací disk so zaznamenaným systémom Windows 7 alebo, ak zariadenie nie je vybavené diskom DVD-ROM, zavádzaciu jednotku USB Flash.
Prvým krokom je stiahnutie systému Windows 7 z internetu. Ak chcete používať systém podľa vašej licencie, mali by ste si stiahnuť presne tú verziu, pre ktorú je kľúč uvedený na prenosnom počítači. Zvyčajne nápis vyzerá asi takto: Windows 7 basic OEM 32-bit (x86). Preto by ste si mali stiahnuť podobnú verziu systému Windows 7, pretože kľúč uvedený na spodnej strane prenosného počítača je vhodný iba pre ňu. Ak sa chystáte použiť pirátsku kópiu systému, môžete si vybrať ľubovoľnú verziu operačného systému, o ktorú máte záujem.
Vytvorenie zavádzacieho disku
Po stiahnutí obrazu systému by ste ho mali napáliť na DVD, na čo môžete použiť bezplatný program ImgBurn. Vložte prázdny disk do DVD-ROM a spustite ImgBurn. V zobrazenom okne kliknite na tlačidlo Prehľadávať a zadajte cestu k obrázku systému Windows 7.

V nastaveniach programu zadajte minimálnu rýchlosť.


Po dokončení procesu napaľovania DVD sa zobrazí malé okno. Kliknite na tlačidlo OK, po čom sa disk so zaznamenaným systémom Windows 7 automaticky vysunie z disku DVD-ROM.

Príprava na inštaláciu systému Windows 7
Teraz je potrebné nastaviť BIOS tak, aby zavádzal zariadenie z disku, inak bude počítač naďalej spúšťať systém Windows nainštalovaný na pevnom disku. Ak chcete otvoriť nastavenia
BIOS, počas zavádzania systému opakovane stlačte kláves uvedený v spodnej časti obrazovky.
V nastaveniach BIOSu by ste mali nájsť položku First Boot Device, kde môžete zmeniť nastavenia tak, aby bol DVD-ROM na prvom mieste. Upozorňujeme, že keď je systém BIOS spustený, tlačidlá myši nebudú fungovať, takže všetky potrebné akcie budete musieť vykonať pomocou tlačidiel so šípkami na klávesnici.

Ak chcete uložiť nastavenia a ukončiť systém BIOS, stlačte kláves F10.
Preinštalovanie systému Windows 7
Potom už zostáva len vložiť disk Windows 7 do DVD-ROM a reštartovať počítač. Po chvíli sa pred vami objaví čierna obrazovka s nápisom Stlačením ľubovoľnej klávesy nabootujete z Cd. Stlačte ľubovoľnú klávesu. Spustí sa inštalácia systému Windows 7.


V ďalšom okne kliknite na tlačidlo Inštalovať.

O desať minút neskôr sa pred nami objaví okno s preukazom. Začiarknutím políčka prijmite podmienky a kliknite na tlačidlo Ďalej.

V ďalšom okne vyberte možnosť Úplná inštalácia.

Potom uvidíte zoznam oddielov vrátane systémového disku. Vyberte ho a kliknite na tlačidlo Formát. Systém z oddielu vymaže všetky informácie, ktoré sú tam dostupné.

Po naformátovaní disku kliknite na tlačidlo Ďalej. Začne sa proces rozbaľovania súborov, ktorý zvyčajne trvá približne 20 minút.

Musíte počkať na okno s poľami na zadanie vášho mena a názvu počítača (môže byť čokoľvek).

Polia hesla môžu zostať prázdne.

Zadajte kód produktu, ktorý nájdete na spodnej strane prenosného počítača alebo na nálepke na prenosnom počítači.

V ďalšom okne vyberte možnosť Použiť odporúčané nastavenia.

Nastavte si časové pásmo.

O pár minút sa pred vami objaví pracovná plocha Windows 7.

Teraz viete, ako preinštalovať systém Windows na prenosnom počítači jednoduchým vrátením prenosného počítača do továrenských nastavení alebo inštaláciou nového čistého systému.