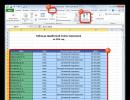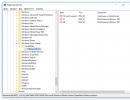Windows XP sa nespustí, čierna obrazovka. Pri načítavaní operačného systému Windows sa zobrazí čierna obrazovka
Niekedy pri štarte počítača používateľa privíta nemilé prekvapenie v podobe čiernej obrazovky. Toto správanie zariadenia sa vyskytuje spôsobené:
- pirátsky softvér;
- malvér;
- nesprávna činnosť ovládača diskrétnej grafickej karty;
- nedokončená inštalácia aktualizácií;
- poškodenie komponentov systémovej jednotky.
Takáto porucha môže nastať z viacerých dôvodov, takže jej nájdenie je kľúčom k vyriešeniu problému.
Spustenie núdzového režimu
Ak chcete obnoviť správnu činnosť, budete musieť spustiť bezpečný režim. Budete musieť konať dotykom, čo znamená, že musíte byť opatrní. Po niekoľkých stlačeniach kláves Backspace alebo F8 musíte kliknúť na tlačidlo 5 krát karty a potom stlačte Zadajte. Ďalej stlačte znova Hore, po ktorom znova Zadajte, pri držaní Shift. Tieto akcie povedú k otvoreniu režimu zotavenie. Obrazovka zostane stále čierna, takže to nebudete môcť overiť na vlastné oči. Tu musíte vykonať príslušné nastavenia:
- prechody troch tlačidiel Dole, ďalej Zadajte;
- prechody dvoch tlačidiel Dole, znova Zadajte;
- potom musíte tlačidlo stlačiť dvakrát Vľavo;
- potom ďalší prechod pomocou tlačidla Dole A Zadajte.
Ak by displej fungoval správne, uvidíte nasledujúci obrázok:
Po vyššie uvedených manipuláciách sa OS spustí s nastaveniami označenými šípkami na obrázku. Nízke rozlíšenie môže pomôcť vidieť obrázok.
Riešenie problémov
Systém Windows nie je aktivovaný
S touto situáciou sa často stretávajú používatelia, ktorí majú nainštalovaný stroj s nelicencovaným softvérom. 
Aby ste nemuseli riešiť otravné upozornenia a z toho vyplývajúce nepríjemnosti, musíte zbaviť sa z príslušnej utility. Ona súčasťou balenia jedna z aktualizácií. K tomu budete potrebovať samostatné softvérové riešenie ako napr Odstráňte WAT.
Po K stiahnutiu A spustiť Stačí stlačiť jedno tlačidlo a problém bude vyriešený.
Počítač je infikovaný vírusom
Malvér upravuje hlboké konfigurácie nastavení systému Windows, čo má za následok zmena vzhľadu rozhrania. Ak po odstránení škodlivého programu nenastali žiadne zmeny, neznamená to, že zničenie vírusu bolo neúspešné. Problémom môže byť, že nastavenia neboli nastavené pred pôvodnou verziou.
Na riešenie problémov nevyhnutné:

HKEY_LOCAL_MACHINE\SOFTWARE\Microsoft\Windows NT\CurrentVersion\Winlogon 
Tu sú dve možnosti, Shell A Userinit, ktorého predvolené hodnoty prieskumník.exe A c:\okná\system32\userinit.exe resp. Ak to nie je pravda, je to nevyhnutné preinštalovať parametre a reštart aby nadobudli účinnosť.
Tiež sa oplatí pozrieť si vlákno HKEY_CURRENT_USER\SOFTWARE\Microsoft\WindowsNT\Aktuálna verzia\Winlogon, kde by sa takéto premenné nemali nachádzať. V opačnom prípade podliehajú zničeniu.
Nefunkčné ovládače grafickej karty
Musia byť odstránené a na ich miesto musia byť inštalované nové. Pre to nevyhnutné:

Táto metóda je však nebezpečná, pretože niektoré súčasti môžu zostať v systéme aj po odstránení, čo môže viesť ku konfliktom pri následných aktualizáciách. Preto by bolo vhodné použiť kompetentnejší prístup špecializovaný nástroj Display Driver Uninstaller, ktorý je verejne dostupný.
Záverečná fáza je z oficiálnej stránky výrobcu a jej následná inštalácia.
Čierna pracovná plocha bez skratiek
Spoločnosť Microsoft pracuje na optimalizácii softvéru a pravidelne ho aktualizuje. Počas procesu inštalácie systém žiada používateľa, aby nevypínal počítač, no nie vždy je na to čas alebo príležitosť.
Ukončenie aktualizácií môže mať za následok čiernu obrazovku pri nasledujúcom spustení. Tento proces niekedy trvá až 30 minút, čo je spôsobené veľkými aktualizáciami alebo nízkym výkonom hardvéru. Po dokončení procesu bude počítač opäť správne fungovať.
Problémy s počítačom
Prvým krokom je vypnutie zariadenia. Potom to už stojí za to kontrolovať drôty a uistite sa, že nie sú poškodené. Musíte tiež skontrolovať káble, ako aj ich rozhrania, či nie sú mechanicky poškodené.
Základná doska musí byť tiež in bezúhonnosť a bezpečnosť. Ale aj v tomto prípade môže spôsobiť čiernu obrazovku kvôli veľkému nahromadeniu prachu.
Doska má tiež batérieCMOS, ktorá je zodpovedná za bezpečnosť nastavení systému BIOS. Môže dôjsť k vybitiu energie, čo zabráni spusteniu systému. V tomto prípade jeho výmena vyrieši problém čiernej obrazovky. Najčastejšie však riešenie spočíva v poruchách operačného systému.
Ak všetko ostatné zlyhá
Existuje postup na vrátenie operačného systému na najnovšiu pracovnú aktualizáciu. Ak chcete uložiť všetky súbory, musíte prejsť na „ Ovládací panel» → « Systém» → « Ochrana systému"a v nastaveniach ochrany povoľte všetky logické jednotky. V opačnom prípade sa pri následnej obnove obnoví iba systémový disk. 
Tu sa to deje zotavenie stlačením príslušného tlačidla. 
Čierna obrazovka pri zavádzaní počítača alebo prenosného počítača naznačuje vážny problém so softvérom alebo hardvérom. Súčasne sa môže otáčať ventilátor na systéme chladenia procesora a rozsvieti sa indikátor načítania pevného disku. Na riešenie takýchto problémov sa zvyčajne vynakladá značné množstvo času a nervovej energie. V tomto článku si povieme o príčinách poruchy a o tom, ako ich odstrániť.
Existuje niekoľko typov čiernych obrazoviek a všetky sa objavujú za rôznych okolností. Nižšie je uvedený zoznam s vysvetleniami:

Možnosť 1: Prázdna obrazovka s kurzorom
Ako už bolo spomenuté vyššie, takáto obrazovka nás informuje, že sa nenačítava GUI operačného systému. Za toto je zodpovedný súbor Explorer.exe ( "dirigent"). Chyba pri spustení "dirigent" môže vzniknúť v dôsledku jeho blokovania vírusmi alebo antivírusmi (v pirátskych kópiách systému Windows je to celkom možné - vyskytli sa prípady), ako aj v dôsledku banálneho poškodenia rovnakými škodlivými programami, rukami používateľa alebo nesprávnou aktualizáciou.
V tejto situácii môžete urobiť nasledovné:

Možnosť 2: Zavádzací disk
Táto chyba sa vyskytuje v dôsledku zlyhania softvéru alebo poruchy samotného média alebo portu, ku ktorému je pripojené. Môže k tomu dôjsť aj v dôsledku porušenia poradia zavádzania v systéme BIOS, poškodenia zavádzacích súborov alebo sektorov. Všetky tieto faktory vedú k tomu, že systémový pevný disk jednoducho nezačne fungovať.
Nasledujúce kroky pomôžu vyriešiť problém:
- Obnova systému s predbežným pokusom o zavedenie systému "Bezpečnostný mód". Táto metóda je vhodná v prípade zlyhania ovládačov a iných programov.
- Kontrola zoznamu zariadení v systéme BIOS a poradie ich spúšťania. Niektoré akcie používateľa môžu narušiť front médií a dokonca odstrániť požadovaný disk zo zoznamu.
- Kontrola funkčnosti pevného disku, na ktorom sa nachádza načítaný operačný systém.
Informácie uvedené v článku vyššie sú vhodné nielen pre Windows XP, ale aj pre iné verzie OS.
Možnosť 3: Obrazovka obnovenia
Táto obrazovka sa zobrazí, keď sa systém nemôže spustiť sám. Dôvodom môže byť zlyhanie, neočakávaný výpadok napájania alebo nesprávne kroky na aktualizáciu, obnovenie alebo zmenu systémových súborov zodpovedných za načítanie. Môže ísť aj o vírusový útok zameraný na tieto súbory. Jedným slovom, tieto problémy sú softvérového charakteru.
Najprv skúste zaviesť systém v normálnom režime - v ponuke je taká položka. Ak sa systém Windows nespustí, budete musieť vykonať niekoľko akcií v tomto poradí:
- Ak je to možné, skúste spustiť poslednú známu konfiguráciu.

- Ak to nefunguje, potom to stojí za to vyskúšať "Bezpečnostný mód", sťahovaniu môžu brániť niektoré programy, ovládače alebo antivírus. Ak bolo sťahovanie úspešné (alebo nie také úspešné), musíte vykonať „vrátenie späť“ alebo obnoviť (pozri nižšie).

- Ak chcete spustiť prostredie obnovy, musíte vybrať príslušnú položku ponuky. Ak tam nie je, musíte reštartovať počítač a pri ďalšom spustení stlačiť kláves F8. Ak sa ani potom položka nezobrazí, pomôže iba inštalačný disk alebo USB flash disk so systémom Windows.

- Pri zavádzaní z inštalačného média musíte pri štarte zvoliť režim "Obnovenie systému".

- Program vyhľadá na diskoch nainštalované operačné systémy a môže navrhnúť zmeny parametrov zavádzania. Ak sa to stane, musíte stlačiť tlačidlo "Opraviť a reštartovať".

- Ak sa vám nezobrazí výzva na automatickú opravu chýb, musíte vybrať systém v zozname (najčastejšie bude len jeden) a kliknúť na „ ďalej".

- Môžete skúsiť vybrať prvú položku v konzole - "Obnovenie po spustení" a čakať na výsledky, ale vo väčšine prípadov to nefunguje (ale stojí za to vyskúšať).

- Druhým bodom je to, čo potrebujeme. Táto funkcia je zodpovedná za vyhľadávanie bodov obnovenia a vrátenie operačného systému do predchádzajúcich stavov.

- Spustí sa nástroj na obnovenie, v ktorom musíte kliknúť "ďalej".

- Tu musíte určiť, po akých akciách sťahovanie zlyhalo. Potom vyberte príslušný bod obnovenia a znova kliknite "ďalej". Nezabudnite zaškrtnúť políčko vedľa položky "Zobraziť ďalšie body obnovenia"- to môže poskytnúť dodatočný priestor na výber.

- V ďalšom okne kliknite "pripravený" a počkajte na dokončenie procesu.

Bohužiaľ, toto je všetko, čo možno urobiť na obnovenie zavádzania systému. Potom pomôže len preinštalovanie. Aby ste sa nedostali do tejto situácie a nestratili dôležité súbory, pred každou inštaláciou ovládačov a programov pravidelne zálohujte a vytvorte body obnovenia.
Prečítajte si viac: Ako vytvoriť bod obnovenia v systéme Windows XP, Windows 7, Windows 8, Windows 10
Záver
Preskúmali sme teda niekoľko možností výskytu čiernej obrazovky pri načítaní operačného systému. Úspešnosť obnovenia funkčnosti vo všetkých prípadoch závisí od závažnosti problému a preventívnych akcií, ako sú zálohy a body obnovenia. Nezabudnite na možnosť napadnutia vírusom a tiež pamätajte na spôsoby, ako sa chrániť pred týmto druhom problémov.
Musíte okamžite objasniť, čo znamená „po načítaní“. Nemali by ste si myslieť, že to platí pre prípad, keď používateľ zapne počítač, ale nijako na to nereaguje a obrazovka monitora zostane čierna, ako pred zapnutím počítača. „Po načítaní“ znamená, že používateľ vidí na obrazovke monitora výsledky takzvaného príspevku (automatické testy pri zapnutí), správy systému BIOS o konfigurácii počítača, úvodnú uvítaciu obrazovku systému Windows 7. Potom sa však zobrazí zvyčajná pracovná plocha ( alebo sa nemusia zobraziť) čiernou farbou a niekedy s niektorými detailmi v pravom dolnom rohu. Prečo sa systém Windows nespustí v normálnom režime?
Uvádzame zoznam najbežnejších príčin čiernej obrazovky (v poradí narastajúcich ťažkostí pri ich odstraňovaní):
- Krátkodobé poruchy hardvéru, ako napríklad výpadky prúdu.
- Problémy s grafickou kartou, ako napríklad poškodený súbor ovládača videa.
- Vírusový útok sa pokúša poškodiť systémové súbory a/alebo register systému Windows.
- Pokusy o aktualizáciu pirátskej kópie systému Windows 7.
- Problémy s aktiváciou OS.
Najjednoduchším dôvodom je krátkodobá strata napájania v elektrickej sieti, ktorú je možné skontrolovať opätovným pokusom o zapnutie počítača a spustenie systému Windows 7. Ak to bol dôvod čiernej obrazovky, potom pri opätovnom spustení systému Windows čierna obrazovka zmizne a všetko bude fungovať ako má. V opačnom prípade bude musieť používateľ pracovať trochu tvrdšie.
V každom prípade absencia bežnej pracovnej plochy znamená, že Explorer (explorer.exe) nebol spustený z jedného z vyššie uvedených dôvodov. Po prvé, predpokladajme, že z nejakého dôvodu sa prieskumník nespustí a pokúsime sa ho spustiť. Pre to:
- Na otvorenie správcu úloh použite tlačidlá Ctrl+Alt+Delete alebo Alt+Ctrl+Shift.
- V jeho okne otvorte kartu „Aplikácie“.
- Kliknite na „Vytvoriť novú úlohu“.
- V okne s týmto názvom nastavte prieskumníka a kliknite na „OK“.
Teraz musíte obnoviť normálne spustenie Prieskumníka, aby ste nevykonávali opísané kroky pri každom spustení systému Windows.
Aby sme sa vyhli ťažkostiam s úpravou systémového registra, použijeme nástroj AVZ. Spustíme ho a v hlavnom menu otvoríme položku „Súbor“ a potom klikneme na „Obnovenie systému“. Otvorí sa okno so zoznamom akcií obnovy. V ňom začiarknite položky „Obnoviť nastavenia Prieskumníka“ a „Obnoviť spúšťací kľúč Prieskumníka“ a potom kliknite na „Vykonať vybraté operácie“.
 Po dokončení AVZ sa reštartujeme, po ktorom sa prieskumník normálne spustí.
Po dokončení AVZ sa reštartujeme, po ktorom sa prieskumník normálne spustí.
Problémy s video systémom
Čierna obrazovka sa zvyčajne vyskytuje z dvoch dôvodov - v dôsledku prehriatia videočipu alebo skreslenia (nahradenia) súboru ovládača grafickej karty nejakou škodlivou aplikáciou. Prvý z nich je ľahké určiť, ak zistíte teplotu video čipu pomocou jedného z mnohých nástrojov na monitorovanie stavu počítača, napríklad AIDA64. Video čip sa spravidla prehrieva, keď naň fúka ventilátor alebo keď je preťažený modernými „ťažkými“ hrami. Pre väčšinu grafických kariet je maximálny teplotný limit pre video procesor 100 stupňov Celzia. Ak sa pri spustenom počítači objaví čierna obrazovka v dôsledku prehriatia video procesora, opakované pokusy o spustenie nevedú k ničomu - mali by ste chvíľu počkať, kým jeho teplota neklesne, a potom skúste znova spustiť.
Čierna obrazovka v dôsledku napadnutia vírusom
Problémy s ovládačom grafickej karty spravidla vznikajú buď v dôsledku vplyvu vírusov na súbor ovládača videa alebo po neúspešnom pokuse o jeho aktualizáciu a výslednej nekompatibilite nového ovládača videa s verziou operačného systému. V každom z týchto prípadov by ste mali spustiť systém Windows v núdzovom režime. Ak to chcete urobiť, po zapnutí počítača musíte stlačiť kláves F8, aby sa zobrazili ďalšie možnosti zavádzania a v ňom vyberte núdzový režim. Ak po zavedení v tomto režime čierna obrazovka zmizne, pravdepodobne budete musieť preinštalovať ovládač grafickej karty. Samozrejme, preinštalovanie ovládača videa je možné len pri spustení systému Windows a okrem čiernej obrazovky neexistujú žiadne iné problémy. Ak chcete preinštalovať ovládač, musíte prejsť na webovú stránku výrobcu grafickej karty, stiahnuť najnovšiu verziu ovládača a nainštalovať ju. Ovládač môžete aktualizovať aj iným spôsobom. Musíte prejsť do správcu zariadení, vybrať v ňom požadovaný grafický adaptér, kliknúť naň pravým tlačidlom myši (RMB) a z ponuky vybrať možnosť „Aktualizovať ovládače“.
Nemôžeme však zatvárať oči pred možnými následkami vystavenia vírusom. V tomto prípade môže pomôcť obnovenie systémových súborov a návrat k poslednej funkčnej konfigurácii systému.
Obnova systémových súborov
Ak to chcete urobiť, použite systémový nástroj sfc. Spúšťa sa v okne príkazového režimu ako správca zadaním príkazu sfc / scannow. Tento nástroj skontroluje poškodenie systémových súborov a v prípade potreby ich obnoví. Niekedy vás môže požiadať o inštaláciu disku s distribúciou Windows 7, ale zvyčajne sa tak nestane a súbory sa obnovia z ich kópií na pevnom disku. 
Posledná známa dobrá konfigurácia
Táto funkcia je dostupná v ponuke Rozšírené možnosti spustenia, ku ktorej sa dostanete podržaním klávesu F8 ihneď po zapnutí počítača. 
Je možné, že obnovenie úspešnej konfigurácie nepomôže, pretože ju môže poškodiť aj vírusový útok. Zostáva použiť nasledujúcu možnosť obnovenia.
Vráťte sa k jednému z predtým vytvorených bodov obnovenia
To môže obnoviť obsah systémových súborov a registra a zbaviť sa ich poškodenia a vymazania v dôsledku vírusov. Na vykonanie takejto obnovy sú potrebné nasledujúce kroky.
Spustíme systém v núdzovom režime, vyvoláme ovládací panel, v ktorom vyberieme položku „Systém“. Zobrazí sa okno, na ľavej strane ktorého vyberte „Ochrana systému“. Potom sa nám zobrazí okno, ktoré vyzerá takto: 
Ak systémový oddiel pevného disku nemá v stĺpci „Ochrana“ uvedené „Povolené“, nemá zmysel pokračovať ďalej, pretože neexistujú žiadne body vrátenia, pretože používateľ sa s tým neobťažoval. Predpokladajme však opak – používateľ prejavil záujem o „zdravie“ svojho počítača a systémová jednotka je chránená. Potom môžete kliknúť na „Obnoviť“ a zobrazí sa okno s výzvou na výber jedného z bodov vrátenia:
 Táto snímka zobrazuje bod automaticky vytvorený systémom pri inštalácii antivírusu Avast. Ak začiarknete políčko „Zobraziť ďalšie body obnovenia“, môžete vybrať skoršie body vrátenia. Mali by ste zvoliť bod, v ktorom bol systém čo najstabilnejší. Po nastavení bodu vrátenia kliknite na tlačidlo „Ďalej“, po ktorom sa spustí proces obnovy systému, ktorý končí reštartom. Môžete si byť istí, že pri zavádzaní systému nebude problém s čiernou obrazovkou.
Táto snímka zobrazuje bod automaticky vytvorený systémom pri inštalácii antivírusu Avast. Ak začiarknete políčko „Zobraziť ďalšie body obnovenia“, môžete vybrať skoršie body vrátenia. Mali by ste zvoliť bod, v ktorom bol systém čo najstabilnejší. Po nastavení bodu vrátenia kliknite na tlačidlo „Ďalej“, po ktorom sa spustí proces obnovy systému, ktorý končí reštartom. Môžete si byť istí, že pri zavádzaní systému nebude problém s čiernou obrazovkou.
Problémy s aktiváciou a aktualizáciou pirátskej kópie systému Windows 7
Tieto dva body dôvodov vzniku čiernej obrazovky spolu úzko súvisia, preto ich autor článku spojil do jedného bodu.
Nebude veľkým tajomstvom povedať, že mnohí používatelia si nainštalujú nelicencované verzie systému Windows 7. Po nainštalovaní aktualizácií systému distribuovaných spoločnosťou Microsoft sa im preto môže pravidelne zobrazovať čierna obrazovka. Pri každej aktualizácii sa overuje pravosť nainštalovaného systému a v prípade piráta sa používateľovi pri načítaní systému zobrazí čierna obrazovka, v ktorej pravom dolnom rohu je nápis, že falošná kópia bol nainštalovaný operačný systém, ktorý nebol overený. Niektorí zvedaví, no neskúsení používatelia sa navyše snažia overiť jeho pravosť vlastnými rukami a ako odmenu za zvedavosť dostanú čiernu obrazovku. Prečo, pretože vie, že ide o pirátsku verziu.
V takom prípade sa môžete zbaviť čiernej obrazovky vykonaním týchto krokov. Musíte prejsť cez ovládací panel na „Windows Update“, v ktorom musíte kliknúť na „Zobraziť históriu aktualizácií“ a v ňom na „Nainštalované aktualizácie“. V okne, ktoré sa otvorí, používateľ uvidí všetky nainštalované aktualizácie, medzi ktorými musí nájsť KB971033, odstrániť ju a reštartovať.
Ak chcete zabrániť tomu, aby sa to opakovalo, táto aktualizácia by mala byť úplne zakázaná. Ak to chcete urobiť, v Centre aktualizácií vyberte možnosť „Vyhľadať aktualizácie“ a vyhľadajte túto nešťastnú aktualizáciu. Potom naň musíte kliknúť pravým tlačidlom myši a z ponuky vybrať možnosť „Skryť aktualizáciu“. Okrem toho musíte odstrániť začiarknutie v malom okne vedľa názvu aktualizácie a potom kliknúť na „OK“.
Aby sme systém konečne „odradili“ od kontroly pravosti pri každej aktualizácii, odporúča sa upraviť súbor hosts systému, ktorý sa nachádza na systémovom oddiele v adresári Windows/System32/drivers/etc, umiestnením riadku 127.0 .0.1 validation.sls.microsoft v ňom.com.
V kontakte s
Zapnete počítač, sledujete, ako sa pomaly začína načítavať Windows 7, čoskoro sa objaví pracovná plocha, no namiesto nej vidíte... "Malevichov čierny štvorec." Žiadna tapeta, žiadne ikony na ploche – iba kurzor v podobe bielej šípky, a aj to nie vždy. Aký je dôvod čiernej obrazovky pri zavádzaní systému Windows 7? Ako vyriešiť problém?
Príčiny čiernych obrazoviek smrti pri načítaní systému Windows 7
- Nenainštalovanie aktualizácií systému, ovládačov a programov – pirátske kópie systému Windows kvôli tomu často trpia.
- Vírusová infekcia - s najväčšou pravdepodobnosťou sa škodlivý program pokúsil nahradiť systémové súbory sám sebou, ale z nejakého dôvodu to nedokázal a namiesto toho prerušil boot.
- Poškodenie súborov kritických pre spustenie alebo sekcií registra, ktoré sú za to zodpovedné.
- Problémy so subsystémom videa vrátane zlyhania ovládača videa.
- Iné poruchy hardvéru (zriedkavé).
Poškodenie alebo vymazanie súborov systému Windows môže nastať v dôsledku porúch v napájacom systéme počítača (napájanie bolo vypnuté v nesprávnom čase), akcií používateľa (odstránené ručne), defektov na povrchu pevného disku a dokonca aj takýchto exotických dôvodov ako ošetrenie systému jedným dobre známym antivírusom.
Spôsoby riešenia problému
V najjednoduchších prípadoch, ak bola príčinou menšia chyba, pomôže vrátenie systému na poslednú známu dobrú konfiguráciu. Posledná známa funkčná konfigurácia je stav systému Windows zaznamenaný v čase predchádzajúceho úspešného spustenia. Ak sa chcete vrátiť do tohto stavu, spustite ponuku rozšírených možností spustenia. Ak to chcete urobiť, pred spustením systému niekoľkokrát rýchlo stlačte kláves F8.
Pred vami sa zobrazí nasledujúci zoznam:
Vyberte z nej označenú položku a stlačte kláves Enter. Ak sa počítač spustí normálne, problém je vyriešený.
Manuálne spustite Prieskumníka súborov
Stáva sa, že problém je spôsobený poruchou grafického shellu, kedy nie je poškodený súbor zodpovedný za to, ale je narušené iba jeho spustenie. Správca úloh tu pomôže vyriešiť problém. Kliknutím ho nazvite Ctrl+Alt+Delete alebo Alt+Ctrl+Shift. V okne správcu prejdite na kartu „Aplikácie“ a kliknite na tlačidlo „Nová úloha“.
V okne „Vytvoriť novú úlohu“ zadajte „prieskumník“ a kliknite na tlačidlo OK. Ak vidíte pracovnú plochu, problém bol taký, aký sme očakávali.

Teraz musíme opraviť spúšťací kľúč pre Explorer.exe v registri - shell Windows, ktorý vytvára používateľské prostredie, ktoré poznáme - pracovnú plochu, priečinky atď.

Spustite editor databázy Registry - Regedit.exe. (nachádza sa v priečinku C:\Windows). Otvorte sekciu. V pravej polovici okna nájdite parameter „Shell“ a zistite, aká je jeho hodnota. Normálne by tam mal byť "Explorer.exe", ale asi tam máš niečo cudzie.

Kliknite pravým tlačidlom myši na "Shell" a vyberte "Upraviť".
Do poľa „Zmeniť parameter reťazca“ zadajte novú hodnotu. Ktorý - už viete.
Ďalej otvorte presne tú istú sekciu (Winlogon) vo vetve HKEY_CURRENT_USER - tu sú uložené nastavenia pre aktuálneho používateľa. Ak je medzi nimi parameter „Shell“ a vy ste ho nevytvorili, odstráňte ho.

Teraz zostáva len nájsť a odstrániť súbor, ktorý bol zaregistrovaný namiesto Prieskumníka, pretože ide o očividný malvér. Môžete to urobiť manuálne alebo pomocou antivírusových programov. Druhá možnosť je vhodnejšia, pretože to nemusí byť jediný škodlivý súbor na vašom počítači.
Obnovenie systému z núdzového režimu
Ak nepomohla ani jedna, ani druhá metóda, s najväčšou pravdepodobnosťou došlo k vážnejšiemu zlyhaniu. Môžete sa s tým pokúsiť vyrovnať z núdzového režimu. Ak ho chcete načítať, pred spustením systému Windows niekoľkokrát stlačte kláves F8, ale teraz z ponuky vyberte položku „Núdzový režim“.

Tu máme možnosť vrátiť stav Windowsu k dátumu pred problémom. A s tým pomôže aplikácia Obnovenie systému. Rozbaľte "Štart" - "Programy" - "Príslušenstvo" - "Systémové nástroje". Vyberte "Obnovenie systému".


Ak chcete potvrdiť svoj výber, kliknite na „Dokončiť“ a počkajte, kým sa nedokončí proces obnovy.

Nebolo by zbytočné dodatočne kontrolovať integritu systémových súborov pomocou nástroja konzoly Windows - sfc.exe. Ak to chcete urobiť, otvorte "Štart", do vyhľadávacieho panela zadajte "cmd" a spustite príkazový riadok ako správca.

Do okna konzoly napíšte „sfc / scannow“, stlačte Enter a počkajte, kým sa skenovanie nedokončí. Niekedy systém požaduje distribučný disk na obnovenie súborov, ale častejšie sa všetko potrebné obnoví z úložiska na pevnom disku.

Ak chcete zistiť, či bola príčinou zlyhania grafická karta alebo ovládač videa, spustite pomôcku na konfiguráciu systému msconfig (rovnakým spôsobom, ako ste spustili cmd cez vyhľadávací panel v Štart).


Reštartujte do normálneho režimu. Ak sa systém Windows môže spustiť, problém je v podsystéme videa. Najprv aktualizujte ovládač grafickej karty, skontrolujte, či sa grafický procesor neprehrieva, a ak je to možné, otestujte počítač s inou, známou funkčnou grafickou kartou.
Používanie prostredia obnovy
Ak predchádzajúca možnosť nepomohla alebo sa vám v núdzovom režime zobrazuje aj čierna obrazovka, stále existuje možnosť vyriešiť problém prostredníctvom prostredia obnovy. Má tiež možnosť spustiť vrátenie systému a skontrolovať integritu súboru, ale existujú aj špeciálne možnosti: oprava spustenia a obnovenie systému Windows z uloženého obrazu.

Ak sa chcete dostať do prostredia obnovy, v ponuke F8 (kláves, ktorý ste stlačili pred spustením zavádzania) vyberte možnosť „Riešenie problémov s počítačom“.
Postupujte podľa pokynov, kým sa nedostanete do okna možností obnovenia. Vyberte hornú položku - "Obnovenie po spustení". Program automaticky skontroluje údaje, ktoré sú za to zodpovedné - zavádzacie súbory a sekcie registra, a ak dôjde k porušeniu, obnoví ich.

Druhou položkou zhora je spustenie aplikácie Obnovovanie systému, s ktorou sme sa stretli v štádiu riešenia problému z núdzového režimu. Môže byť užitočný v prípadoch, keď nie je možné nájsť jediný kontrolný bod v núdzovom režime. Stáva sa, že body existujú a vznikajú, ale systém si ich nevšimne. Ale tu, v prostredí obnovy, neexistujú žiadne prekážky.
Funkcia funguje úplne rovnako ako v bezpečnom alebo normálnom režime, takže ju nebudeme zvažovať.
Ďalším bodom je obnovenie systému Windows do funkčného stavu z archivovanej kópie. Ak ste takéto kópie uložili na externé médium (disky), vložte disk do jednotky a zadajte cestu k nemu.

Väčšina používateľov považuje za zbytočné strácať čas vytváraním záložných obrazov, takže ak takýto disk nemáte, pokračujte. Máme ešte jeden nástroj – príkazový riadok. S jeho pomocou môžeme otvoriť Prieskumník a manuálne obnoviť systémový register.

Raz za 10 dní systém Windows 7 ukladá kópie súborov databázy Registry do samostatného priečinka. Môžeme ich vziať a presunúť tam, kde je aktuálny, používaný register. Ak je porucha spôsobená jeho poškodením, problém sa vyrieši.
Otvorte príkazový riadok a spustite poznámkový blok (pre tých, ktorí nevedia, to sa robí pomocou príkazu „notepad“). Kliknite na „Súbor“ a potom na „Otvoriť“. Prejdite cez Prieskumník súborov do priečinka "Počítač". Upozorňujeme, že písmená jednotiek sa tu v prostredí obnovy môžu líšiť.

Otvorte adresár \\Windows\System32\congfig\regback. Ak chcete zobraziť obsah priečinkov, v poli "Typ súboru" zadajte "Všetky súbory". Skopírujte všetkých 5 súborov, ktoré sa tam nachádzajú, jeden po druhom a umiestnite ich do priečinka \\Windows\System32\congfig. Toto je register.
Súbory s rovnakým názvom v \\Windows\System32\congfig je potrebné najskôr premenovať. Pridajte k nim napríklad príponu .OLD.

Zatvorte Prieskumníka. To je všetko. Reštartujte počítač a skúste spustiť systém Windows 7 v normálnom režime. Dúfajme, že uspejete.
explorer.exe alebo BkSoD
Zapnete počítač, uvidíte logo zavádzania systému Windows a potom sa zobrazí iba čierna obrazovka? Existujú dve možné príčiny tohto problému: zlyhanie automatického štartu explorer.exe alebo BkSoD(Čierna obrazovka smrti – čierna obrazovka smrti).
Tento článok je napísaný výlučne na základe osobných skúseností autora. Všetky tu uvedené rady dodržiavate na vlastné nebezpečenstvo a riziko. Nikto nie je zodpovedný za vaše činy.
Najprv sa pozrime na možnosť 1 - zlyhanie automatického spustenia explorer.exe
Ak je to naozaj tak, skúste stlačiť klávesovú skratku Ctrl+Alt+Delete. Ak ste mali v počítači iba 1 profil bez hesla, skúste spustiť Správcu úloh a vytvoriť novú úlohu explorer.exe. Ak všetko fungovalo a pracovná plocha sa otvorila, problém je so spustením. Ak ste mali viac ako 1 profil/alebo 1 s heslom, nemusí byť možné spustiť správcu úloh.
Tento problém je spôsobený poškodením registra spôsobeným chybou softvéru alebo dokonca vírusom. Možnosti riešenia problému (všetky akcie sa vykonávajú v Bezpečnostný mód):
- Spustiť. Ak sa všetko spustí normálne, spustite antivírus a vykonajte úplnú kontrolu systému.
- Vykonajte obnovenie systému na skorší čas (keď všetko fungovalo dobre).
- Otvorte M Ponuka Štart -> Všetky programy -> Štandardné -> Príkazový riadok. Kliknite naň pravým tlačidlom myši - Spustiť ako správca. Tu zadajte príkaz sfc /scannow. Tým sa spustí operácia na skenovanie a opravu dôležitých systémových súborov.
- Otvorte editor registra (Win+R, enter regedit, OK). Otvorte vlákno:
HKLM\SOFTWARE\Microsoft\Windows NT\CurrentVersion\Winlogon

Samotný priečinok Winlogon No, treba ho otvoriť, stačí naň kliknúť (klávesy sa otvoria ako na obrázku). Všimnite si kľúč s menom Shell. Hodnota tam musí byť špecifikovaná ako parameter explorer.exe. Ak to tak nie je, dvakrát kliknite Shell a upravte hodnotu na požadovanú hodnotu. Zatvorte editor a reštartujte počítač.
Ak vám možnosť 1 nepomohla, máte vážnejší problém - BkSoD.
Čo je to BkSoD? Toto sú dôsledky závažnej kritickej chyby, ktorá spôsobila zlyhanie systému. V tomto prípade to ani nemusí fungovať Bezpečnostný mód, ak sa však spustí, spustite Obnovenie systému k skoršiemu dátumu, keď počítač fungoval normálne. Ak sa absolútne nič nezačne, jediná vec, ktorá vám môže pomôcť, je Disk na obnovenie systému alebo plný preinštalovanie systému Windows.
Disk na obnovenie systému možno vytvoriť iba na pracovník počítač. S ním môžete vykonávať zotavenie systém (nezamieňať s Recovery priamo z Windows). Táto operácia obnoví systémové súbory počítača do funkčného stavu. Ak už taký disk máte, nastavte BIOS na spustenie z disku, reštartujte počítač a vyberte potrebné možnosti.
Ako vytvoriť takýto disk v systéme Windows 7 (potrebujete zapisovateľnú jednotku)
Vložte čistú do jednotky DVD-R disk. Potom ideme na ponuka Štart. V teréne Nájdite programy a súbory vstúpiť Vytvorte. Vyberte si Vytvorte disk na opravu systému.

Vyberte požadovanú jednotku s prázdnym diskom a stlačte tlačidlo Vytvorte.

Máte nejaké otázky? Chcete doplniť článok? Všimli ste si chybu? Dajte mi vedieť nižšie, určite sa vám ozvem!
Ak vám tento článok pomohol, napíšte o tom do komentárov. A nezabudnite zdieľať článok so svojimi priateľmi na sociálnych sieťach;)
P.S.
Článok je chránený autorským právom, takže ak si ho skopírujete, nezabudnite vložiť aktívny odkaz na web autora, teda tento :)
, Zdieľajte článok na sociálnych sieťach - podporte stránku!