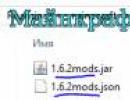Ako otvoriť avz. Nepostrádateľný „softvér“ pre lenivého správcu systému alebo Ako používať antivírusový nástroj AVZ? Kontrola vírusov
Tweetujte
Existujú programy, ktoré sú univerzálne ako švajčiarsky nôž. Hrdinom môjho článku je práve taký „kombík“. Jeho meno je AVZ(Zaitsev Antivirus). S pomocou tohto zadarmo Antivírus a vírusy sa dajú zachytiť, systém sa dá optimalizovať a problémy sa dajú opraviť.
schopnosti AVZ
Už som hovoril o tom, že ide o antivírusový program. Práca AVZ ako jednorazového antivírusu (presnejšie anti-rootkit) je v jeho nápovede dobre popísaná, ale ukážem vám inú stránku programu: kontrolu a obnovenie nastavení.
Čo možno „opraviť“ pomocou AVZ:
- Obnovenie spúšťania programov (súbory .exe, .com, .pif)
- Obnovte predvolené nastavenia programu Internet Explorer
- Obnovte nastavenia pracovnej plochy
- Odstráňte obmedzenia práv (napríklad ak vírus zablokoval spustenie programov)
- Odstráňte banner alebo okno, ktoré sa zobrazuje pred prihlásením
- Odstráňte vírusy, ktoré môžu bežať spolu s akýmkoľvek programom
- Odblokujte správcu úloh a editor registra (ak im vírus zabránil v spustení)
- Vymazať súbor
- Zakázať automatické spúšťanie programov z flash diskov a diskov
- Odstráňte nepotrebné súbory z pevného disku
- Opravte problémy s počítačom
- A oveľa viac
Môžete ho tiež použiť na kontrolu zabezpečenia nastavení systému Windows (v záujme lepšej ochrany pred vírusmi), ako aj na optimalizáciu systému vyčistením spustenia.
Nachádza sa stránka na stiahnutie AVZ.
Program je bezplatný.
Po prvé, chráňme váš Windows pred neopatrnými akciami.
Program AVZ má Veľmi mnohé funkcie ovplyvňujúce fungovanie systému Windows. Toto nebezpečné, pretože ak dôjde k chybe, môže sa stať katastrofa. Predtým, ako niečo urobíte, pozorne si prečítajte text a pomôžte. Autor článku nezodpovedá za vaše činy.
Aby som po neopatrnej práci s AVZ mohol „vrátiť všetko tak, ako to bolo“, napísal som túto kapitolu.
Toto je povinný krok, ktorý v podstate vytvára „únikovú cestu“ v prípade neopatrných akcií - vďaka bodu obnovenia bude možné obnoviť nastavenia a register systému Windows do skoršieho stavu.
Windows Recovery System je vyžadovanou súčasťou všetkých verzií Windowsu, počnúc Windows ME. Je škoda, že si to zvyčajne nepamätajú a strácajú čas preinštalovaním systému Windows a programov, hoci stačí kliknúť niekoľkokrát a vyhnúť sa všetkým problémom.
Ak je poškodenie vážne (napríklad boli odstránené niektoré systémové súbory), Obnovenie systému nepomôže. V iných prípadoch - ak ste nesprávne nakonfigurovali systém Windows, pohrali ste si s registrom, nainštalovali ste program, ktorý bráni spusteniu systému Windows alebo ste nesprávne použili program AVZ - Obnovenie systému by malo pomôcť.
Po práci AVZ vytvorí podpriečinky so záložnými kópiami vo svojom priečinku:
/Záloha- tam sú uložené záložné kópie registra.
/Infikovaný- kópie odstránených vírusov.
/Karanténa- kópie podozrivých súborov.
Ak problémy začali po spustení AVZ (napríklad ste bezmyšlienkovite použili nástroj Obnovenie systému AVZ a internet prestal fungovať) a Obnovenie systému Windows nevrátilo vykonané zmeny, môžete otvoriť zálohy registra z priečinka Zálohovanie.
Ako vytvoriť bod obnovenia
Poďme do Štart - Ovládací panel - Systém - Ochrana systému:
Kliknite na „Ochrana systému“ v okne „Systém“.
Kliknite na tlačidlo „Vytvoriť“.
Proces vytvárania bodu obnovenia môže trvať desať minút. Potom sa zobrazí okno:
Vytvorí sa bod obnovenia. Mimochodom, automaticky sa vytvárajú pri inštalácii programov a ovládačov, ale nie vždy. Preto je pred nebezpečnými akciami (nastavenie, čistenie systému) lepšie vytvoriť bod obnovenia, aby ste sa v prípade problémov mohli pochváliť za svoju predvídavosť.
Ako obnoviť počítač pomocou bodu obnovenia
Existujú dve možnosti spustenia nástroja Obnovovanie systému – zo systému Windows a pomocou inštalačného disku.
Možnosť 1 - ak sa spustí systém Windows
Poďme do Štart - Všetky programy - Príslušenstvo - Systémové nástroje - Obnovenie systému:
Začne Vyberte iný bod obnovenia a stlačte Ďalej. Otvorí sa zoznam bodov obnovenia. Vyberte ten, ktorý potrebujete:
Počítač sa automaticky reštartuje. Po stiahnutí sa obnovia všetky nastavenia, jeho register a niektoré dôležité súbory.
Možnosť 2 - ak sa systém Windows nespustí
Potrebujete „inštalačný“ disk s Windows 7 alebo Windows 8. Napísal som, kde ho získať (alebo stiahnuť).
Spustite systém z disku (je napísané, ako zaviesť systém zo zavádzacích diskov) a vyberte:
Namiesto inštalácie systému Windows vyberte možnosť „Obnovenie systému“.
Oprava systému po vírusoch alebo nešikovných akciách s počítačom
Pred všetkými akciami sa zbavte vírusov, napríklad pomocou. V opačnom prípade to nebude mať zmysel - spustený vírus znova „preruší“ opravené nastavenia.
Spustí sa program obnovy
Ak vírus zablokoval spustenie akýchkoľvek programov, AVZ vám pomôže. Samozrejme, stále musíte spustiť samotný AVZ, ale je to celkom jednoduché:
Najprv ideme do Ovládací panel- nastaviť akýkoľvek typ zobrazenia okrem kategórie - Nastavenia priečinkov - vyhliadka- zrušiť začiarknutie Skryť prípony pre registrované typy súborov - OK. Teraz môžete vidieť pre každý súbor rozšírenie- niekoľko znakov za poslednou bodkou v názve. To je zvyčajne prípad programov. .exe A .com. Ak chcete spustiť antivírus AVZ na počítači, kde je spustenie programov zakázané, premenujte rozšírenie na cmd alebo pif:
Potom sa spustí AVZ. Potom v samotnom okne programu kliknite na Súbor - :
Dôležité body:
1. Obnovenie parametrov spúšťania súborov .exe, .com, .pif(v skutočnosti to rieši problém spúšťania programov)
6. Odstránenie všetkých zásad (obmedzení) aktuálneho používateľa(v niektorých zriedkavých prípadoch táto položka tiež pomáha vyriešiť problém spúšťania programov, ak je vírus veľmi škodlivý)
9. Odstránenie ladiacich programov systémových procesov(je veľmi vhodné poznamenať si tento bod, pretože aj keby ste systém skontrolovali antivírusom, z vírusu môže niečo zostať. Pomôže aj to, ak sa pri štarte systému nezobrazí Plocha)
, potvrďte akciu, zobrazí sa okno s textom „Obnovenie systému dokončené“. Potom už zostáva len reštartovať počítač - problém so spúšťaním programov bude vyriešený!Obnovenie spustenia pracovnej plochy
Pomerne častým problémom je, že sa pri štarte systému nezobrazí pracovná plocha.
Spustiť Desktop môžete to urobiť: stlačte Ctrl+Alt+Del, spustite Správcu úloh a stlačte Súbor - Nová úloha (Spustiť...) - vstúpiť explorer.exe:
OK- Pracovná plocha sa spustí. Ide však len o dočasné riešenie problému – pri ďalšom zapnutí počítača budete musieť všetko zopakovať.Aby ste tomu zabránili zakaždým, musíte obnoviť kľúč na spustenie programu prieskumník(„Prieskumník“, ktorý je zodpovedný za štandardné prezeranie obsahu priečinkov a prevádzku pracovnej plochy). V AVZ klikni Súbor- a označte položku
Vykonajte označené operácie, potvrďte akciu, stlačte OK. Teraz, keď spustíte počítač, pracovná plocha sa spustí normálne.Odomknutie Správcu úloh a Editora databázy Registry
Ak vírus zablokoval spustenie dvoch vyššie uvedených programov, môžete zákaz odstrániť cez okno programu AVZ. Stačí skontrolovať dva body:
11. Odomknite správcu úloh
17. Odomknutie editora registra
A stlačte Vykonajte označené operácie.
Problémy s internetom (VKontakte, Odnoklassniki a antivírusové stránky sa neotvárajú)
Tento komponent dokáže kontrolovať štyri kategórie problémov s rôznym stupňom závažnosti (každý stupeň sa líši v počte nastavení):
Systémové problémy- To zahŕňa nastavenia zabezpečenia. Zaškrtnutím nájdených položiek a stlačením tlačidla Opravte nahlásené problémy, niektoré vírusové medzery sa uzavrú. Je tu aj odvrátená strana mince – pri zvyšovaní bezpečnosti klesá komfort. Ak napríklad zakážete automatické spúšťanie z vymeniteľných médií a diskov CD-ROM, po vložení jednotiek flash a diskov sa nezobrazí okno s výberom akcií (zobrazenie obsahu, spustenie prehrávača atď.) - budete musieť otvorte okno Počítač a začnite manuálne prezerať obsah disku. To znamená, že vírusy sa nespustia automaticky a nezobrazí sa vhodná výzva. V závislosti od nastavení systému Windows tu každý uvidí svoj vlastný zoznam zraniteľností systému.
Nastavenia a vylepšenia prehliadača- Sú skontrolované nastavenia zabezpečenia programu Internet Explorer. Pokiaľ viem, nastavenia iných prehliadačov (Google Chrome, Opera, Mozilla Firefox a iné) nie sú kontrolované. Aj keď nepoužívate Internet Explorer na surfovanie po internete, odporúčam vám spustiť kontrolu – súčasti tohto prehliadača sa často používajú v rôznych programoch a predstavujú potenciálnu „bezpečnostnú dieru“, ktorú treba zatvoriť.
Čistenie systému- čiastočne duplikuje predchádzajúcu kategóriu, ale neovplyvňuje miesta, kde sa ukladajú údaje o akciách používateľa.
Odporúčam skontrolovať váš systém v kategóriách Systémové problémy A Nastavenia a vylepšenia prehliadača výberom stupňa nebezpečenstva Mierne problémy. Ak sa vírusy nedotkli nastavení, pravdepodobne vám bude ponúknutá iba jedna možnosť - „automatické spustenie je povolené z vymeniteľného média“ (flash disky). Ak zaškrtnete políčko a zakážete tak automatické spúšťanie programov z flash diskov, tak aspoň čiastočne ochránite svoj počítač pred vírusmi distribuovanými na flash diskoch. Úplnejšiu ochranu dosiahnete iba s a fungovaním.
Čistenie systému od nepotrebných súborov
programy AVZ vie, ako vyčistiť počítač od nepotrebných súborov. Ak v počítači nemáte nainštalovaný program na čistenie pevného disku, urobí to AVZ, pretože existuje veľa možností:
Viac podrobností o bodoch:
- Vymazať predbežné načítanie vyrovnávacej pamäte systému- čistenie priečinka s informáciami o tom, ktoré súbory sa majú načítať vopred pre rýchle spustenie programov. Táto možnosť je zbytočná, pretože samotný Windows celkom úspešne monitoruje priečinok Prefetch a v prípade potreby ho vyčistí.
- Odstráňte protokolové súbory systému Windows- môžete vymazať rôzne databázy a súbory, ktoré ukladajú rôzne záznamy o udalostiach vyskytujúcich sa v operačnom systéme. Táto možnosť je užitočná, ak potrebujete uvoľniť tucet alebo dva megabajty miesta na pevnom disku. To znamená, že prínos z jeho používania je zanedbateľný, možnosť je zbytočná.
- Odstráňte súbory s výpisom pamäte- keď sa vyskytnú kritické chyby, systém Windows preruší svoju činnosť a zobrazí BSOD (modrá obrazovka smrti), pričom súčasne uloží informácie o spustených programoch a ovládačoch do súboru na následnú analýzu špeciálnymi programami na identifikáciu vinníka zlyhania. Táto možnosť je takmer zbytočná, pretože vám umožňuje vyhrať iba desať megabajtov voľného miesta. Vymazanie súborov výpisu pamäte nepoškodí systém.
- Prehľadný zoznam posledných dokumentov- napodiv, táto možnosť vymaže zoznam posledných dokumentov. Tento zoznam sa nachádza v ponuke Štart. Zoznam môžete vymazať aj ručne kliknutím pravým tlačidlom myši na túto položku v ponuke Štart a výberom položky „Vymazať zoznam posledných položiek“. Táto možnosť je užitočná: Všimol som si, že vymazanie zoznamu posledných dokumentov umožňuje ponuke Štart zobrazovať ponuky o niečo rýchlejšie. Systému to neublíži.
- Vymazanie priečinka TEMP- Svätý grál pre tých, ktorí hľadajú dôvod zmiznutia voľného miesta na disku C:. Faktom je, že mnohé programy ukladajú súbory do priečinka TEMP na dočasné použitie a neskôr zabudnú „po sebe upratať“. Typickým príkladom sú archivátory. Tam rozbalia súbory a zabudnú ich vymazať. Vymazanie priečinka TEMP nepoškodí systém, môže uvoľniť veľa miesta (v obzvlášť pokročilých prípadoch zisk voľného miesta dosiahne päťdesiat gigabajtov!).
- Adobe Flash Player - vymazanie dočasných súborov- "Flash player" môže ukladať súbory na dočasné použitie. Môžu byť odstránené. Niekedy (zriedka) táto možnosť pomáha pri riešení problémov s prehrávačom Flash Player. Napríklad pri problémoch s prehrávaním videa a zvuku na webovej stránke VKontakte. Pri používaní nevzniká žiadna škoda.
- Vymazanie vyrovnávacej pamäte terminálového klienta- pokiaľ viem, táto možnosť vymaže dočasné súbory súčasti systému Windows s názvom „Pripojenie k vzdialenej ploche“ (vzdialený prístup k počítačom cez RDP). Možnosť zdá sa neškodí, v najlepšom prípade uvoľní tucet megabajtov miesta. Nemá zmysel ho používať.
- IIS - Odstránenie protokolu chýb HTTP- dlho trvá vysvetliť, čo to je. Dovoľte mi povedať, že je lepšie nepovoliť možnosť vymazania denníka IIS. V každom prípade to neškodí a ani neprospieva.
- Macromedia Flash Player- duplikáty položiek "Adobe Flash Player - vymazanie dočasných súborov", ale ovplyvňuje skôr staré verzie prehrávača Flash Player.
- Java - vymazanie vyrovnávacej pamäte- poskytuje vám zisk niekoľkých megabajtov na pevnom disku. Nepoužívam programy Java, takže som nekontroloval dôsledky povolenia tejto možnosti. Neodporúčam ho zapínať.
- Vyprázdnenie koša- účel tejto položky je úplne jasný už z jej názvu.
- Odstráňte denníky inštalácie aktualizácie systému- Systém Windows uchováva denník nainštalovaných aktualizácií. Povolenie tejto možnosti vymaže denník. Táto možnosť je zbytočná, pretože vo voľnom priestore nie je žiadny zisk.
- Odstráňte protokol Windows Update- podobne ako v predchádzajúcom bode, ale ostatné súbory sa vymažú. Tiež zbytočná možnosť.
- Vymazať databázu MountPoints- ak sa po pripojení flash disku alebo pevného disku nevytvoria ikony s nimi v okne Počítač, táto možnosť môže pomôcť. Odporúčam vám ho povoliť iba v prípade, že máte problémy s pripojením flash diskov a diskov.
- Internet Explorer - vymazanie vyrovnávacej pamäte- čistí dočasné súbory programu Internet Explorer. Táto možnosť je bezpečná a užitočná.
- Microsoft Office - vymazanie vyrovnávacej pamäte- čistí dočasné súbory programov Microsoft Office - Word, Excel, PowerPoint a ďalšie. Nemôžem skontrolovať možnosti zabezpečenia, pretože nemám balík Microsoft Office.
- Vymazanie vyrovnávacej pamäte systému na napaľovanie diskov CD- užitočná možnosť, ktorá vám umožní vymazať súbory, ktoré ste pripravili na napálenie na disky.
- Čistenie systémového priečinka TEMP- na rozdiel od používateľského priečinka TEMP (pozri bod 5), čistenie tohto priečinka nie je vždy bezpečné a zvyčajne uvoľní málo miesta. Neodporúčam ho zapínať.
- MSI - čistenie priečinka Config.Msi- Tento priečinok ukladá rôzne súbory vytvorené inštalátormi programov. Priečinok je veľký, ak inštalačné programy nedokončili svoju prácu správne, takže čistenie priečinka Config.Msi je opodstatnené. Varujem vás však – môžu sa vyskytnúť problémy s odinštalovaním programov, ktoré používajú inštalátory .msi (napríklad Microsoft Office).
- Vymazať denníky plánovača úloh- Windows Task Scheduler vedie denník, kde zaznamenáva informácie o dokončených úlohách. Neodporúčam povoliť túto položku, pretože to neprináša žiadne výhody, ale spôsobí to problémy - Plánovač úloh systému Windows je pomerne chybný komponent.
- Odstráňte denníky inštalácie systému Windows- zisk miesta je bezvýznamný, nemá zmysel škrtať.
- Windows - vymazanie vyrovnávacej pamäte ikon- užitočné, ak máte problémy so skratkami. Keď sa napríklad zobrazí Pracovná plocha, ikony sa nezobrazia okamžite. Povolenie tejto možnosti neovplyvní stabilitu systému.
- Google Chrome - vymazanie vyrovnávacej pamäte- veľmi užitočná možnosť. Prehliadač Google Chrome ukladá kópie stránok do určeného priečinka, aby umožnil rýchlejšie otváranie stránok (stránky sa načítavajú z pevného disku namiesto sťahovania cez internet). Niekedy veľkosť tohto priečinka dosahuje pol gigabajtu. Čistenie je užitočné, pretože uvoľňuje miesto na pevnom disku a neovplyvňuje stabilitu systému Windows ani prehliadača Google Chrome.
- Mozilla Firefox – Vyčistenie priečinka CrashReports- vždy, keď sa vyskytne problém s prehliadačom Firefox a dôjde k jeho zlyhaniu, vytvoria sa súbory správ. Táto možnosť vymaže súbory prehľadov. Zisk vo voľnom priestore dosahuje niekoľko desiatok megabajtov, to znamená, že táto možnosť je málo užitočná, ale existuje. Neovplyvňuje stabilitu Windows a Mozilla Firefox.
V závislosti od nainštalovaných programov sa počet položiek bude líšiť. Ak je napríklad nainštalovaný prehliadač Opera, môžete vymazať aj jeho vyrovnávaciu pamäť.
Čistenie zoznamu spúšťacích programov
Spoľahlivý spôsob, ako zrýchliť spustenie a rýchlosť počítača, je vyčistiť zoznam spúšťacích zariadení. Ak sa nepotrebné programy nespustia, počítač sa nielen rýchlejšie zapne, ale aj bude pracovať rýchlejšie - kvôli uvoľneným zdrojom, ktoré nebudú zaberať programy bežiace na pozadí.
AVZ dokáže zobraziť takmer všetky medzery v systéme Windows, cez ktoré sa spúšťajú programy. Zoznam automatického spustenia si môžete pozrieť v ponuke Nástroje - Správca automatického spustenia:
Bežný používateľ takúto výkonnú funkcionalitu absolútne nepotrebuje, preto vyzývam nevypínajte všetko. Stačí sa pozrieť iba na dva body - Priečinky automatického spustenia A Spustiť*.
AVZ zobrazuje automatické spustenie nielen pre vášho používateľa, ale aj pre všetky ostatné profily:
V kapitole Spustiť* Je lepšie nezakázať programy umiestnené v sekcii HKEY_USERS- môže to narušiť činnosť iných používateľských profilov a samotného operačného systému. V kapitole Priečinky automatického spustenia môžete vypnúť všetko, čo nepotrebujete.
Čiary identifikované antivírusom ako známe sú označené zelenou farbou. To zahŕňa systémové programy Windows aj programy tretích strán, ktoré majú digitálny podpis.
Všetky ostatné programy sú označené čiernou farbou. To neznamená, že takéto programy sú vírusy alebo niečo podobné, len že nie všetky programy sú digitálne podpísané.
Nezabudnite urobiť prvý stĺpec širší, aby bol viditeľný názov programu. Jednoduchým zrušením začiarknutia políčka dočasne vypnete automatické spúšťanie programu (potom môžete políčko znova zaškrtnúť), zvýraznením položky a stlačením tlačidla s čiernym krížikom sa záznam navždy vymaže (alebo kým sa program znova nezaregistruje do automatického spustenia).
Vzniká otázka: ako určiť, čo je možné vypnúť a čo nie? Sú dve riešenia:
Po prvé, existuje zdravý rozum: môžete sa rozhodnúť na základe názvu súboru .exe programu. Napríklad Skype, keď je nainštalovaný, vytvorí záznam, ktorý sa automaticky spustí pri zapnutí počítača. Ak to nepotrebujete, zrušte začiarknutie políčka končiace na skype.exe. Mimochodom, mnohé programy (vrátane Skype) sa môžu odstrániť zo spustenia, stačí zrušiť začiarknutie príslušnej položky v nastaveniach samotného programu.
Po druhé, informácie o programe môžete vyhľadať na internete. Na základe prijatých informácií zostáva rozhodnúť: odstrániť ho z automatického spustenia alebo nie. AVZ uľahčuje vyhľadávanie informácií o položkách: stačí kliknúť pravým tlačidlom myši na položku a vybrať svoj obľúbený vyhľadávací nástroj:
Vypnutím nepotrebných programov výrazne urýchlite štart počítača. Neodporúča sa však deaktivovať všetko - riskujete stratu indikátora rozloženia, deaktiváciu antivírusu atď.
Zakážte iba tie programy, ktoré určite poznáte – pri spustení ich nepotrebujete.
Spodná čiara
V zásade je to, o čom som písal v článku, podobné zatĺkaniu klincov mikroskopom - program AVZ je vhodný na optimalizáciu systému Windows, ale vo všeobecnosti je to komplexný a výkonný nástroj vhodný na vykonávanie širokej škály úloh. Aby ste však AVZ využili naplno, musíte dôkladne poznať Windows, takže môžete začať v malom – konkrétne tým, čo som opísal vyššie.
Ak máte nejaké otázky alebo pripomienky, pod článkami je sekcia komentárov, kde mi môžete napísať. Komentáre sledujem a pokúsim sa vám odpovedať čo najrýchlejšie.
Ničenie vírusov na PC.
Kde stiahnuť AVZ
Stiahnuť ▼ AVZ Môcť zadarmo na oficiálnych stránkach alebo na našom disku Yandex (ak odkaz na disk Yandex zobrazuje chybu, dajte nám vedieť).
Ako odstrániť vírusy pomocou AVZ
Aby ste svojmu systému pomohli a nepoškodili ho, musíte dodržiavať všetky pravidlá pokynov, pretože neskúsení používatelia môžu úplne zničiť svoj systém. Nižšie sú uvedené pokyny:

Počas kontroly sa pravdepodobne nespustia žiadne programy, pretože AVZ blokuje všetky únikové cesty pre malvér. Nechajte AVZ potichu skenovať a zabíjať vírusy.
Akcie po spustení programu
Keď skončíte prácu s nástrojom, pred ukončením kliknite na „AVZPM“. "Odstráňte a uvoľnite ovládač pokročilého monitorovania procesov." Po "Súbor" "Ukončiť" a reštartovať počítač bez reštartovania alebo čohokoľvek iného.
Ak existujú ponuky na inštaláciu nejakého podivného softvéru, odmietnite ich. Ak sa objaví znova, nasleduje táto cesta:
„Začnite nastavenie Ovládací panel systém Vybavenie Správca zariadení". Nájdite zariadenie so žltým otáznikom medzi ostatnými zariadeniami. Kliknite naň pravým tlačidlom myši a vyberte možnosť „Odstrániť".
Ak to nepomôže, potom v AVZ skúste nasledovné: "Súbor Štandardné skripty“, potom začiarknite políčko „Odstrániť všetky ovládače AVZ a kľúče databázy Registry“ a kliknite na „Spustiť vybrané skripty“.
To je asi všetko, čoskoro budeme pokračovať v našom článku o odstraňovaní vírusov pomocou AVZ.
Wi-Fi ochrana
V tomto článku sa dozviete: Ako ochrániť domácu Wi-Fi sieť pred hackovaním a krádežou osobných údajov.
Čoskoro nebude na planéte jediný používateľ, ktorý by nepočul o bezplatnom antivírusovom nástroji pre systémy založené na operačnom systéme Windows - AVZ. Vďaka ruskému vývojárovi Olegovi Zaitsevovi môžete nezávisle vyriešiť problémy s počítačom, ktoré vznikli v dôsledku vírusov a trójskych koní. Zostáva len pochopiť, ako používať AVZ, pretože je to dosť silný nástroj na zmenu nastavení systému a nesprávne akcie používateľa môžu systému ešte viac poškodiť.
Príprava na prácu
Program AVZ je pomôcka pre Windows a riešenie problémov systému spôsobených škodlivým softvérom. Pred použitím AVZ musíte spustiť nezávislý jednorazový antivírus, napríklad Dr.Web CureIt!, ktorý odstráni všetky vírusy a iných škodcov v systéme. A program AVZ opraví všetky porušenia v systéme a odstráni súbory, ktoré vytvoril vírus. Inými slovami, pomôcka vykoná konečné vyčistenie systému po Teraz môžete prejsť k učeniu s konkrétnymi príkladmi, ako používať AVZ 4. Verzia 43 ako najstabilnejšia vám s tým pomôže. Program AVZ by mal byť spustený iba ako správca, inak budú všetky úkony v systéme márne.
Hľadajte špiónov a trójskych koní
Najprv si povieme, ako pomocou AVZ eliminovať škodlivý softvér, ktorý nedetegoval jednorazový antivírus. Po spustení programu sa otvorí hlavná ponuka s oblasťou vyhľadávania, kde je potrebné zaškrtnúť políčka na všetkých pevných diskoch, ktoré sú nainštalované v systéme. Pole napravo vám ponúka výber metódy liečby zisteného malvéru. V prvých štyroch bodoch môžete bezpečne nastaviť vymazanie, ale v ďalších dvoch - iba správa, pretože tieto kategórie zahŕňajú všetky upravené programy, ako sú napríklad hacknuté hry alebo nelicencované produkty. Nemali by ste ich odstraňovať; pri prezeraní prehľadu je jednoduchšie odstrániť nejasné prvky. Karty „Typy súborov“ a „Možnosti vyhľadávania“ poskytujú možnosť nastaviť ďalšie parametre na zisťovanie spywaru, ale na úspešné naučenie sa, ako používať AVZ, bude stačiť možnosť nastaviť predvolené nastavenia. Kliknutím na tlačidlo „Štart“ sa spustí proces odstraňovania vírusov, po dokončení kontroly sa v spodnej časti okna zobrazí podrobná správa o vykonanej práci a možných problémoch s upravenými programami.

Spustí sa program obnovy
Práve pre nemožnosť spúšťania programov väčšina používateľov bezmyšlienkovite preinštaluje systém Windows od začiatku, pričom príde o všetky nastavenia a niekedy aj o dôležité súbory a zabudne ich najskôr uložiť. Po zistení, ako používať program AVZ na obnovenie spustenia programov, už používateľ nebude musieť inštalovať nový systém.
Napodiv, ale AVZ sa tiež nespustí? Potom je vaša cesta „Štart“ - „Ovládací panel“.
- V pravom hornom rohu v menu "Zobraziť" je potrebné nastaviť "Veľké ikony".
- V zozname, ktorý sa zobrazí na stránke, vyberte „Možnosti priečinka“.
- Vyberte kartu „Zobraziť“, zrušte začiarknutie políčka vedľa ponuky „Skryť rozšírenia pre známe typy súborov“ a kliknite na tlačidlo „OK“.
- Prejdite do priečinka s programom AVZ a zmeňte príponu (tri písmená vpravo od bodky) súboru, ktorý sa má spustiť: „avz.exe“ -> „avz.pif“.

Teraz sa bez problémov spustí samotná utilita AVZ. Používateľ už musí vedieť používať spúšťanie s právami správcu. Ale pre každý prípad: kliknite pravým tlačidlom myši na skratku AVZ a vyberte V okne programu kliknite na „Súbor“ a vyberte „Obnovenie systému“. Začiarknite políčka: 1, 5, 6, 9, 11 a vykonajte operácie stlačením tlačidla s rovnakým názvom.
Sociálne siete sa neotvárajú
Musíte sa vrátiť do ponuky „Obnovenie systému“ pomôcky AVZ 4. Už sme prišli na to, ako túto ponuku používať: stačí zaškrtnúť správne políčka vedľa položiek. Ak chcete obnoviť prístup k sociálnym sieťam, musíte vybrať body 2, 3, 4, 13. Ak sa všetky stránky neotvoria, musíte vybrať bod 14. Okamžite vyvstáva otázka: "Prečo nemôžete okamžite skontrolovať všetky políčka a odstrániť všetky problémy jedným ťahom?" Pri liečbe jednej choroby človek dodatočne nelieči všetky zdravé orgány inými liekmi. V systéme Windows je to rovnaké: nemali by ste opravovať niečo, čo už funguje, inak môžete len ublížiť. Existuje túžba vyliečiť všetko jedným ťahom - pre vaše zdravie iba odborníci neodporúčajú začiarknuť políčka v bodoch 15, 18, 19, 20 a 21, pretože upravujú globálne nastavenia siete vo Windows a môžu zničiť celé systém za jednu sekundu v rukách začiatočníka.

z odpadkov
Pomôcka AVZ pomáha nielen pri odstraňovaní vírusov, ale aj pri čistení systému od nepotrebných súborov. Podobné služby ponúka aj obľúbený online čistič, program CCleaner.
Zistiť, ako používať AVZ na čistenie systému, nie je ťažké. „Súbor“ - „Sprievodca riešením problémov“. Kategória problémov je „Čistenie systému“, nebezpečenstvo je „Všetky problémy“. Stlačte tlačidlo „štart“. V zobrazenom okne sa zobrazí zoznam odporúčaní, ktorých implementácia uvoľní miesto v počítači odstránením nepotrebných súborov. V podstate, aby ste uvoľnili miesto na pevnom disku, stačí vymazať priečinok „Temp“ a vyrovnávaciu pamäť všetkých prehliadačov. Je lepšie sa nedotýkať zvyšku, pretože je tam odpad, bez ktorého systém Windows nemôže plne fungovať.

Zabezpečenie systému
Celkom užitočným softvérovým produktom je tento nástroj AVZ. Ako používať jeho funkčnosť sa dozviete z návodu. Profesionáli v oblasti počítačovej bezpečnosti spustia Sprievodcu odstraňovaním problémov výberom kategórie Systémové problémy. „Stupeň nebezpečenstva“ by mal byť vždy nastavený na úroveň „Všetky problémy“. V zobrazenom zozname sa zobrazí zoznam medzier v systéme, cez ktoré sa môžete nakaziť vírusmi. Je povinné opraviť problémy s povoleným automatickým spúšťaním programov z vymeniteľných médií a optických jednotiek. Pre ostatné body sa oplatí preštudovať si ďalšie pokyny. Podrobnejší popis každej položky vám umožní pochopiť princíp procesu a nepoškodí systém Windows.

Keď pochopíte, ako používať program AVZ, môžete ľahko obnoviť svoj počítač do funkčného stavu bez veľkého úsilia. Existujú však dva body, ktoré sa v popise tohto programu zriedka spomínajú:
- Pred spustením programu AVZ musíte zatvoriť všetky nepotrebné okná vrátane prehliadačov. Po kliknutí na tlačidlo „Štart“ nevykonávajte na počítači žiadne akcie, kým sa nástroj nedokončí. Aj keď pohnete myšou, v systéme nastane proces, ktorý môže narušiť kvalitné vyhľadávanie vírusov v systéme.
- Po ukončení práce s programom AVZ je nevyhnutné reštartovať počítač cez ponuku Štart a ihneď po reštarte systému Windows vyčistiť register systému, napríklad pomocou programu CCleaner.
Počítačový vírus je vždy nepríjemný. Je to dvojnásobne nepríjemné a urážlivé, ak sa vo vašom počítači už objavil vírus, ktorý obchádza nainštalovaný antivírusový softvér. To je fakt - neexistuje žiadny univerzálny antivírus a každý z nich, bez ohľadu na to, aký dobrý je, nie je určený na vyhľadávanie a neutralizáciu absolútne všetkých škodlivých súborov. A ak tento program „nevidel“ vírus „za chodu“, je vysoká pravdepodobnosť, že ho ani pri úplnom skenovaní počítača nezistí a v dôsledku toho ho neodstráni.
V tomto prípade nám pomáha antivírusová utilita AVZ, ktorá môže na počítači fungovať súčasne s vaším bežným antivírusom a nie je s ním v konflikte. Tento nástroj tiež nevyžaduje inštaláciu, čo je mimoriadne atraktívne pre neskúsených používateľov PC, ale je veľmi efektívne a pomáha aj v najpokročilejších prípadoch. A ešte viac sa vám bude AVZ hodiť, ak na vašom počítači ešte nie je iný antivírusový softvér alebo ak sú podpisy neaktuálne.
Spustenie pomôcky AVZ je mimoriadne jednoduché a rýchle. Najprv si ho musíte stiahnuť do počítača. Môžete to urobiť pomocou odkazu na konci článku. „Dorazí“ vo forme archívu, ktorý možno rozbaliť na ľubovoľné miesto na vašom počítači. Po rozbalení spustite súbor avz.exe. V zobrazenom dialógovom okne vyberte z ponuky „Súbor“ položku „Aktualizácia databázy“ a kliknite na tlačidlo „Štart“. Po určitom čase sa aktivuje tlačidlo „Zavrieť“. Kliknite naň, program aktualizoval antivírusovú databázu a je pripravený na prácu.
Vyberte kartu „Oblasť vyhľadávania“. Tu sú uvedené všetky miestne a vymeniteľné jednotky vo vašom počítači. Pri prvej kontrole je vhodné prekontrolovať všetky, neskôr už len to, čo uznáte za potrebné. Oproti je záložka „Metóda liečby“. Položka „Vykonať ošetrenie“ musí byť zaškrtnutá. Nižšie sú uvedené všetky možné typy počítačových vírusov a malvéru, ktoré sa môžu dostať do vášho počítača. Pre všetky musíte nastaviť možnosť „vymazať“, okrem typu „nástroj hakc“ - tu musíte vybrať „liečiť“. prečo? Áno, pretože na vašom počítači môžu byť hacknuté programy takpovediac „s najlepšími úmyslami“, ako aj ich nelicencované verzie. Bola by škoda zostať bez softvéru, ak utilita AVZ odstráni niektoré jeho komponenty. Všetky ostatné položky na tejto stránke nastavení programu by mali byť tiež začiarknuté.

Ďalším krokom pri nastavovaní programu je výber možnosti skenovania: rýchle, dlhé, veľmi dlhé. V závislosti od zvoleného času kontroly sa bude líšiť aj jej dôkladnosť, myslite na to. Pre čo najdôkladnejšiu kontrolu by ste v nastaveniach možnosti „veľmi dlho“ mali nastaviť možnosť kontroly všetkých súborov v počítači, dokonca aj tých, ktoré sú uložené vo veľkých archívoch. Ak to chcete urobiť, na karte „Typy súborov“ zrušte začiarknutie políčka vedľa slov „Nekontrolovať archívy väčšie ako 10 MB“.

Nastavte parametre vyhľadávania na karte s rovnakým názvom. Aby bola kontrola čo najefektívnejšia, mali by ste povoliť „Rozšírené vyhľadávanie“ a nastaviť maximálnu úroveň „Heuristickej analýzy“. Hneď nižšie je niekoľko ďalších parametrov vyhľadávania, všetky je potrebné zaškrtnúť.

Posledným krokom je inštalácia ovládača pre pokročilé sledovanie všetkých procesov prebiehajúcich v počítači. Položka ponuky s rovnakým názvom sa nachádza na karte „AVZGuard“. Tam musíte tiež „povoliť“ AVZGuard a AVZPM a potom môžete kliknúť na „Štart“ a počkať na dokončenie skenovania.
Zvláštnosťou antivírusového nástroja AVZ je, že počas svojej prevádzky úplne „prevezme“ váš počítač - nebudete môcť pracovať s dokumentmi, hrať hry ani prezerať obsah systémového disku. Program jednoducho zablokuje takmer všetky činnosti počítača, takže, obrazne povedané, sú všetky súbory „na svojom mieste“, takže skener ich postupne prezerá jeden po druhom.
Overenie je teda dokončené. Čo bude ďalej? V ponuke „AVZPM“ by ste mali vybrať možnosť „Odstrániť a stiahnuť pokročilý ovládač monitorovania procesov“ a potom ukončiť program pomocou tlačidla „Ukončiť“ na karte „Súbor“ a reštartovať počítač. Niekedy sa ihneď po reštarte môže na obrazovke objaviť správa o nájdenom neznámom hardvéri - jednoducho túto správu ignorujte.
Teším sa na vaše pripomienky a otázky týkajúce sa tejto úžasnej pomôcky.
Pomôcku si musíte stiahnuť z webovej stránky výrobcu -
Moderné antivírusy získali rôzne doplnkové funkcie natoľko, že niektorí používatelia majú pri ich používaní otázky. V tejto lekcii vám povieme o všetkých kľúčových funkciách antivírusu AVZ.
Na praktických príkladoch sa pozrime čo najpodrobnejšie na to, čo je AVZ. Nasledujúce funkcie si zaslúžia hlavnú pozornosť bežného používateľa.
Kontrola systému na prítomnosť vírusov
Každý antivírus by mal byť schopný odhaliť malvér vo vašom počítači a vysporiadať sa s ním (liečiť ho alebo ho odstrániť). Táto funkcia je samozrejme prítomná aj v AVZ. Pozrime sa v praxi, ako taká kontrola vyzerá.
- Spustíme AVZ.
- Na obrazovke sa zobrazí malé pomocné okno. V oblasti označenej na snímke obrazovky nižšie nájdete tri karty. Všetky sa týkajú procesu hľadania zraniteľností v počítači a obsahujú rôzne možnosti.
- Na prvej karte "Oblasť vyhľadávania" musíte začiarknuť políčka pri priečinkoch a oddieloch pevného disku, ktoré chcete skenovať. O niečo nižšie uvidíte tri riadky, ktoré vám umožňujú povoliť ďalšie možnosti. Pred všetky pozície dávame značky. To vám umožní vykonávať špeciálnu heuristickú analýzu, skenovať ďalšie bežiace procesy a dokonca identifikovať potenciálne nebezpečný softvér.
- Potom prejdite na kartu "Typy súborov". Tu si môžete vybrať, aké údaje má pomôcka skenovať.
- Ak robíte pravidelnú kontrolu, tak len zaškrtnite políčko "Potenciálne nebezpečné súbory". Ak vírusy zapustili hlboké korene, mali by ste si vybrať "Všetky súbory".
- Okrem bežných dokumentov AVZ ľahko skenuje aj archívy, čím sa mnohé iné antivírusy nemôžu pochváliť. Na tejto karte môžete povoliť alebo zakázať túto kontrolu. Ak chcete dosiahnuť maximálne výsledky, odporúčame zrušiť začiarknutie políčka pre skenovanie veľkých archívov.
- Celkovo by vaša druhá karta mala vyzerať takto.
- Ďalej prejdeme na poslednú časť "Možnosti vyhľadávania".
- Úplne hore uvidíte vertikálny posúvač. Posuňte ho úplne hore. To umožní obslužnému programu reagovať na všetky podozrivé objekty. Okrem toho zahŕňame kontrolu API a RootKit interceptorov, vyhľadávanie keyloggerov a kontrolu nastavení SPI/LSP. Celkový vzhľad vašej poslednej karty by mal byť približne takýto.
- Teraz musíte nakonfigurovať akcie, ktoré AVZ vykoná, keď sa zistí konkrétna hrozba. Ak to chcete urobiť, musíte najskôr začiarknuť políčko vedľa riadku "Vykonajte ošetrenie" v pravej časti okna.
- Pri každom type hrozby odporúčame nastaviť parameter "Odstrániť". Výnimkou sú len hrozby ako "HackTool". Tu odporúčame ponechať parameter "Zaobchádzať". Okrem toho skontrolujte dva riadky pod zoznamom hrozieb.
- Druhý parameter umožní obslužnému programu skopírovať nebezpečný dokument na špeciálne určené miesto. Potom môžete zobraziť celý obsah a potom ho bezpečne odstrániť. Deje sa tak preto, aby ste zo zoznamu infikovaných údajov mohli vylúčiť tie, ktoré v skutočnosti infikované nie sú (aktivátory, generátory kľúčov, generátory hesiel atď.).
- Po nastavení všetkých nastavení a parametrov vyhľadávania môžete začať so samotným skenovaním. Ak to chcete urobiť, kliknite na príslušné tlačidlo "Štart".
- Začne sa proces overovania. Jej pokrok sa zobrazí v špeciálnej oblasti "Protokol".
- Po určitom čase, ktorý závisí od množstva skenovaných dát, sa skenovanie dokončí. V protokole sa zobrazí hlásenie o dokončení operácie. Uvedený bude aj celkový čas strávený analýzou súborov, ako aj štatistika kontroly a identifikovaných hrozieb.
- Kliknutím na tlačidlo označené na obrázku nižšie budete môcť v samostatnom okne vidieť všetky podozrivé a nebezpečné objekty, ktoré boli identifikované AVZ počas kontroly.
- Tu bude uvedená cesta k nebezpečnému súboru, jeho popis a typ. Ak začiarknete políčko vedľa názvu takéhoto softvéru, môžete ho presunúť do karantény alebo úplne odstrániť z počítača. Po dokončení operácie stlačte tlačidlo "OK" na spodku.
- Po vyčistení počítača môžete zatvoriť okno programu.










Systémové funkcie
Okrem štandardného skenovania škodlivého softvéru môže AVZ vykonávať množstvo ďalších funkcií. Pozrime sa na tie, ktoré môžu byť užitočné pre bežného používateľa. V hlavnom menu programu úplne hore kliknite na riadok "súbor". V dôsledku toho sa zobrazí kontextové menu obsahujúce všetky dostupné pomocné funkcie. 
Prvé tri riadky sú zodpovedné za spustenie, zastavenie a pozastavenie skenovania. Toto sú analógy príslušných tlačidiel v hlavnom menu AVZ. 
Systémový výskum
Táto funkcia umožní obslužnému programu zhromaždiť všetky informácie o vašom systéme. Nemyslí sa tým technická časť, ale hardvér. Takéto informácie zahŕňajú zoznam procesov, rôznych modulov, systémových súborov a protokolov. Po kliknutí na riadok "Systémový výskum", zobrazí sa samostatné okno. Tu môžete určiť, aké informácie má AVZ zhromažďovať. Po začiarknutí všetkých potrebných políčok by ste mali kliknúť na tlačidlo "Štart" na spodku. 
Potom sa otvorí okno na uloženie. V ňom môžete vybrať umiestnenie dokumentu s podrobnými informáciami, ako aj uviesť názov samotného súboru. Upozorňujeme, že všetky informácie budú uložené ako súbor HTML. Otvára sa v akomkoľvek webovom prehliadači. Po zadaní cesty a názvu uloženého súboru musíte kliknúť na tlačidlo "uložiť".
V dôsledku toho sa spustí proces skenovania systému a zhromažďovania informácií. Na samom konci obslužný program zobrazí okno, v ktorom budete požiadaní o okamžité zobrazenie všetkých zhromaždených informácií. 
Obnovenie systému
Pomocou tejto sady funkcií môžete vrátiť prvky operačného systému do ich pôvodnej podoby a resetovať rôzne nastavenia. Malvér sa najčastejšie pokúša zablokovať prístup k Editoru databázy Registry, Správcovi úloh a zapísať jeho hodnoty do systémového dokumentu Hosts. Takéto prvky môžete odomknúť pomocou možnosti "Obnovenie systému". Ak to chcete urobiť, stačí kliknúť na názov samotnej možnosti a potom začiarknuť políčka akcií, ktoré je potrebné vykonať. 
Potom musíte stlačiť tlačidlo „Vykonajte označené operácie“ v spodnej časti okna.
Na obrazovke sa zobrazí okno, v ktorom musíte akciu potvrdiť. 
Po určitom čase sa zobrazí hlásenie o dokončení všetkých úloh. Stačí zatvoriť toto okno kliknutím na tlačidlo "OK".
Skriptá
V zozname parametrov sú dva riadky súvisiace s prácou so skriptami v AVZ - "Štandardné skripty" A "Spustiť skript".
Kliknutie na riadok "Štandardné skripty", otvoríte okno so zoznamom hotových skriptov. Všetko, čo musíte urobiť, je zaškrtnúť políčka, ktoré chcete spustiť. Potom kliknite na tlačidlo v spodnej časti okna "beh".
V druhom prípade spustíte editor skriptov. Tu si ho môžete napísať sami alebo stiahnuť z počítača. Po napísaní alebo odovzdaní nezabudnite kliknúť na tlačidlo "beh" v tom istom okne. 
Aktualizácia databázy
Táto položka je najdôležitejšia z celého zoznamu. Kliknutím na príslušný riadok otvoríte okno aktualizácie databázy AVZ. 
Neodporúčame meniť nastavenia v tomto okne. Nechajte všetko tak, ako je, a stlačte tlačidlo "Štart".
Po určitom čase sa na obrazovke zobrazí správa oznamujúca, že aktualizácia databázy je dokončená. Jediné, čo musíte urobiť, je zavrieť toto okno. 
Zobrazenie obsahu priečinkov Karanténa a Infikované
Kliknutím na tieto riadky v zozname možností si môžete prezrieť všetky potenciálne nebezpečné súbory, ktoré AVZ zistil pri skenovaní vášho systému. 
V oknách, ktoré sa otvoria, môžete takéto súbory natrvalo odstrániť alebo obnoviť, ak v skutočnosti nepredstavujú hrozbu. 
Upozorňujeme, že na to, aby sa do týchto priečinkov umiestnili podozrivé súbory, musíte zaškrtnúť príslušné políčka v nastaveniach kontroly systému. 
Toto je posledná možnosť z tohto zoznamu, ktorú môže bežný používateľ potrebovať. Ako už názov napovedá, tieto parametre vám umožňujú uložiť predbežnú antivírusovú konfiguráciu (metóda vyhľadávania, režim skenovania atď.) do počítača a tiež ju načítať späť. 
Pri ukladaní stačí zadať názov súboru, ako aj priečinok, do ktorého ho chcete uložiť. Pri načítavaní konfigurácie jednoducho vyberte požadovaný súbor s nastaveniami a kliknite na tlačidlo "OTVORENÉ".
VÝCHOD
Zdalo by sa, že ide o zrejmé a dobre známe tlačidlo. Ale stojí za zmienku, že v niektorých situáciách - keď je detekovaný obzvlášť nebezpečný softvér - AVZ blokuje všetky spôsoby samotného zatvárania, okrem tohto tlačidla. Inými slovami, nebudete môcť ukončiť program pomocou klávesovej skratky "Alt+F4" alebo kliknutím na banálny krížik v rohu. Deje sa tak preto, aby vírusy nemohli zasahovať do správnej činnosti AVZ. Kliknutím na toto tlačidlo však môžete antivírus v prípade potreby zatvoriť. 
Okrem popísaných možností sú v zozname aj ďalšie, ktoré však s najväčšou pravdepodobnosťou bežní používatelia nebudú potrebovať. Preto sme sa na ne nezamerali. Ak stále potrebujete pomoc s používaním funkcií, ktoré nie sú popísané, napíšte o tom do komentárov. A ideme ďalej.
Zoznam služieb
Ak chcete vidieť úplný zoznam služieb ponúkaných AVZ, musíte kliknúť na riadok "servis" na samom vrchole programu. 
Rovnako ako v predchádzajúcej časti si prejdeme len tie, ktoré môžu byť užitočné pre bežného používateľa.
Manažér procesov
Kliknutím na úplne prvý riadok v zozname otvoríte okno "Správca procesov". V ňom môžete vidieť zoznam všetkých spustiteľných súborov, ktoré sú v danom čase spustené na počítači alebo notebooku. V tom istom okne si môžete prečítať popis procesu, zistiť jeho výrobcu a úplnú cestu k samotnému spustiteľnému súboru. 
Môžete tiež ukončiť konkrétny proces. Ak to chcete urobiť, vyberte požadovaný proces zo zoznamu a potom kliknite na príslušné tlačidlo vo forme čierneho kríža na pravej strane okna. 
Táto služba je vynikajúcou náhradou za štandardného správcu úloh. Služba nadobúda osobitnú hodnotu v situáciách, keď "Správca úloh" zablokované vírusom.
Správca služieb a ovládačov
Toto je druhá služba vo všeobecnom zozname. Kliknutím na riadok s rovnakým názvom otvoríte okno pre správu služieb a ovládačov. Môžete medzi nimi prepínať pomocou špeciálneho prepínača. 
V tom istom okne je každá položka sprevádzaná popisom samotnej služby, stavom (povolená alebo zakázaná), ako aj umiestnením spustiteľného súboru. 
Môžete vybrať požadovanú položku, po ktorej budete mať možnosti povoliť, zakázať alebo úplne odstrániť službu/ovládač. Tieto tlačidlá sú umiestnené v hornej časti pracovnej oblasti. 
Správca spustenia
Táto služba vám umožní plne prispôsobiť nastavenia automatického spustenia. Navyše, na rozdiel od štandardných manažérov, tento zoznam obsahuje aj systémové moduly. Kliknutím na riadok s rovnakým názvom uvidíte nasledovné. 
Ak chcete zakázať vybraný prvok, stačí zrušiť začiarknutie políčka vedľa jeho názvu. Okrem toho je možné požadovaný záznam úplne vymazať. Ak to chcete urobiť, jednoducho vyberte požadovaný riadok a kliknite na tlačidlo v hornej časti okna vo forme čierneho kríža. 
Upozorňujeme, že vymazanú hodnotu nie je možné vrátiť. Preto buďte mimoriadne opatrní, aby ste nevymazali dôležité záznamy o spustení systému.
Hostí správcu súborov
Trochu vyššie sme spomenuli, že vírus niekedy zapisuje svoje vlastné hodnoty do systémového súboru "hostitelia". A v niektorých prípadoch k nemu malvér blokuje aj prístup, takže nemôžete opraviť vykonané zmeny. Táto služba vám v takýchto situáciách pomôže. 
Kliknutím na riadok zobrazený na obrázku vyššie v zozname otvoríte okno správcu. Tu nemôžete pridávať svoje vlastné hodnoty, ale môžete odstrániť existujúce. Ak to chcete urobiť, vyberte požadovaný riadok ľavým tlačidlom myši a potom stlačte tlačidlo Odstrániť, ktoré sa nachádza v hornej časti pracovnej oblasti. 
Potom sa zobrazí malé okno, v ktorom musíte akciu potvrdiť. Ak to chcete urobiť, stačí stlačiť tlačidlo "Áno".
Keď sa vybraný riadok odstráni, stačí zatvoriť toto okno.
Dávajte pozor, aby ste nevymazali riadky, ktorých účel nepoznáte. Vyplniť "hostitelia" Nielen vírusy, ale aj iné programy môžu zapisovať svoje hodnoty.
Systémové nástroje
Pomocou AVZ môžete spustiť aj najpopulárnejšie systémové nástroje. Ich zoznam môžete vidieť, ak umiestnite kurzor myši na riadok s príslušným názvom. 
Kliknutím na názov konkrétnej pomôcky ju spustíte. Potom môžete vykonať zmeny v registri (regedit), nakonfigurovať systém (msconfig) alebo skontrolovať systémové súbory (sfc).
Toto sú všetky služby, ktoré sme chceli spomenúť. Začiatočníci pravdepodobne nebudú potrebovať správcu protokolov, rozšírenia alebo iné doplnkové služby. Takéto funkcie sú vhodnejšie pre pokročilejších používateľov.
AVZGuard
Táto funkcia bola vyvinutá na boj proti najprefíkanejším vírusom, ktoré nemožno odstrániť štandardnými metódami. Jednoducho pridá malvér do zoznamu nedôveryhodného softvéru, ktorý má zakázané vykonávať svoje operácie. Ak chcete povoliť túto funkciu, musíte kliknúť na riadok "AVZGuard" v hornej oblasti AVZ. V rozbaľovacom okne kliknite na položku "Povoliť AVZGuard".
Pred povolením tejto funkcie nezabudnite zatvoriť všetky aplikácie tretích strán, inak budú tiež zahrnuté do zoznamu nedôveryhodného softvéru. Prevádzka takýchto aplikácií môže byť v budúcnosti prerušená.
Všetky programy, ktoré sú označené ako dôveryhodné, budú chránené pred odstránením alebo úpravou. A práca nedôveryhodného softvéru bude pozastavená. To vám umožní bezpečne odstrániť nebezpečné súbory pomocou štandardnej kontroly. Potom by ste mali vypnúť AVZGuard späť. Ak to chcete urobiť, znova kliknite na podobný riadok v hornej časti okna programu a potom kliknutím na tlačidlo funkciu deaktivujte. 
AVZPM
Technológia uvedená v názve bude monitorovať všetky spustené, zastavené a upravené procesy/ovládače. Ak ju chcete použiť, musíte najprv povoliť príslušnú službu.
Kliknite na riadok AVZPM v hornej časti okna.
V rozbaľovacej ponuke kliknite na riadok „Nainštalujte ovládač pokročilého monitorovania procesov“.
V priebehu niekoľkých sekúnd sa nainštalujú potrebné moduly. Teraz, keď sa v akýchkoľvek procesoch zistia zmeny, dostanete príslušné upozornenie. Ak už takéto sledovanie nepotrebujete, budete musieť v predchádzajúcom rozbaľovacom okne jednoducho kliknúť na riadok označený na obrázku nižšie. Tým sa uvoľnia všetky procesy AVZ a odstránia sa predtým nainštalované ovládače. 
Upozorňujeme, že tlačidlá AVZGuard a AVZPM môžu byť sivé a neaktívne. To znamená, že máte nainštalovaný operačný systém x64. Bohužiaľ, spomínané utility nefungujú na OS s touto bitovou hĺbkou.
Týmto sa tento článok dostáva k logickému záveru. Snažili sme sa vám povedať, ako používať najobľúbenejšie funkcie v AVZ. Ak máte po prečítaní tejto lekcie stále otázky, môžete sa ich opýtať v komentároch k tomuto príspevku. Radi sa budeme venovať každej otázke a pokúsime sa dať čo najpodrobnejšiu odpoveď.