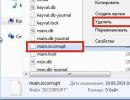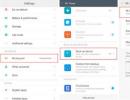Расширение файла MATLAB. Дескрипторная графика Оператор ветвления switch
В таблице ниже предоставляет полезную информацию о расширение файла.matlab. Он отвечает на вопросы такие, как:
- Что такое файл.matlab ?
- Какое программное обеспечение мне нужно открыть файл.matlab ?
- Как файл.matlab быть открыты, отредактированы или напечатано?
- Как конвертировать.matlab файлов в другой формат?
Мы надеемся, что вы найдете на этой странице полезный и ценный ресурс!
0 расширений и 1 псевдонимы, найденных в базе данных
✅ MATLAB Script
Описание (на английском языке):
M
file is a MATLAB
Script. MATLAB
is a high-level language and interactive environment that enables you to perform computationally intensive tasks faster than with traditional programming languages such as C, C++, and Fortran.
MIME-тип: application/matlab-m
Магическое число: -
Магическое число: -
Образец: -
M псевдонимы:
matlab
M cсылки по теме:
M связанные расширения:
Другие типы файлов могут также использовать расширение файла .matlab .
🔴 Не удается открыть файл.matlab?
Если дважды щелкнуть файл, чтобы открыть его, Windows проверяет расширение имени файла. Если Windows распознает расширение имени файла, файл открывается в программе, которая связана с этим расширением имени файла. Когда Windows не распознает расширение имени файла, появляется следующее сообщение:
Windows не удается открыть этот файл:
Пример.matlab
Чтобы открыть этот файл, Windows необходимо знать, какую программу вы хотите использовать для его открытия...
Если вы не знаете как настроить сопоставления файлов .matlab , проверьте .
🔴 Можно ли изменить расширение файлов?
Изменение имени файла расширение файла не является хорошей идеей. Когда вы меняете расширение файла, вы изменить способ программы на вашем компьютере чтения файла. Проблема заключается в том, что изменение расширения файла не изменяет формат файла.
Если у вас есть полезная информация о расширение файла .matlab , !
🔴 Оцените нашу страницу MATLAB
Пожалуйста, помогите нам, оценив нашу страницу MATLAB в 5-звездочной рейтинговой системе ниже. (1 звезда плохая, 5 звезд отличная)
М-файлы позволяют сохранять множество команд программы MATLAB в одном
файле, а затем запускать их одной командой или с использованием мыши.
Вы можете достаточно легко и правильно решать простые задачи с первой попытки,
однако более сложные задачи обычно решаются методом проб и ошибок - запуском,
редактированием и перезапуском серий команд несколько раз подряд. В то время
как окно Command History (История команд) может быть полезно на протяжении
первых стадий этого процесса, в конечном счете вы убедитесь, что гораздо более
эффективным будет использование М-файлов. М-файлы также позволяют
использовать ваше решение задачи совместно с другими пользователями программы
MATLAB и форматировать ваши результаты для прочтения их другими. Существует
два различных типа М-файлов: М-файлы-сценарии и М-файлы-функции. Мы
продемонстрируем использование обоих типов М-файлов подобно тому, как
представляем различные решения задач, рассмотренные выше.
М-файлы представляют собой обыкновенные текстовые файлы, содержащие
команды программы MATLAB. Вы можете создавать и модифицировать эти файлы,
используя любой текстовый редактор или текстовый процессор, который
способен сохранять файлы в виде простого текста в формате ASCII. (Это такие
редакторы, как Notepad и WordPad в системе Windows, и emacs и vi - в системах
UNIX.) Для большего удобства вы можете использовать встроенный модуль Editor
(Редактор), который можно запустить с помощью команды edit, сам по себе
(для редактирования нового файла), или выбрав имя существующего М-файла в
текущем каталоге. Для запуска модуля Editor (Редактор) вы можете также
использовать меню File (Файл) или два крайних слева значка на панели
инструментов, как для создания нового М-файла, так и для открытия уже
существующего. Двойной щелчок мышью на М-файле в окне Current Directory
(Текущий каталог) также откроет выбранный файл в модуле Editor (Редактор).
М-файлы-сценарии
М-файл-сценарий содержит последовательность команд программы MATLAB для
запуска в определенном порядке. Сейчас мы покажем, как сконструировать М-файл-
сценарий для решения математической задачи, рассмотренной ранее. Создайте
файл, содержащий следующие строки:
х = ;
Предположим, что вы сохранили этот файл под именем taski.m в вашем текущем
каталоге или в каком-либо каталоге вашего пути. Вы можете присваивать файлу
имя любым способом (в вашей операционной системе могут быть свои
особенности), но расширение.т является обязательным.
Вы можете заставить программу MATLAB запустить (или выполнить) этот
сценарий, введя команду taski в окне Command Window (Командное окно). (Вам не
следует вводить здесь расширение.m; программа MATLAB автоматически
добавляет расширение, когда производит поиск файлов.) Вывод результатов (но не
команд, с помощью которых вычисляется результат) будет отображен в окне
Command Window (Командное окно). Теперь последовательность команд может
быть легко изменена путем модификации М-файла task1.m. Например, если вы
хотите вычислить также sin(0.0001)/ 0.0001, вы можете модифицировать М-файл:
format long
х = ;
у = sin(x)./x
а затем запустить модифицированный сценарий, снова введя команду taski.
Но сначала убедитесь, что сохранили свои изменения в файле taski; в противном
случае программа MATLAB не распознает эти изменения.
- Некоторые переменные, задаваемые при запуске М-файлов-сценариев, будутсохраняться, как если бы вы ввели эти переменные в окне Command Window (Командное окно) напрямую. Например, программа, рассмотренная выше, послужит причиной того, что в будущем все числовые результаты будут отображаться с точностью до 15 знака. Чтобы вернуться к формату с 5 знаками, следует ввести команду format short.
Режим ячейки
Новые возможности программы MATLAB 7 позволяют разделять М-файл -
сценарий на части (элементы), которые называются ячейками. Это особенно полезно,
если ваш М-файл длинный или если вы собираетесь его публиковать (последняя
тема рассматривается в разделе «Публикация М-файлов»). Чтобы запустить
новую ячейку, вставьте строку комментария (которая послужит в качестве
заголовка ячейки), начав эту строку двумя знаками процента %%. Если вы откроете
М-файл в модуле Editor (Редактор) и выберете команду меню Cell => Enable Cell
Mode (Ячейка => Включить режим ячейки), в этом случае под первой панелью
инструментов будет отображена вторая панель. Когда вы щелкнете мышью на
какой-нибудь строке в М-файле, ячейка, которой принадлежит эта строка, будет
выделена бледно-желтым цветом. Вы можете произвести вычисление этой
ячейки, выбрав команду меню Cell => Evaluate Current Cell (Ячейка => Вычислить
текущую ячейку) или щелкнув мышью на значке Evaluate cell (Вычислить ячейку).
Это может быть весьма полезным, если вы внесли изменения только в одну
ячейку и не хотите снова полностью запускать весь сценарий. Имеются также элемент
меню и значок для выполнения операции Evaluate cell and advance
(Вычислить ячейку и далее). Так как вы включили режим ячейки, вы можете также
создать дополнительные ячейки, выбрав команду меню Cell => Insert Cell Divider
(Ячейка => Вставить разделитель ячеек) или щелкнув мышью на значке %+ .
Инициализация М-файлов-сиенариев
Чтобы результаты М-файла-сценария были воспроизводимы, сценарий должен
быть автономным, независимым от других переменных, которые вы можете
задать где-либо в течение сессии программы MATLAB, оставшейся от предыдущих
вычислений графика должна быть также удалена. Например, если вы зададите
переменную с именем sin в окне Command Window (Командное окно), а затем
запустите сценарий task1.m, вы получите сообщение об ошибке, так как в
текущий момент sin будет представлять переменную, а не обычную встроенную
функцию. Помня об этом, вы можете ввести строку clear all в начало М-файла-
сценария, чтобы быть уверенным, что предыдущие настройки переменных не
повлияют на результаты. Вы можете также ввести строку close all в начале
М-файла-сценария, создающего графику, чтобы закрыть все окна изображений и
начать «с чистого листа».
Как отмечалось ранее, команды в М-файле-сценарии не будут автоматически
отображаться в окне Command Window (Командное окно). Если вы хотите, чтобы
команды отображались вместе с результатами, добавьте команду echo on в
начало сценария (нелишним будет также добавить команду echo off в конец
сценария). Тогда и любые комментарии в М-файле будут также отражены. При запуске
длинного М-файла-сценария подобная операция полезна, чтобы отслеживать:
какой вывод какому вводу соответствует.
Ниже представлена версия файла task1.m с более подробными комментариями, в
которой отображается как ввод, так и вывод.
clear all % remove old variable definitions
echo on % display the input in the command window
format long % turn on 15 digit display
x = ; % define the x values
у = sin(x)./x % compute the desired quotients
% These values illustrate the fact that the limit of
% sin(x)/x as x approaches 0 is equal to 1.
echo off
При запуске программа MATLAB производит поиск в пути по умолчанию на
предмет М-файла-сценария с именем startup.m. Если вы создадите такой файл, то
команды, которые он содержит, будут запускаться каждый раз, когда запускается
программа MATLAB. Вы можете использовать этот файл для сохранения настроек,
которые переходят из одной сессии в другую, например, изменения текущего
каталога или пути. (Кроме команд cd и addpath, рассмотренных выше, вы
можете использовать команду rmpath для удаления каталогов из пути.)
М-файлы-функиии
М-файлы-функции, в отличие от М-файлов-сценариев, позволяют задавать
значения ввода, когда вы запускаете такие М-файлы из командной строки MATLAB
или из другого М-файла. Как упоминалось в предыдущей главе, вы можете также
использовать синтаксис анонимной функции (@) (отсутствующий в программе
MATLAB 6 и более ранних версиях) или команду inline для задания своих
собственных функций в командной строке. Однако эти методы обеспечивают задание
функции только в одной строке. Таким образом, М-файлы необходимы для
задания более сложных функций. Подобно М-файлу-сценарию, М-файл-функция
представляет собой файл с простым текстом, который может находиться в вашем
текущем каталоге или где-либо в вашем пути MATLAB.
Давайте вернемся к рассмотренной выше задаче, в которой мы вычисляли
некоторые значения sin(x) /х, где х = 10^b при некоторых значениях b. Кроме
того, предположим, что вы хотите найти наименьшее значение b, для которого
sin(10^b)/ (10^b), и чтобы результат был равен 1 с точностью до 15 знаков.
Ниже представлен М-файл-функция с именем sinelimit.m, составленный с целью
выяснения этого вопроса:
function у = sinelimit (с)
% SINELIMIT computes sin (x)/x for x = 10^(-b)
% where b = 1, ..., с.
Format long
b = 1:c;
x = 10.^(-b);
у = (sin (x)./x) " ;
Первая строка файла начинается со слова function, которое идентифицирует
файл как М-файл-функцию. (В модуле Editor (Редактор) это зарезервированное
слово выделяется синим цветом.) Первая строка М-файла задает имя функции и
описывает как входящие аргументы (или параметры), так и исходящие значения.
В этом примере функция называется sinelimit. Имя файла (за исключением
расширения.т) и имя функции должны совпадать. Когда вы создаете этот новый
М-файл-функцию в безымянном окне редактора и выбираете команду Save
(Сохранить), модуль Editor (Редактор) сам присваивает файлу имя sinelimit.m.
Функция в нашем примере имеет для ввода один элемент, который внутри М-файла
обозначен как с. В качестве результата возвращается тоже один элемент -
значение у, появляющееся в конце выполнения функции.
Неплохой практикой является снабжать первую строку М-файла-функции одной
или более строками комментариев, разъясняющих, что делает М-файл. При этом
команда help автоматически извлечет данную информацию. Например:
>> help sinelimit
SINELIMIT computes sin (x)/x for x = 10^(-b)
where b = 1, . . . , с.
Остальные строки М-файла определяют функцию. В данном примере b задается в
качестве строчного вектора, состоящего из целых чисел от 1 до с, затем х
вычисляется из Ь, и, наконец, у определяется из х.
- Переменные, которые используются в М-файле функции, такие как b, x и у в файле sinelimit.m, являются локальными переменными. Это означает, что, в отличие от переменных, заданных в М-файле-сценарии, эти переменные не связаны с любыми другими переменными с такими же именами, которые вы могли использовать в окне Command Window (Командное окно). Программа MATLAB не запоминает значения этих переменных после того, как М-файл-функция будет выполнен. Для получения более полных сведений обратитесь к разделу «Переменные в М-файлах- функциях» в главе 4.
Обратите внимание, что строки, задающие b, x и у, заканчивается точкой с
запятой. Использование точки с запятой в конце строк определяет отсутствие
вывода результатов для этих строк, то есть результат работы этих строк не будет
отображаться в окне Command Window (Командное окно). Несмотря на то, что
отображение результатов промежуточных вычислений может быть полезным
для отладки, в основном вам следует пресекать весь вывод в М-файле-функции.
Ниже представлен пример, показывающий, как используется функция sinelimit:
» sinelimit (5)
ans =
0.99833416646828
0.99998333341667
0.99999983333334
0.99999999833333
0.99999999998333
Ни одно из значений b от первого до пятого не приводит к желаемому
результату, 1 с точностью до 15 знака. Судя по выведенному результату, можно надеяться
найти ответ на ранее поставленный вопрос, введя команду sinelimit A0).
Попробуйте!
Поэтому из выше всего сказанного можно сделать вывод, что вам необходимо просмотреть много дополнительной информации и альтернатив!
Справочник свойств графических объектов
Стандартные диалоговые окна.
Функции для создания диалоговых окон
В MATLAB определено 15 функций для создания стандартных диалоговых окон. Вид диалоговых окон может быть настроен при помощи задания входных аргументов этих функций. Ниже приведены образцы диалоговых окон и названия соответствующих функций с их назначением.
Диалоговые окна сообщений:
errordlg - создание диалогового окна с сообщением об ошибке;
helpdlg - создание диалогового окна для вывода информации;
warndlg - создание диалогового окна предупреждения;
msgbox - создание диалогового окна для вывода сообщения.
Диалоговое окно подтверждения (функция questdlg)

Диалоговое окно для ввода информации (функция inputdlg)

Диалоговое окно для выбора из списка (функция listdlg)

Диалоговые окна для заданий опций печати
pagesetupdlg - вывод многостраничного диалогового окна для установки параметров листа и способа печати содержимого графического окна;
printdlg - отображение диалогового окна для выбора опций печати и настройки принтера.

Диалоговые окна открытия и сохранения файла
uigetfile - отображение диалогового окна открытия файла
uiputfile - отображение диалогового окна сохранения файла

Диалоговое окно выбора каталога (функция uigetdir)

Диалоговое окно выбора шрифта (функция uisetfont)

Диалоговое окно выбора цвета (функция uisetcolor)

Окно с полосой прогресса (функция waitbar)

Кроме перечисленных функций имеется функция dialog, предназначенная для создания пустого графического окна. Свойства этого графического окна могут быть установлены при помощи входных аргументов функции dialog.
Рассмотрим использование стандартных диалоговых окон на примере окна открытия файла.
Пример приложения myview с диалоговым окном открытия файла
Создадим приложение myview с графическим интерфейсом пользователя, которое позволяет просматривать графические файлы. Окно работающего приложения приведено на рис. 1. Нажатие на кнопку Open Image приводит к появлению стандартного диалогового окна открытия файла Select File to Open. Выбранный в нем графический файл отображается в окне приложения. Нажатие на кнопку Close Image очищает окно приложения myview.

Рис. 1. Окно приложения myview.
В среде GUIDE на заготовке окна приложения разместите оси и две кнопки так, как показано на рис.2. В инспекторе свойств задайте левой кнопке тег btnOpen и установите ее свойство String в Open Image. Аналогично для правой кнопки: тег - btnClose и String - Close Image.
Оси понадобятся для вывода изображения при помощи функции image. Мы будем использовать низкоуровневое обращение к функции image, которое предполагает обратное направление оси y для того, чтобы рисунок не был перевернут. Поэтому в инспекторе свойств измените направление оси y , установив свойство осей YDir в reverse. Для того, чтобы скрыть координатную разметку и линии осей, сделайте оси невидимыми, установив их свойство Visible в off.

Рис. 2. Заготовка окна приложения в среде GUIDE.
Сохраните приложение с именем myview и запрограммируйте события Callback кнопок Open Image и Close Image.
При нажатии пользователем на Open Image должен появляться диалог открытия файла и после выбора файла рисунок должен отображаться на осях. Воспользуемся стандартным диалоговым окном открытия файла, которое создает функция uigetfile. Самое простое обращение к ней выглядит следующим образом:
Uigetfile
Если пользователь выбрал файл и закрыл окно, нажав в нем кнопку Open, то в первом выходном аргументе FileName возвращается имя файла (с расширением), а во втором PathName - путь к файлу. Если же пользователь не выбрал файл (нажал Cancel, или закрыл окно кнопкой с крестиком на заголовке окна, или нажал
Если файл был выбран, то следует
1) сформировать полное имя файла;
3) вывести изображение на оси, воспользовавшись функцией image.
Если файл не был выбран, то и делать ничего не надо.
Событие Callback кнопки Close Image может состоять всего из одного оператора - обращения к функции cla для очистки осей.
Запрограммируйте подфункции обработки события Callback кнопок Open Image и Close Image следующим образом.
Function btnOpen_Callback(hObject, eventdata, handles) % Обработка события Callback кнопки Open Image % Получение имени и пути к файлу = uigetfile; % Проверка, был ли выбран файл if FileName~=0 % Формирование полного пути к файлу FullName = ; % Считывание изображения из графического файла Pict = imread(FullName); % Вывод изображения на оси image("CData", Pict) end function btnClose_Callback(hObject, eventdata, handles) % Обработка события Callback кнопки Close Image % Очистка осей cla
Запустите приложение myview. При нажатии на кнопку Open Image появляется диалоговое окно открытия файла Select File to Open. Однако, в поле, в котором отображается содержимое текущей папки не видно графических файлов. Так происходит потому, что по умолчанию фильтр файлов (раскрывающийся список Files of type) содержит строку "All MATLAB Files" и видны файлы только с теми расширениями, которые приняты в MATLAB. Разумеется, можно каждый раз при открытии графического файла выбирать в раскрывающемся списке Files of type строку "All Files (*.*)" для отображения всех файлов текущей папки. Но гораздо лучше сразу создавать диалоговое окно открытия файла, настроенное на определенные расширения. Например, для отображения файлов с расширениями bmp и jpg следует обратиться к функции uigetfile со входным аргументом - строкой, в которой через точку с запятой записаны шаблоны с нужным расширением *.bmp и *.jpg:
Uigetfile("*.bmp;*.jpg");
Измените в подфункции btnOpen_Callback обращение к uigetfile на вышеприведенное и убедитесь, раскрывающийся список Files of type диалогового окна открытия файлов содержит всего две строки: "*.bmp;*.jpg" (по умолчанию) и "All Files (*.*)".
Функция uigetfile допускает более гибкое управление настройками фильтра файлов. Мы их рассмотрим в разделе, посвященном описанию функций для создания стандартных диалоговых окон. Обсудим теперь, как реализовать возможность выбора сразу нескольких файлов в стандартном диалоговом окне открытия файла.
Выбор нескольких файлов в диалоговом окне открытия файла. Обмен данными между подфункциями приложения с GUI.
В этом разделе мы рассмотрим два вопроса:
1) как организовать выбор нескольких файлов в стандартном окне открытия файла и считать их содержимое в подходящий массив;
Ответ на первый вопрос простой. Надо вызвать функцию uigetfile с дополнительной парой входных аргументов "MultiSelect" и "on":
Uigetfile(..., "MultiSelect", "on")
В зависимости от выбора пользователя выходные аргументы будут следующих типов.
- Если в диалоговом окне открытия файла пользователь выбрал несколько файлов (выделением мышью или щелчком мыши с удержанием
или ), то FileName станет массивом ячеек, каждая ячейка которого содержит строку с именем файла (и расширением), а PathName будет строкой, в которой записан путь к этим файлам (путь ко всем файлам один и тот же, поэтому PathName не должен быть массивом ячеек). - Если в диалоговом окне открытия файла пользователь выбрал один файл, то FileName будет строкой с именем файла (с расширением), а PathName - строкой с путем к файлу (см. предыдущий раздел).
- Если выбор не был сделан, то FileName равно нулю.
Второй вопрос (обмен данными между подфункциями обработки событий) часто возникает при программировании приложений с графическим интерфейсом. Он решается следующим образом. Данные, которые требуется сохранить при выполнении некоторой подфункции, записываются в поля структуры handles. Затем в этой же подфункции структура handles сохраняется при помощи функции guidata:
guidata(gcbo, handles)
Для получения данных в другой подфункции следует обратиться к соответствующему полю структуры handles. Например, в приложении есть две подфункции btnA_Callback и btnB_Callback. При выполнении подфункции btnA_Callback был создан числовой массив, который понадобится в подфункции btnB_Callback. Тогда эти подфункции должны иметь следующий вид.
Function btnA_Callback(hObject, eventdata, handles) . . . handles.data = ; guidata(gcbo, handles) . . . function btnB_Callback(hObject, eventdata, handles) . . . bar(handles.data) . . .
Обратимся к приложению myview, созданному в предыдущем разделе, и расширим его возможности. Модернизированное приложение должно позволять открытие сразу нескольких графических файлов и их поочередный просмотр. После выбора нескольких графических файлов в окне приложения отображается только один, а нажатие на кнопку (назовем ее Next) приводит к появлению следующего изображения.
В среде GUIDE на заготовку окна приложения myview (см. рис.2 предыдущего раздела) добавьте кнопку c тегом btnNext и надписью Next (см. рис. 1). В инспекторе свойств сделайте ее недоступной, установив свойство Enable в off. Она будет доступной в ходе работы приложения, если пользователь выбрал для просмотра несколько графических файлов.

Рис. 1. Окно приложения myview с кнопкой Next
Теперь надо изменить подфункцию btnOpen_Callback обработки события Callback кнопки Open Image и запрограммировать событие Callback кнопки Next. При обработке выбора файлов (или файла) пользователем в диалоговом окне открытия файла следует учесть все возможности: выбрано несколько файлов, выбран только один файл, файлы не выбраны.
Если выбрано несколько графических файлов (т.е. массив FileName является массивом ячеек), то считаем изображения в массив ячеек и сохраним его в поле Pict структуры handles. Число открытых графических файлов (т.е. длину массива FileName) сохраним в поле ImageNum структуры handles. Кроме того, нам понадобится номер текущего изображения, для запоминания которого создадим поле CurImage структуры handles.
После открытия файлов отобразим содержимое первого из них в окне приложения. Если было открыто несколько файлов, то сделаем доступной кнопку Next, а если только один, то сделаем Next недоступной.
При обработке события Callback кнопки Next очистим оси и отобразим на них следующее изображение. Если текущее изображение является последним, то отобразим первое.
Ниже приведен текст подфункций btnOpen_Callback и btnNext_Callback. Подфункция btnClose_Callback остается без изменений.
Function btnOpen_Callback(hObject, eventdata, handles)
% Обработка события Callback кнопки Open Image
% Получение имен файлов и пути к ним (или имени одного файла и пути к нему)
= uigetfile("*.bmp;*.jpg", "MultiSelect", "on");
% Узнаем, сколько выбрано файлов
if iscell(FileName)
% FileName - массив ячеек, значит выбрано несколько файлов
% записываем в поле ImageNum структуры handles число выбранных файлов
handles.ImageNum = length(FileName);
% Для каждого файла в цикле формируем полное имя
% и считываем его содержимое в k-ую ячейку массива ячеек,
% который хранится в поле Pict структуры handles
handles.Pict = ; % сначала делаем массив пустым
for k=1:handles.ImageNum
FullName = ;
handles.Pict{k} = imread(FullName);
end
% Первая картинка является текущей
handles.CurImage = 1;
% Отображаем ее на осях
image("CData", handles.Pict{handles.CurImage})
% Сохраняем структуру handles для доступа к ней в подфункции btnNext_Callback
guidata(gcbo, handles)
% Делаем доступной кнопку Next
set(handles.btnNext, "Enable", "on")
else
% Был выбран только один файл или ни одного
if FileName~=0
% Выбран один файл, формируем полный путь к нему
FullName = ;
% Считываем изображение в переменную Pict (структура handles не нужна)
Pict = imread(FullName);
% Выводим картинку на оси
image("CData", Pict)
% Делаем кнопку Next недоступной
set(handles.btnNext, "Enable", "off")
end
end
function btnNext_Callback(hObject, eventdata, handles)
% Обработка события Callback кнопки Open Image
% Проверяем, какая картинка является текущей
if handles.CurImage Примечание
Приложение myview можно усовершенствовать и дальше, например, после выбора файлов и перед отображением первого из них неплохо очистить оси. Следует также предусмотреть, что пользователь выбрал файлы, не являющиеся графическими. Справка по функциям для создания диалоговых окон.
Для создания стандартного диалогового окна с сообщением об ошибке служит функция errordlg. Самый распространенный вариант вызова h = errordlg("Текст сообщения", "Заголовок окна").
В h записывается указатель на созданное графическое окно с сообщением об ошибке. Например h = errordlg("Division by zero", "Calculator");
Приводит к такому окну с указателем h: Окно остается на экране до тех пор, пока его не закроют кнопкой OK, клавишей, кнопкой с крестиком на заголовке или при помощи контекстного меню заголовка.
Окно с сообщением об ошибке не является модальным (оно позволяет переходить к другим окнам приложений MATLAB). Для того, чтобы сделать его модальным, следует после создания окна функцией errordlg установить свойство WindowStyle графического окна в "modal":
set(h, "WindowStyle", "modal")
Другой способ создания модального окна с сообщением об ошибке состоит в использовании функции msgbox, которая описана ниже.
Размер окна подбирается автоматически в зависимости от длины текстовых строк, очень длинные строки переносятся. Для получения многострочного сообщения, разбитого на строки заданным образом, следует указать массив ячеек строк:
h = errordlg({"Wrong data format";"or"; "unmatched data"}, "dlgname")
Последовательное создание окон с сообщениями об ошибке с одним и тем же заголовком:
h = errordlg("Division by zero", "Calculator");
...
h = errordlg("Incorrect operation", "Calculator");
приводит к созданию разных окон с сообщениями об ошибке. Для активизации окна (расположения поверх остальных окон) и вывода в него нового сообщения, вместо создания нового окна, предусмотрен вызов errordlg с третьим аргументом "on":
h = errordlg("Division by zero", "Calculator");
...
h = errordlg(" Incorrect operation ", "Calculator", "on"); % активизация старого окна
Разумеется, если старое окно было закрыто, то h = errordlg(..., "on") просто создает новое.
После вывода диалогового окна с сообщением об ошибке выполнение приложения продолжается. Часто возникает вопрос: как приостановить выполнение до тех пор, пока диалоговое окно не будет закрыто. Это делается при помощи функции waitfor, которая приостанавливает выполнение приложения, пока не будет удален определенный графический объект. Указатель на этот объект (в нашем случае - окно с сообщением об ошибке) указывается в качестве входного аргумента функции waitfor:
h = errordlg("Division by zero", "Calculator");
set(h, "WindowStyle", "modal")
waitfor(h)
a=1;
....
Создание диалогового окна с предупреждением - warndlg
Функция warndlg работает практически так же, как и errordlg (см. выше), но не предусмотрен вариант вызова с третьим входным аргументом "on". Например,
приводит к такому окну с указателем h Окно с предупреждение отличается от окна с сообщением об ошибке только пиктограммой:
Повторный вызов warndlg с теми же самыми входными аргументами приводит к созданию нового окна, даже если старое еще не было закрыто.
Создание диалогового окна со справочной информацией - helpdlg
Функция helpdlg работает в основном так же, как и warndlg (см. выше). Например,
h = warndlg("File is out of date", "Preprocessor")
приводит к такому окну с указателем h:
которое отличается от окна с предупреждением только пиктограммой:
Повторный вызов helpdlg с тем же самым заголовком окна приводит к активизации старого окна, если оно не было закрыто. Если оно было закрыто, то создается новое.
Многострочный текст сообщения, модальность окна и приостановление выполнения приложения до закрытия окна - все это делается так же, как и при вызове errordlg.
Создание окна с сообщением - универсальная функция msgbox
Функция msgbox позволяет создать окна с сообщением об ошибке, с предупреждением и со справочной информацией, рассмотренные выше. Для получения многострочного текста следует в качестве первого аргумента задавать массив ячеек из строк. Кроме того, возможно создание окна с произвольной пиктограммой. Управление модальностью окна и созданием нового с тем же заголовком производится при помощи входных аргументов msgbox. Функция msgbox возвращает указатель на создаваемое ей окно.
h = msgbox("Very serious error!", "Program", "error")
- создает окно с сообщением об ошибке и стандартной пиктограммой (аналогично errordlg).
c = {"Very serious error!"; "Don""t tell anyone"};
h = msgbox(c, "Program", "error")
- аналогично предыдущему, но сообщение состоит из двух строк.
h = msgbox("The last warning!", "Program", "warn")
- создает окно с предупреждением и стандартной пиктограммой (аналогично warndlg).
h = msgbox("Help yourself...", "Program", "help")
- создает окно со справочной информацией и стандартной пиктограммой (аналогично helpdlg).
h = msgbox("Here is no picture", "Program", "none")
- создает окно с текстовой информацией без пиктограммы.
h = msgbox("Текст сообщения", "Заголовок окна", "custom", рисунок, карта цветов)
- создает окно с пиктограммой пользователя, например:
= imread("phone.gif"); % считывание рисунка и карты цветов из файла
h = msgbox("Someone is calling you", "Phone", "custom", pic, map)
приводит к такому окну
Последний входной аргумент ("modal", "non-modal" или "replace") управляет видом окна и способом вывода нового окна с тем же заголовком. Если способ вывода нового окна не указан, то всегда создается новое окно.
Примеры:
h = msgbox("Very serious error!", "Program", "modal")
- выводит модальное стандартное окно с сообщением об ошибке
h = msgbox("Someone is calling you", "Phone", "custom", pic, map, "modal")
- выводит модальное окно с заданным рисунком для пиктограммы и картой цветов.
h = msgbox("Very serious error!", "Program", "error", "replace")
- заменяет предыдущее окно с заголовком Program, если такого нет, то создает новое. При выполнении команд
h = msgbox("Very serious error!", "Program", "error")
h = msgbox("Something is strange", "Program", "warn", "replace")
второе окно заменит первое.
Диалоговое окно подтверждения - функция questdlg
Функция questdlg создает модальное диалоговое окно подтверждения с несколькими кнопками. При создании окна любая из кнопок может находиться в фокусе. В выходном аргументе функция questdlg возвращает выбор пользователя (строку с названием нажатой кнопки) или пустую строку, если окно было закрыто без нажатия на какую-либо кнопку. Для получения многострочного текста следует использовать массив ячеек из строк. Если задана длинная строка, то она переносится автоматически.
Примеры:
button = questdlg("Are you sure?")
- создание стандартного окна подтверждения с кнопками Yes, No, Cancel. Кнопка Yes в фокусе (по умолчанию).
button = questdlg("Are you sure?", "Program")
- создание стандартного окна подтверждения с заголовком и с кнопками Yes, No, Cancel.
button = questdlg("Are you sure?", "Program", "No")
- создание стандартного окна подтверждения с заголовком и с кнопками Yes, No, Cancel. В фокусе кнопка No.
button = questdlg("Are you sure?", "Program", "Yes", "Maybe", "Maybe")
- создание стандартного окна подтверждения с заголовком и с двумя кнопками Yes и Maybe. В фокусе кнопка Maybe.
button = questdlg("Are you sure?", "Program", "Yes", "No", "I don""t know", "No")
- создание стандартного окна подтверждения с заголовком и с тремя кнопками Yes, No и I don"t know. В фокусе кнопка No.
Диалоговое окно для ввода информации (функция inputdlg)
Функция inputdlg создает диалоговое окно с заданным числом строк ввода. Число строк ввода и заголовки к ним определяются при помощи входных аргументов. Окно содержит кнопки OK и Cancel. Если пользователь нажал OK, то выходной аргумент функции inputdlg является массивом ячеек с информацией, введенной пользователем в строки ввода. Если окно было закрыто нажатием на кнопку Cancel или любым другим способом (кроме кнопки OK), то выходной аргумент - пустой массив ячеек.
Примеры:
M = inputdlg({"TIME" "VALUES"})
- создает диалоговое окно
Если, к примеру, в строке TIME пользователь ввел 0.1 0.3 0.55 4.5, а в строке VALUES - 2.3 9.55 2.1 0.7 и нажал OK, то массив ячеек M будет иметь следующие значения.
M =
"0.1 0.3 0.55 4.5"
"-2.3 9.55 2.1 0.7"
Для преобразования их в числовые векторы можно воспользоваться str2num:
time = str2num(M{1})
val = str2num(M{2})
M=inputdlg({"TIME" "VALUES"}, "Input Data")
- создает диалоговое окно с заголовком Input Data.
Для того, чтобы можно было вводить многострочный текст, следует указать третий входной аргумент - число строк в каждой области ввода:
M = inputdlg({"matrix A" "Matrix B"}, "Input Data", 3)
- если третий аргумент является числом большим единицы, то все области ввода имеют одинаковую высоту и снабжены полосами прокрутки.
Если ввод завершен нажатием на кнопку OK, то каждая ячейка массива M содержит массив символов. В массиве символов столько строк, сколько было введено в соответствующую область ввода.
M = inputdlg({"vector A" "Matrix B"}, "Input Data", )
- для задания высоты областей ввода по отдельности следует указывать число строк каждой области ввода в вектор-столбце в качестве третьего входного аргумента:
M = inputdlg({"vector A" "Matrix B"}, "Input Data",)
- для задания длины областей ввода в символах (в данном случае, 100 символов) третьим входным аргументом должна быть матрица:
M = inputdlg({"Name" "Year"}, "Info", , {char("John","Smith") "1990"})
- для получения окна с заполненными полями (для подсказки формата ввода пользователю) указывается четвертый входной аргумент. Он должен быть массивом ячеек того же размера, что и первый входной аргумент:
M = inputdlg({"Name" "Year"}, "Info", , {char("John","Smith") "1990"}, "on")
- последний пятый входной аргумент "on" означает, что пользователь может изменять размеры диалогового окна.
Диалоговое окно для выбора из списка - функция listdlg
Функция listdlg создает диалоговое окно со списком из заданных строк и кнопками для выбора и отмены. Строки списка задаются массивом ячеек. Поддерживается выбор нескольких элементов списка. В выходных аргументах возвращаются: Selection - номер или вектор с номерами выбранных строк и ok - информация о том, был ли выбор завершен нажатием кнопки OK (ok = 1), или окно было закрыто другим способом (ok = 0). Если ok = 0, то Selection - пустой массив. По умолчанию допускается выбор нескольких элементов списка (щелчком мыши с удержанием Ctrl) и присутствует кнопка Select All для выбора всех элементов.
= listdlg("ListString", {"Linear"; "Quadratic"; "Cubic"})
- создает диалоговое окно выбора со списком из трех строк: Linear, Quadratic, Cubic. Если пользователь выбрал, к примеру Quadratic и нажал кнопку OK, то Selection = 2 и ok = 1. Если пользователь выбрал Linear и Cubic и нажал кнопку OK, то Selection = и ok = 1 и т. д.
Функция listdlg допускает обращение к ней в общей форме:
= listdlg("ListString", массив ячеек строк, парам1, знач1, парам2, знач2, ...)
Параметры и их возможные значения такие: = listdlg("ListString", {"Linear"; "Quadratic"; "Cubic"},...
"Name", "Approximation", "ListSize", , "PromptString", "Select method", "fus", 5)
приводит к созданию следующего диалогового окна со списком:
Диалоговое окно для установки параметров листа и способа печати содержимого графического окна - функция pagesetupdlg
pagesetupdlg - вызов диалогового окна Page Setup для текущего графического окна (если нет ни одного окна, то создается новое).
pagesetupdlg(hF) - вызов диалогового окна Page Setup для графического окна с указателем hF.
Настройки, сделанные в диалоговом окне Page Setup, влияют на соответствующие свойства графического окна: PaperSize, PaperType, PaperPozition и т. д.
Функция pagesetupdlg позволяет настроить параметры только одного графического окна, т.е. hF не может быть вектором указателей. Для одновременной настройки основных параметров нескольких графических окон следует использовать функцию pagedlg, входным аргументом которой может быть вектор указателей на графические окна.
Окно Page Setup является модальным, выполнение приложения приостанавливается до тех пор, пока окно не будет закрыто.
Диалоговое окно для выбора опций печати и настройки принтера - функция printdlg
printdlg - вызов стандартного диалогового окна Windows для печати текущего графического окна (если нет ни одного окна, то создается новое).
printdlg(hF) - вызов стандартного диалогового окна Windows для печати графического окна с указателем hF.
printdlg("-crossplatform", hF) - вызов диалогового окна Print MATLAB для печати графического окна с указателем hF.
Диалоговое окно печати является модальным, выполнение приложения приостанавливается до тех пор, пока окно не будет закрыто.
Диалоговое окно открытия файла - функция uigetfile
= uigetfile
- выводит диалоговое окно открытия файла с содержимым текущего каталога. Фильтр файлов установлен в ALL MATLAB files, что приводит к отображению только тех файлов, расширения которых поддерживаются MATLAB. В раскрывающемся списке Files of type можно выбрать только M-файлы, или только графические окна и т. д., или все файлы.
Если пользователь выбрал файл (щелчком мыши по значку с файлом и нажал кнопку Open, либо двойным щелчком мыши по значку с файлом, либо набрал имя файла в строке File Name и нажал кнопку Open), то FName содержит строку с именем файла и расширением, а PName - путь к файлу. Если пользователь не выбрал файл и закрыл окно, то FName = 0 и PName = 0. После обращения к функции uigetfile следует проверить, был ли выбран файл. Если да, то для получения полного имени файла следует сцепить эти строки:
= uigetfile;
if ~ isequal(FName, 0)
FullName = strcat(PName, FName);
% дальше считываем данные из файла
end
Фильтр файлов
указывается в первом входном аргументе функции uigetfile, например
= uigetfile("*.txt");
создает диалоговое окно открытия файлов, список Files of Type которого содержит две строки: "*.txt" и "All Files (*.*)". Можно указывать больше одного расширения, но тогда надо использовать массив ячеек из строк:
= uigetfile({"*.txt"; "*.dat"});
Для размещения описания типов файлов в списке Files of Type следует указывать массив ячеек из двух столбцов. В каждой его строке задается расширение файла и его описание (при этом строка "All Files (*.*)" не добавляется в список Files of Type диалогового окна открытия файла):
Filter={"*.txt", "Text files (*.txt)"; "*.dat", "Data files (*.dat)"; "*.res", "Results (*.res)"};
= uigetfile(Filter);
В качестве фильтра может быть и строка с именем файла, тогда оно находится в строке File name при появлении диалогового окна открытия файла, а его расширение принимается за расширение по умолчанию и появляется в списке Files of Type вместе с "All Files (*.*)".
Если необходимо узнать, какой по счету тип файлов пользователь выбрал в списке Files of Type, то следует обратиться к uigetfile с тремя выходными аргументами:
= uigetfile(Filter);
В FilterIndex записывается номер типа файлов.
Для задания собственного заголовка окна
открытия файла (вместо Select File to Open) функция uigetfile вызывается со вторым входным аргументом:
= uigetfile(Filter, "Open File");
А для помещения заданного имени файла в строку File Name при создании окна открытия файлов, необходимо указать его в третьем входном аргументе (имя файла может быть полным):
= uigetfile(Filter, "Open File", "input.txt")
Так можно отобразить содержимое любой папки, например корневого каталога диска D:
= uigetfile(Filter, "Open File", "d:\")
Примечание
= uigetfile("", "Open File", "d:\");
Для того, чтобы пользователь мог выбрать несколько файлов
, следует вызвать uigetfile одним из следующих способов:
= uigetfile("MultiSelect", "on"); или
= uigetfile("*.dat", "MultiSelect", "on") ; или
= uigetfile("*.dat", "Open File", "d:\", "MultiSelect", "on")
Если пользователь выбрал несколько файлов в диалоговом окне, то выходной аргумент FName является массивом ячеек из имен выбранных файлов (PName, разумеется, остается строкой, так как файлы выбирались в одной папке). Для получения массива ячеек с полными именами файлов подойдет следующий код (функция strcat умеет сцеплять строку с массивом ячеек из строк):
= uigetfile("MultiSelect", "on");
if ~isequal(FName, 0)
FullName = strcat(PName, FName);
end
Функции MATLAB для открытия файлов разных форматов
Поскольку речь идет об открытии файлов, то уместно привести основные функции MATLAB, предназначенные для работы с файлами разных форматов. load
- чтение данных из двоичного или текстового файла. open
- открытие файла. Способ открытия зависит от расширения: function opendtm(fname)
% считываем данные в структуру
S = load("-mat", fname);
% узнаем названия полей структуры (имена переменных)
F = fieldnames(S);
% Присваиваем значения переменным time и data рабочей среды
assignin("base", "time", S.(F{1}))
assignin("base", "data", S.(F{2}))
Вот как можно использовать функцию opendtm: A = 1:10;
B = sqrt(A);
save("my.dtm", "A", "B") % запись A и B в файл в двоичном виде
open("my.dtm") % open вызывает opendtm и в рабочей среде создаются time и data
Примечание.
Функция uiopen сочетает возможности uigetfile и open - она создает диалоговое окно открытия файла, а затем вызывает open для его открытия. winopen - открытие файла в Windows тем приложением, которое ассоциировано с данным расширением, например:
winopen("art.doc") - открытие art.doc в MS Word;
winopen("my.txt") - открытие my.txt в блокноте;
winopen("all.htm") - открытие all.htm в браузере интернет-страниц.
notebook
- открытие или создание M-книги в MS Word. publish
- выполнение M-файла, разбитого на ячейки, и сохранение результата в указанном формате: html, doc, ppt, xml, rpt, latex. dos и system
- выполнение команд (см. также!), запуск исполняемых файлов, например: system("calc")
- запуск калькулятора. uiimport
- открывает окно Import Wizard для импортирования данных из различных форматов. importdata
- импорт данных в зависимости от расширения файла, полезна также для чтения данных из текстового файла с разделителями. csvread
- чтение числовых данных из текстового файла с разделителем-запятой. dlmread
- чтение числовых данных из текстового файла с заданным разделителем. textread, textscan
- чтение данных из текстового файла, имеющего определенный формат. xlsread
- чтение данных из фалов MS Excel. wavread
- чтение звукового wav-файла. aviread
- чтение avi-файла. imread
- чтение графических файлов. Кроме перечисленных функций имеются низкоуровневые функции для работы с файлами. Их имена начинаются с буквы f: fclose
- закрытие файла. feof
- проверка на достижение конца файла. ferror
- получение информации о последней ошибке при вводе-выводе. fgetl
- чтение строки из текстового файла без символа конца строки. fgets
- чтение строки из текстового файла с символом конца строки. fopen
- открытие файла. fprintf
- форматная запись в файл. fread
- чтение из двоичного файла. frewind
- переход к началу файла. fscanf
- форматное чтение из файла. fseek
- переход к заданной позиции в файле. ftell
- получение текущей позиции в файле. fwrite
- запись в двоичный файл. Все функции для чтения данных приведены в разделе справочной системы: MATLAB: Functions -- Categorical List: File I/O. Диалоговое окно сохранения файла - функция uiputfile
Использование uiputfile схоже с uigetfile, рассмотренной выше. Точно так же задаются фильтр расширений, заголовок окна, файл или путь по умолчанию. Отличие состоит в том, что в uiputfile нет опции "MultiSelect" (она и не нужна при сохранении). Кроме того, если в диалоговом окне сохранения файла пользователь выберет имя существующего файла, то появится окно подтверждения. Выбор Yes приводит к завершению диалога сохранения файла, а No - к возврату в окно сохранения файла. Проверка действий пользователя и получение полного имени файла выполняется точно так же, как и в случае uigetfile. Функции MATLAB для сохранения данных в файлах
Перечислим основные функции MATLAB, предназначенные для сохранения данных различных типов. save
- сохранение данных в текстовом и двоичном файлах Примечание.
csvwrite
- запись числовых данных в текстовый файл через запятую. dlmwrite
- запись числовых данных в текстовый файл через заданный разделитель. xlswrite
- запись данных в формате MS Excel. wavwrite
- запись wav-файла. avifile
- создает avi-файл и возвращает идентификатор на него, который используется в других функциях: addframe, close. movie2avi
- создание avi-файла из матрицы, в каждом столбце которой хранится информация об одном фрейме (см. функции: movie, getframe, im2frame). imwrite
- запись графического файла. Кроме перечисленных функций имеются низкоуровневые функции для работы с файлами, имена которых начинаются с буквы f (см. выше раздел "Функции MATLAB для открытия файлов разных форматов"). Диалоговое окно выбора каталога - функция uigetdir
Функция uigetdir открывает диалоговое окно выбора каталога Browse for folder и возвращает путь к выбранному каталогу, либо ноль, если пользователь не сделал выбор. Проверка, был ли выбран каталог, делается точно так же, как и в функции uigetfile для диалога открытия файла. Способы вызова uigetdir: dname = uigetdir
- открывает диалоговое окно выбора каталога, в котором выделен текущий каталог MATLAB. dname = uigetdir("startpath")
- открывает диалоговое окно выбора каталога, в котором выделен заданный каталог, например: dname = uigetdir("c:\"). dname = uigetdir("startpath", "text")
- открывает диалоговое окно выбора каталога, в котором выделен заданный каталог и помещает заданный текст над окном с иерархической структурой каталогов. Если нужно открыть диалоговое окно выбора каталога, в котором выделен текущий каталог MATLAB, то вместо первого входного аргумента следует указать пустую строку: dname = uigetdir("", "text"). Функции MATLAB для работы с каталогами
Дальнейшие действия после выбора имени каталога пользователем предполагают использование функций MATLAB, предназначенных для работы с каталогами. cd
- смена текущего каталога MATLAB dir
- отображение содержимого каталога в командном окне или запись информации о содержимом в массив структур. path, rmpath
- управление путями поиска MATLAB. Примечания. Все функции для работы с каталогами в MATLAB приведены в справочной системе в разделе MATLAB: Functions -- Categorical List: Desktop Tools and Development Environment: Workspace, Search Path, and File Operations. Диалоговое окно выбора шрифта - функция uisetfont
Функция uisetfont может использоваться в двух целях: S = uisetfont
- приводит к появлению диалогового окна выбора шрифта и, если выбор в нем был сделан, то возвращается структура S, поля которой имеют следующий смысл: S.FontName - строка с названием шрифта;
S.FontUnits - единицы измерения ("points");
S.FontSize - размер;
S.FontWeight - жирность ("normal" или "bold");
S.FontAngle - начертание ("normal" или "italic").
Если пользователь не выбрал шрифт и закрыл окно, то S равно нулю. S = uisetfont(S0)
- приводит к появлению диалогового окна выбора шрифта, в котором по умолчанию выбран шрифт в соответствии со значениями полей структуры S0, например: S0.FontName = "Arial";
S0.FontUnits = "points";
S0.FontSize = 20;
S0.FontWeight = "bold";
S0.FontAngle = "normal";
S = uisetfont(S0)
S = uisetfont("Заголовок окна") или S = uisetfont(S0, "Заголовок окна")
- то же самое, что и предыдущие варианты, только окно выбора шрифта имеет заданный заголовок. uisetfont(h)
- вызов диалогового окна выбора шрифта для текстового объекта, осей или элемента управления с указателем h. uisetfont(h, "Заголовок окна")
- то же самое, что и uisetfont(h), только окно выбора шрифта имеет заданный заголовок. S = uisetfont(h), S = uisetfont(h, "Заголовок окна")
- то же самое, что и два предыдущих варианта, только информация о выборе пользователя дополнительно возвращается в структуре S. Пример изменения шрифта графических объектов hA = axes; % создание осей
plot(rand(10)) % построение графика
hT = title("Random Graph") % добавление заголовка
% открытие диалогового окна для выбора шрифта разметки осей
uisetfont(hA, "Set font for axes");
% открытие диалогового окна для выбора шрифта заголовка
uisetfont(hT, "Set font for title");
Диалоговое окно выбора цвета - функция uisetcolor
Функция uisetcolor так же, как и uisetfont может использоваться в двух целях: С = uisetcolor
- создание диалогового окна выбора цвета (в нем по умолчанию текущим является белый цвет) и запись выбранного цвета в вектор С в формате RGB. Если пользователь не сделал выбор, то C равно нулю. С = uisetcolor(С0)
- то же самое, что и предыдущий вариант, только в диалоговом окне выбора цвета текущим является цвет, заданный вектором C0 в RGB. Если пользователь не сделал выбор, то C совпадает с C0. С = uisetcolor("Заголовок окна"), С = uisetcolor(С0, "Заголовок окна")
- то же самое, что и предыдущий вариант, только диалоговое окно выбора цвета имеет заданный заголовок. uisetcolor(h)
- открытие диалогового окна выбора цвета для задания цвета графического объекта с указателем h (графический объект должен иметь свойство Color). uisetcolor(h, "Заголовок окна")
- аналогично предыдущему, но диалоговое окно имеет заданный заголовок. C = uisetcolor(h) или C = uisetcolor(h, "Заголовок окна")
- то же самое, что и два последних способа. Кроме изменения цвета объекта, выбранный цвет записывается в вектор C в формате RGB. Пример изменения цвета графических объектов. hA = axes; % создание осей
% построение графика
x = 0:0.1:10;
y = sin(x);
hL = plot(x,y)
hT = title("Random Graph") % добавление заголовка
% открытие диалогового окна для выбора цвета линии
uisetcolor(hL, "Select line color")
% открытие диалогового окна для выбора цвета заголовка
uisetcolor(hT, "Select title color")
% открытие диалогового окна для выбора цвета осей
uisetcolor(hA, "Select axes color")
Окно с полосой прогресса - функция waitbar
Функция waitbar создает окно с полосой прогресса и позволяет обновлять ее. h = waitbar(x, "текст")
- отображает окно с полосой прогресса и заданным текстом над полосой. Длина полосы прогресса пропорциональна значению x, которое должно быть от 0 до 1. Выходной аргумент h - указатель на графическое окно с полосой прогресса. waitbar(x, h)
- увеличивает длину полосы прогресса с указателем h в соответствии со значением x. % создание окна с пустой полосой прогресса
h = waitbar(0, "Solving eigenvalue problems...");
for i=1:100
A = rand(30);
L = eig(A);
waitbar(i/100) % обновление полосы прогресса
end
% удаление графического окна с полосой прогресса
close(h)
Цвет полосы можно менять, если учесть, что полоса - полигональный объект, потомок осей, которые в свою очередь являются потомком графического окна, создаваемого функцией waitbar. Пример: % создание окна с пустой полосой прогресса
h = waitbar(0, "Solving eigenvalue problems...");
% поиск указателя на полигональный объект
hP = findobj(h, "Type", "patch");
% задание цвета внутренности и границы полигонального объекта
set(hP, "FaceColor", "g", "EdgeColor", "g")
for i=1:1000
waitbar(i/1000, h)
end
close(h)
Свойства самого окна так же можно поменять, воспользовавшись как указателем на него, так и тем, что функция waitbar позволяет задавать свойства окна во входных аргументах, например: h = waitbar(0, "Simply white", "Color", "w", "Name", "program");
Создание диалогового окна с кнопками - функция menu
Функция menu создает окно с текстом и расположенными в столбик кнопками с заданными надписями. После нажатия пользователем на кнопку, ее номер возвращается в выходном аргументе функции menu. button = menu("Select method", "Newton", "Gauss", "Zeidel")
Если пользователь не сделал выбор, то button = 0. Недостатком рассмотренных функций save и load является то,
что они работают с определенными форматами файлов (обычно mat-файлы) и не
позволяют загружать или сохранять данные в других форматах. Между тем бывает
необходимость загружать информацию, например, из бинарных файлов, созданных
другими программными продуктами для дальнейшей обработки результатов в MatLab. С этой целью
были разработаны функции fwrite(<идентификатор файла>, <переменная>,
<тип данных>); <переменная>=fread(<идентификатор
файла>);
Здесь
<идентификатор файла> - это указатель на файл, с которым предполагается
работать. Чтобы получить идентификатор, используется функция <идентификатор файла> = fopen(<имя файла>,<режим
работы>); где
параметр <режим работы> может принимать значения, приведенные в табл.
5.1. Таблица
5.1. Режимы работы с файлами в MatLab параметр
<режим работы> описание запись
(стирает предыдущее содержимое файла) добавление
(создает файл, если его нет) чтение
и запись (не создает файл, если его нет) чтение
и запись (очищает прежнее содержимое или создает файл, если его нет) чтение
и добавление (создает файл, если его нет) дополнительный
параметр, означающий работу с бинарными файлами, например, ‘wb’, ‘rb’ ‘rb+’, ‘ab’ и т.п. Если функция fopen() по каким-либо
причинам не может корректно открыть файл, то она возвращает значение -1. Ниже
представлен фрагмент программы записи и считывания данных из бинарного файла: A = ;
fid = fopen("my_file.dat", "wb"); % открытие файла на запись
fwrite(fid, A, "double"); % запись матрицы в файл (40 байт)
fid = fopen("my_file.dat", "rb"); % открытие файла на чтение
B = fread(fid, 5, "double"); % чтение 5 значений double
В результате работы данной программы в
рабочем каталоге будет создан файл my_file.dat размером 40
байт, в котором будут содержаться 5 значений типа double, записанных в
виде последовательности байт (по 8 байт на каждое значение). Функция fread() считывает последовательно
сохраненные байты и автоматически преобразовывает их к типу double, т.е. каждые 8
байт интерпретируются как одно значение типа double. В приведенном примере явно указывалось
число элементов (пять) для считывания из файла. Однако часто общее количество
элементов бывает наперед неизвестным, либо оно меняется в процессе работы
программы. В этом случае было бы лучше считывать данные из файла до тех пор,
пока не будет достигнут его конец. В MatLab существует
функция для проверки достижения конца файла feof(<идентификатор файла>) которая
возвращает 1 при достижении конца файла и 0 в других случаях. Перепишем
программу для считывания произвольного числа элементов типа double из входного
файла. fid = fopen("my_file.dat", "rb"); % открытие файла
на чтение
B=0; %
инициализация переменной
В данной программе динамически
формируется вектор-строка по мере считывания элементов из входного файла. MatLab автоматически
увеличивает размерность векторов, если индекс следующего элемента на 1 больше
максимального. Однако на такую процедуру тратится много машинного времени и
программа начинает работать заметно медленнее, чем если бы размерность вектора B с самого начала
была определена равным 5 элементам, например, так Следует также отметить, что функция fread() записана с
двумя выходными параметрами V и N. Первый
параметр содержит значение считанного элемента, а второй – число считанных
элементов. В данном случае значение N будет равно 1 каждый раз при
корректном считывании информации из файла, и 0 при считывании служебного
символа EOF, означающий
конец файла. Приведенная ниже проверка позволяет корректно сформировать вектор
значений B. С помощью функций fwrite() и fread() можно
сохранять и строковые данные. Например, пусть дана строка str = "Hello MatLab"; fwrite(fid, str, "int16"); Здесь
используется тип int16, т.к. при работе с русскими буквами система MatLab использует
двухбайтовое представление каждого символа. Ниже представлена программа записи
и чтения строковых данных, используя функции fwrite() и fread(): fid = fopen("my_file.dat",
"wb");
str="Привет MatLab"; %
строка для записи
fid = fopen("my_file.dat",
"rb");
B=""; %
инициализация строки
Результат
выполнения программы будет иметь вид Урок
№19.
Работа с файлами
Открытие и закрытие файлов
Операции с двоичными файлами
Операции над форматированными файлами
Позиционирование файла
Специализированные файлы
Файлы - это довольно распространенные объекты системы MATLAB. О некоторых типах файлов уже говорилось в предшествующих главах. В этом уроке рассматриваются свойства файлов, которые не зависят от их типа и относятся к любым файлам.
Открытие
и закрытие файлов
Файл
обычно является некоторой совокупностью данных, объединенных одним именем. Тип файла, как правило, определяется его расширением. Мы рассматриваем файл как некое целое, хотя физически на диске он может быть представлен несколькими областями - говорят, что в этом случае файл фрагментирован.
Перед использованием любого файла он должен быть открыт,
а по окончании использования - закрыт.
Много файлов может быть открыто и доступно для чтения одновременно. Рассмотрим команды открытия и закрытия файлов.
Команда open имя, где имя должно содержать массив символов или символьную переменную, открывает файлы в зависимости от анализа параметра имя и расширения в имени имя:
переменная - открывает массив, названный по имени, в редакторе массивов
(Array Editor);
Mat - открывает файл, сохраняет переменные в структуре в рабочей области;
Fig - открывает его в редакторе дескрипторонй графики Property
Editor;
M - открывает m-файл в редакторе-отладчике;
Mdl - открывает модель в
Simulink;
Р - открывает, если он есть, m-файл с тем же именем;
Html - открывает HTML документ в браузере помощи.
Если файлы с расширением существуют в пути MATLAB, то открывается тот файл, который возвращается командой which имя, если нет - то файл из файловой системы. Если файл не имеет расширение имени, то он открывается той программой, формат файлов которой был бы обнаружен функцией игпсИГимя файла") По умолчанию для всех файлов с окончаниями, отличными от вышеперечисленных, вызывается openother. Open вызывает функции орепххх, где ххх - расширение файла. Исключение - переменные рабочей области, для которых вызывается openvar, и рисунки, для работы с которыми вызывается openim. Создавая т-файлы с именем орепххх, пользователи могут изменять обработку файлов и добавлять
новые расширения в список. Закрывать файлы, открытые при помощи open, нужно из редакторов, вызываемых
ореnххх.
Uigetfile(FILTERSPEC. Title). Открывает диалог с именем Title и фильтром FILTERSPEC (например, массивом ячеек, содержащим расширения файлов) и возвращает файл, выбранный пользователем, и путь к нему. Возвращает FILENAME=0, если файл не существует или если пользователь нажал на Cancel. = uigetfile (FILTERSPEC, Title. X. Y) размещает окно диалога в точке X, Y (координаты в пикселях).
Пример:
Uigetfile("*.m;*.fig;*.mat:*.mdl". "All MATLAB Files
(*.m, *.fig, *.mat. *.mdl)": ...
Uiputfile(FILTERSPEC. TITLE) сохраняет файл в диалоге, управляемом пользователем. Параметры аналогичны таковым в функции
uigetfile.
Команда ui open открывает диалог, и если пользователь выбрал файл с известным расширением, вызывает его, используя open, или если имя файла имеет неизвестное расширение, то вызывается uigetfile. Входными аргументами uiopen могут быть mat lab, load, figure, simulink, editor. Без входных аргументов или с входным аргументом matlab в окне диалога предлагается выбрать
*.m, *.fig, *.mat,
*.mdl (если Simulink установлен) , * . cdr (если state flow установлен) ,
*.rtw,
*.tmf, *.tlc, *.c, *.h,
*.ads, *.adb (если установлен Real-Time Workshop). С аргументом load -
*.mat. С аргументом figure предлагаются *.fig; simul ink -
*.mdl, editor - *.m, *.mdt *.cdr, *.rtw, *.tmf, *.tlc, *.c, *.h, *.ads, *.adb.
Пример:
uiopen figure.
Команда uiload открывает файл в диалоге, управляемом пользователем, с использованием команды
load.
Функция ui import запускает Мастер импорта (Import Wizard), импортирующий из файла в текущей папке или буфера обмена Windows. Она соответствует выбору Import Data из меню File или выбору Paste Special из меню Edit
MATLAB.
Ui import (FILENAME) - запускает Мастер Импорта, открывая файл FILENAME. Мастер импорта показывает данные для предварительного просмотра. В окне предварительного просмотра появляются данные и их представление в виде переменных MATLAB. Собственно данные, текст и заголовки представляются разными переменными MATLAB. Для данных ASCII вы должны удостовериться, что Мастер импорта распознал разделители столбцов. Самостоятельно он может распознать только символ табуляции, пробел, запятую или точку с запятой. Нужно щелкнуть мышью на кнопке Next и в следующем окне либо подтвердить выбор разделителя, сделанный Мастером, либо выбрать Other и ввести любой разделитель.
ui import (" -f i le") - вначале выводит диалог выбора файла.
ui import ("-pastespecial") - вначале выводит для предварительного просмотра содержимое буфера обмена
Windows.
S = ui import (...) хранит результирующие переменные как поля структуры
S.
Команда uisave - управляемое пользователем сохранение (команда save описана в уроке 2) с Windows диалогом.
Функция saveas - сохраняет рисунок или модель Simulink в желаемом формате на носителе информации или на устройстве, разрешенном
print.
Функция saveas (H, "FILENAME") - сохраняет данные в соответствии с командой дескрипторной графики Н в файле FILENAME. Формат файла определяется расширением имени
FILENAME.
Функция saveas (H. "FILENAME" . "FORMAT") - выполняет то же, но с параметром FORMAT (формат задается тем же способом, что и расширение имени файла и может от него отличаться). FORMAT имеет приоритет перед расширением имени файла. Параметры функции:
Примеры:
saveas(gcf. "output", "fig") saveasCgcf, "output",
"bmp")
Команда или функция delete удаляет файл или объект графики.
Delete имя файла удаляет файл текущей папки. Может быть использована *. Предпочтительно использование с записью в форме функции
delete("mw файла"), когда имя файла - строка.
delete(H) удаляет графический объект с дескриптором Н. Если этот объект - окно, то оно предварительно закрывается.
Функция close(H) закрывает только графические окна. Для закрытия файлов необходимо использовать команду f
close.
Для записи файлов на диск служит команда save, используемая в довольно очевидных формах:
save
save filename save filename varl var2 ... save ... option save(" filename" , ...)
Соответственно для считывания файлов с диска служит команда
load:
load
load filename load filename X Y Z
load filename -ascii load filename -mat
В этих командах имя файла указывается по правилам, принятым в операционных системах класса MS-DOS. Эти команды обычно дублируются кнопками панелей инструментов и браузером файлов.
Операции
с двоичными файлами
Двоичными,
или бинарными,
называют файлы, данные которых представляют собой машинные коды. Основные операции с такими кодами перечислены ниже.
fopen(filename,
permission) - открывает файл с именем filename и параметром, определенным в permission, и возвращает идентификатор fid со значением: 0 - чтение с клавиатуры (permission установлено в
"r"); 1 - вывод на дисплей (permission установлено в "а"); 2 - вывод сообщения об ошибке (permission установлен в " а"); -1 - неудача в открытии файла с выводом сообщения message о типе ошибки. Идентификатор fid часто используется в качестве аргумента другими функциями и программами ввода-вывода. Имя файла filename может содержать путь к файлу.
Если открываемый для чтения файл не найден в текущем каталоге, то функция fopen осуществляет поиск файла по пути, указанном в
MATLAB.
Параметр permission может принимать одно из следующих основных значений (другие см. в справочной системе):
"r" - открытие файла для чтения (по умолчанию);
" r+" - открытие файла для чтения и записи;
"w" - удаление содержимого существующего файла или создание нового и открытие его для записи;
" а" - создание и открытие нового файла или открытие существующего для
записи с добавлением в конец файла.
Добавление к этой строке " b" (подразумевается по умолчанию) предписывает системе открыть файл в двоичном режиме.
Добавление же вместо b к этой строке " t", например " rt", в операционных системах, которые имеют различие между текстовыми и двоичными файлами, предписывает системе открыть файл в текстовом режиме. Например, во всех версиях MATLAB для Windows/MS-DOS и VMS нельзя открыть текстовый файл без параметра " rt". При вводе файлов с использованием fopen в текстовом режиме удаляются все символы «возврат каретки» перед символом новой строки.
Fopentfilename.permission,format) - открывает файл, как описано выше, возвращая идентификатор файла и сообщение. Кроме того, значение параметра format позволяет точно определить числовой формат. Возможно 8 форматов, описание которых можно найти в справочной системе. В частности, строка format может иметь значения "native" (формат компьютера, на котором установлена система), "vax", "сгау" (компьютеры VAX и Cray) и т. д.
Определенные вызовы функций fread или fwrite могут отменить числовой формат, заданный при вызове функции
fopen.
fids = fopen С all") - возвращает вектор-строку, содержащую идентификаторы всех открытых файлов, не включая стандартные потоки О, 1 и 2. Число элементов вектора равно числу открытых пользователем файлов;
Fopen(fid) - возвращает полное имя файла, строку.permission и строку format. При использовании недопустимых значений fid возвращаются пустые строки для всех выходных аргументов.
Команда fclose закрывает файл. Она имеет следующие варианты.
Status = fclose(fid) - закрывает файл, если он открыт. Возвращает статус файла status, равный 0, если закрытие завершилось успешно, и -1 в противном случае. Аргумент fid - это идентификатор, связанный с открытым файлом (см. функцию fopen для более подробного описания);
status = fclose("all") закрывает все открытые файлы. Возвращает 0 в случае успешного завершения и -1 - в противном случае.
Пример открытия и закрытия файла:
» fid=fopen("c:\ex"."а+") fid = 4
» fclose(4)
ans =
Fread(fid,size,precision) - считывает двоичные данные из заданного файла и помещает их в матрицу А. Выходной аргумент count содержит число удачно считанных элементов. Значение идентификатора fid - это целое число, возвращенное функцией fopen; size - аргумент, определяющий количество считываемых данных. Если аргумент size не определен, функция f read считывает данные до конца файла.
Используются следующие параметры
size:
n - чтение n элементов в вектор-столбец;
Считывает столько элементов, сколько нужно для заполнения матрицы тхп.
Заполнение происходит по столбцам. Если элементов в файле мало, то матрица дополняется нулями. Если считывание достигает конца файла, не заполнив матрицу необходимого размера, то матрица дополняется нулями. Если происходит ошибка, чтение останавливается на последнем считанном значении. Параметр precision - строка, определяющая числовую точность считывания значений, она контролирует число считанных бит для каждого значения и интерпретирует эти биты как целое число, число с плавающей запятой или как символ
Fread(fid,size.precision,skip) - включает произвольный аргумент skip, который определяет число байтов, которые необходимо пропустить после каждого считывания. Это может быть полезно при извлечении данных г несмежных областях из записей фиксированной длины. Если precision имеет битовый формат, такой как "bitN 1 или "ubitN", значение skip определяется ~
битах. Обширный список возможных значений параметра precision можн найти в справочной системе
MATLAB;
count=fwrite(fid,A,precision) - записывает элементы матрицы А в файл, представляя их с заданной точностью. Данные записываются в файл по столбцам, выходной аргумент count содержит число удачно записанных элементов. Значение идентификатора fid - это целое число, полученное при использовании функции f open. Добавляет символы «возврат каретки» перед началом новой строки;
count=fwrite(fid.A,precision,skip) - делает то же, но включает произвольный аргумент skip, который определяет число байтов, которые надо пропустить перед каждой записью. Это полезно при вставке данных в несмежные области в записях фиксированной длины. Если precision имеет битовый формат, такой как "bitN" или "ubitN", значение skip определяется в битах.
Примеры:
» fid = fopen("c:\prim","а+")
Fid =
» A=magic(7)
А =
30 39 48 1 10 19 28 38 47 7 9 18 27 29 46 6 8 17 26 35 37 5 14 16 25 34 36 45 13 15 24 33 42 44 4 21 23 32 41 43 3 12 22 31 40 49 2 11 20 » count = fwrite(j.A)
Count =
» status=fclose(3)
Status =
» fid
Fopen("c:\prim"."r")
Fid =
» = fread(3.)
30 39 48 1 10 19 28 38 47 7 9 18 27 29 46 6 8 17 26 35 37 5 14 16 25 34 36 45 13 15 24 33 42 44 4 21 23 32 41 43 3 12 22 31 40 49 2 11 20 count =
Операции
над форматированными файлами
Файлы, содержащие форматированные данные, называют форматированными файлами.
Ниже представлены функции, которые служат для работы с такими файлами.
Line = fgetl (fid) - возвращает строку из
файла с идентификатором fid с удалением символа конца строки. Если функция fgetl обнаруживает конец файла, то она возвращает значение -1 (см. функцию fopen с более подробным описанием
fid);
Line = f gets (fid) - возвращает строку из файла с идентификатором fid, не удаляя символ конца строки. Если функция fgets обнаруживает конец файла, то она возвращает значение -1;
Line = fgets(fid.nchar) - возвращает не больше чем nchar первых символов строки. После признака конца строки или конца файла никакие дополнительные символы не считываются (см. примеры к функции
fscanf);
Count = fprintf(fid.format,A....) - форматирует данные, содержащиеся в действительной части матрицы А, под контролем строки format и записывает их в файл с идентификатором fid. Функция fprintf возвращает число записанных байтов. Значение идентификатора fid - целое число, возвращаемое функцией
fopen.
Если опустить идентификатор fid в списке аргументов функции fprintf, то вывод будет осуществляться на экран, так же как при использовании стандартного вывода
(fid=l).
fprintf(format,A....) - запись осуществляется на стандартное устройство - экран (но не в файл). Строка format определяет систему счисления, выравнивание, значащие цифры, ширину поля и другие атрибуты выходного формата. Она может содержать обычные буквы алфавита наряду со спецификаторами, знаками выравнивания и т. д.
Таблица 19.1.
Специальные символы в строках формата
Символ Описание \n Новая строка \t Горизонтальная табуляция \b Возврат на один символ \r
Возврат каретки \f
Новая страница \\ Обратный слеш \" или " Одиночная кавычка %% Процент Функция fprintf ведет себя, как аналогичная функция fprintf О языка ANSI С и с некоторыми исключениями и расширениями. В табл. 19.1 описаны специальные символы, встречающиеся в строке format. Для вывода числовых или символьных данных в строке формата необходимо использовать спецификаторы,
перечисленные в табл. 19.2.
Таблица 19.2.
Спецификаторы формата вывода данных
Спецификатор Описание %е
Экспоненциальное представление чисел с использованием символа «е» в нижнем
регистре, например 3.1415е + 00
Экспоненциальное представление чисел с использованием символа «Е» в верхнем
регистре, например 3.1415Е + 00
%f Система обозначений с фиксированной точкой %g Наиболее компактный вариант из %е и %f. Незначащие нули не выводятся %G То же самое, что и %д, но используется верхний регистр для символа «Е» %о Восьмеричная система обозначений (без знака) %s Строка символов %u Десятичная система
обозначений (без знака) %x
Шестнадцатеричная
система обозначений с использованием
символов нижнего регистра («a»...«f»)
%X Шестнадцатеричная система обозначений с использованием верхнего регистра
символов («A»...«F»)
Между знаком процента и буквой в спецификатор могут быть вставлены дополнительные символы. Их значение поясняет табл. 19.3.
Таблица 19.3.
Параметры спецификаторов формата
Символ Описание Пример Знак «минус» (-) Выравнивание преобразованных аргументов по левому краю %-5.2d Знак «плюс» (+) Всегда печатать знак числа (+ или -) %+5.2d Ноль (0) Заполнение нулями вместо пробелов %05.2d Цифры Определяет минимальное число знаков, которые будут напечатаны %6f Цифры (после точки) Число после точки определяет количество символов, печатаемых
справа от десятичной точки
%6.2f А = fscanf(fid,format) - читает все данные из файла с идентификатором, fid, преобразует их согласно значению параметра format и возвращает в виде матрицы А. Значение идентификатора fid - целое число, возвращаемое функцией fopen. Параметр format представляет собой строку, определяющую формат данных, которые необходимо прочитать;
Fscanf(fid.format,size) - считывает количество данных, определенное параметром size, преобразует их в соответствии с параметром format и возвращает вместе с количеством успешно считанных элементов count. Параметр size - это произвольный аргумент, определяющий количество считываемых данных. Допустимы следующие значения:
inf - чтение элементов до конца файла и помещение их в вектор-столбец, содержащий такое же количество элементов, что и в файле;
Считывает столько элементов, сколько требуется для заполнения матрицы размера тхп.
Заполнение происходит по столбцам. Величина
n (но нет!) может принимать значение Inf.
Строка format состоит из обычных символов и (или) спецификаторов. Спецификаторы указывают тип считываемых данных и включают символ %,
опцию ширины поля и символы формата. Возможные символы формата перечислены в табл. 19.4.
Таблица 19.4.
Символы формата, используемые функцией fscanf
Символ Описание Последовательность символов; параметр ширины поля
определяет количество считываемых символов %d Десятичное число %e, %f, %g Число с плавающей точкой %i Целое число со знаком %o Восьмеричное число со знаком %s Последовательность непробельных символов %u Десятичное целое число со знаком %x Шестнадцатеричное целое число со знаком [...] Последовательность символов Между символом %
и символом формата допустимо вставлять следующие символы:
Звездочка (*) означает, что соответствующее значение не нужно сохранять в выходной матрице;
Строка цифр задает максимальную ширину поля;
Буква обозначает размер полученного объекта: h для короткого целого числа (например,
%n d), 1 для длинного целого числа (например,
%ld) или для числа с двойной точностью с плавающей запятой (например,
%
lg).
Примеры:
» х = 0:pi/10:pi:y-;
» fid = fopent "c:\sin.txt". V);
» fprintf(fid."X5.3f *10.6f\n".y):fclose(fid);
0.000 0.000000
0.314 0.309017
0.628 0.587785
0.942 0.809017
1.257 0.951057
1.571 1.000000
1.885 0.951057
2.199 0.809017
2.513 0.587785
2.827 0.309017
3.142 0.000000
» fid = fopen("c:\sin.txt"."r"); » q=fscanf(fid."*g".):
» q "
ans =
0.3140 0.3090
0.6280 0.5878
0.9420 0.8090
1.2570 0.9511
1.5710 1.0000
1.8850 0.9511
2.1990 0.8090
2.5130 0.5878
2.8270 0.3090
» fgetl(fid)
Ans =
3.142 0.000000
» fgets(fid)
Ans =
» fclose(fid)
Ans=
Позиционирование
файла
При считывании и записи файлов они условно представляются в виде линейно расположенных данных, наподобие записи на непрерывной магнитной ленте. Место, с которого идет считывание в данный момент (или позиция, начиная с которой идет запись), определяется специальным указателем.
Файлы последовательного доступа просматриваются строго от начала до конца, а в файлах произвольного доступа указатель может быть размещен в любом месте, начиная с которого ведется запись или считывание данных файла.
Таким образом, указатель обеспечивает позиционирование файлов. Имеется ряд функций позиционирования:
Eofstat = feof(fid) - проверяет, достигнут ли конец файла с идентификатором fid. Возвращает 1, если указатель установлен на конец файла, и 0 - в противном случае;
Message = ferror(fid) - возвращает сведения об ошибке в виде строки message. Аргумент fid - идентификатор открытого файла (см. функцию fopen с ее подробным описанием);
Message = f error (f id,"clear") - очищает индикатор ошибки для заданного файла;
Ferror(.) - возвращает номер ошибки errnum последней операции ввода-вывода для заданного файла.
Если последняя операция ввода-вывода, выполненная для определенного значением fid файла, была успешной, значение message - это пустая строка, a errnum принимает значение 0.
Значение errnum, отличное от нуля, говорит о том, что при последней операции ввода-вывода произошла ошибка. Параметр message содержит строку, содержащую информацию о характере возникшей ошибки.
Пример:
» fid=fopen("с:\examplel"."а+")
Fid =
» t= fread(3,)
Empty matrix: 4-by-0
» ferror(3)
Ans =
Is the file open for reading? . . .
frewind(fid) - устанавливает указатель позиции в начало файла с идентификатором fid;
Status - fseekCfid,offset,origin) - устанавливает указатель в файле с идентификатором fid в заданную позицию - на байт, указанный параметром offset относительно origin.
Аргументы:
Fid - идентификатор файла, возвращенный функцией fopen;
offset - значение, которое интерпретируется следующим образом:
offset>0 - изменяет позицию указателя на offset байт в направлении к концу файла;
offset=0 - не меняет позицию указателя;
offset<0 - изменяет позицию указателя на offset байт в направлении к началу файла; Origin - аргумент, принимающий следующие значения:
"bof или -1 - начало файла;
"cof" или 0 - текущая позиция указателя в файле;
" eof" или 1 - конец файла;
status - выходной аргумент. Принимает значение 0, если операция fseek произошла успешно, и -1 в противном случае. Если произошла ошибка, используйте функцию ferror для получения более подробной информации;
position=ftel I (fid) - возвращает позицию указателя для файла с идентификатором fid, полученным с помощью функции fopen. Выходной аргумент position - неотрицательное целое число, определяющее позицию указателя в байтах относительно начала файла. Если запрос был неудачным, position принимает значение -1. Используйте функцию ferror для отображения характера ошибки.
Примеры:
» f id-fopen("с:\example"."a+")
Fid =
» count = fwrite(3,magic(6))
Count = 36
» ftelK3)
Ans =
» frewind(3):ftell(3)
Ans =
» fseek(3.12.0);ftell(3)
ans=
» feof(3)
Ans =
» fclose(3)
Ans =
S=sprintf(format,A,...) - форматирует данные в матрице А в формате, заданном параметром format, и создает из них строковую переменную s;
SprintfCformat,A....) - аналогична ранее описанной функции, но дополнительно возвращает строку ошибки errmsg, если ошибка имела место, или пустую строку в противном случае. Строка format определяет систему счисления, выравнивание, значащие цифры, ширину поля и другие атрибуты выходного формата. Она может содержать обычные символы наряду со спецификаторами, знаками выравнивания и т. д. Функция fprintf ведет себя, как и аналогичная функция fprintf
0 языка ANSI С, с некоторыми исключениями и расширениями.
Примеры:
» sprintfC"*0.5g".(l+sqrt(7))/4)
ans =
0.91144
» sprintfC"%s",
"привет")
ans =
привет
Функция sscanf аналогична функции fscanf за исключением того, что она считывает данные из символьной переменной системы MATLAB, а не из файла.
А = sscanf (s,format) - считывает данные из символьной переменной s, преобразует их согласно значению format и создает на основе этих данных матрицу А. Параметр format определяет формат данных, которые нужно считать;
А = sscanf(s,format,size) - считывает количество данных, определенное параметром size, и преобразует их согласно строке format. Параметр size представляет собой аргумент, определяющий количество данных для чтения. Допустимы следующие значения:
n - чтение п элементов в вектор-столбец;
inf - чтение элементов до конца символьной переменной и помещение их в вектор-столбец, содержащий такое же количество элементов, как и в строковой переменной;
Считывает столько элементов, сколько требуется для заполнения матрицы размера тхп.
Заполнение происходит по столбцам. Величина п (но нет!) может принимать значение Inf.
Sscanf(...) - считывает данные из символьной переменной s, преобразует их согласно значению format и возвращает в матрицу А. Параметр count - выходной.аргумент, который возвращает число успешно считанных элементов; errmsg - выходной аргумент, который возвращает строку ошибки, если ошибка произошла, и пустую строку в противном случае; nextindex - выходной аргумент, который содержит число, на единицу большее, чем количество символов в s.
Строка format состоит из обычных символов и спецификаторов. Спецификаторы указывают тип данных и включают в себя символ %,
опцию ширины поля и символы формата. Пояснения можно найти в описании функции fscanf.
Пример:
» s = "4.83 3.16 22 45";
» = sscanf(s. "%f")
А =
4.8300 - 3.1600
22.0000
45.0000
Еrr=
next =
Специализированные
файлы
Приведенные ниже функции относятся к некоторым специализированным файлам:
М = dlmread(filename, delimiter) - считывает данные из файла filename с ASCII-разделителем, используя разделитель delimiter, в массив М. Используйте "\t", i чтобы определить в качестве разделителя символ табуляции;
М = dlmreadCfilename.delimiter,г.с) - считывает данные из файла filename с ASCII-разделителем, используя разделитель delimiter, в массив М, начиная со смещения г (по строкам) и с (по столбцам). Параметры
r и с отсчитываются начиная с нуля, так что г=0, с=0 соответствует первому значению в файле;
М = dlmreadCfilename, deli mi ten,
r, с, range) - импортирует индексированный или именованный диапазон данных с разделителями в формате ASCII. Для использования диапазона ячеек нужно определить параметр range в виде range = [ВерхняяСтрока. ЛевыйСтолбец. НижняяСтрока, ПравыйСтолбец].
Аргументы функции dlmread следующие:
Delimiter - символ, отделяющий отдельные матричные элементы в электронной таблице формата ASCII;
(,) - разделитель по умолчанию;
R, с - ячейка электронной таблицы, из которой берутся матричные элементы, соответствующие элементам в верхнем левом углу таблицы;
range - вектор, определяющий диапазон ячеек электронной таблицы.
Команда dlmwrite преобразует матрицу MATLAB в файл с ASCII-разделителями, читаемый программами электронных таблиц:
Dl mwri te (f i 1 ename. A. delimiter) - записывает матрицу А в верхнюю левую ячейку электронной таблицы filename, используя разделитель delimiter для отделения элементов матрицы. Используйте " U" для создания файла с элементами, разделенными табуляцией. Все элементы со значением 0 опускаются. Например, массив появится в файле в виде " 1., 2" (если разделителем является запятая):
dlmwrite(filename,A,delimiter,
r,с) - записывает матрицу А в файл filename, начиная с ячейки, определенной
r и с, используя разделитель delimiter;
info=imfinfo(filename.fmt) - возвращает структуру, поля которой содержат информацию об изображении в графическом файле. Аргумент filename - строка,
определяющая имя графического файла, fmt - строка, которая определяет формат файла. Файл должен находиться в текущей директории или в директории, указанной в пути MATLAB. Если imflnfo не может найти файл с именем filename, она ищет файл с именем filename.fmt.
В табл. 19.5 показаны возможные значения для аргумента fmt.
Таблица 19.5.
Поддерживаемые графические форматы и их обозначения
Если filename - TIFF- или HDF-файл, содержащий более одного изображения, то 1 nf о представляет собой массив структур с отдельным элементом (т. е. с индивидуальной структурой) для каждого изображения в файле. Например, info(3) будет в таком случае содержать информацию о третьем изображении в файле. Множество полей в info зависит от конкретного файла и его формата. Однако первые девять полей всегда одинаковы. В табл. 19.6 перечислены эти поля и описаны их значения. Таблица 19.6.
Поля информационной структуры и их значения
Info = imfinfo(filename) - пытается определить формат файла по содержимому. Пример: » info = irrifinfo("С:\выставка\Интернет.bmр")
Info =
Filename: "С:\выставка\Интернет.bmр"
FileSize: 481078
Format: "bmp"
FormatVersion: "Version 3 (Microsoft Windows 3.x)"
или truecolor (RGB) изображение класса uint8, команда imwrite записывает фактические значения массива в файл. Если А имеет класс double, команда imwrite переопределяет значения в массиве перед записью, используя преобразование uint8(round(255*A)). Эта операция преобразует числа с плавающей запятой в диапазоне к 8-битовым целым числам в диапазоне . Допустимые значения параметра ftnt аналогичны тем, что используются в команде imfinfo;
imwrite(X,map,filename,fmt) - записывает индексированное изображение, находящееся в массиве X, и соответствующую ему цветовую палитру тар в файл filename. Если X содержит изображение класса uint8, команда imwrite записывает фактические значения массива в файл. Если X имеет класс double, команда imwrite переопределяет значения в массиве перед записью, используя преобразование uintS(X-l). Палитра тар должна иметь класс double; функция imwrite переопределяет значения в тар, используя преобразование uint8(round (255*mар));
imwrite (....filename) - записывает изображение в filename в формате, указанном в расширении файла. Расширение может быть одним из допустимых значений параметра fmt;
imwrite (....Parameter, Value....) определяет параметры, которые контролируют различные свойства выходного файла. Параметры используются для HDF, JPEG, и TIFF файлов;
М = wklread(filename) - считывает электронную таблицу Lotusl23 (WK1) в матрицу М;
М = wklread(filename.r.c) - считывает данные, начиная с ячейки, определенной значениями (r,с). Параметры г и с отсчитываются от нуля, так что г=0, с=0 определяют первую ячейку в файле;
М = wklread(filename,r,c,range) - считывает диапазон значений, определенный параметром range, где range может быть представлен в одной из следующих форм:
вектор с четырьмя элементами, определяющий диапазон ячеек в формате [верхняя_строка. левый_столбец, нижняя_строка, правый_столбец];
диапазон ячеек, определенный строкой, например " А1... С5";
имя диапазона, определенное в виде строки, например "Sales".
wklwrite(filename.M) - записывает значения матрицы М в файл filename электронной таблицы Lotus 123 WK1;
wklwrite(filename,M,r,c) - записывает данные, начиная с ячейки, определенной значениями (r,с). Параметры г и с отсчитываются от нуля, так что г=0, с=0 определяют первую ячейку в электронной таблице.
В табл. 19.7 представлены форматы изображений, доступных для чтения функцией imread. Списки параметров и их возможных значений для функции imwrite содержатся в табл. 19.8.
Необходимо отметить, что большинство рассмотренных выше функций редко применяются пользователями. Но они довольно широко используются в системных целях и представляют большой интерес для
специалистов.
Таблица 19.7.
Форматы файлов и их краткое описание
Таблица 19.8.
Параметры, используемые при записи графических файлов
Что
нового мы узнали?
В этом уроке мы научились:
Открывать и закрывать файлы.
Выполнять операции с двоичными и форматированными файлами.
Осуществлять позиционирование файла.
Применять специализированные файлы.









Например, команда

Если мы хотим открывать файлы MATLAB так, как предлагает uigetfile по умолчанию, но задать собственный заголовок окна (и папку или файл, предлагаемые по умолчанию в диалоговом окне открытия файлов), то первый входной аргумент - фильтр - пропускать нельзя. Он должен быть пустой строкой:
Для открытия файла с нестандартным расширением можно написать свою функцию, которая будет вызываться по умолчанию. Ее имя образуется из слова open и расширения, например для открытия файлов с расширением dtm следует написать функцию opendtm.
Пример. Пусть надо открывать двоичные файлы с расширением dtm, содержащие значения двух переменных, имена которых могут быть разными. Значения этих переменных должны быть записаны в переменные time и data рабочей среды. Тогда пишем файл-функцию opendtm:
Функция uisave сочетает возможности uigetfile и save - она создает диалоговое окно сохранения файла, в котором будут сохранены все переменные рабочей среды..
Функция pathtool отображает специальное диалоговое окно Set Path для управления путями поиска MATLAB.
Функция filebrowser отображает специальное диалоговое окно Current Directory с содержимым текущего каталога, возможностью выбора нового текущего каталога и открытия файлов в MATLAB.
1) создание диалогового окна выбора шрифта и запись информации о выбранном шрифте (название, размер, начертание) в структуру;
2) создание диалогового окна выбора шрифта и изменение текстовых объектов, подписей осей или элементов управления в соответствии со сделанными в этом окне установками.
1) создание диалогового окна выбора цвета и запись выбранного цвета в вектор в формате RGB;
2) создание диалогового окна выбора цвета и изменение графических объектов, у которых есть свойство Color, в соответствии со сделанными в этом окне установками.
<переменная>=fread(<идентификатор файла>,
<размер>);
<переменная>=fread(<идентификатор файла>,
<размер>, <точность>);
error("File
is not opened");
end
fclose(fid); % закрытие файла
if fid == -1 % проверка корректности открытия
error("File is not opened");
end
disp(B); %
отображение на экране
fclose(fid); %
закрытие файла
if fid == -1
end
cnt=1; %
инициализация счетчика
while ~feof(fid) % цикл, пока не
достигнут конец файла
= fread(fid, 1, "double"); %считывание одного
% значения double (V содержит значение
% элемента, N – число считанных
элементов)
if N > 0 % если элемент был прочитан успешно, то
B(cnt)=V; %
формируем вектор-строку из значений V
cnt=cnt+1; % увеличиваем счетчик на 1
end
end
disp(B); % отображение
результата на экран
fclose(fid); % закрытие файла
if fid == -1
error("File is not
opened");
end
fwrite(fid, str, "int16"); %
запись в файл
fclose(fid);
if fid == -1
error("File is not
opened");
end
cnt=1;
while ~feof(fid)
= fread(fid, 1,
"int16=>char"); % чтение текущего
%
символа и преобразование
%
его в тип char
if N > 0
B(cnt)=V;
cnt=cnt+1;
end
end
disp(B); %
отображение строки на экране
fclose(fid);
%d
Десятичная система обозначений (со знаком)
*с
Одиночный символ
Поле
Значение
Filename
Строка, содержащая имя файла; если файл находится не в текущей директории, строка содержит полный путь к файлу
FileModDate
Строка, содержащая дату последнего изменения файла
FileSize
Целое число, указывающее размер файла в байтах
Format
Строка, содержащая формат файла, заданный параметром fmt; для JPEG- и TIFF-файлов возвращается значение, состоящее из трех символов
FormatVersion
Строка или число, описывающее версию формата
Width
Целое число, указывающее ширину изображения в пикселях
Height
Целое число,
указывающее высоту изображения в
пикселях
BitDepth
Целое число, указывающее число битов на пиксель
ColorType
Строка, описывающая тип изображения: "truecolor" для RGB изображения, "grayscale" для полутонового изображения или "indexed" для изображения с индексированными цветами
Формат
Варианты
BMP
1-битовые, 4-битовые, 8-битовые и 24-битовые несжатые изображения; 4-битовые и 8-битовые изображения со сжатием RLE
HDF
8-разрядные растровые изображения, содержащие или не содержащие цветовую палитру; 24-разрядные растровые изображения
JPEG
Любые JPEG-изображения; JPEG-изображения с некоторыми обычно используемыми расширениями
PCX
1-битовые, 8-битовые и 24-битовые изображения
TIFF
Любые TIFF-изображения, включая!-битовые, 8-битовые и 24-битовые несжатые изображения; 1-битовые, 8-битовые и 24-битовые изображения с packbit-сжатием; 1-битовые изображения со сжатием CCITT
XWD
1-битовые и 8-битовые Zpixmaps; XYBitmaps; 1-битовые XYPixmaps
Параметр
Значение
Значение по умолчанию
Параметры для HDF-файлов
"Compression"
Одно из следующих значений: "none", Vie", "jpeg"
"rle"
"Quality"
Число между 0 и 100; параметр поддерживается для "Compression"="jpeg"; чем больше число, тем выше качество файла (меньше искажений файла при сжатии) и тем больше его размер
75
"WriteMode"
Одно из следующих значений: "overwrite", "append"
"overwrite"
Параметры для JPEG-файлов
"Quality"
Число между 0 и 100; чем больше число, тем выше качество файла (меньше искажений при сжатии файла) и тем больше его размер.
75
Параметры для TIFF-файлов
"Compression"
Одно из следующих значений: "none", "packbits", "ccitt"; значение "ccitt" допустимо только для двоичных (двухцветных) изображений
"ccitt" для двоичных изображений; "packbits" для всех остальных
"Description"
Любая строка; значение поля ImageDescription возвращается командой imfinfo
Пустая строка
"Resolution"
Скалярное значение для разрешения в направлениях х и у
72