Cum să opriți microfonul pe un laptop. Cum să dezactivați microfonul pe un laptop Cum să opriți microfonul pe un laptop Windows 7
Echipat cu microfon incorporat. Și în mod implicit, acest microfon funcționează în mod constant, ceea ce mulți utilizatori nu le place. Într-adevăr, în teorie, acest lucru ar putea duce la scurgeri de informații.
Pentru a evita o posibilă scurgere de informații, microfonul încorporat al acestui laptop poate fi dezactivat. Există două moduri de a face acest lucru: software-ul dezactiva microfonul și utilizarea unei taste speciale.
Dezactivați microfonul de pe laptop în mod programat
Pentru a dezactiva microfonul de pe laptop aveți nevoie. Pentru a face acest lucru, faceți clic dreapta pe pictograma difuzorului din bara de activități și selectați „Dispozitive de înregistrare”.
După aceasta, fereastra „Sunet” se va deschide în fața ta în fila „Înregistrare”. Aici puteți dezactiva microfonul. Pentru a face acest lucru, trebuie doar să faceți clic dreapta pe microfon și să selectați „Dezactivați” în fereastra care apare.

Dacă ulterior decideți să porniți microfonul, acest lucru se face în același mod. Faceți clic dreapta pe microfonul dezactivat și selectați „Activați”.

Opriți microfonul de pe un laptop folosind o tastă specială
În plus, foarte des există o tastă specială pe tastatura laptopului pentru a opri microfonul. Această tastă este marcată cu o pictogramă care arată ca un microfon tăiat. Pentru a opri microfonul folosind această tastă, trebuie să îl apăsați împreună cu tasta Fn.
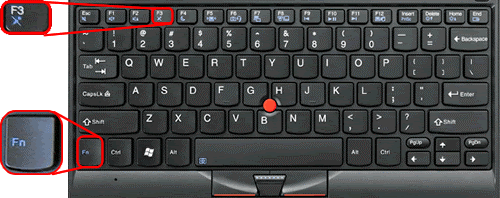
De asemenea, poate exista un buton separat sau un comutator pe corpul laptopului pentru a porni și opri microfonul. Dar această opțiune este mai puțin comună.
Cum să dezactivezi un microfon inutil?
Raspunsul maestrului:
De obicei, atunci când conectăm un dispozitiv nou la computer, acesta începe să intre în conflict cu cel vechi, dacă exista deja unul. Aceasta continuă până când deconectați vechiul dispozitiv. Aproximativ același lucru se întâmplă atunci când conectați un microfon, dacă există unul încorporat. Adică până când îl dezactivați pe cel încorporat, vor apărea probleme cu cel nou.
Deci, în primul rând, trebuie să conectați noul microfon la priza dorită, care este indicată de pictograma corespunzătoare. Dacă este necesar, instalați driverele necesare sau alt software de pe discul inclus. După aceasta, este mai bine să reporniți computerul pentru a evita problemele și să verificați dacă microfonul apare în fila „Hardware” (dacă instalarea are succes, ar trebui să apară acolo).
Apoi, ar trebui să deschideți „Panou de control” al computerului și să găsiți elementul care este responsabil pentru setări și lucrul cu sunetul și dispozitivele. Apoi, trebuie să selectați elementul responsabil pentru sunete și dispozitive audio. După aceasta, va fi disponibilă o fereastră cu setări pentru toți parametrii audio și de vorbire.
În continuare, ar trebui să schimbați dispozitivul de înregistrare a vorbirii de la microfonul încorporat în cel nou pe care l-ați conectat și să acceptați modificările. Dacă este necesar, verificați echipamentul selectat folosind un utilitar special situat în aceeași filă. De regulă, nu există probleme cu aceasta, deoarece totul este elementar și simplu, totul ar trebui să funcționeze fără probleme sau întrebări.
În continuare, nu va strica să reporniți computerul, chiar dacă acest lucru nu pare să fie necesar. După repornire, verificați comenzile de volum din Windows și, de asemenea, configurați programul, dacă a fost instalat unul când ați conectat microfonul împreună cu driverele. Setați nivelul de volum de care aveți nevoie, reglați egalizatorul dacă există unul, precum și alte funcții necesare.
Acum puteți deschide programul dorit care va fi folosit pentru a captura sau înregistra vorbirea și a face setări preliminare, dacă este necesar. Dacă utilizați Skype, este logic să efectuați un apel de test la un serviciu special creat pentru acest lucru, acest lucru vă va ajuta să configurați în mod optim microfonul pentru utilizare ulterioară.
De asemenea, merită remarcat faptul că este mai bine să folosiți microfoane de la producători cunoscuți, deoarece acestea vor oferi o calitate bună a comunicației, care va depăși calitatea falsurilor prost făcute. Mai mult, se întâmplă că microfoanele de calitate scăzută pot deteriora conectorul microfonului.
Microfonul unui laptop este unul dintre cele mai rar folosite dispozitive. Aproape imediat după cumpărare, acesta este înlocuit cu un dispozitiv extern sau un dispozitiv încorporat în căști. În același timp, majoritatea utilizatorilor pur și simplu uită de asta atunci când folosesc perifericele. Cu toate acestea, în timp ce rămâne activ, microfonul încorporat poate deveni o amenințare pentru confidențialitatea dvs., deoarece rămâne vulnerabil la malware (viruși).
Pentru a evita colectarea neautorizată de informații despre utilizator și pur și simplu pentru a evita conflictele cu dispozitivele externe, cel mai bine este să opriți complet microfonul laptopului.
În general, există două moduri de a dezactiva microfonul pe un laptop - fie folosind taste speciale, fie folosind elemente software Windows.
Cea mai simplă și mai evidentă modalitate este de a folosi cheile furnizate de producător pentru a opri echipamentul. Dacă nu există butoane separate pentru manipularea sunetului și a microfonului, aruncați o privire mai atentă la tastatură. Adesea, opțiunea de a dezactiva microfonul se află ca valoare suplimentară direct pe una dintre tastele funcționale și este activată prin apăsarea acesteia în combinație cu butonul „Fn”.

Dezactivați microfonul în interfața sistemului de operare Windows
Dacă această cheie lipsește de pe dispozitiv, nu funcționează sau trebuie să dezactivați dispozitivul de înregistrare a sunetului încorporat într-un mod mai fiabil, va trebui să utilizați instrumentele sistemului însuși.
În secțiunea specială „Dispozitive de înregistrare”
Cel mai simplu și rapid mod de a dezactiva microfonul care funcționează pentru toate versiunile de Windows. Setările pentru această opțiune sunt la îndemână în orice moment.

Dacă trebuie să reactivați microfonul încorporat, puteți face acest lucru în același meniu.
Notă! Cu toate acestea, în unele cazuri, dispozitivele care sunt în prezent dezactivate nu mai apar în rezultatele căutării.
Apoi, trebuie să apelați meniul contextual făcând clic pe o zonă goală a ferestrei și bifați caseta de lângă „Afișați dispozitivele dezactivate”.

În „Manager dispozitive”
Device Manager este un instrument Windows care vă permite să gestionați direct toate dispozitivele computerului dvs., atât externe, cât și integrate. Prin intermediul acestuia, microfonul poate fi efectiv dezactivat fizic pentru a evita cu siguranță ocolirea de către malware sau atacatori.
În versiunile de Windows anterioare celui de-al zecelea „Dispatcher”, îl puteți găsi căutând printre programe în meniul „Start”.

De asemenea, puteți deschide Device Manager utilizând instrumentul Run. Pentru a face acest lucru, apăsați combinația de taste „Win” (tasta pentru logo Windows) și „R”. În fereastra care apare, în linia de comandă trebuie să tastați „devmgmt.msc” și să faceți clic pe „OK”. Managerul se va deschide imediat.

Folosind Editorul Registrului
Cea mai complexă, însă, cea mai fiabilă dintre metodele prezentate. În general, potrivit pentru utilizatorii mai experimentați și necesită atenție și concentrare pentru a evita deteriorarea datelor computerului.
Registry Editor este un instrument special de depanare a computerului.
- Pentru a-l deschide, tastați „regedit” în căutare și faceți clic pe instrumentul găsit.

- Pentru a ajunge la proprietățile de care aveți nevoie, trebuie să le găsiți într-un număr mare de caracteristici diverse, așa că aveți grijă. Printre secțiuni găsim „HKEY_LOCAL_MACHINE”, în ea extindem subsecțiunea SOFTWARE, apoi „Microsoft”, în ea – „Windows”, apoi „CurrentVersion”, aici căutăm „MMDevices”, selectăm prima opțiune „Audio”, și în cele din urmă deschide meniul „Captură”

- În această secțiune, trebuie să căutați manual elementul necesar, deoarece într-un mediu de depanare atât de complex, de dragul stabilității, nu este furnizată o căutare obișnuită. Și anume, în fiecare articol cu un nume alfanumeric imposibil de citit, trebuie să verificați subsecțiunea „Proprietăți” pentru prezența unui fișier cu valoarea (coloana a treia) „Microfon”. Apoi, faceți clic pe secțiunea în care a fost găsit fișierul.

- În elementul selectat, trebuie să selectați parametrul de depanare „DeviceState” și să îl deschideți făcând dublu clic.

- Sistemul va afișa o mică fereastră de modificare pentru parametrul selectat. Aici, în linia de introducere a valorilor, introduceți „10000001” și confirmați modificările făcând clic pe „OK”. Setarea se va modifica pentru a dezactiva complet microfonul încorporat. Acum este aproape imposibil să-l piratezi și să te asculti.

Asta e tot! Sunteți la curent cu toate modalitățile posibile de a dezactiva microfonul cu toate nuanțele.
Video - Cum să dezactivați microfonul pe un laptop
Este adesea dificil să dezactivați microfonul încorporat într-un laptop sau cameră web, în special în cazurile în care driverul este instalat împreună cu software-ul de pe placa de bază. Puteți opri microfonul în orice caz, totul depinde de configurația computerului.
Vei avea nevoie
- – acces la panoul de control;
- – microfon extern.
Instrucțiuni
1. Aflați configurația computerului dvs. în ceea ce privește conectarea dispozitivelor webcam și microfon a, care sunt încorporate în laptop. Acest lucru se poate face pe Internet citind recenzii detaliate ale versiunilor modelului dispozitivului dvs.
2. Dacă microfon iar camera are același fir care se conectează la placa de bază, va trebui doar să o deconectați împreună cu ea. Pentru a face acest lucru, accesați managerul de dispozitive în proprietățile meniului „Computerul meu” din fila hardware sau folosind comanda rapidă de la tastatură Win+PauseBreak.
3. Găsiți adaptorul de înregistrare audio și video în lista de echipamente care se deschide și dezactivați-l folosind meniul cu clic dreapta. În acest caz, se va opri și microfon. Dacă dispozitivele au fire de conectare diferite, localizați dispozitivul de înregistrare audio separat și deconectați-l separat.
4. Inserați extern microfonîn conectorul corespunzător de pe placa de sunet laptop A. Mai târziu, verificați dacă dispozitivul încorporat s-a oprit, așa cum este de obicei cazul implicit în majoritatea cazurilor. Mai târziu, accesați gestionarea sunetelor și dispozitivelor audio din panoul de control al computerului și selectați elementul implicit de setări hardware de înregistrare audio din meniul drop-down din fila corespunzătoare.
5. Selectați extern microfon ca dispozitiv implicit dacă acest lucru nu a fost făcut mecanic. Vă rugăm să rețineți dacă intern microfon, dar numai după folosirea parametrilor modificați. Dacă funcționează ca înainte, reduceți-i volumul la minim.
6. Dacă ale tale microfon integrat într-o cameră web detașabilă, dezactivați-o cu ușurință sau configurați setările în utilitarul instalat cu driverul de dispozitiv pentru a efectua funcții de control.
După ce ați înregistrat voci, muzică și alte suneturi, trebuie să știți cum să o opriți laptop microfon. Ca urmare, nu veți perturba funcționarea internă a sistemului de operare și, de asemenea, vă veți proteja dispozitivul de sunet de deteriorare pentru lucrări ulterioare.

Vei avea nevoie
- Folder „Sunete și dispozitive audio” („Sunete”).
Instrucțiuni
1. Accesați meniul Start la Panoul de control. Deschideți folderul Sunete și dispozitive audio. Într-o nouă fereastră mică cu același nume „Proprietăți: sunete și dispozitive audio”, accesați fila de sus „Audio”. Găsiți câmpul din mijloc „Înregistrare audio”. Mai târziu, selectați dispozitivul pe care îl utilizați – „Microfon”.
2. Apăsați butonul Volum. Va apărea fereastra „Recording Tier”. În secțiunea Microfon, debifați caseta Prefer. Închideți fereastra, apoi faceți clic pe „Aplicați” și „Ok”.
3. Aflați și cum să dezactivați laptop microfonîn mai multe versiuni noi ale sistemului de operare Windows, cum ar fi „Vista” și „Windows 7”. Acolo, folderul „Sunete și dispozitive audio” se numește pur și simplu „Sunete”. Deschideți-l și accesați secțiunea „Înregistrare”.
4. Selectați dispozitivul de înregistrare „Microfon”. Faceți clic pe el pentru a deschide secțiunea „Proprietăți”: microfon" Accesați fila „General”. În partea de jos a ferestrei, găsiți câmpul „Utilizare dispozitiv” și dezactivați-l. Faceți clic pe „Ok” pentru a salva setările.
Video pe tema
Sfaturi utile
Această metodă funcționează atât pentru un microfon dinamic extern, cât și pentru unul intern încorporat în laptop.
Dezactivarea încorporată camere web pe computerele care rulează sistemul de operare Windows, poate fi efectuat folosind instrumente standard ale sistemului însuși și nu necesită software suplimentar.

Instrucțiuni
1. Apelați meniul principal al sistemului făcând clic pe butonul „Start” și accesați elementul „Panou de control” pentru a dezactiva funcția încorporată. camere web. Extindeți linkul „Imprimante și alte echipamente” și extindeți nodul „Scanere și camere”. Găsiți linia și meniul camerei încorporate și deschideți acest element făcând dublu clic pe mouse. Bifați caseta de selectare din linia „Dezactivat” și confirmați că modificările efectuate sunt salvate făcând clic pe OK.
2. Reveniți la meniul principal Start pentru o modalitate alternativă de a dezactiva sistemul încorporat camere webși apelați meniul contextual al elementului „Computerul meu” făcând clic dreapta. Selectați elementul „Proprietăți” și accesați fila „Hardware” din caseta de dialog care se deschide. Extindeți linkul „Manager dispozitive” și extindeți nodul „Dispozitive de imagistică”. Găsiți linia cu numele Dispozitiv video USB și apelați meniul contextual al acesteia făcând clic dreapta. Specificați comanda „Dezactivat” și confirmați acțiunea selectată făcând clic pe OK.
3. În laptopuri, dezactivarea și reactivarea sistemului încorporat camere web poate fi executat prin apăsarea simultană a tastelor funcționale F și Fn.
4. Reporniți sistemul și utilizați tasta funcțională F8 (în funcție de modelul computerului) pentru a intra în modul BIOS. Accesați meniul de pornire inofensiv și găsiți o filă sau o linie numită Integrated Pereferia. Asigurați-vă că opțiunea Integrat nu este selectată. De asemenea, este recomandat să vă descoperiți aparat fotoși specificați parametrul Disabled. Salvați metamorfozele făcute și reporniți sistemul din nou pentru a utiliza acțiunea selectată.
5. Dezactivarea încorporată camere web pe computerele care rulează sistemul de operare Linux, îl puteți executa cu comanda specială modprobe -r uvcvideo în terminal.
Cele mai multe computere mobile moderne includ o mulțime de dispozitive suplimentare. Această specificitate vă permite să utilizați la maximum capacitățile laptopurilor fără a conecta echipamente periferice.

Vei avea nevoie
- drivere pentru laptop.
Instrucțiuni
1. Destul de des, computerele mobile sunt echipate cu încorporate microfon. Prezența dispozitivului specificat în laptop cu o cameră web. Pentru a utiliza microfonul cu succes, acesta trebuie să fie activat și configurat corespunzător.
2. Porniți laptopul și așteptați să se încarce sistemul de operare Windows. Faceți clic pe pictograma meniului Start și deschideți proprietățile elementului My Computer. Accesați fila Hardware și deschideți meniul Device Manager.
3. Găsiți microfonul necesar printre alte echipamente. Dacă există un semn de exclamare lângă numele acestui dispozitiv, actualizați driverele acestuia. Este mai bine ca toată lumea să folosească fișiere autentice furnizate de dezvoltatorii de laptopuri.
4. Vizitați site-ul web al companiei care produce aceste computere mobile. Deschideți secțiunea de descărcări și descărcați un set de drivere pregătite pentru modelul dvs. de laptop. Actualizați manual fișierele de lucru folosind Device Manager.
5. Pentru a vă testa microfonul, utilizați utilitarul Sound Recorder încorporat. Deschideți meniul Start, selectați directorul tipic și deschideți programul specificat. Faceți clic pe butonul „Înregistrare” și verificați dacă microfonul funcționează.
6. Având în vedere faptul că receptorul de sunet poate fi amplasat destul de departe de sursa semnalului, este logic să ajustați parametrii microfonului. Deschideți Panoul de control și selectați meniul Hardware și sunet.
8. Modificați setările din coloana Microfon. Dacă puterea selectată este nesatisfăcătoare, activați funcția „Boost”. Faceți clic pe butonul „Aplicați”.
Video pe tema
Modern laptopuri echipat cu multe dispozitive adecvate. Puteți găsi adesea un computer mobil cu o cameră web încorporată. Prezența ei permite desfășurarea conferințelor video fără utilizarea unor echipamente suplimentare.

Vei avea nevoie
- – drivere pentru cameră;
- – un program pentru lucrul cu o cameră web.
Instrucțiuni
1. Înainte de a începe să lucrați cu camera web, trebuie să configurați corect acest dispozitiv. Desigur, pentru funcționarea stabilă a camerei, este necesară prezența anumitor drivere. Conectați-vă computerul mobil la internet. Vizitați site-ul web al dezvoltatorilor acestui laptop.
2. Deschideți secțiunea de descărcări și completați tabelul oferit. Vă rugăm să indicați numele exact al modelului computerului dvs. mobil. Acest lucru va preveni erorile cauzate de instalarea unui set greșit de drivere.
3. Descărcați fișierele sugerate. Actualizați driverele camerei web. Utilizați funcțiile din meniul „Manager dispozitive” pentru a face acest lucru. Dacă fișierele descărcate sunt în format exe, instalați-le în modul obișnuit.
4. Deschideți manualul de utilizare pe computerul dvs. mobil. Dacă nu aveți o copie pe hârtie, descărcați versiunea electronică a instrucțiunilor de pe site. Aflați combinația de taste necesară pentru a activa camera web.
5. Instalați programul pentru a configura dispozitivul de captură video. Este de remarcat faptul că nu numai mesagerie instantanee celebre pot fi folosite pentru aceasta. Dacă ați descărcat programul de pe site-ul oficial al dezvoltatorilor, utilizați-l pentru a configura inițial dispozitivul.
6. Activați web aparat fotoși lansați programul selectat. Experimentați calitatea imaginii livrate pe afișajul dvs. Configurați setările camerei. Setați setările necesare pentru luminozitate și contrast.
7. Începeți să vă configurați microfonul. Dacă utilizați un difuzor încorporat, este logic să sporiți sensibilitatea acestuia. Deschide Panoul de control. Selectați meniul Hardware și sunet.
8. Deschideți subelementul „Gestionați dispozitivele audio”. Accesați fila „Comunicare”, selectați microfonul dorit și faceți clic pe butonul „Proprietăți”. În noul meniu de dialog, deschideți fila „Tieres”. Selectați sensibilitatea și câștigul microfonului, dacă este necesar.
Video pe tema
Sfaturi utile
Verificați mai întâi managerul de dispozitive.
Proprietarii de laptopuri se întreabă adesea cum să închidă microfonul de pe un laptop. Ideea aici nu este nici măcar că este mai ușor să faci asta pe computerele personale, ci mai degrabă că utilizatorul însuși nu are aceste cunoștințe. În general, atât pe PC, cât și pe laptop, operațiunile sunt similare, cu excepția unor nuanțe. În acest articol, vom răspunde la întrebarea cum să opriți microfonul pe un laptop. Windows 10 și Ubuntu sunt sistemele de operare în cauză.
Dezactivarea microfonului pe sistemul de operare Windows
În sistemul de operare Windows, ca și în toate celelalte, există mai multe modalități de a dezactiva microfonul încorporat pe un laptop. Acum ne vom uita la cele mai populare dintre ele. Atât microfoanele încorporate, cât și căștile externe vor fi expuse publicității.
Inițial, desigur, merită spus că pe mai multe laptop-uri există un buton special pe tastatură pentru a dezactiva microfonul. Această tastă va avea o pictogramă de microfon desenată pe ea și este adesea situată în zona superioară, unde se află tastele care încep cu F. Rețineți că această funcție este adesea activată atunci când este apăsată în combinație cu tasta Fn.
Acum să trecem la setările sistemului în sine. Microfonul (atât intern, cât și extern) poate fi dezactivat în setările audio. Mai întâi, să mergem acolo.
Pentru a face acest lucru, accesați Pentru a ajunge acolo, faceți clic pe meniul „Start”, apoi faceți clic pe „Panou de control”, care se află în bara laterală din dreapta. Găsiți categoria „Hardware și sunet” și mergeți acolo. Acum accesați setarea Sunet. Se va deschide o fereastră în fața dvs., faceți imediat clic pe fila „Înregistrare”. Acolo puteți vedea toate microfoanele conectate curent - atât externe, cât și interne. Pentru a dezactiva unul, faceți clic dreapta pe el și selectați opțiunea cu același nume din meniu.

Vă rugăm să rețineți: dacă există mai multe microfoane și nu știți pe care să dezactivați, puteți apăsa pe el, în acest caz în setările „Sunet” scara verde de lângă acest microfon se va umple. Astfel vei ști la ce microfon se referă pictograma din setări.
Acum știți cum să dezactivați microfonul intern pe un laptop în sistemul de operare Windows. Dar aceasta nu este singura cale, așa că să mergem mai departe.
Dezactivați prin utilitarul Realtek
Merită să spunem imediat că această metodă este potrivită numai pentru acei utilizatori care au instalat un microfon de la Realtek. Cert este că acest producător, împreună cu produsul, oferă și un utilitar care ajută la interacțiunea cu dispozitivul său. Adesea, acest utilitar este instalat automat împreună cu driverul, iar mai târziu îl puteți găsi în bara de sistem.
Deschideți tava și faceți clic pe pictograma Realtek. Cel mai probabil, în fața dvs. se vor deschide două file - acestea sunt „Difuzoare” și „Microfon”. Treci la al doilea. Acum aveți toate setările microfonului în față. Aici, pe lângă dezactivarea înregistrării microfonului, puteți activa și opțiunea de suprimare a zgomotului sau a ecoului, precum și multe altele. Acum știi cum să închizi microfonul de pe un laptop dacă ai unul de la Realtek.
Opriți microfonul în Skype
Cel mai adesea, oamenii doresc să dezactiveze microfonul în timp ce folosesc Skype. În acest caz, nici măcar nu trebuie să vă deranjați să căutați configurații de sistem, totul se face mult mai simplu.
Există, de asemenea, două opțiuni pentru a opri microfonul de pe un laptop. În primul rând, să ne uităm la cele mai simple și mai faimoase. Pentru a-l implementa, trebuie doar să acordați atenție butonului rotund mare cu o pictogramă de microfon. Rețineți că apare doar în timpul conversației reale. Dacă dai clic pe el, interlocutorul tău nu va mai auzi. Pentru a readuce totul la starea inițială, apăsați din nou butonul.

Aceasta a fost o metodă simplă, dar există una mai complexă. Pentru a face acest lucru, accesați Pentru a face acest lucru, în panoul de sus, faceți clic pe „Instrumente” și apoi accesați „Setări...”. În panoul din stânga, accesați „Setări sunet” și în coloana „Microfon”, mutați glisorul în poziția extremă din stânga. Vă rugăm să rețineți că după aceasta interlocutorii dumneavoastră nu vă vor mai auzi deloc.
Dezactivarea microfonului în Ubuntu
V-am spus deja cum să opriți microfonul pe un laptop în sistemul de operare Windows, dar am evitat sistemul de operare Ubuntu, mai puțin cunoscut. Deși are și mulți fani.

Pentru a opri microfonul din el, trebuie să faceți clic pe indicatorul de volum din colțul din dreapta sus. În fața ta se va deschide o fereastră mică, în care poți face clic pe indicatorul microfonului și se va opri imediat. Dacă doriți să alegeți ce microfon să dezactivați sunetul, accesați Opțiuni de sunet. Acolo, în fila „Intrare”, vor fi afișate toate microfoanele. Selectați-l pe cel de care aveți nevoie și, în partea de sus a ferestrei, faceți clic pe „Dezactivați sunetul”. Gata, microfonul este oprit.





