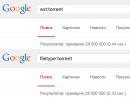Cloud conectați-vă la contul dvs. Conectați-vă la iCloud de pe un computer Windows
În acest articol vă vom spune mai multe modalități de a accesa cloud-ul iCloud de pe un computer sau laptop pe Windows, sau prin orice browser.
De ce este necesar acest lucru? De exemplu, pentru a transfera un fișier sau o fotografie pe un computer. Sau conectați-vă la ID-ul Apple al altcuiva. De pe computer, adăugați note, evenimente și mementouri de calendar pe smartphone-ul dvs. sau găsiți iPhone-ul pierdut.
Conectați-vă la iCloud prin intermediul site-ului web
Cel mai simplu mod de a vă conecta la iCloud fără a instala software suplimentar este să deschideți site-ul web icloud.com. Acest lucru se poate face de pe un computer, smartphone sau chiar un televizor cu browser. Pentru a vă conecta, introduceți e-mailul și parola Apple ID. De asemenea, puteți crea un nou ID Apple aici.
După conectare, site-ul va oferi să schimbe limba și fusul orar și să adauge un avatar.
Toate datele de pe dispozitivul dvs. sunt disponibile prin browser: e-mail, lista de contacte, calendar, fotografii, cloud iCloud Drive, note, mementouri, versiuni online de Pages, Numbers, Keynote, căutarea prietenilor pe o hartă sau a dispozitivelor dvs. Apple. iCloud Drive vă permite să încărcați și să descărcați fișiere direct prin browser.
Conectați-vă la iCloud.com utilizând Mobile Safari
Dacă deschideți iCloud.com pe un iPhone prin Safari, în loc de fereastra de autentificare vor exista recomandări pentru configurarea cloud-ului.

Acesta este modul în care iCloud este afișat în Safari mobil.

Deschideți versiunea completă a site-ului.

Lucrări!
iCloud pentru Windows
Pentru a lucra cu cloud nu printr-un browser, ci folosind Windows Explorer, instalați programul iCloud de pe site-ul oficial Apple https://support.apple.com/ru-ru/HT204283.
- Descărcați și lansați iCloud pentru Windows.
- Reporniți computerul.
- Dacă programul nu se deschide automat când sistemul pornește, găsiți-l manual prin Start și lansați-l.
- Introduceți informațiile contului Apple ID pentru a vă conecta.
- Utilizați casetele de selectare pentru a selecta funcțiile pe care programul le va sincroniza pe toate dispozitivele. Faceți clic pe Aplicare.
Activarea Fotografiilor creează un folder separat Fotografii iCloud în Windows Explorer. Fotografiile și videoclipurile noi de pe computer vor fi adăugate la „Încărcări” pentru a le vizualiza pe dispozitivele Apple. Fotografiile de pe dispozitivele Apple vor merge în folderul „Descărcări” pentru a le vizualiza pe un computer sau laptop. Dosarul Partajat conține fișiere pe care le-ați partajat cu alți utilizatori.
Dacă porniți iCloud Drive, va apărea un folder separat în File Explorer. În esență, acesta este un analog al Yandex Disk. Toate fișierele din acest folder sunt sincronizate și stocate în cloud-ul Apple.
De asemenea, puteți activa sincronizarea contactelor și a e-mailurilor cu Outlook.
După instalare, toate funcțiile iCloud devin disponibile prin Start. Dar majoritatea dintre ei deschid site-ul oficial, așa cum a fost scris în prima metodă. Adică, când dai clic pe Mail, nu se va deschide programul, ci interfața web din browser.
Când dezactivați iCloud pe Windows, toate fișierele din folderele programului vor fi șterse de pe computer, dar vor rămâne în cloud.
O altă caracteristică a programului este că datele de conectare Windows nu sunt afișate în lista dispozitivelor mele prin intermediul site-ului web.
Dacă ați trecut la Android, dar doriți să utilizați e-mailul Apple și nu știți cum să o faceți, atunci instrucțiunile noastre au fost create special pentru dvs. În acest articol, vă vom spune cum să vă conectați la iCloud de pe un Android și să configurați e-mailul de pe un iPhone pe un dispozitiv nou.
Multe produse Apple rulează exclusiv pe software nativ. De exemplu, nu veți putea folosi iMessage pe Android. Din fericire, astfel de probleme nu apar cu iCloud.
În primul rând, veți avea nevoie de parola aplicației
Apple utilizează în prezent autentificarea cu doi factori în mod implicit pe iPad-uri, iPhone-uri și computerele Mac OS. Deci, primul lucru pe care trebuie să-l faceți este să setați o parolă pentru aplicație. Nu vă alarmați, acest lucru este foarte simplu de făcut, dar fără o astfel de operațiune veți fi bombardat cu notificări despre acțiuni incorecte (fie adresa de e-mail, fie parola a fost introdusă incorect).
Va trebui să accesați site-ul oficial Apple din browser. Pentru tine, acesta este deja un formular de conectare familiar și familiar, în care ai creat anterior un cont și un cont Apple ID. Aici poți lucra cu ID-ul tău Apple. Conectați-vă la contul dvs. (un iPhone sau alt gadget va fi util pentru autentificarea cu doi factori) și studiați secțiunea de securitate.
Titlul va citi „PAROLE SPECIFICE APLICAȚIEI”. Veți vedea, de asemenea, un link care vă permite să generați o parolă.
Introduceți numele parolei. „E-mail Android” va funcționa. Veți putea identifica ce aplicații terță parte rulează pentru a vă accesa ID-ul Apple.
Faceți clic pe „Creați”. După aceasta, veți vedea o parolă generată automat. Veți avea nevoie de el într-un minut.
Cum să vă conectați la e-mail iCloud de pe Android prin setări
Pentru a configura un cont de e-mail iCloud pe dispozitivul Android, deschideți secțiunea „Setări” de pe smartphone. Totul va depinde de modelul gadgetului tău. În cele mai multe cazuri, în acest scop trebuie doar să derulați în jos până la pictograma de care aveți nevoie. Este posibil să fii nevoit să defilezi din nou, de la prima dată vor fi doar anumite comenzi rapide.
Acum ar trebui să găsiți meniul de conturi. Pe smartphone-ul Pixel 2 (Android 8), acest meniu se numește „Utilizatori și conturi”.
Derulați în jos până când vedeți „Adăugați cont”.
Apoi ar trebui să faceți clic pe opțiunea „Personal (IMAP)”. Există o pictogramă Gmail în apropiere. Introduceți adresa dvs. de email.
În teorie, nu este nevoie să adăugați „@me” sau „@icloud.com”. Cu toate acestea, dacă nimic nu funcționează fără ele, adăugați și această parte.
Setările serverului ar trebui să fie identificate automat. În colțul din stânga sus ar trebui să introduceți parola aplicației generată anterior.
E-mailul dvs. ar trebui să înceapă să se sincronizeze și să apară în aplicația Gmail împreună cu alte conturi de e-mail. Pentru a comuta între conturi, faceți clic pe pictograma meniu (trei linii orizontale în colțul din stânga sus), apoi faceți clic pe adresa de e-mail afișată sau pe etichetele rotunjite (acest lucru este necesar pentru a afișa alte conturi).
Pentru a vă vedea e-mailul, faceți clic pe @me sau @icloud.
Configurați manual IMAP iCloud dacă pașii anteriori nu au ajutat
Dacă aveți nevoie de instalare manuală, puteți utiliza întotdeauna următoarele informații:
Dacă vi se cere să introduceți un e-mail sau un nume de utilizator pentru serverul de ieșire, pariați pe adresa de e-mail completă. Dacă aveți probleme de securitate, acordați preferință nu SSL, ci TSL.
concluzii
Pentru a vă conecta la iCloud iPhone de pe un telefon Android, nu sunt necesare abilități sau cunoștințe speciale. Pentru a face acest lucru, trebuie doar să generați o parolă personală pe site-ul oficial Apple și să o introduceți în câmpul corespunzător atunci când adăugați un cont nou în setările dispozitivului dvs. Android.
Dacă aveți întrebări, asigurați-vă că le puneți în comentariile acestui manual.
Detalii Benks Creat: 20 ianuarie 2018 Actualizat: 20 ianuarie 2018Utilizatorii au început să se îngrijoreze mai puțin cu privire la pierderea irecuperabilă a informațiilor stocate pe telefonul lor. Anterior, dacă un dispozitiv era deteriorat sau pierdut mecanic, trebuia să suportați faptul că era imposibil să restaurați fotografiile, melodiile preferate sau videoclipurile înregistrate. În prezent, dacă creați iCloud în avans, vă puteți asigura cu ușurință stocarea cu succes a conținutului care a fost plasat inițial pe telefon. Mulți proprietari de dispozitive moderne au auzit despre aceste caracteristici unice. Cu toate acestea, unii dintre ei cred că conectarea la iCloud este posibilă numai dacă aveți un iPhone conectat la rețea.
De fapt, aceasta este o concepție greșită, deoarece oricine poate, dacă dorește, să acceseze iCloud nu numai de pe telefon, ci și de pe computer. Mulți utilizatori folosesc în mod activ această oportunitate unică, deoarece conectarea la iCloud de pe un computer vă permite să descărcați orice fotografii, videoclipuri și să le vizualizați imediat pe ecranul mare.
Cum să vă conectați la iCloud de pe computer
De asemenea, trebuie să vă conectați la iCloud de pe un computer în cazurile în care utilizatorul și-a pierdut iPhone-ul. Pentru a implementa un astfel de angajament, este important să parcurgeți corect procesul de autorizare. Vă vom ajuta să vă dați seama cum să mergeți pe această cale fără să faceți o singură greșeală. În același timp, am dori să vă atragem atenția asupra faptului că conectarea la iCloud se realizează în mai multe moduri, astfel încât să vă puteți familiariza cu toate opțiunile, apoi să alegeți și să alegeți cea mai potrivită opțiune.
Prin browser
Majoritatea utilizatorilor spun cu încredere că cel mai simplu mod de a vă conecta la iCloud este să vă conectați printr-un browser. Această metodă se aplică aproape tuturor dispozitivelor moderne pe care sunt instalate diverse sisteme de operare. Apropo, folosind această opțiune, vă puteți conecta la iCloud chiar și de la cele mai recente modele de televizor.
Deci, deschideți mai întâi browserul pe care sunteți obișnuit să-l utilizați când căutați pe Internet. Apoi, introduceți adresa site-ului oficial iCloud în bara de adrese. Această adresă este complet simplă, deoarece este identică cu numele, trebuie doar să tastați icloud.com.
După aceasta, pe ecran va apărea o fereastră în care vor apărea două rânduri, completând pe care vă veți putea autentifica în iCloud. Pe primul rând te invităm să introduci adresa e-mailului tău, pe care ai creat-o anterior pe iCloud, iar în a doua linie introducem în mod tradițional parola pe care ai creat-o.

De îndată ce reușiți să vă conectați la contul dvs., veți putea găsi imediat secțiuni disponibile care au fost activate anterior, în consecință, în acest moment puteți face imediat backup pentru conținut. Din păcate, uneori trebuie să observi că toate secțiunile sunt complet goale. Acest lucru sugerează că funcția de rezervă este pur și simplu dezactivată. Vă invităm să vă luați iPhone-ul și să efectuați câteva manipulări simple, datorită cărora ulterior veți putea sincroniza cu succes orice dispozitive moderne.

Deci, luați iPhone-ul, accesați „Setări”, apoi găsiți secțiunea iCloud. Accesați-l, apoi accesați din nou iCloud Drive.

Pe pagina care se deschide, comutatorul de comutare ar trebui să indice că acest element este activat. Dacă tot descoperiți că comutatorul este oprit, vă recomandăm să îl porniți. Astfel de pași simpli te vor ajuta să câștigi liniștea sufletească că tot conținutul care este important pentru tine va fi salvat în orice situație.

Folosind utilitarul
Există o altă modalitate prin care vă puteți conecta la contul dvs. mult mai rapid și, în consecință, puteți descărca mai rapid fotografii, contacte, mementouri, videoclipuri și alt conținut. Cu toate acestea, această metodă implică utilizarea unui utilitar special, care poate fi descărcat de pe site-ul oficial al companiei. Acest utilitar este conceput pentru a interacționa cu succes cu sistemul de operare Windows.
Vestea bună este că un astfel de utilitar este o ofertă gratuită de la Apple, așa că nu trebuie să suportați costuri financiare suplimentare. După ce îl descărcați și îl instalați, asigurați-vă că reporniți computerul. Lansați utilitarul făcând clic în mod tradițional pe comanda rapidă. În fereastra care se deschide, introduceți ID-ul Apple și apoi parola, nu uitați să faceți clic pe butonul „Autentificare”.

După autentificare, accesați secțiunea „Setări” și faceți acolo toate modificările de care aveți nevoie.
După aceasta, va dura o perioadă scurtă de timp pentru ca toate datele să fie sincronizate cu succes. După aceasta, vei putea să te uiți la rezultat și să descoperi toate contactele care au fost stocate anterior doar de iPhone-ul tău. După instalarea utilitarului, puteți copia și muta cu ușurință contactele de pe PC pe iPhone, precum și în direcția opusă.

Dacă începeți să utilizați pentru prima dată o astfel de stocare în cloud, atunci veți fi plăcut surprins de e-mailul care este disponibil și aici. Principiul funcționării sale nu este complet diferit de alte aplicații de e-mail. Mail vă permite să vizualizați toată corespondența primită și trimisă și să studiați contactele care sunt salvate în ea. Acest tip de e-mail vă permite să creați o scrisoare și să o trimiteți destinatarului ale cărui contacte sunt conținute în agenda. iCloud Mail concurează cu succes cu alți clienți de e-mail în funcționalitatea sa.
Acest utilitar vă permite, de asemenea, să copiați rapid contactele și apoi să le exportați pe un computer în format vCard. Acest lucru vă permite să transferați ulterior contactele salvate în acest fel pe un alt iPhone.
Mulți utilizatori le place foarte mult faptul că, datorită acestui utilitar, puteți vizualiza cu ușurință mementourile care au fost create în Calendar. Puteți merge la secțiunea „Note”, unde ați salvat materiale și note importante. Lucrul grozav este că acum puteți merge la orice secțiune nu numai luând un iPhone, ci și în timp ce stați la computerul de acasă sau de la serviciu.
Mulți oameni preferă să creeze o astfel de stocare în cloud, precum și să instaleze un utilitar special de la Apple din alte motive. În special, dacă creați un cont în iCloud, puteți utiliza ulterior funcția „Prietenii mei”. Vă permite să vedeți unde sunt familia sau prietenii dvs. într-un anumit moment. Utilitatea demonstrează cu încredere locația lor.
iCloud - Windows Explorer
Utilizatorii sunt foarte atrași de o altă funcție incredibil de utilă, datorită căreia numărul celor care doresc să-și creeze un cont iCloud crește rapid. Funcția „Găsiți iPhone” presupune:
- urmărirea locației gadgetului;
- activați notificarea sonoră forțată;
- afișarea unui anumit mesaj pe ecran;
- Se efectuează o resetare completă.
Desigur, pentru ca o astfel de funcție să fie implementată cu succes, este necesar să o activați pe telefon în prealabil și, de asemenea, să introduceți o parolă specială. De asemenea, este foarte important ca dispozitivul dvs. să fie conectat la Internet.
Apropo, mulți utilizatori interesați încep să fie chinuiți de întrebarea cât de multe informații pot fi stocate cu succes într-un astfel de stocare în cloud. Pentru fiecare utilizator i se alocă aproximativ 5 GB de spațiu, care este dedicat aplicațiilor instalate. Din acest motiv, utilizatorul poate crea cu ușurință aplicațiile de care are nevoie. De asemenea, utilizatorul poate crea copii de rezervă ale acestor aplicații.
Daca este foarte important sa ai spatiu ce depaseste 5 GB, atunci poti contacta suportul tehnic cu o astfel de solicitare. Dezvoltatorii sunt întotdeauna dispuși să ajute, dar va trebui să plătiți pentru un astfel de serviciu suplimentar.
După cum puteți vedea, nu este nimic complicat când utilizați iCloud. Trebuie doar să te autentifici în contul tău, să activezi contactele, precum și acele secțiuni în care simți nevoia, apoi să creezi sincronizare și să te bucuri de acțiunile tale eficiente.
Folosind serviciul oficial iCloud de la Apple, puteți să vă sincronizați toate dispozitivele și, de asemenea, să economisiți spațiu liber pe iPhone prin redirecționarea unor fișiere către servere cloud. Una dintre sarcinile principale ale acestui serviciu este de a stoca fotografii și de a le transfera pe dispozitive sincronizate. Datorită iCloud, puteți vizualiza oricând toate imaginile stocate acolo, precum și să le încărcați pe computer sau pe alt gadget Apple.
Înainte de a încerca să vizualizați fotografii și alte fișiere prin aplicația iCloud, trebuie să activați sincronizarea și să activați o serie de funcții în setările dispozitivului.
Configurarea stocării iCloud
Pentru a configura cloud-ul pe un iPhone, trebuie să parcurgeți următorii pași:
Aplicația Setări oferă acces la gestionarea serviciului iCloud
 Secțiunea iCloud este responsabilă pentru configurarea sincronizării cu serverul cloud
Secțiunea iCloud este responsabilă pentru configurarea sincronizării cu serverul cloud
 iCloud poate stoca nu numai fișiere media, ci și copii de siguranță ale dispozitivului
iCloud poate stoca nu numai fișiere media, ci și copii de siguranță ale dispozitivului
 Secțiunea „Fotografie” este responsabilă pentru condițiile detaliate pentru sincronizarea imaginilor
Secțiunea „Fotografie” este responsabilă pentru condițiile detaliate pentru sincronizarea imaginilor
 Pentru a continua configurarea sincronizării cu stocarea în cloud, trebuie să selectați cea mai bună opțiune
Pentru a continua configurarea sincronizării cu stocarea în cloud, trebuie să selectați cea mai bună opțiune
 După ce activați Încărcarea în fluxul meu de fotografii, fotografiile dvs. sunt salvate automat pe toate dispozitivele Apple conectate.
După ce activați Încărcarea în fluxul meu de fotografii, fotografiile dvs. sunt salvate automat pe toate dispozitivele Apple conectate.
 După activarea funcției „Încărcați seria de fotografii”, are loc sincronizarea parțială a fotografiilor
După activarea funcției „Încărcați seria de fotografii”, are loc sincronizarea parțială a fotografiilor
 iCloud Photo Sharing vă permite să vizualizați fotografiile altor persoane
iCloud Photo Sharing vă permite să vizualizați fotografiile altor persoane
 Lipsa spațiului în stocarea în cloud este însoțită de apariția notificărilor corespunzătoare
Lipsa spațiului în stocarea în cloud este însoțită de apariția notificărilor corespunzătoare
 Secțiunea „De bază” oferă acces la o serie de setări de stocare în cloud
Secțiunea „De bază” oferă acces la o serie de setări de stocare în cloud
 În secțiunea „Statistici” puteți vedea informații despre memoria disponibilă în iCloud
În secțiunea „Statistici” puteți vedea informații despre memoria disponibilă în iCloud
 În secțiunea „Stocare” puteți modifica cantitatea de memorie disponibilă în iCloud
În secțiunea „Stocare” puteți modifica cantitatea de memorie disponibilă în iCloud
 Secțiunea Schimbați planul de stocare vă permite să modificați cantitatea de spațiu disponibil în iCloud
Secțiunea Schimbați planul de stocare vă permite să modificați cantitatea de spațiu disponibil în iCloud
 Pentru extensia iCloud, faceți clic pe butonul „Cumpărați”.
Pentru extensia iCloud, faceți clic pe butonul „Cumpărați”.
Odată ce toate setările iCloud au fost făcute și dispozitivul a fost sincronizat cu serverele cloud, veți putea vizualiza toate fotografiile prin oricare dintre dispozitivele dvs.
Cum să vizualizați fotografii în cloud prin iPhone, iPad și iPod touch
Vizualizarea fotografiilor de pe dispozitivele Apple implică următoarele acțiuni:
 Aplicația Fotografii este pe desktopul dispozitivului dvs
Aplicația Fotografii este pe desktopul dispozitivului dvs Bara de instrumente de jos a aplicației oferă acces la trei secțiuni
Bara de instrumente de jos a aplicației oferă acces la trei secțiuni
Cum să vizualizați fotografii în iCloud de pe un computer
Pentru a vizualiza fotografii prin Mac OS sau Windows, trebuie să:
 Aplicația Fotografii are o interfață ușor de utilizat
Aplicația Fotografii are o interfață ușor de utilizat
 Aplicația Fotografii pentru desktop are o secțiune suplimentară Proiecte.
Aplicația Fotografii pentru desktop are o secțiune suplimentară Proiecte.
Cum să vizualizați fotografii pe site-ul iCloud
Puteți accesa galeria iCloud fără a utiliza software suplimentar. Pentru aceasta este suficient:
 Pentru a autoriza pe site-ul iCloud, trebuie să introduceți detaliile ID-ului Apple
Pentru a autoriza pe site-ul iCloud, trebuie să introduceți detaliile ID-ului Apple În secțiunea Fotografii, puteți vizualiza toate fișierele media care au fost încărcate în cloud de pe dispozitivele dvs. Apple
În secțiunea Fotografii, puteți vizualiza toate fișierele media care au fost încărcate în cloud de pe dispozitivele dvs. AppleCum să descărcați fișiere de pe iCloud pe iPhone/computer
Există mai multe moduri de a extrage conținut din stocarea în cloud pe unul dintre dispozitivele dvs.
Copiați datele prin e-mail
Pentru a trimite fotografii prin e-mail, trebuie să:
 Pentru a lansa aplicația Fotografii, atingeți pictograma acesteia
Pentru a lansa aplicația Fotografii, atingeți pictograma acesteia
 Pentru a selecta fotografiile necesare, faceți clic pe butonul „Selectați”.
Pentru a selecta fotografiile necesare, faceți clic pe butonul „Selectați”.
 Toate imaginile care trebuie copiate trebuie să fie marcate cu o bifă albastră.
Toate imaginile care trebuie copiate trebuie să fie marcate cu o bifă albastră.
 În meniul contextual, selectați metoda de transfer a fotografiilor
În meniul contextual, selectați metoda de transfer a fotografiilor
Cum să extrageți conținut din fotografiile iCloud folosind un cablu USB
Puteți încărca fotografii din cloud printr-un cablu USB utilizând următoarele manipulări:
 Cablul USB vă permite să vă conectați smartphone-ul și laptopul
Cablul USB vă permite să vă conectați smartphone-ul și laptopul
 Elementul „Importați fotografii și videoclipuri” vă va permite să mutați toate fișierele cu un singur clic
Elementul „Importați fotografii și videoclipuri” vă va permite să mutați toate fișierele cu un singur clic
 După selectarea setărilor necesare, faceți clic pe butonul „OK”.
După selectarea setărilor necesare, faceți clic pe butonul „OK”.
Dacă trebuie să importați o singură fotografie, atunci accesați lista de foldere ale dispozitivului și găsiți manual elementul dorit, apoi copiați-l și transferați-l în memoria computerului. Puteți sorta folderele după dată pentru a accelera procesul de căutare.
Extrageți o fotografie utilizând programul Image Capture
Toate laptopurile Mac OS vin cu Image Capture în mod implicit, care vă permite să importați fotografii. Dacă utilizați Windows, va trebui să îl instalați separat.
 Folosind un cablu USB, computerul este conectat la dispozitiv
Folosind un cablu USB, computerul este conectat la dispozitiv „Image Capture” este folosit pentru a importa rapid fotografii de pe un dispozitiv Apple
„Image Capture” este folosit pentru a importa rapid fotografii de pe un dispozitiv Apple
Obțineți imaginea prin aplicația iFunBox
iFunBox este un manager de fișiere gratuit pentru Mac OS și Windows.
 Aplicația este disponibilă pentru platformele Mac OS și Windows
Aplicația este disponibilă pentru platformele Mac OS și Windows
 iPhone se conectează la computer prin cablu USB
iPhone se conectează la computer prin cablu USB Există un buton „Copiere pe Mac” pe bara de instrumente a aplicației iFunbox
Există un buton „Copiere pe Mac” pe bara de instrumente a aplicației iFunbox
Video: cum să vizualizați fișierele în iCloud
iCloud este un serviciu foarte util, datorită căruia îți poți gestiona toate fotografiile de pe mai multe dispozitive în același timp. Partajați fotografii cu alți utilizatori, stocați-le pe servere cloud și accesați-le oriunde există Wi-Fi. De asemenea, puteți încărca oricând fotografii de pe serverele iCloud prin intermediul unui computer sau alt dispozitiv portabil.
E-mailul s-a transformat dintr-un instrument de comunicare într-un instrument esențial: îl folosim pentru a comunica cu prietenii, pentru a construi și dezvolta o afacere, pentru a vă înregistra pe diverse site-uri și pentru a accesa sisteme de plată și Internet banking. Un utilizator modern nu se poate descurca fără e-mail, un fan al dispozitivelor și serviciilor Apple nu poate face fără o adresă de e-mail cu @icloud.com la sfârșit.
Mai jos sunt informații despre cum să creați e-mail iCloud pe computerele iPhone/iPad și Mac și să activați un cont iCloud.







Adresa de e-mail @icloud.com este, de asemenea, ID-ul tău Apple. Poate fi folosit pentru a accesa funcțiile și serviciile Apple: App Store, iCloud, Find My iPhone, FaceTime, iMessage, Game Center și altele. O listă completă a serviciilor și funcțiilor Apple care pot fi accesate folosind un ID Apple este disponibilă aici. Pentru a utiliza e-mailul înregistrat ca ID Apple, conectați-l în setările iPhone din meniul iCloud.

Un ID Apple care se termină în @icloud.com este mai sigur și dacă parola este ghicită, atacatorii nu o vor putea schimba (). Puteți oricând să vă resetați parola folosind adresa de e-mail de recuperare, răspunzând la întrebări de securitate sau contactând Asistența Apple. Când contactați serviciul de asistență, trebuie să vă confirmați identitatea - indicați data nașterii, Prenume și Nume.
Conectați-vă contul @icloud.com în setările computerului iPhone, iPad și Mac din meniul „iCloud” și nimeni nu va putea accesa dispozitivul dvs. folosind funcția „Găsiți iPhone-ul meu” (activați modul pierdut) și blocarea de activare a fotografiilor, a persoanelor de contact, a notelor, a calendarului, a brelocului și stocate în iCloud.
Cum se creează e-mail iCloud pe Mac
Pentru a înregistra o adresă de e-mail @icloud.com în OS X pe un Mac:
- Accesați Preferințe de sistem din meniul iCloud și faceți clic pe Creare ID Apple.


- Selectați țara de reședință și indicați data completă a nașterii. Încă o dată, vă sfătuiesc să introduceți date reale, astfel încât, dacă este necesar, să vă puteți confirma identitatea atunci când contactați asistența Apple.

- În linia „Apple ID”, selectați „Obțineți e-mail gratuit în iCloud”, în câmpul „E-mail”, introduceți „partea numelui” a căsuței poștale, apoi Prenume, Nume și parola pentru cont . Dacă doriți să vă abonați la buletine informative despre produsele și serviciile Apple, bifați caseta corespunzătoare și faceți clic pe „Următorul”.

- Selectează 3 întrebări de securitate și oferă răspunsuri la ele pe care nu le vei uita sub nicio formă (necesare pentru a accesa setările de securitate Apple ID și ). Furnizați o adresă de e-mail de recuperare și faceți clic pe Următorul.


Adresa de e-mail @icloud.com va fi înregistrată cu succes și veți fi notificat în consecință. Pentru a vă confirma adresa de e-mail de rezervă, urmați linkul din scrisoare și introduceți adresa de e-mail și parola.

Dacă doriți să utilizați adresa de e-mail înregistrată ca ID Apple pentru a descărca conținut din App Store și iTunes Store, pentru a sincroniza contacte, fotografii, note, calendar, marcaje Safari, Keychain și Find My iPhone, conectați-vă contul de pe Mac la setările de sistem din meniul iCloud.
Cum să înregistrați o adresă de e-mail @icloud.com pe un computer Windows
Este imposibil să creați e-mail iCloud pe un computer care rulează sistemul de operare Windows și nu există nicio scăpare din el. Preînregistrați-vă căsuța poștală @icloud.com pe computerul iPhone, iPad sau Mac (citiți mai sus cum să faceți acest lucru), apoi utilizați un browser web în Windows pentru a accesa site-ul web icloud.com în aplicația web Mail.
Oricine poate crea e-mail iCloud, este gratuit (5 GB spațiu liber pe serverul Apple), nu conține publicitate și este eficient în lupta împotriva spam-ului. Singurul inconvenient este că poți înregistra adresa @icloud.com doar pe dispozitivele Apple: iPhone, iPad sau Mac conectate la Internet.