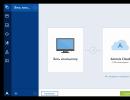Не идет сигнал на монитор. Что делать, если нет сигнала на мониторе при включении компьютера – подробное руководство
В подключении системного блока к монитору нет ничего сложного, если при этом не возникнут проблемы. Они могут быть различного характера, но одной из самых распространенных является отсутствие сигнала. Если после подключения монитора к системному блоку вы видите на экране надпись «Нет сигнала» или «Сигнал отсутствует», чаще всего решить это довольно просто. Ниже в рамках данной статьи мы рассмотрим, почему чаще всего возникает подобная проблема, и как ее довольно просто можно решить в различных ситуациях.
Монитор не подключен к системному блоку
Самая распространенная причина, почему отсутствует сигнал на мониторе или он передается с помехами, это отсутствующее или плохое соединение с системным блоком. Первым делом обязательно проверьте, надежно ли закреплен кабель от монитора во входе видеокарты компьютера.
Как правило, современные мониторы подключаются к системному блоку через HDMI-кабель, VGA или DVI. Здесь важно отметить, что VGA и DVI кабели всегда имеют на себе два винта, которые требуется закрутить для надежной фиксации их штекера в разъеме видеокарты.
Важно: Если вы используете переходник для подключения кабеля от монитора к системному блоку, убедитесь, что он также надежно закреплен.

Менее распространенной причиной, чем плохое соединение, является разрыв в кабеле. В таком случае рекомендуем проверить ваш кабель на другом компьютере или попробовать использовать другой кабель, если есть такая возможность.
Неправильно выбран источник сигнала
Еще одна распространенная причина – это неправильно выбранный источник для передачи сигнала на монитор. На некоторых мониторах (а также на телевизорах, которые часто используются вместо мониторов) имеется возможность выбрать, откуда на него передается сигнал.
Если речь идет о телевизоре, это делается чаще всего через пульт. Когда рассматривается вариант с монитором, на нем выбор источника сигнала происходит через кнопку «Source» или «Input», расположенную около кнопки включения или на обратной стороне монитора. Нажмите на эту кнопку несколько раз и выберите в качестве источника сигнала тот, с которого должен поступать сигнал.

Обратите внимание: Если вы не видите на своем мониторе кнопок или они не имеют подписей, обратитесь к инструкции.
Проблемы с видеокартой
 Следующая причина отсутствия сигнала при подключении монитора к системному блоку значительно более сложная. Речь идет о неисправности видеокарты или разъема в ней. Первым делом рекомендуем попробовать подключить монитор в другой разъем видеокарты, если он имеется. В случае если такой возможности нет или она не привела к желаемым результатам, потребуется проверять видеокарту.
Следующая причина отсутствия сигнала при подключении монитора к системному блоку значительно более сложная. Речь идет о неисправности видеокарты или разъема в ней. Первым делом рекомендуем попробовать подключить монитор в другой разъем видеокарты, если он имеется. В случае если такой возможности нет или она не привела к желаемым результатам, потребуется проверять видеокарту.
Самый простой способ проверить видеокарту – это достать ее из системного блока и подключить к другому компьютеру. Более сложный и дорогой вариант – отдать видеокарту на диагностику в сервисный центр.
Обратите внимание: Если вы видите, что при пуске компьютера крутится кулер видеокарты, это вовсе не говорит о ее исправности.
Проблемы с монитором
 Заключительная причина, почему нет сигнала при подключении монитора к системному блоку – это проблемы с работой монитора. Поскольку в мониторе часто несколько разъемов, например, DVI и HDMI, можно попробовать подключить монитор к системному блоку через каждый из них и проверить, все равно ли будет сохраняться проблема.
Заключительная причина, почему нет сигнала при подключении монитора к системному блоку – это проблемы с работой монитора. Поскольку в мониторе часто несколько разъемов, например, DVI и HDMI, можно попробовать подключить монитор к системному блоку через каждый из них и проверить, все равно ли будет сохраняться проблема.
Еще один способ проверить, работоспособен ли монитор, это подключить его к другому компьютеру или ноутбуку. Также можно, наоборот, подключить системный блок к другому монитору или, например, телевизору, чтобы проверить, будет ли он работать в подобной связке.
Встречается проблема, когда вы включаете компьютер видите, что нет сигнала на мониторе . Основная причина, по которой на экране монитора отображается сообщение «No Signal» или «Check Video Cable», это незначительная или, возможно, критическая аппаратная ошибка.
Итак, давайте давайте разберемся почему на мониторе пишет нет сигнала;
Решение №1 — Проверка внешнего кабеля
Если нет сигнала на мониторе, но компьютер работает попробуйте этот способ.
Теперь первое, что вам нужно, чтобы убедиться в исправности вашего монитора — это проверить видеокабель, подключен ли он правильно. В большинстве случаев именно из-за отхода кабеля, люди и встречаются с этой проблемой.
Если кто то из вас собрал компьютер, нет сигнала на монитор, перепроверьте правильность подключения видеокабеля и других компонентов системы.
Если все правильно подключено, и монитор не видит компьютер, пишет нет сигнала
, то второе, что вам нужно сделать — пару раз нажать клавишу NumLock или CapsLock и проверить, мигает ли индикатор NumLock
на клавиатуре.
Если он мигает после нажатия клавиш, то, безусловно, проблема в вашем мониторе либо в видеокабеле. Найдите другой видеокабель, и проверьте работу монитора.
Если запасного видеокабеля не оказалось, попробуйте подключить ваш кабель к другому монитору или телевизору, чтобы проверить из-за него ли нет сигнала на монитор
.
Решение №2 — Проверка видеокарты в случае если монитор пишет нет сигнала.
Видеокарта обычно устанавливается на материнской плате ПК в качестве дополнительного компонента материнской платы. Хорошая сторона дискретной карты заключается в том, что ее можно легко обновить/заменить.
Итак, теперь второе, что вам нужно проверить для устранения неполадок на вашем компьютере — это графическая карта. Причина, по которой мы сейчас тестируем карту — это то, что она обрабатывает весь графический процесс и отображает графические изображения пользователю компьютера.
В случае, если у вас нет установленной видеокарты на вашем компьютере, вы можете пропустить этот шаг, потому что графический процесс вашего компьютера контролируется чипом материнской платы, и мы будем говорить о материнской плате позже, в этой статье.
Если вы никогда не чистили свою графическую карту, возможно, что у золотых контактов вашей карты может быть некоторая коррозия.
Может произойти много разных ошибок GPU: например, вентилятор GPU не работает или, возможно, GPU нуждается в
реболлинге
Итак, теперь наступает время, когда вам нужно снять карту с материнской платы вашего ПК
(только для устранения неполадок). И убедитесь, что вы надеваете антистатические наручные ремешки с
заземлением ESD .
Теперь вам нужно взять свою любимую отвертку и открыть корпус вашего компьютера, чтобы найти в нем установленную графическую карту. Прежде чем начинать что-либо, убедитесь, что вы удалили все кабели периферийного устройства, а затем положите корпус компьютера на стол и начните откручивать винты боковой крышки.
После этого вам нужно будет извлечь карту из корпуса вашего ПК, которая в основном устанавливается в слот PCI x16 и удерживается держателем карты PCI .
После того, как вы успешно удалили карту со своего компьютера, пришло время подключить видеокабель вашего монитора непосредственно к видеопорту материнской платы (VGA / HDMI / DVI) и попытаться снова запустить компьютер. Если ваш компьютер работает после снятия карты, возможно, что карта неисправна или, она нуждается в чистке.
В большинстве случаев графическая карта нуждается только в надлежащей очистке, чтобы обеспечить правильное физическое соединение между материнской платой для корректной работы. Для этого вы можете использовать отвертку, чтобы снять куллер карты и удалить всю грязь с нее с помощью воздухонагревателя или нагнетателя. После этого окуните ватный тампон в 99% изопропилового спирта и начните очищать ваш GPU.
Решение № 3 — Проверка внутреннего оборудования
Материнской плате требуется только оперативная память , процессор , процессорный вентилятор и SMPS для запуска. Все другие вещи, такие как HDD и DVD-RW нужны просто для увеличения производительности.
В корпусе вашего компьютера есть много дополнительного оборудования, которые не имеют никакого отношения к запуску вашей материнской платы. Итак, пришло время удалить все эти дополнительные компоненты и запустить материнскую плату, используя только те аппаратные средства, которые необходимы для ее запуска.
После этого вы можете попробовать включить свой компьютер, и если он загружается нормально, это означает, что на вашем компьютере возникла проблема с одной из дополнительных внутренних частей оборудования, которые вам нужно проверить.
Вы можете сделать это, проверив все аппаратные части, отключая их один за другим. Если ваш дисплей по-прежнему ничего не показывает, просто перейдите к следующему решению.
Решение №4 — Проверка батареи CMOS
CMOS
батарея служит небольшим источником питания к материнской плате
, поэтому она может сохранить текущую настройку даты или времени, настройки загрузки и т. д.
Возможно, что батарея CMOS вашего ПК разрядилась и не позволяет компьютеру нормально запускаться. В этом случае вы можете удалить батарею CMOS и попытаться снова запустить компьютер. Если он запускается нормально, замените аккумуляторную батарею материнской платы CMOS и затем восстановите все настройки BIOS.
Решение № 5 — Проверка ОЗУ
Большинство людей исправляют эту проблему, используя этот шаг. 90% ошибок дисплея возникает только из-за неисправности ОЗУ.
В случае, если на вашем компьютере установлено два плашки RAM, вы можете попытаться удалить один из них, а затем включить свой компьютер. Если ваш компьютер по-прежнему не работает, просто удалите ОЗУ из своего слота и установите еще один на том же RAM-слоте.
Если ваш компьютер все еще не работает, просто сделаете тоже самое в другом слоте оперативной памяти
материнской платы.
И вот как вы можете легко найти, какая из ваших плашек RAM или слот работает неправильно.
Вы также можете взять совместимую плашку у одного из ваших друзей, если у вас нет рабочей RAM для тестирования.
Если вы обнаружите, что ваша оперативная память неисправна, не расстраивайтесь. В 80% случаев ее можно восстановить простой чисткой.
Решение 6 — Наконец, проверка блока питания / процессора / материнской платы
Если вы дошли до этого шага и ни один предыдущий вам не помог, то у меня плохие новости. С большой вероятностью проблема кроется в одном из основных компонентов компьютера.
Если компьютер работает, а монитор пишет нет сигнала
то все в порядке, просто вы не выполнили один из предыдущих шагов.
Вы не можете тестировать основное оборудование без профессиональных машин. Итак, единственное, что вы можете сделать — это протестировать свой процессор на какой-либо рабочей материнской плате (совместимой с вашим процессором). Если процессор работает хорошо на другом компьютере, просто перейдите к другим основным частям оборудования, таким как материнская плата и блок питания, и проверьте все, пока не найдете неисправное оборудование.
Вконтакте
В одно прекрасное утро, включив компьютер, вместо привычного экрана приветствия пред вашим взором предстанет черный экран монитора с надписью «Нет сигнала». Если после каких-то ваших манипуляций с проводами на задней стенке монитора проблема исчезнет, считайте – что вы отделались легким испугом. В большинстве случаев, причины лежат глубже и они более серьезны.
Но искать их мы не будем, а попробуем определить возможные способы исправления этой ситуации.
Убеждаемся в исправности монитора.
Во-первых, действительно проверьте качество подключения проводов на мониторе и на системном блоке от монитора на видеокарту.
Во-вторых, найдите возможность подключить монитор к другому системному блоку, ноутбуку и т.д., чтобы убедиться в его работоспособности. Если на заведомо рабочем устройстве изображения на мониторе по-прежнему нет, неисправен сам монитор. Обращайтесь в компьютерный салон.
Кто виноват: видеокарта или материнская плата?
Рабочее состояние монитора при подключении к другому компьютеру говорит о том, что нет видеосигнала на монитор от видеокарты, либо о неисправности самой материнской платы. Для начала попробуем переключить вариант входа на видеокарту, если системный блок это позволяет, т.е. имеет два варианта подключения: DVI и VGA. Поменяем их местами. Пробуем включить компьютер.
Не отчаивайтесь, если результат будет тот же. Ведь круг возможных причин сужается! Естественно, вам не хочется верить в плохой исход, поэтому продолжаем надеяться на лучшее!
«Вскрытие» покажет…
Вот мы и дошли до момента «вторжения» в мир компьютерных внутренностей. Снимите боковую крышку системного блока и для начала проверьте надежность крепления видеокарты и планок памяти. Для этого извлеките их, почистите разъем обыкновенным школьным ластиком и вставьте обратно. Попробуйте включить компьютер.

Не помогло… Для проверки работоспособности видеокарты остался последний вариант. Дело в том, что подавляющее большинство системных блоков содержит в себе интегрированное видео. Переключив кабель от монитора на его вход, мы окончательно разрешим дилемму исправности видеокарты.

Варианта исхода последних действий может быть только два: компьютер успешно загрузился или по-прежнему монитор пишет «Нет сигнала». В первом случае, виновником является видеокарта. Вам решать: заняться ее ремонтом, либо работать на интегрированном видео.
Во втором случае, на лицо неисправность материнской платы. К сожалению, заменить ее нечем, поэтому вариант один – ремонт.
Кстати, при вскрытом системном блоке вы самостоятельно можете обнаружить и причину ее неисправности. С вероятностью 99% — это вздувшиеся конденсаторы.

Вот таким образом вы сможете определить, почему нет сигнала на вашем мониторе.
Нет сигнала на монитор. Ищем проблему
Иногда пользователю приходится столкнуться с такой проблемой, как отсутствие сигнала идущего от видеокарты к монитору. Попросту говоря, экран монитора в таких ситуациях отказывается включаться. Причин этому может быть множество. Первым делом подозрения падают на видеокарту, при этом не без почвенно, ведь именно от нее, через кабель сигнал проходит до монитора. Но это не всегда так. Когда нет сигнала на монитор с видеокарты проблем может быть несколько.
Причин этой проблемы на самом деле очень много,и, чтобы определить ее, может уйти много сил и времени. Для начала следует проанализировать все, что происходило с персональным компьютером в ближайшее время, ведь когда нет сигнала на монитор, этому должно было что-то предшествовать. Были ли замечены скачки и как вел себя ее куллер. Не вытаскивалась ли видеокарта (возможно, вставляя ее обратно, вы установили ее не плотно). Также следует знать, что дело может быть не только в видеокарте, но и в других комплектующих персонального компьютера. Прежде чем начать какие либо тесты, осмотрите компьютер (имеются в виду все видеокарта, планки ОЗУ). На них возможно появление подгораний или В случае если все выглядит целым, переходим непосредственно к поиску проблемы и думаем, почему нет сигнала на мониторе.
В первую очередь, следует осмотреть блок питания. Если видеокарта была заменена недавно, то стоит удостовериться в том, что мощности блока питания хватает, дабы обеспечить видеокарту электроэнергией, в таких случаях нет сигнала на монитор и не работает куллер. Определившись с блоком питания, следует перейти к оперативной памяти. Если в компьютер установлено несколько планок памяти, то нужно попробовать запустить с каждой из них по отдельности. С оперативной памятью закончили, переходим к материнской плате. Нужно вытащить видеокарту и попытаться запустить компьютер без нее. Если ничего не происходит можно вытащить и оперативную память. Материнская плата должна начать паниковать и издавать различные звуковые сигналы, во время таких тестов нет сигнала на монитор, поэтому не обращаем на него внимание. Но это не всегда стопроцентный показатель. Настала очередь монитора. Чтобы проверить, работает ли он, колонки и ждем запуска операционной системы. Если слышен звук приветствия, то дело в мониторе.
Проведя все эти тесты, требуется переходить к более решительным мерам. Для начала нам нужна вторая, заведомо рабочая видеокарта. Если есть старая — хорошо, а если есть друг, готовый помочь вам в тестах — то тоже не плохо. Теперь нужно просто установить видеокарту и ждать результатов. С огромной долей вероятности рабочая видеокарта позволит запуститься компьютеру, но если дело в чем-то другом, то все останется так же, как и до этого. Если произошел второй вариант, то не стоит расстраиваться, зато мы на один шаг ближе к решению проблемы. Правда своими силами делать что-то вряд ли будет разумно, так как требуется полная проверка персонального компьютера, а для этого лучше обратиться к профессионалам.
А теперь рассмотрим вариант, когда оказалось, что не работает именно видеокарта. Конечно, замечательно если она находится на гарантии (перед тем как нести нее в сервис тщательно осмотрите на возможное наличие дефектов). Ладно, хорошо, если мы унесли карточку и получили новую. Но бывает, что в компьютере установлена старая карточка, которую в данный момент менять нет возможности, а нести на ремонт в сервис нецелесообразно. В таких случаях можно попытаться обойтись своими силами и воспользоваться таким нетрадиционным методом, как прогрев (или даже В этой статье я не буду рассматривать все тонкости этого мероприятия, но скажу сразу, что таким образом можно продлить жизнь видеокарты на срок от двух недель до нескольких лет.
Нет сигнала на мониторе при включении компьютера - с этой проблемой хоть раз сталкивался каждый пользователь.
Такое явление может возникать по самым разнообразным причинам. В некоторых случаях придется заменить монитор или одну из составляющих компьютера, но чаще всего можно обойтись и небольшими усилиями.
Мы рассмотрим все те методы, которые реально помогают избавиться от отсутствия сигнала на мониторе.
В интернете можно найти намного больше способов решения этой проблемы, но большинство из них не работает. Мы же предлагаем вашему вниманию действующие способы решения проблемы.
Что следует сделать с самого начала
Как мы говорили выше, в большинстве случаев можно обойтись «малой кровью», то есть использовать несложные методы решения проблемы. В большинстве случаев пользователи даже не обращают внимания на те вещи, о которых мы будем говорить дальше, но причина отсутствия сигнала на мониторе кроется именно в них. Итак, если монитор не работает при включении компьютера, сделайте вот что:
1. Проверьте плотность прилегания подключенного кабеля к разъему. Более чем банальная причина отсутствия сигнала на мониторе при включении компьютера может крыться в том, что кабель неплотно подключен, и просто не имеет возможность передавать сигнал в разъем.
Поэтому попробуйте надавить на сам штекер. Для подключения мониторов используются кабели VGA и DVI. На них есть специальные винты фиксации. Закрутите их до упора.

Рис. 1. Винты фиксации VGA кабеля
Совет: То же самое стоит сделать и с кабелем электропитания. Хотя он обычно плотно прилегает к своему разъему, в некоторых случаях он все-таки отходит.
2. На некоторых мониторах есть кнопка переключения источника сигнала. В большинстве случаев она называется Source. Эту надпись можно найти сверху кнопки или на ней самой. В любом случае, попробуйте нажать ее несколько раз. Вполне возможно, был выбран неверный источник сигнала.

Рис. 2. Кнопка Source на мониторе
3. Подключите монитор через другой шнур или в другой разъем. Мониторы могут подключаться не только с помощью VGA и DVI, а еще и через HDMI. Сначала можно просто подключить уже имеющийся кабель в другой разъем.
К примеру, изначально он может быть подключен к материнской плате, но у видеокарты есть такой же разъем (все это сзади системного блока), поэтому стоит подключить его туда или наоборот. Если на мониторе есть соответствующие разъемы, попробуйте взять другой кабель, который изначально был подключен через VGA, но в нем есть разъем под DVI, поэтому стоит взять такой кабель и подключить монитор.
Подсказка: Экспериментируйте! В некоторых случаях помогает подключение обоих кабелей или только одного (если раньше монитор подключался через два кабеля). В общем, перепробуйте все доступные варианты.

Рис. 3. VGA, HDMI и DVI разъемы
А теперь перейдем к более сложным методам решения проблемы с отсутствием сигнала на мониторе.
Сбросьте настройки монитора
В некоторых случаях рассматриваемая проблема возникает после того, как пользователь настраивал яркость, контрастность или другие параметры. Новые настройки могут вступать в конфликт с какими-то параметрами компьютера или даже сами с собой, поэтому будет очень полезно выполнить сброс настроек.
На разных моделях мониторов эта операция выполняется по-разному. Вот несколько способов:
1.На самом мониторе может быть кнопка с названием Reset или вроде того. А также может быть пункт меню настроек с таким же названием. В любом случае, посмотрите инструкцию к своему монитору, если есть такая возможность.
2. Попробуйте загрузиться в безопасном режиме. В некоторых случаях монитор будет отказываться работать при обычной загрузке, а вот в таком режиме он вполне сможет выполнять все свои функции. Если это так, значит, проблема точно в настройках. Когда вы зайдете с безопасным режимом, сделайте вот что:
- нажмите правой кнопкой мыши в любом месте экрана;
- выберете в выпадающем меню пункт «Разрешение экрана» или что-то подобное;
- в открывшемся окне выберете пункт «Дополнительные параметры»;
- перейдите на вкладку «Монитор»;
- выставьте частоту 60 Гц (это стандартный параметр, скорее всего, сбился именно он).

Рис. 4. Доступ к настройкам монитора
- в том же окне нажмите на кнопку «Свойства»;
- перейдите на вкладку «Драйвер»;
- нажмите кнопку «Обновить» (возможно, поможет и такой вариант);
- следуйте инструкциям системы.

Рис. 5. Кнопка обновления драйверов в свойствах монитора
Подсказка: Чтобы загрузиться в безопасном режиме, необходимо при загрузке нажимать кнопку F8 до тех пор, пока не появятся варианты загрузки системы. Среди них будет и нужный нам вариант. Нужно выбрать «Безопасный режим» с помощью стрелок и нажмите на нем кнопку Enter.
Это все способы, которые позволяют сбросить или обновить настройки монитора. Если это не помогает, переходим к следующему способу.
Попробуйте подключить другой монитор
Это простое действие поможет понять, в каком именно устройстве проблема. А варианта всего два – монитор (если при подключении другого все работает хорошо) или компьютер (если при подключении другого монитора сигнала все равно нет). С первым все намного проще – устройство просто нужно отдать в ремонт, ведь без знаний электротехники пытаться разбираться в нем бесполезно. А вот если что-то не так с компьютером, можно попытаться исправить проблему самостоятельно. Вот что нужно сделать в таком случае:
Извлеките видеокарту из системного блока и почистите ее. В самом простом случае делается это кисточкой (чистой!) и пылесосом. Благодаря этому из нее будет убрана вся пыль. А также можно взять небольшой кусочек ваты со спиртом и протереть все контакты.
Если используется спирт, после чистки необходимо подождать хотя бы несколько минут, а потом возвращать видеокарту на свое место. В этом случае можно было бы попробовать использовать другую видеокарту, ведь вполне возможно, старая уже неисправна и любые попытки что-то с ней сделать будут безрезультатны.

Рис. 6. Чистка видеокарты кисточкой и пылесосом
Точно ту же процедуру следует провести и с оперативной памятью. Она тоже может засоряться. Поэтому возьмите пылесос, кисточку, возможно, ватку со спиртом и сделайте тщательную очистку этого устройства. А также попробуйте поставить на место старой памяти новую.
Если все заработает, значит, пора менять «оперативку». Перед этим старую плату можно отнести в ремонт – вполне возможно, опытные мастера смогут что-то с ней сделать.
Отключите питание от жестких дисков и привода. Если изображение появится, значит, проблема именно в блоке питания. Лучше всего, конечно, взять другой блок и на время установить его на место старого – если все заработает, значит, проблема именно в нем. Чтобы отключить питание, необходимо просто вынуть кабель SATA из соответствующего устройства. Он может выглядеть примерно так, как показано на рисунке 7.
Обратите внимание на системный блок. Если на нем не мигает никакой индикатор (даже если вы слышите и чувствуете, как работает кулер или вообще внутри происходят какие-то процессы), обращайтесь в сервисный центр. Это означает, что проблема именно в системном блоке.

Рис. 7. SATA кабель
Внимание! Специалисты не советуют пытаться разбирать и проводить самостоятельную диагностику. Часто действия неопытных юзеров могут привести к выходу из строя этого устройства.
Откатите все последние изменения
В некоторых случаях монитор перестает работать после обновления какой-то программы или операционной системы в целом. Поэтому необходимо убрать все последние изменения или же восстановить систему.
Лучший способ сделать это состоит в использовании диска с операционной системой установленной на компьютере. Если на ПК установлена Windows, выполнить восстановление будет легче всего. Тогда Вам необходимо сделать следующее:
В BIOS или UEFI ставим загрузку с диска или флешки. Предположим, что ОС у нас на диске, и мы используем БИОС. Тогда при загрузке системы жмем на кнопку F1 (в зависимости от версии может быть F1, F4, F11 или Delete). Обычно кнопка для открытия BIOS указана уже при загрузке системы. Там выбираем раздел Boot и жмем на надпись Boot Device Priority. Ставим на первое место DVD (CD).

Рис. 8. Установка дисковода на первое место в очереди загрузки через BIOS
- Вставляем диск с системой и перезагружаем компьютер.
- При загрузке выбираем вариант «Восстановление системы». В следующем окне снова выбираем тот же вариант и следуем инструкциям.

Рис. 9. Восстановление системы с установочного диска
Если ничего не помогает, несите в ремонт монитор вместе с системным блоком. Специалисты разберутся.
На видео ниже наглядно показан процесс чистки видеокарты от пыли:
Что делать, если нет сигнала на мониторе при включении компьютера – подробное руководство