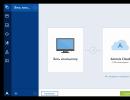Как очистить память на самсунге j7. Как очистить память телефона на андроиде внешнюю и внутреннюю, удалить ненужные приложения - порядок действий
Все современные портативные цифровые устройства под управление андроид привязываются к личной почте либо профилю в социальных сетях. Поэтому если вы решили продать отслуживший верой и правдой любимой смартфон либо планшет на Android,но не хотите что бы личные данные, фотографии или видео, стали доступны покупателю, то в таких случаях необходимо быстро и просто очистить его. Так же это поможет, если накачав целую кучу неизвестных приложений, был установлен вирус. Это возможно сделать несколькими способами, не прибегая к использованию каких либо программ:
- Возврат к заводским настройкам
- Сделать сброс настроек (hard reset)
1. Как сделать возврат к заводским настройкам на android
Данный метод достаточно прост и мы рекомендуем его к использованию. Для этого вам необходимо войти в меню «настройки». Далее выбор зависит от версии android. Для Android 4.х и выше «Восстановление и сброс». Для более старых Android 2.х – «Конфиденциальность». В доступном меню одним нажатием выбираем «Сброс настроек».
Пример сброса на 5 версии андроид

После этого система Вас еще раз уведомит о том, что все данные, а так же привязанные профили будут удалены с телефона. Вам необходимо подтвердить действие нажав «Сбросить настройки телефона». После перезагрузки телефона, Android будет полностью очищен. Вот так все просто и быстро, в отличие от следующего метода.
2. Как сделать сброс настроек на андроиде (hard reset)
Внимание использование данного метода может повлечь сбой работы системы Android. Использовать только в случае, если не помог первый.
Данная методика очистки андроид действительно эффективна когда, установив приложение, появляется сообщение о платной разблокировке устройства или вы забыли графический ключ.
Для начала необходимо полностью зарядить, а после выключить телефон. Далее необходимо войти в режим «Recovery». Необходимо зажать и держать определенную комбинацию клавиш. Для каждого производителя свой набор клавиш. Мы приведем наиболее распространенные варианты и рассмотрим на примере телефона Samsung Galaxy.
- Клавиша громкости вверх (либо вниз) + клавиша включения
- Обе клавиши громкости (вверх + низ) +клавиша включения
- Клавиша громкости вверх (либо вниз) +клавиша домой (home) + клавиша включения

Необходимо держать их нажатыми пока не высветится темный экран с текстом в левом вверху. Это есть меню «Recovery». Перемещение по нему осуществляется, так же клавишами вверх и вниз, а выбор – кнопка питания.
Смещаемся вниз до пункта «wipe data / factory reset» подтверждаем нажатием клавиши питания. На следующем экране таким же образом подтверждаем выбор «Yes – delete all user data». Запустится процедура очистки телефона и возврата к заводским установкам. Вы вернетесь в начальное меню, где необходимо будет выбрать пункт «Reboot system», для перезагрузки телефона.
Надеемся, материал по полной чистке андроид устройств был вам полезен. Если есть вопросы, то можете их задать в комментариях.
Активные пользователи мобильных Android-устройств нередко сталкиваются с ситуацией, когда быстрый и отзывчивый аппарат начинает «тормозить» — долго открываются установленные приложения, медленно загружаются в браузере страницы, галерея «подвисает» прежде чем открыться, т.д. Вызвано это может скопившимся «мусором», который и мешает работе программ.
Как можно решить проблему очистки памяти мы рассмотрим на примере мобильных устройств марки Samsung.
Очистка Андроида до дефолта с помощью системного меню (на примере Samsung Galaxy S2)
Предварительно подготовим телефон к работе.
В результате процедуры с телефона будут удалены все данные, поэтому, прежде чем приступить к соответствующим манипуляциям, нужно сделать резервные копии всей, важной для вас информации – контактов, фотоснимков, программ, пр.
Проверить состояние аккумулятора, при необходимости зарядить до максимальных значений.
Теперь полностью выключаем свой гаджет.
На выключенном аппарате нужно одновременно зажать три кнопки – клавишу громкости на увеличение (вверх), кнопку включения устройства и физическую кнопку («домой»), расположенную внизу под дисплеем, как показано ниже на стоп-кадре:

Телефон начнёт загружаться, но уже в режиме сброса настроек:

В открывшемся меню, с помощью качельки громкости выбираем пункт «wipe data/factory reset »:

Нажатием кнопки включения подтверждаем действие, после чего, откроется подменю, в котором (также используя клавишу громкости «вверх» или «вниз») выбираем строку «Yes — delete all user data », жмём кнопку включения, активирующую в данном случае процесс сброса.
Теперь, когда появится меню, выбираем строку «Reboot system now » (не забываем подтвердить действие кнопкой включения):

После проделанных манипуляций, со смартфона (планшета) будут удалена абсолютно вся информация, а вместе с ней и то, что называется «системным мусором», аппарат вернётся в состояние «как из магазина», автоматически перезагрузится, и нам останется вернуть сохранённые данные.
Очистка памяти в телефонах Samsung через инженерное меню
Такая возможность существует не на всех «Самсунгах». Узнать это можно выполнив все необходимые действия, для которых права «суперпользователя» (ROOT) не нужны. Итак, что нам нужно сделать:
На своём смартфоне в строке набора номера вводим код инженерного меню *#9900# и нажимаем кнопку вызова:

В открывшемся окошке выбираем пункт «Delete dumpstate/logcat »:

Если этот пункт не появился, то за отсутствием функции в вашем устройстве придётся воспользоваться другим способом.
Как очистить оперативную память (ОЗУ) на Андроиде с помощью диспетчера задач (на примере Samsung Galaxy S4)
Довольно простой способ очистки памяти — использование встроенного диспетчера задач. Какие действия мы должны выполнить:
Нажимаем на физическую кнопку «Домой», расположенную по центру, внизу аппарата и удерживаем её пару секунд, чтобы открыть диспетчер задач. Затем, жмём на виртуальную кнопку в правом нижнем углу, чтобы закрылись все приложения, после этого, жмём на кнопку в левом нижнем углу, чем активируем процесс глубокой очистки:

В открывшемся окне появится сообщение системы о том, что будет удалено в результате процедуры. Осталось нажать на кнопку «Очистить память»:

Как очистить память телефона Samsung с помощью специального софта (ES проводник)
Для того, чтобы применить этот способ нам понадобится (или другой файловый менеджер) и . Так как работать в этом случае мы будем с системными файлами, сразу стоит напомнить, что необдуманные действия могут привести к печальным последствиям, когда свой телефон можно будет использовать не по прямому назначению, а, например, в качестве прикольной подставки для чашечки кофе, или того, что вам сможет подсказать ваша фантазия.
Теперь смотрим видео
Пользователи Android-устройств очень часто сталкиваются с сообщениями “Не достаточно места для хранения”, из-за чего оно может начать тормозить и лагать. Со временем на используемом смартфоне или планшете накапливается очень много ненужных данных, таких как кэш, история и файлы. Если вы ищите приложение, которое сделает все за вас, то сразу же предупрежу, что их подавляющее большинство никак не улучшат сложившеюся ситуацию.
Прежде чем начать, стоит отметить, что эта статья была создана в сотрудничестве с читателями нашего сайта, включая продвинутых юзеров, которые самостоятельно разобрались в проблеме. Мы разберем сразу несколько эффективных способов, позволяющие узнать как очистить любое Android-устройство от мусора.
1. Ищем проблему через приложение DiskUsage
Начнем с того, что пользователю сперва нужно определить что больше всего занимает места в памяти смартфона. Используя приложение DiskUsage, вы можете взглянуть на всю информацию, которая хранится на вашем гаджете. Таким образом, очень легко понять какие папки и файлы потребляют больше всего мегабайт.

После сканирования встроенной памяти, вы можете увидеть размер каждого приложения, а также кэш и другие данные. DiskUsage строит графики, которые дают лучшее представление о том, что находится в телефоне. Вы сразу же можете удалить ненужные файлы.
2. Вручную удаляйте кэш установленных программ и игр
Многие пользователи смартфонов вручную удаляют кэш приложений, а также регулярно очищают папку с полученными через мессенджеры фотографиями и видеозаписями. То есть, если вы пользуетесь услугами таких программ, как WhatsApp, Viber, Hangouts или другими, тогда следует достаточно часто удалять полученные через них файлы, так как они занимают много места.Большинство инструментов для уборки вашего мобильного гаджета обещают улучшить его производительность. У них получается это делать за счет очистки кэша. По сути, кэш это область в памяти, где хранятся данные или часто часто используемые процессы для быстрого доступа в будущем. В конечном итоге, экономит время и предотвращает излишнее потребление аппаратного обеспечения смартфона или планшета. Так что, в краткосрочной перспективе это кажется лучшим вариантом, но потом это может иметь последствия.
Я рекомендую делать профилактические чистки кэша. Выполнять процедуру стоит через настройки:
3. Сброс устройства до заводских настроек
Восстановление до заводских настроек обеспечит вас совершенно чистым устройством, память которого будет такой же свободной, как в день покупки. Вам не придется иметь дело с какими-либо ненужными приложениями, контактами, настройками или другим типом данных, только то, что идет с Android по умолчанию.Мы рекомендуем особенно это тем, кто использует свой телефон более года или двух. Конечно, перед началом вам нужно сделать резервную копию нужных на телефоне данных. Об этом мы рассказывали еще в прошлом году и с инструкцией вы можете ознакомиться по этой ссылке .
Как сделать сброс Android-устройства до заводских настроек?


4. SD Maid - инструмент для чистки системы
Данный инструмент способен найти файлы или папки, которые больше не установлены на вашем Galaxy. Таких данных может накопится значительное количество, так что не стоит недооценивать эту особенность. Кроме того, вы легко можете найти ненужные файлы, удалить дубликаты и многое другое.

SD Maid может похвастаться интуитивно-понятным интерфейсом, а также он может работать как с правами суперпользователя, так и без них. Если вы рутовали свой аппарат, тогда вам удастся освободить еще больше данных с памяти смартфона. В бесплатной версии без наличия рут есть все необходимые функции, но если вы пользуетесь правами суперпользователя, тогда вам придется покупать Pro-версию за 3.5 доллара.
CCleaner - еще один полезный инструмент
Это приложение просто удаляет бесполезные, устаревшие и временные данные. Преимуществом данного приложения является то, что оно умеет анализировать память устройства, сканировать раздел с кэшем, историю браузера, историю полученных звонков и другие области системы. После анализирования пользователь получает рекомендации по очистке.

Вдобавок ко всему этому, CCleaner обеспечит вас списком приложений, которые больше остальных потребляют кэш-памяти, а также возможностью их очистить. Как и в случае с SD Maid, данный инструмент имеет интуитивно-понятный интерфейс.
Выводы
Не делайте ошибку, полагая, что производительность и быстродействие вашего устройства возрастет на 50-70 процентов после использования приложения для очистки. К сожалению, это неправда. Если на вашем телефоне доступно слишком мало свободной памяти, тогда этот процесс немного улучшит отзывчивость системы, но только потому, что для работы ей нужно пространство на накопителе.Если вы пользуетесь картой памяти microSD, то перенос приложений может существенно вам помочь. Если операционная система вашего телефона не имеет такой функции, то SD Maid с помощью рут-прав сделает это. К сожалению, получения прав суперпользователя может оказаться для многих весьма сложным процессом.
Напоследок скажу, что не стоит держать в памяти приложения, которыми вы редко пользуетесь. Вы всегда сможете установить их из магазина приложений.
Data-lazy-type="image" data-src="http://androidkak.ru/wp-content/uploads/2015/09/chistka-pamyati..jpg 450w, http://androidkak.ru/wp-content/uploads/2015/09/chistka-pamyati-300x179.jpg 300w" sizes="(max-width: 200px) 100vw, 200px">
 Если вы являетесь не новичком, а более-менее опытным пользователем Android, то вам наверняка уже известен довольно неприятный факт: из заявленных на коробке с телефоном гигабайт памяти для установки приложений доступны далеко не все.
Если вы являетесь не новичком, а более-менее опытным пользователем Android, то вам наверняка уже известен довольно неприятный факт: из заявленных на коробке с телефоном гигабайт памяти для установки приложений доступны далеко не все.
Но перед тем как сломя голову отправляться исправлять данную несправедливость, стоит узнать, почему так происходит и как именно можно почистить систему.
Структура файловой системы Android
Data-lazy-type="image" data-src="http://androidkak.ru/wp-content/uploads/2015/09/faylovaya-sistema-android.png" alt="Структура файловой системы Андроид" width="200" height="356" srcset="" data-srcset="http://androidkak.ru/wp-content/uploads/2015/09/faylovaya-sistema-android..png 168w" sizes="(max-width: 200px) 100vw, 200px">
 Стоит понять одну вещь: файловая система Андроид далеко не так универсальна, как, скажем, имеющаяся в Windows. Если на Windows ваши программы и медиафайлы находятся в одном пространстве, то на Андроиде каждый из видов файлов имеет свой собственный раздел.
Стоит понять одну вещь: файловая система Андроид далеко не так универсальна, как, скажем, имеющаяся в Windows. Если на Windows ваши программы и медиафайлы находятся в одном пространстве, то на Андроиде каждый из видов файлов имеет свой собственный раздел.
Системные программы - отдельно, вспомогательные файлы и музыка - отдельно. Первый раздел называется системной памятью, в то время как последний - медиаразделом.
Зачем это нужно? Прежде всего, чтобы максимально обезопасить ОС. Если объединить эти разделы, то получится так, что обычный медиаплеер сможет нечаянно удалить важные для работы другой программы данные, «положить» систему или банально забить её до отказа своими файлами, не оставив и байта нужным системным программам.
Более того, эти два раздела обладают разными уровнями доступа. В медиаразделе пользователь и сторонние программы могут творить что угодно. В раздел системных программ Андроида ничему, кроме этих программ, хода нет.
Из-за такого порядка вещей иногда случается довольно курьезная ситуация: в медиаразделе свободно несколько гигабайт, но телефон упрямо сообщает, что не может установить приложение размером в пару десятков мегабайт. Это происходит потому, что раздел для сторонних программ уже забит до конца.
В таких случаях не остается ничего, кроме как попробовать очистить системную память в надежде на то, что получится эти мегабайты освободить.
Посмотреть количество свободной системной памяти можно в настройках, в разделе «Память». Первая шкала показывает именно это значение. Кроме того, стоит учесть, что система требует оставлять определенное количество свободным - от 50 до 600 мегабайт, в зависимости от модели Андроид-устройства и версии ОС.
Чистка системной памяти без прав суперпользователя
Если вы не открывали root-доступ на своём смартфоне, то ваши возможности по очистке системного раздела будут серьезно ограничены. С другой стороны, гарантия на устройство останется в неприкосновенности. Стоит ли оно того? Вам решать.
Читайте также: Как узнать MAC-адрес телефона или планшета Android
Если вы хотите очистить системную память, сделайте следующее:
- Зайдите в «Настройки».
- Перейдите в раздел «Приложения».
- Далее - на вкладку «Сторонние».
- Нажмите кнопку «Меню» (три вертикальные точки в верхнем правом углу экрана).
- Выберите сортировку по размеру.
.png" alt="Список приложений телефона Андроид" width="300" height="169" srcset="" data-srcset="http://androidkak.ru/wp-content/uploads/2015/09/spisok-prilozheniy..png 300w" sizes="(max-width: 300px) 100vw, 300px">
 Через пару секунд после этого вы увидите список самых объемных приложений на вашем устройстве. Если среди них есть что-то, чем вы не пользуетесь, то нажмите на него и выберите «Удалить». Если кнопка недоступна, значит, приложение системное и стереть его без прав суперпользователя нельзя.
Через пару секунд после этого вы увидите список самых объемных приложений на вашем устройстве. Если среди них есть что-то, чем вы не пользуетесь, то нажмите на него и выберите «Удалить». Если кнопка недоступна, значит, приложение системное и стереть его без прав суперпользователя нельзя.
Тогда выберите «Удалить обновления», таким образом вы освободите хотя бы немного места. Желательно также отключить программу нажатием на соответствующую кнопку. Но делать это нужно осторожно и только с приложениями наподобие Facebook, которые не являются частью системы.
Вышеописанный метод не учитывает того, что Андроид считает объем приложения на всей внутренней памяти. Если оно занимает 1,2 Гб на внутренней карте памяти и только 40 Мб на системном разделе, оно все равно будет показано с размером в 1,2 Гб.
Если вы уже провели такую оптимизацию и места все равно мало, выбор у вас невелик: получать права суперпользователя или же пытаться перенести приложения на карту памяти. Последнее сработает, только если у вас система версии 4.0.4 и ниже, так что шанс невелик. Но если вы и впрямь являетесь пользователем устройства как минимум трехгодичной давности, то рядом с кнопкой «Удалить» у вас будет кнопка «Перенести на SD-карту/USB-накопитель». Нажмите на неё, и часть данных этого приложения покинет системный раздел и будет перенесена на карту памяти, освобождая место.
Часть Андроид-программ используется только некоторыми сторонними приложениями, поэтому их можно стереть даже без прав суперпользователя. Например, удаление «Сервисы Google Play» позволяет освободить до 150 Мб в системном разделе, закрывая взамен возможность прямой синхронизации между устройствами. Если вы не пользуетесь программами наподобие Pushbullet или MightyText, можете это спокойно удалять. А если вдруг что-то понадобится какой-то программе, она сама предложит это заново скачать. Вторым кандидатом на удаление является Google-поиск, но вместе с его 40-60 Мб вы потеряете Google Now и команду «Ok, Google!».
Чистка системной памяти с наличием прав суперпользователя
Data-lazy-type="image" data-src="http://androidkak.ru/wp-content/uploads/2015/09/chistka-pamyati-root.jpg" alt="Чистка памяти на Android root" width="70" height="69" srcset="" data-srcset="http://androidkak.ru/wp-content/uploads/2015/09/chistka-pamyati-root..jpg 150w" sizes="(max-width: 70px) 100vw, 70px">
 С правами суперпользователя очистить системную память намного проще. И хотя речь далее пойдет о нестабильных решениях а-ля Xposed App2SD, которые, например, позволяют подменять раздел приложений картой памяти, возможностей у root-пользователей всё-таки больше.
С правами суперпользователя очистить системную память намного проще. И хотя речь далее пойдет о нестабильных решениях а-ля Xposed App2SD, которые, например, позволяют подменять раздел приложений картой памяти, возможностей у root-пользователей всё-таки больше.
Читайте также: Подключение ELM327 Bluetooth к Android-устройству
Удаление предустановленных программ
Если ваш Андроид при покупке уже имел установленные сторонние приложения (Facebook, ВКонтакте, Одноклассники, МТС Помощник), то, скорее всего, вы не сможете удалить их без прав суперпользователя. Это довольно обидно, т. к. зачастую они имеют значительные размеры в 40-160 Мб.
.png" alt="приложение Titanium Backup" width="70" height="70" srcset="" data-srcset="http://androidkak.ru/wp-content/uploads/2015/09/Titanium-Backup..png 150w, http://androidkak.ru/wp-content/uploads/2015/09/Titanium-Backup-300x300.png 300w" sizes="(max-width: 70px) 100vw, 70px">
 Решением является программа Titanium Backup, которая позволяет не только сделать полную резервную копию всех ваших приложений с их настройками, но и очистить закрытый системный раздел от подобного мусора. Для этого просто выделите на второй вкладке программы нужное приложение и нажмите «Удалить».
Решением является программа Titanium Backup, которая позволяет не только сделать полную резервную копию всех ваших приложений с их настройками, но и очистить закрытый системный раздел от подобного мусора. Для этого просто выделите на второй вкладке программы нужное приложение и нажмите «Удалить».
Монтирование SD-карты как внутренней памяти
Как уже говорилось выше, далеко не всегда 1,5 Гб какой-нибудь игры полностью уходят в системный раздел. Но тем, у кого внутренняя память имеет объем в пару-тройку гигабайт, от этого не легче.
Jpg" alt="программа Folder Mount" width="150" height="119">
 Решением является программа FolderMount, которая позволяет переносить кэш-файлы (а именно так называются эти полтора гигабайта) на карту памяти, оставляя вместо них ярлык. При этом система по-прежнему будет считать, что файлы находятся на старом месте, что приводит к забавным курьезам в разделе настроек «Память»: например, вы можете увидеть, что у вас занято 8,2 Гб из 3,6 Гб, при этом еще 0,98 из этих 3,6 абсолютно свободны.
Решением является программа FolderMount, которая позволяет переносить кэш-файлы (а именно так называются эти полтора гигабайта) на карту памяти, оставляя вместо них ярлык. При этом система по-прежнему будет считать, что файлы находятся на старом месте, что приводит к забавным курьезам в разделе настроек «Память»: например, вы можете увидеть, что у вас занято 8,2 Гб из 3,6 Гб, при этом еще 0,98 из этих 3,6 абсолютно свободны.
Если FolderMount не может создать папку на SD-карте, сделайте это сами любым файловым менеджером и укажите в программе. Можете и файлы переносимой программы туда сразу скопировать, удалив их потом из внутренней памяти - так надежнее. А если вы видите сообщение, что монтирование невозможно, включите в настройках «Автозапуск» или «Монтирование при запуске» и перезапустите смартфон.
Другие методы расширения раздела
Data-lazy-type="image" data-src="http://androidkak.ru/wp-content/uploads/2015/09/App2SD.png" alt="App2SD App Manager Save Space" width="100" height="100" srcset="" data-srcset="http://androidkak.ru/wp-content/uploads/2015/09/App2SD..png 150w" sizes="(max-width: 100px) 100vw, 100px">
 Существуют и другие способы переноса данных из системного раздела на карту или внутреннюю память. Однако большинство из них крайне опасно в руках неопытных пользователей, подходит только определенной модели/производителя или же требует высокого уровня технических навыков.
Существуют и другие способы переноса данных из системного раздела на карту или внутреннюю память. Однако большинство из них крайне опасно в руках неопытных пользователей, подходит только определенной модели/производителя или же требует высокого уровня технических навыков.
Продолжая публиковать статьи с целью просветления пользователей смартфонов и планшетов Samsung Galaxy, мы разберем очередной вопрос - как очистить ОЗУ на Galaxy S4, S3, Note 2 да и всех других смартфонах. Несмотря на то, что объемы оперативной памяти нынче в телефонах больше чем в компьютерах лет 5 назад, прожорливые приложения умудряются «уничтожать» всю оперативку и периодически ее нужно чистить.
Как очистить ОЗУ на Galaxy S4?
Самый простой способ - воспользоваться встроенным диспетчером задач. Для этого достаточно нажать на центральную кнопку «Домой» и подержать ее секунду. Это действие откроет менеджер задач и здесь можно сразу нажать на ярлык для того, чтобы закрыть все приложения и после нажать на другой ярлык для очистки памяти более глубоко.


Второй вариант - это поставить одно из специальных приложений, которое будет мониторить память и периодически чистить, либо уведомлять вам о переполнении ее. Одной из таких программ является Clean Master
Программа будет имеет целый ряд инструментов для очистки вашего смартфона от лишнего мусора, также есть виджет на рабочий стол, который показывает наличие свободной памяти и чистит ее по одному касанию. Также можно найти другие программы для чистки оперативной памяти на смартфонах Samsung Galaxy, но это оптимальные, на наш взгляд.