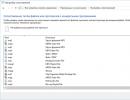Firefox nie ładuje kart po otwarciu. Konfigurowanie opcji uruchamiania Firefoksa
W przeglądarce Mozilla Firefox możesz uruchomić wiele profili Firefoksa, aby pracować jednocześnie z różnymi profilami. Przy ustawieniach domyślnych, gdy spróbujesz uruchomić inny profil przeglądarki, Firefox wyświetli monit o zamknięcie działającego profilu przeglądarki.
Ograniczenie to można obejść zmieniając niektóre ustawienia w przeglądarce, tak aby w przeglądarce Firefox uruchamiać różne profile, tak aby można było z nich korzystać jednocześnie w różnych oknach przeglądarki.
Dlaczego w jednej przeglądarce potrzebne są różne profile Firefoksa? Każdy profil przeglądarki Mozilla Firefox będzie miał własne ustawienia, rozszerzenia, zakładki itp. Na przykład kilka osób korzysta z jednej przeglądarki lub przeglądarka jest używana do gier, a te gry wymagają różnych profili przeglądarki.
Możesz utworzyć nowy profil przeglądarki w Menedżerze profili Firefoksa. Aby wejść do Menedżera profili przeglądarki, wpisz „firefox.exe -ProfileManager” w polu wyszukiwania systemu Windows:
Firefox.exe – Menedżer profili
Uruchom polecenie, a otworzy się Menedżer profili przeglądarki Mozilla Firefox. Tutaj możesz utworzyć nowy profil lub kilka nowych profili przeglądarki. Więcej o tworzeniu profili w przeglądarce Mozilla Firefox przeczytasz więcej.
Jak uruchomić różne profile Firefoksa, aby działały jednocześnie
Gdy przeglądarka jest wyłączona, kliknij prawym przyciskiem myszy skrót przeglądarki Mozilla Firefox.
W oknie „Właściwości: Mozilla Firefox”, w zakładce „Obiekt”, po ścieżce do pliku wykonywalnego, wprowadź następujący parametr. Pamiętaj, że po ścieżce pliku musi znajdować się spacja. Następnie wprowadź parametr (parametr również posiada spację), który można stąd skopiować:
Nie-zdalnie -p "
Zamiast „domyślnej” możesz mieć inną nazwę profilu, więc zmień ją na nazwę profilu w przeglądarce.
Otworzy się okno Firefox - Wybierz profil użytkownika, wyświetlające wszystkie profile utworzone w przeglądarce. Wybierz żądany profil, a następnie kliknij przycisk „Uruchom przeglądarkę Firefox”, aby uruchomić profil przeglądarki Firefox.

Następnie otworzy się okno przeglądarki z wybranym profilem. Zminimalizuj okno i ponownie kliknij skrót przeglądarki.
W Menedżerze profili wybierz inny profil. Na moim komputerze w przeglądarce Firefox inny profil nosi nazwę „nowy”. Kliknij przycisk „Uruchom przeglądarkę Firefox”.

Następnie zostanie uruchomiony kolejny profil przeglądarki Mozilla Firefox. W przeglądarce Firefox różne profile przeglądarki są otwarte jednocześnie.
Ten obraz pokazuje, że otwarte są dwa okna przeglądarki Mozilla Firefox: mój profil służbowy i specjalnie utworzony nowy profil (jest jeszcze pusty). Można zauważyć, że różne profile przeglądarek mają swoje własne ustawienia.

Jednoczesna praca kilku profili Firefox i Firefox Portable
W normalnej sytuacji jednoczesne uruchomienie zwykłej przeglądarki Mozilla Firefox i przeglądarki Firefox Portable jest zablokowane. Aby uruchomić przenośną wersję przeglądarki, możesz zamknąć poprzednio uruchomioną przeglądarkę.
Ten problem można łatwo rozwiązać. Aby to zrobić, musisz najpierw otworzyć folder „Firefox Portable”, następnie folder „Inne”, a następnie folder „Źródło”. Z folderu „Source” należy skopiować plik FirefoxPortable.ini (parametry konfiguracyjne).

Wklej ten plik do folderu głównego, czyli folderu Firefox Portable.

Zezwalaj na wiele instancji = fałsz
Zamień wartość „fałsz” na „prawda”. Linia ustawień po zmianie powinna wyglądać następująco:
Zezwalaj na wiele wystąpień = prawda
Zapisz zmiany w pliku FirefoxPortable.ini (ustawienia konfiguracyjne).
Możesz teraz uruchomić przeglądarkę Firefox Portable, gdy Firefox jest uruchomiony. Ten obraz pokazuje, że na moim komputerze są jednocześnie otwarte przeglądarki: profil służbowy Mozilla Firefox, inny profil Mozilla Firefox i przeglądarka Firefox Portable.

Jeśli dokonasz zmian w ustawieniach konfiguracyjnych innych wersji przeglądarki Firefox Portable, możesz jednocześnie uruchomić wiele kopii przeglądarki Firefox Portable (różne profile z różnymi ustawieniami) wraz ze zwykłymi wersjami przeglądarki Mozilla Firefox.
Wnioski z artykułu
Po zmianie ustawień w przeglądarce Mozilla Firefox możesz uruchomić kilka różnych profili przeglądarki, aby jednocześnie pracować z tymi profilami. W przenośnej wersji przeglądarki Firefox Portable możesz skonfigurować przeglądarkę tak, aby uruchamiała się, gdy uruchomione są profile Mozilla Firefox.
Jak uruchomić wiele profili Firefoksa (wideo)
Dzięki swojej wielofunkcyjności i wszechstronności z pewnością zajmuje drugą pozycję pod względem popularności wśród globalnych użytkowników sieci na całym świecie. Praca w przeglądarce jest intuicyjna nawet dla początkujących, którzy uczą się podstaw zanurzania się w informacyjną otchłań Internetu. Jeśli poświęcisz trochę czasu i opanujesz funkcjonalność wyszukiwarki Firefox, praca w niej stanie się wydajniejsza, wydajniejsza i znacznie przyjemniejsza.
W tym artykule omówiona zostanie przydatna funkcja przeglądarki, która pozwala użytkownikom sieci WWW uzyskać więcej informacji w jednej jednostce czasu, zapisać ważne linki do zasobów internetowych oraz grupować portale według tematów, cech i preferencji. Mówimy o TABACH.
Po otwarciu strony głównej użytkownik z reguły najpierw otwiera wyszukiwarkę (Yandex/Google), a następnie porusza się po sieci, otwierając witryny na nowych stronach, czyli w zakładkach. Użytkownik może znaleźć i dostosować ustawienia przydatnych akcji w menu głównym w pozycji „Zakładki”.
Zapoznając się z przeglądarką Firefox od samego początku, użytkownik na stronie Nowa karta napotka miniatury rozwoju Mozilla Corporation, które zostaną zastąpione często odwiedzanymi i ostatnio zamykanymi zasobami internetowymi. Następnie wyświetlone zostaną tutaj ulubione zapisane przez użytkownika i po prostu przydatne linki do stron.
Jak zapisywać karty w przeglądarce Firefox
Najbardziej niezawodnym sposobem zapisywania linków do stron internetowych są zakładki Mozilla Firefox. Z ich pomocą linki w specjalnej tabeli będą zawsze pod ręką. Jeśli chodzi o przypinanie zakładek na stronie głównej, robi się to jeszcze łatwiej:
- Otwórz stronę główną;
- Najedź kursorem myszy na kafelek z interesującą Cię zakładką;
- Po najechaniu kursorem na lewy górny róg kafelka pojawi się ikona pinezki z komunikatem „Przypnij tę witrynę w jej bieżącej pozycji” lub, jeśli zakładka jest już przypięta, „Odepnij tę witrynę”;
- Wybierz żądaną akcję.

Dzięki temu przypięta zakładka będzie zawsze pojawiać się jako kafelek na stronie głównej w określonej pozycji.
Ustawienia nowej karty Mozilli
Jeśli klikniesz ikonę w kształcie koła zębatego w prawym górnym rogu nowej karty, będziesz mógł dostosować sterowanie.
Możesz wybrać wyświetlanie niestandardowych witryn, przeglądając popularność z rekomendacjami Mozilli lub pustą stronę. Bardzo przydatne jest skorzystanie z dodatkowych informacji od twórców przeglądarek, odwiedzenie ich stron i dowiedzenie się więcej o funkcjonalności zakładek.

Zaleca się również, aby użytkownik opanował niektóre możliwości techniczne otwartych kart wbudowanych w interfejs przeglądarki. Aby to zrobić, kliknij prawym przyciskiem myszy jedną z otwartych zakładek, a otworzy się menu inżynieryjne.

Metodą prób i błędów możesz wypróbować wszystkie oferowane funkcje i opcje. Wśród nich najbardziej przydatną opcją jest „Zakładka Przypnij”. Dzięki tej funkcji użytkownik zawsze będzie miał dostęp do wybranych przypiętych zakładek. I żadna siła wyższa ani przypadkowe działania nie będą w stanie zamknąć tych stron. Wszystkie przydatne i niezbędne informacje są zawsze pod ręką i na Twoich oczach!

Dodatkowe rozszerzenia - Zakładki
Po opanowaniu przez użytkownika podstaw pracy z zakładkami za pomocą wbudowanych narzędzi przeglądarki Mozilla Firefox można przejść do zaawansowanych funkcji. Na oficjalnych zasobach internetowych firmy deweloperskiej (https://addons.mozilla.org/ru/firefox/extensions/tabs/) możesz bezpłatnie pobrać i zainstalować dodatkowe rozszerzenia, które znacznie zwiększą produktywność pracy nad Internetu i sprawi, że praca nie będzie ciężarem, ale radością. Wybór zastosowań jest bardzo duży. Możliwości są niemal nieograniczone (wszystko zależy od wyobraźni i umiejętności użytkownika).

Opisy i charakterystyka większości dodatkowych rozszerzeń są w języku angielskim, nie oznacza to jednak, że użytkownicy nie znający języków obcych nie mogą z nich korzystać.
Po pierwsze, opis wielu aplikacji jest w języku obcym, ale interfejs graficzny samej aplikacji można skonfigurować dla języka rosyjskiego.
Po drugie, pobierając i instalując dodatkową aplikację „”, użytkownik pokona wszelkie bariery językowe.
Jak to mówią: „Oczy się boją, ale ręce tak”.
Produktywne i przyjemne surfowanie po falach oceanu informacji w sieci WWW bez opóźnień i błędów, drodzy użytkownicy!
Bardzo często wielu użytkowników chce przywrócić w przeglądarce Firefox karty otwarte podczas ostatniej sesji online (poprzedniej sesji surfowania po Internecie). Niektórzy towarzysze pamiętają, które strony zostały otwarte, ale chcą zaoszczędzić czas na ich ładowaniu. Inni się denerwują: „Wczoraj odwiedziłem takie ciekawe strony internetowe, a dziś chcę je wszystkie pobrać, ale nie pamiętam adresów ani adresów URL”. A są też ludzie pracujący w sieci, którzy od razu po uruchomieniu FF muszą przywrócić wszystko tak jak było (w sensie zakładki Mozilla), aby móc dalej pracować nad projektem, szukać informacji itp.
W tym artykule znajdziesz obszerną odpowiedź na pytanie, jak sprawić, by Firefox zapisywał karty. Omówiono różne sposoby zapisywania kart w przeglądarce Mozilla Firefox, a następnie szybkiego ich przywracania.
Jak szybko otworzyć?
Jeśli jako stronę główną przeglądarki ustawisz stronę startową przeglądarki Mozilla Firefox, utracone karty można otworzyć jednym kliknięciem po zamknięciu.
Na dolnym pasku przycisków kliknij „Przywróć poprzednią sesję”. Po tej akcji FF pobierze wszystkie zapisane strony pozostałe z poprzedniej wizyty w Internecie.
Na stronie startowej domyślnie wyświetlana jest „markowa” strona przeglądarki. Ale jeśli to ustawienie się zmieniło, możesz je zwrócić:
1. Otwórz w menu: Narzędzia → Ustawienia → Ogólne.

2. W wierszu „Przy uruchomieniu...” ustaw wartość na „Pokaż stronę główną”.
3. W polu „Strony główne…” usuń wszystkie linki, tak aby pojawiła się „Strona główna Mozilli…”.
Odzyskiwanie dziennika
Po wyjściu z FF możesz powrócić do otwartych kart z poprzedniej sesji w panelu dziennika sieciowego:
1. W prawym górnym rogu okna przeglądarki internetowej kliknij przycisk „menu”.

2. W menu kafelkowym kliknij „Dziennik”.
3. W podmenu wybierz polecenie „Przywróć zamknięte karty”.

Rada! Jeśli musiałeś zamknąć kartę lub karty, ale okno Firefoksa jest nadal otwarte, użyj kombinacji klawiszy skrótu Ctrl + Shift + T, aby przywrócić zamknięte strony. Ponowne uruchomienie tego polecenia powoduje otwarcie kolejnej, wcześniej zamkniętej zakładki. W ten sposób możesz przywrócić całą sesję online.
Konfigurowanie przeglądarki do automatycznego odzyskiwania
Jeśli chcesz, aby Firefox ładował karty z poprzedniej sesji przy każdym uruchomieniu, wykonaj następujące czynności:
1. W menu „Narzędzia” kliknij „Ustawienia”, przejdź do zakładki „Podstawowe”.

2. W opcji „Przy uruchomieniu...” ustaw opcję „Pokaż ostatnio otwarte okna i karty”.

Zamknięto ostatnią zakładkę - FF również się zamknęło: jak to naprawić?
Domyślnie po zamknięciu ostatniej karty Firefox również się zamyka. Często ta właściwość powoduje przerwanie sesji: użytkownik omyłkowo zamyka ostatnią stronę, a wraz z nią FF. Następnie musisz poświęcić czas na ponowne uruchomienie i powrót sesji internetowej.
Możesz wyłączyć to ustawienie w ten sposób:
1. W pasku adresu nowej karty wpisz - about:config.

2. Pod tekstem ostrzeżenia kliknij „Akceptuję…”.

3. W wyszukiwaniu wpisz - zamknijWindowWithLastTab.

4. Kliknij dwukrotnie lewym przyciskiem myszy na znalezioną opcję, tak aby jej wartość zmieniła się z „true” na „false”.

5. Uruchom ponownie FF.
Teraz możesz bezpiecznie zamknąć karty; okno Firefoksa w żadnym wypadku nie zostanie zamknięte.
Menedżer sesji do pomocy
Dodatek Session Manager umożliwia szybkie zapisywanie kart dla jednej lub kilku sesji i otwieranie ich w razie potrzeby. Można go pobrać z oficjalnego portalu dodatków do przeglądarki Firefox.
1. Po zainstalowaniu i podłączeniu menadżera otwórz sekcję „Narzędzia” w menu FF.

2. Najedź kursorem na linię „Session Manager”.
4. W panelu ustawień nadaj sesji nazwę. Kliknij przycisk „Zapisz…”.

5. Aby załadować zamknięte karty, otwórz ponownie menu dodatku (Narzędzia → Menedżer) i kliknij nazwę żądanej zapisanej sesji. Po włączeniu tej operacji strony internetowe będą ładować się automatycznie.

Twoja konkretna sytuacja powie Ci, którego z proponowanych narzędzi użyć do przywrócenia kart. Jeśli jednak mówimy o odosobnionym przypadku, wystarczą standardowe ustawienia przeglądarki internetowej na stronie głównej lub w logu sieciowym. Jeśli istnieje ciągła potrzeba powrotu sesji, warto skonfigurować automatyczne odzyskiwanie w opcjach Firefoksa lub skorzystać z dodatku Session Manager lub jego odpowiednika.
Przeglądarki internetowe mogą automatycznie otwierać ostatnio przeglądane karty. Aby włączyć tę funkcję, musisz zmienić ustawienia swojej przeglądarki. Jeśli ustawisz przeglądarkę tak, aby zawsze otwierała konkretną witrynę, czyli stronę główną, lub ustawisz ją tak, aby zawsze otwierała pustą kartę, przeglądarka nie będzie ładować kart z Twojej poprzedniej sesji. Zarówno Firefox, jak i Chrome obsługują tę funkcję odzyskiwania sesji, ale Firefox dodaje coś więcej. Jeśli ustawisz przeglądarkę Firefox tak, aby otwierała karty z poprzedniej sesji, zrobi to. Jednak nie załaduje kart, dopóki ich nie odwiedzisz. Firefox robi to, aby zapobiec powolnemu uruchamianiu. Najlepiej załadować tylko jedną zakładkę, z której chcesz skorzystać, a pozostałe odłożyć na bok, dopóki ich nie odwiedzisz. Ta funkcja nazywa się kliknięciem, aby załadować karty. Oto jak możesz wyłączyć ładowanie kart w Firefoksie.
Włącz odzyskiwanie sesji
Ładowanie kart ma miejsce tylko wtedy, gdy Firefox jest ustawiony na otwieranie kart z ostatniej sesji przeglądania. Aby włączyć tę funkcję, przejdź do Ustawień Firefoksa, wpisując w pasku adresu:
O: Preferencje
Na karcie Ogólne dostępna jest opcja „Kiedy uruchamia się Firefox”. Otwórz menu rozwijane obok tej opcji i wybierz opcję „Pokaż moje okna i karty od niedawna”.
Wyłącz pobieranie
Teraz, gdy włączyłeś odzyskiwanie sesji, musisz wyłączyć pobieranie w przeglądarce Firefox. W pasku adresu wpisz:
O: Konfiguracje
Aby kontynuować, kliknij przycisk „Akceptuję ryzyko”. Na stronie About:config wpisz w pasku wyszukiwania następujące dane (inne niż pasek adresu przeglądarki);
Browser.sessionstore.restore_on_demand
To jest preferencja kontrolująca kliknięcie w celu pobrania. Domyślnie ta wartość jest ustawiona na True. Aby wyłączyć ładowanie kart w przeglądarce Firefox, wystarczy dwukrotnie kliknąć tę preferencję, aby zmienić jej wartość na „Fałsz”.
To wszystko, czego potrzeba. Przy następnym uruchomieniu Firefoksa zostaną załadowane wszystkie karty z poprzedniej sesji. Nie musisz ich odwiedzać, aby rozpocząć pobieranie. Należy pamiętać, że spowolni to działanie Firefoksa po jego uruchomieniu. Jeśli masz dobre połączenie internetowe, może to nie być świetne rozwiązanie. W przypadku wolniejszych połączeń wyłączenie funkcji „kliknij, aby pobrać” nie jest dobrym pomysłem.
Patrząc na menedżera zadań, wielu użytkowników mogło zauważyć obecność w pamięci kilku procesów firefox.exe jednocześnie. Dlaczego potrzebujesz wielu procesów i czy można je wyłączyć - czytaj dalej.
Tak więc w menedżerze zadań dzisiaj możesz zobaczyć dwa, trzy, cztery, pięć lub więcej procesów Firefoksa.
Dlaczego przeglądarka potrzebuje wielu procesów? Architektura wieloprocesowa zwiększa bezpieczeństwo i stabilność: jeśli gdzieś wystąpi awaria, nie zniszczy ona wszystkiego innego na raz.
W rzeczywistości technika wieloprocesowa była używana przez inne przeglądarki przez długi czas i znacznie bardziej agresywnie niż Firefox. Na przykład Chrome i wszystkie przeglądarki oparte na Chromium (nowoczesna Opera, Yandex.Browser i inne) mogą nawet wyświetlać dziesiątki procesów w pamięci w menedżerze zadań, jeśli masz załadowanych wiele kart.

Jest w tym jeden poważny minus: wiele procesów może bardzo obciążać słaby komputer, a jeśli jesteś przyzwyczajony do pracy z dużą liczbą kart lub masz zainstalowanych wiele rozszerzeń, to nawet komputer ze stosunkowo nowoczesnym -date specyfikacje mogą zostać napięte.
Czy Firefox tworzy mniej procesów niż Chrome?
Jak już powiedzieliśmy, Mozilla podeszła do kwestii wielu procesów znacznie ostrożniej niż sam Google.
Początkowo programiści stworzyli tylko jeden dodatkowy proces dla Firefoksa, w którym wyświetlały się wtyczki (nie mylić z rozszerzeniami) - plugin-container.exe. Dlatego Firefox po raz pierwszy ma 2 procesy.
Czas jednak mijał i wymagał od firmy, aby nie ustępowała konkurentom pod względem stabilności i bezpieczeństwa. W rezultacie w tym roku ukończono długo testowaną, pełnoprawną, wieloprocesową architekturę Firefoksa.

Firefox nie traci zalety mniejszego zużycia pamięci, nawet jeśli maksymalnie wykorzystuje swoją wieloprocesowość (8 CP - 8 procesów do przetwarzania treści)
Niektórzy użytkownicy stabilnych wersji przeglądarki Firefox mogli po raz pierwszy tego lata docenić przetwarzanie wieloprocesorowe, zaczynając od przeglądarki Firefox 54. Ostatnim etapem było jesienne wydanie przeglądarki Firefox 57, która nie była już obsługiwana. Niektóre z tych rozszerzeń mogły wcześniej blokować tryb wieloprocesowy, zmuszając przeglądarkę Firefox do korzystania tylko z jednego procesu.
Jednak w przypadku procesów w przeglądarce Firefox rzeczy nadal nie są takie same jak w przeglądarce Chrome. Jeśli pomysł Google'a uruchamia dosłownie wszystko i wszystkich w osobnych procesach (każda karta, każde rozszerzenie), to Firefox dzieli różne elementy na grupy. W rezultacie nie ma tylu procesów, co u głównego konkurenta.

Powoduje to zauważalnie mniejsze zużycie pamięci i, w niektórych przypadkach, mniejsze obciążenie procesora. W końcu ogromna liczba procesów w przeglądarkach Chromium może załadować nawet najsłabszy procesor. Ale Mozilla w końcu osiągnęła kompromis i naszym zdaniem najbardziej rozsądne rozwiązanie.
Ponadto Firefox korzysta z innego mechanizmu zakładek na żądanie niż przeglądarki Chrome i oparte na Chromium.
Jeśli te przeglądarki internetowe automatycznie ładują w tle karty z poprzedniej sesji, wówczas „fire fox” robi to tylko wtedy, gdy karta jest jawnie dostępna (kliknięta), nie tworząc w ten sposób niepotrzebnych procesów, gdy nie są one konieczne. Przyczynia się to również do mniejszego zużycia zasobów.
Jak zmniejszyć liczbę procesów Firefoksa?
W przeciwieństwie do Google, Mozilla praktycznie pozwala użytkownikowi kontrolować liczbę procesów pamięci wykorzystywanych przez przeglądarkę.
Widzisz kilka procesów firefox.exe (lub firefox.exe *32 w przypadku korzystania z wersji 32-bitowych) zawieszonych w menedżerze zadań i chcesz je usunąć/wyłączyć - nie ma problemu. Otwórz Ustawienia, przewiń w dół sekcję „Ogólne”, aż do podsekcji „Wydajność”:

Jeśli odznaczysz opcję „Użyj zalecanych ustawień wydajności”, zostanie wyświetlone ustawienie liczby procesów treści.
Do wyboru są opcje od 1 do 7 procesów (jeśli masz więcej niż 8 GB pamięci, wówczas może zostać zaproponowanych więcej niż 7 procesów):

W tym miejscu warto dokonać kilku istotnych wyjaśnień.
Po pierwsze, mówimy o procesach przetwarzania treści. Jeśli określisz tutaj na przykład tylko 1 proces, wówczas całkowita liczba procesów w pamięci zmniejszy się, ale nadal nie otrzymasz tylko jednej kopii pliku firefox.exe, ponieważ oprócz zawartości Firefox generuje również przetwarzanie interfejsu do oddzielenia procesów.
Po drugie, zmniejszenie liczby procesów ma sens na komputerach z małą ilością pamięci RAM i wyjątkowo słabym sprzętem. Z kolei na mniej lub bardziej akceptowalnym sprzęcie przetwarzanie wieloprocesowe nie pogorszy wydajności, a wręcz przeciwnie, przyczyni się do niej, aczkolwiek kosztem zwiększonego zużycia pamięci.
Czy jest jakaś korzyść ze zmniejszenia liczby procesów?
Jeśli mówimy o naszym własnym przykładzie, dla komputera PC z 8 GB pamięci RAM początkowo zaproponowano 4 procesy przetwarzania treści. Jednocześnie przy otwieraniu dużej liczby zakładek w pamięci może zostać wyświetlonych do 7 procesów.

Kiedy ustawiliśmy liczbę procesów treści na 1, ponownie uruchomiliśmy przeglądarkę i ponownie kliknęliśmy wszystkie karty, aby je załadować, zgodnie z przewidywaniami w pamięci pozostały tylko 4 procesy.
Spośród nich 3 są przeznaczone dla samej przeglądarki, a 1 proces przeznaczony jest specjalnie do przetwarzania treści, a ten drugi jest łatwy do rozróżnienia, ponieważ po otwarciu przyzwoitej liczby kart zaczyna zajmować znacznie więcej pamięci niż pozostałe:

W przeglądarce Firefox mieliśmy otwartych 15 różnych witryn. W oryginalnym trybie (7 procesów) całkowite zużycie pamięci wynosiło około 1,5 GB. Kiedy pozostały już tylko cztery procesy, w sumie zajmowały one około 1,4 GB (patrz zrzuty ekranu powyżej).
Eksperyment powtarzaliśmy kilka razy, za każdym razem „przyrost” pamięci RAM wynosił zaledwie 100-150 MB. Warto wziąć pod uwagę, że wydajność przeglądarki można zmniejszyć, przełączając się na 1 proces dotyczący treści. Zatem, jak widać, sens zmniejszania liczby procesów jest bardzo mały.