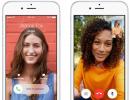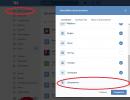Jak usunąć wszystkie dokumenty z kontaktu na raz. Pages na iPada: Usuń dokument Pages
Jeśli chcesz uchronić się przed terminami publikacji memów i repostów bez usuwania całej strony.
Do zakładek
W ciągu ostatniego miesiąca dowiedział się o kilku sprawach karnych dotyczących zdjęć, nagrań i repostów na VKontakte. Najpierw mieszkanka Barnauł, Maria Motuznaya, opowiedziała w wątku na Twitterze, jak została oskarżona o ekstremizm i obrazę uczuć wierzących z powodu zapisanych memów na starej stronie. Następnie media dowiedziały się o podobnych historiach studenta Daniila Markina, 38 lat i.
Podobne sprawy często toczą się w związku ze starymi zdjęciami i fotografiami: 7 sierpnia dziennikarka z Tuvan, Oyumaa Dongak, opowiadała o swoim aresztowaniu za dwa archiwalne zdjęcia ze swastyką, opublikowane w 2014 roku.
Sprawy są wszczynane nie tylko z powodu postów na VKontakte, ale firma będąca właścicielem sieci społecznościowej, Mail.Ru Group, domaga się amnestii dla osób skazanych za ponowne publikowanie i dekryminalizację postów w sieciach społecznościowych. Ale wśród wiadomości, niektórzy zwany aby usunąć swoje konto w tej konkretnej sieci społecznościowej. A ci, którzy nie byli jeszcze gotowi rozstać się ze swoim profilem, zaczęli szukać sposobu na oczyszczenie strony z potencjalnie ekstremistycznych postów i memów.
Jak usunąć wszystkie posty ze ściany
Niemożliwe jest oficjalne usunięcie wszystkich postów lub komentarzy ze ściany na VKontakte na raz. Przedstawiciele portalu społecznościowego w rozmowie z TJ-em tłumaczyli tę decyzję walką z hakerami – w ten sposób napastnicy nie będą w stanie w ciągu kilku minut zniszczyć wszystkich informacji o użytkowniku. Dlatego właściciele kont mogą usuwać posty tylko pojedynczo: w tym celu należy otworzyć menu w prawym górnym rogu wpisu, a następnie kliknąć „Usuń post”.
Istnieją jednak aplikacje i skrypty, które uzupełniają funkcjonalność VKontakte. Jednym z nich jest ekspansja ViKey Zen dla przeglądarki Chrome, co pozwala wyczyścić ścianę ze wszystkich wpisów. Po zalogowaniu się do serwisu należy znaleźć sekcję „Inne” i wybrać opcję „Usuń wpisy z tablicy”.
Jak usunąć zdjęcia
W VKontakte można usuwać zdjęcia z albumów. W tym celu w Sekcja z wymaganymi zdjęciami wybierz album, kliknij ikonę ołówka w prawym górnym rogu, a następnie kliknij „Usuń album”. Działa to tylko z albumami utworzonymi przez użytkowników: sieć społecznościowa ma również sekcje „Zapisane zdjęcia” i „Zdjęcia na mojej ścianie”.
Tych albumów nie można usunąć, ale po kliknięciu ikony ołówka właściciele profili są proszeni o wybranie kilku lub wszystkich zdjęć, a następnie usunięcie ich jednym kliknięciem. Zdjęcia można pobrać wstępnie, ale VKontakte nie pozwala wybrać całego albumu - należy to zrobić za pomocą usług stron trzecich, takich jak rozszerzenie VKOpt lub Vkpic.
Pobieranie albumów za pomocą Vkpic
Jak usunąć prywatne wiadomości
Niemożliwe jest również usunięcie wszystkich wiadomości jednocześnie na VKontakte - tylko pojedyncze dialogi. Dlatego będziesz musiał wyczyścić swoje czaty za pomocą rozszerzeń takich jak ViKey Zen: w sekcji „Wiadomości” możesz usunąć wszystkie przychodzące i wysłane wiadomości (w tym zdjęcia), a także wstępnie pobrane wiadomości głosowe. VKOpt umożliwia tworzenie kopii zapasowych poszczególnych okien dialogowych w formatach HTML i txt.
Jak usunąć nagrania wideo i audio
Podobnie jak w innych przypadkach, nie można jednocześnie usunąć wszystkich nagrań wideo lub audio z VKontakte: użytkownicy proszeni są o zrobienie tego ręcznie. Istnieją jednak skrypty, które umożliwiają wyczyszczenie profilu.
- W sekcji wideo lub audio musisz przewinąć do końca listy;
- Następnie kliknij stronę prawym przyciskiem myszy i wybierz „Wyświetl kod” w przeglądarce;
- W wyświetlonej konsoli wybierz sekcję „Konsola” i wklej tam skrypty.
javascript:(funkcja())(var a = document.getElementsByClassName("audio"); i=0;inter=setInterval(funkcja())(Audio.deleteAudio(a.childNodes.name);if(i>a. długość) clearInterval(inter)),500); ))()
Skrypt do nagrań audio
Nowoczesne sieci społecznościowe są wyposażone w bogatą funkcjonalność. Za ich pomocą ludzie bawią się, pracują, komunikują, słuchają muzyki, oglądają filmy i wymieniają dane. Dzisiaj postaramy się dowiedzieć, jak usunąć dokumenty w VK w takim czy innym przypadku. Szczegółowe instrukcje pomogą Ci wykonać zadanie w jak najkrótszym czasie.
Wersja na PC
Jak usunąć dokumenty w VK? Pierwszy scenariusz zakłada pracę z pełną wersją serwisu społecznościowego. Ten układ jest uważany za najprostszy. Zaleca się go używać podczas pracy z dokumentami na stronie VKontakte.
Aby pozbyć się niepotrzebnych lub starych dokumentów, użytkownik musi wykonać następujące kroki:
- Odwiedź stronę vk.com i zaloguj się na swoje konto. Bez tego dostęp do sekcji „Dokumenty” zostanie zamknięty.
- W lewym menu funkcjonalnym wybierz „Dokumenty”.
- Znajdź konkretny plik na liście wyświetlanej po prawej stronie. Dla łatwości użytkowania możesz użyć specjalnych filtrów.
- Umieść kursor na linii z konkretnym plikiem.
- Kliknij przycisk z krzyżykiem.
Teraz jest jasne, jak usuwać dokumenty w VK. Dopóki strona nie zostanie odświeżona, użytkownik może przywrócić plik. Aby to zrobić, wystarczy kliknąć hiperłącze „Odzyskiwanie”.
Usuń sekcję „Dokumenty”.
Jak usunąć dokumenty w VK? Czasami to pytanie zadają ci, którzy chcą całkowicie ukryć linię „Dokumenty” w menu funkcjonalnym sieci społecznościowej. Na szczęście jest to łatwe i proste do zrobienia z komputerowej wersji witryny.

Aby to zrobić, po prostu wykonaj następujące czynności:
- Zaloguj się na swoje konto.
- Najedź kursorem myszy na napis: „Moja strona”, a dokładniej trochę w lewo. Obok powinien pojawić się obraz koła zębatego.
- Kliknij koło zębate i w sekcji „Podstawowe” odznacz sekcję „Dokumenty”.
- Kliknij przycisk „Zapisz”.
Teraz sekcja „Dokumenty” jest ukryta. Tylko jego zawartość jest nadal przechowywana na serwerze sieci społecznościowej.
Wszystko za jednym zamachem
Często użytkownicy zastanawiają się, jak usunąć wszystkie dokumenty w VK jednocześnie. Czy w ogóle można to zrobić?
Tak, ale tylko przy pomocy dodatkowego oprogramowania. Domyślnie nie ma usuwania wszystkich dokumentów w VK. Ale użytkownik może pobrać rozszerzenie przeglądarki Instrumentum.

Proponuje się pracować z nim w następujący sposób:
- Otwórz „Instrumentum” i zaloguj się, korzystając z danych ze swojego profilu na stronie VKontakte.
- Kliknij sekcję „Moja strona”.
- Znajdź blok „Dokumenty”.
- Stuknij w napis: „Usuń dokumenty”.
Na tym etapie pozostaje tylko potwierdzić działania i poczekać. Nie ma w tym nic trudnego i niezrozumiałego.
Ważne: „Instrumentum” nie jest wirusem ani oprogramowaniem szpiegującym. Usługa nie blokuje kont oraz nie kradnie haseł i adresów do autoryzacji w profilu.
Usuwanie dokumentów w VK za pośrednictwem wersji mobilnych lub aplikacji sieci społecznościowych nie jest dostępne. Ale listę odpowiednich plików możesz zobaczyć w sekcji „Dokumenty”.
Ważny! Jeśli Pages ma włączoną usługę iCloud Drive (w Ustawieniach na urządzeniu z systemem iOS), gdy usuniesz dokument z iCloud Drive, zostanie on usunięty z iCloud oraz ze wszystkich innych urządzeń i komputerów Mac korzystających z tego samego Apple ID.
Usuwanie dokumentu
Dotknij i przytrzymaj miniaturę dokumentu, a następnie unieś palec i stuknij opcję Usuń.
Aby usunąć udostępniony Ci dokument (aby nie można było go przywrócić), kliknij Usuń teraz.
Odzyskiwanie niedawno usuniętego dokumentu
Możesz odzyskać niedawno usunięty dokument lub folder (wraz z całą jego zawartością).
Przywracanie jednego lub większej liczby obiektów. Stuknij opcję Wybierz w prawym górnym rogu, wybierz jeden lub więcej dokumentów, a następnie stuknij opcję Odzyskaj u dołu ekranu.
Aby przywrócić tylko jeden element, dotknij jego nazwy i przytrzymaj go, unieś palec, a następnie w wyświetlonym menu dotknij Odzyskaj.
Pobieranie informacji o niedawno usuniętym obiekcie. Dotknij i przytrzymaj nazwę dokumentu lub folderu, unieś palec, a następnie w wyświetlonym menu stuknij opcję Informacje.
Otwórz strony. Jeśli dokument jest już otwarty, dotknij Dokumenty w lewym górnym rogu, aby wyświetlić wszystkie dokumenty.
Na liście miejsc kliknij Ostatnio usunięte.
Wykonaj jedną z następujących czynności.
Notatka. Gdy usuniesz udostępniony dokument, zostanie on trwale usunięty z Twojego urządzenia i nie będzie można go odzyskać z listy Ostatnio usunięte. Aby ponownie otworzyć ten dokument, kliknij link w oryginalnym zaproszeniu lub poproś właściciela o przesłanie kolejnego linku.
W programie 1C prawie żadnego obiektu nie można natychmiast fizycznie usunąć. Funkcję tę można skonfigurować w ramach ról (uprawnienia „usuwanie” i „usuwanie interaktywne”). Zazwyczaj deweloper nie pozwala na wykonanie takich działań, aby uniknąć katastrofalnych konsekwencji w przyszłości.
Oznaczenie do usunięcia oznacza, że obiekt nie jest już istotny dla użytkownika. Po umieszczeniu znaku na dokumencie jego zaksięgowanie zostaje automatycznie anulowane.
Przykład usunięcia nomenklatury pozycji katalogu
W naszym przykładzie usuniemy element, ale proces usuwania dokumentu lub innego obiektu nie różni się od podanej instrukcji.
Ustawmy checkbox umożliwiający usunięcie bezpośrednio z listy tego katalogu. Aby to zrobić, wybierz potrzebną nam pozycję i naciśnij klawisz Del na klawiaturze (lub skorzystaj z menu kontekstowego).
Program zada nam pytanie o potrzebę (lub usunięcie) znaku usunięcia. Odpowiedzmy „Tak”.

Następnie obok wybranego elementu katalogu pojawi się znak. Przypominamy, że jeśli obiekt konfiguracyjny ma uprawnienia do usuwania lub interaktywnego usuwania, to za pomocą kombinacji Shift+Del możesz natychmiastowo usunąć go fizycznie.
Teraz możemy przystąpić do bezpośredniego usuwania naszego obiektu katalogu. Brak dostępu do tej funkcjonalności oznacza, że nie posiadasz do niej odpowiednich uprawnień.
W menu „Administracja” wybierz opcję „Usuń zaznaczone obiekty”.
Funkcjonalność ta dostępna jest także w menu „Wszystkie funkcje”.
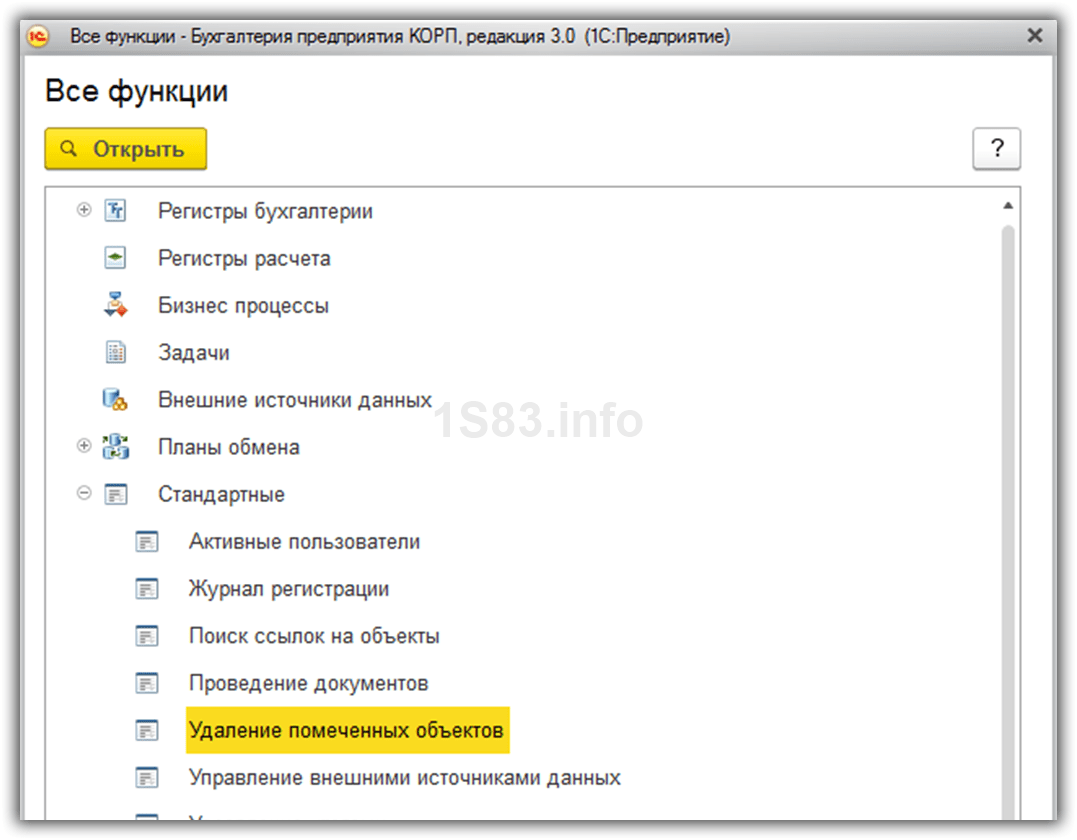
W oknie, które zostanie otwarte, program poprosi Cię o wybranie, czy chcesz usunąć wszystkie obiekty zaznaczone do usunięcia, czy tylko niektóre. W naszym przykładzie usuniemy jedynie pozycję „Deska obrzynana 50*250*300”.


Przez jakiś czas system będzie obliczał, czy inne obiekty infobase odwołują się do naszej tablicy. W rezultacie program dał nam powiadomienie, że usunięcie nie jest możliwe.


Aby nasz przedmiot został usunięty musimy zaznaczyć w tabeli po prawej stronie wszystkie obiekty do usunięcia. Inną opcją jest zastąpienie naszego obiektu innym w dowolnym miejscu.
Oznaczenie powiązanych obiektów do usunięcia nie powinno stanowić żadnego problemu, dlatego wybierzemy obiekt zastępczy.
Kliknij przycisk „Zamień…”.

Wybierzmy element, który zostanie zastąpiony we wszystkich powiązanych obiektach. Następnie ponownie pojawi się okno do ponownego usunięcia. Tym razem wszystko poszło dobrze, o czym powiadomił nas program.
Automatyczne usuwanie zaznaczonych obiektów zgodnie z harmonogramem
W nowszych wersjach programu 1C (począwszy od 8.3) programiści dodali bardzo wygodną możliwość automatycznego usuwania zaznaczonych obiektów zgodnie z harmonogramem. Przyjrzyjmy się, jak dokonać tego ustawienia.

W formularzu, który się otworzy, przejdź do sekcji „Rutynowe operacje” i zaznacz pole „Automatycznie usuwaj zaznaczone obiekty według harmonogramu”. Następnie hiperłącze „Ustaw harmonogram” stanie się dla Ciebie aktywne. Podążaj za tym.

Otworzy się przed Tobą standardowy formularz umożliwiający ustawienie harmonogramu. W razie potrzeby możesz zmienić wartości domyślne, jednak tak, aby godzina rozpoczęcia tej rutynowej operacji nie pokrywała się z godzinami pracy pracowników Twojej organizacji.
Zdarza się, że użytkownicy znajdują się w trudnej sytuacji, nie wiedząc, jak wyjść z trudnej sytuacji. Niektórzy ludzie nie wiedzą nawet, jak usunąć stronę w edytorze tekstu WORD. Duża liczba przedstawicieli społeczeństwa korzysta z tego edytora tekstu do tworzenia, edytowania i czytania niektórych dokumentów używanych w różnych obszarach współczesnego świata. Dzisiaj dowiemy się, jak usunąć stronę z tekstem lub bez niego, nie naruszając struktury całego dokumentu jako całości. Metod jest tylko 6 i dzisiaj zostaną one omówione.
Pierwsza metoda polega na usunięciu niepotrzebnego dokumentu tekstowego.
Zdarza się, że ktoś tworzy nowy plik, wpisuje do niego tekst, potem kopiuje do schowka i ten plik już mu nie jest potrzebny, można się go od razu pozbyć. Wystarczy wyrazić zgodę na zamknięcie programu i wskazać, że nie ma potrzeby zapisywania zmian.
Jeśli zdecydujesz się pozostać w tym dokumencie, jedynie usuwając tekst, wystarczy użyć skrótów klawiaturowych. Najpierw zaznacz cały tekst, a następnie kliknij przycisk Usuń. Tym samym tekst zostanie usunięty, a dokument tekstowy będzie gotowy do dalszej pracy.
Drugą metodą jest usunięcie pustego arkusza w edytorze.
Decydując się na usunięcie pustej strony, musisz zastosować następujące manipulacje:
1) Umieść kursor w żądanym miejscu i usuń.
2) Wybierz odpowiednią ikonę widoczną na obrazku lub naciśnij jednocześnie trzy klawisze: CTRL – SHIFT – 8.
Po naciśnięciu tych klawiszy pojawią się ikony akapitów i będziesz mógł wybrać wszystko, co ma zostać poddane procesowi niszczenia, po prostu klikając przycisk o nazwie BackSpace. Następnie strona zostanie wyczyszczona, wskazując w ten sposób, że wykonałeś zadanie.
Trzecią metodą jest usunięcie ostatniego pustego arkusza.
Czasami na końcu dowolnego dokumentu tekstowego znajduje się kilka lub jedna pusta strona wymagająca interakcji. Aby szybko rozwiązać ten problem, musisz włączyć znaki specjalne, przejść do ostatniego arkusza, nacisnąć tam przycisk BackSpace, wyrażając w ten sposób zgodę na formatowanie strony.

Czwartą metodą jest szybkie usunięcie strony zawierającej tekst.
Jeśli chcesz usunąć stronę, która oprócz tekstu zawierała także całą masę obrazów i innych podobnych elementów, to za pomocą specjalnych poleceń w edytorze tekstu lub kursorze przeprowadzamy niezbędne manipulacje.
Załóżmy, że mamy dokument i musimy usunąć drugą stronę tego dokumentu.

Przewiń dokument do początku strony, która ma zostać usunięta. Przesuwamy kursor na początek linii, aż pojawi się strzałka, a następnie wciskamy lewy przycisk myszy, zaznaczając w ten sposób całą linię i za pomocą kółka myszy zchodzimy do linii kończącej stronę, a następnie po prostu klikamy na Przycisk Usuń, usuwający w ten sposób cały fragment tekstu.
Dzięki tej metodzie możesz usunąć wiele stron. Nie potrzebujesz żadnej specjalnej wiedzy, wystarczy lekkie działanie rękami, a dzięki temu rezultaty zostaną osiągnięte.
Zdarza się, że trzeba usunąć nie pierwszą stronę, ale powiedzmy jakieś 433, a zejście na tę stronę jest żmudnym i żmudnym procesem. Sugerujemy zaoszczędzenie czasu, korzystając z poniższych informacji. Najpierw musisz otworzyć menu wyszukiwania, aby to zrobić, naciśnij dwa przyciski na klawiaturze - CTRL - F.

Wybierz zakładkę o nazwie „Idź” i wskaż numer strony, której potrzebujemy.

W ten sposób mogłeś przejść do potrzebnej strony, po czym zamykamy okno wyszukiwania i ponownie, korzystając z naszej istniejącej wiedzy, usuwamy informacje tekstowe, które wydają Ci się niepotrzebne na stronie. Jeśli przypadkowo usunąłeś coś złego, nie musisz się denerwować, ponieważ wszystko można przywrócić do pierwotnych wartości, klikając przycisk „Cofnij”.
Piątą metodą jest usunięcie strony tytułowej.
Korzystając z edytora tekstu w wersji 2013 nie musisz nic robić, ponieważ strona tytułowa jest zastępowana automatycznie, ale we wcześniejszych wersjach tego oprogramowania wszystkie czynności należy wykonać ręcznie.
Stronę tytułową można usunąć, wykonując następujące czynności:
W edytorze wybierz zakładkę „Wstaw”.
- Przejdź do grupy „Strony”.
- W menu o nazwie „Strona tytułowa” należy określić wartość strony, która ma zostać usunięta.

Jeśli używasz wersji wcześniejszych niż 2007, nie ma potrzeby usuwania stron tytułowych, ponieważ wyglądają one dokładnie tak samo jak wszystkie inne strony w dokumencie.
Szósta metoda polega na usunięciu strony bez utraty wydrukowanego tekstu.
Okazało się, że bez usuwania stron można zadbać o to, aby tekst wyglądał zwięźle, zwiększając w ten sposób wolną przestrzeń, a także znacznie mniej arkuszy do druku. Aby osiągnąć ten wynik, musisz ponownie kliknąć przycisk odpowiedzialny za nagłówki i stopki oraz niewidoczne znaki.