Jak wyłączyć mikrofon na laptopie. Jak wyłączyć mikrofon na laptopie Jak wyłączyć mikrofon na laptopie z systemem Windows 7
Wyposażony w wbudowany mikrofon. I domyślnie ten mikrofon działa stale, co wielu użytkownikom się nie podoba. Teoretycznie może to prowadzić do wycieku informacji.
Aby uniknąć potencjalnego wycieku informacji, wbudowany mikrofon laptopa można wyłączyć. Można to zrobić na dwa sposoby: programowo wyciszając mikrofon i używając specjalnego klawisza.
Programowo wycisz mikrofon na laptopie
Aby wyciszyć mikrofon na laptopie, potrzebujesz. Aby to zrobić, kliknij prawym przyciskiem myszy ikonę głośnika na pasku zadań i wybierz „Urządzenia nagrywające”.
Następnie otworzy się przed tobą okno „Dźwięk” na karcie „Nagrywanie”. Tutaj możesz wyciszyć mikrofon. Aby to zrobić, wystarczy kliknąć mikrofon prawym przyciskiem myszy i wybrać „Wyłącz” w wyświetlonym oknie.

Jeśli później zdecydujesz się włączyć mikrofon, zrobisz to w ten sam sposób. Kliknij prawym przyciskiem myszy wyłączony mikrofon i wybierz „Włącz”.

Wycisz mikrofon w laptopie za pomocą specjalnego klawisza
Dodatkowo bardzo często na klawiaturze laptopa znajduje się specjalny klawisz służący do wyciszenia mikrofonu. Klawisz ten jest oznaczony ikoną wyglądającą jak przekreślony mikrofon. Aby wyciszyć mikrofon za pomocą tego klawisza, należy nacisnąć go razem z klawiszem Fn.
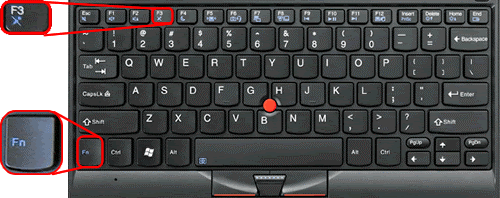
Na obudowie laptopa może znajdować się również oddzielny przycisk lub przełącznik służący do włączania i wyłączania mikrofonu. Ale ta opcja jest mniej powszechna.
Jak wyłączyć niepotrzebny mikrofon?
Odpowiedź mistrza:
Zwykle, gdy podłączymy do komputera jakieś nowe urządzenie, zaczyna ono kolidować ze starym, jeśli już takie było. Dzieje się tak do momentu odłączenia starego urządzenia. Mniej więcej to samo dzieje się po podłączeniu mikrofonu, jeśli jest wbudowany. Oznacza to, że dopóki nie wyłączysz wbudowanego, będą problemy z nowym.
Przede wszystkim musisz podłączyć nowy mikrofon do żądanego gniazda, co wskazuje odpowiednia ikona. W razie potrzeby zainstaluj niezbędne sterowniki lub inne oprogramowanie z dołączonego dysku. Następnie lepiej zrestartować komputer, aby uniknąć problemów i sprawdzić, czy mikrofon pojawia się w zakładce „Sprzęt” (jeśli instalacja się powiedzie, powinien się tam pojawić).
Następnie powinieneś otworzyć „Panel sterowania” swojego komputera i znaleźć element odpowiedzialny za ustawienia i pracę z dźwiękiem i urządzeniami. Następnie musisz wybrać element odpowiedzialny za dźwięki i urządzenia audio. Następnie dostępne będzie okno z ustawieniami wszystkich parametrów audio i mowy.
Następnie należy zmienić urządzenie rejestrujące mowę z wbudowanego mikrofonu na nowe, które podłączyłeś i zaakceptować zmiany. W razie potrzeby sprawdź wybrany sprzęt za pomocą specjalnego narzędzia znajdującego się na tej samej karcie. Z reguły nie ma z tym problemów, ponieważ wszystko jest elementarne i proste, wszystko powinno działać bez problemów i pytań.
Następnie nie zaszkodzi ponowne uruchomienie komputera, nawet jeśli nie wydaje się to konieczne. Po ponownym uruchomieniu sprawdź regulację głośności systemu Windows, a także skonfiguruj program, jeśli został zainstalowany podczas podłączania mikrofonu wraz ze sterownikami. Ustaw potrzebny poziom głośności, wyreguluj korektor, jeśli taki istnieje, a także inne niezbędne funkcje.
Teraz możesz otworzyć żądany program, który będzie używany do przechwytywania lub nagrywania mowy i, jeśli to konieczne, wprowadzić wstępne ustawienia. Jeśli korzystasz ze Skype, warto wykonać połączenie testowe ze specjalnie do tego stworzoną usługą, co pomoże Ci optymalnie skonfigurować mikrofon do dalszego użycia.
Warto również zaznaczyć, że lepiej jest używać mikrofonów znanych producentów, gdyż zapewnią one dobrą jakość komunikacji, która przewyższy jakością kiepsko wykonane podróbki. Co więcej, zdarza się, że mikrofony niskiej jakości mogą uszkodzić złącze mikrofonu.
Mikrofon w laptopie to jedno z najrzadziej używanych urządzeń. Niemal od razu po zakupie zostaje zastąpiony urządzeniem zewnętrznym lub urządzeniem wbudowanym w słuchawki. Jednocześnie większość użytkowników po prostu o tym zapomina podczas korzystania z urządzeń peryferyjnych. Jednak wbudowany mikrofon, pozostając aktywny, może stanowić zagrożenie dla Twojej prywatności, ponieważ pozostaje podatny na złośliwe oprogramowanie (wirusy).
Aby uniknąć nieuprawnionego gromadzenia informacji o użytkowniku i po prostu uniknąć konfliktów z urządzeniami zewnętrznymi, najlepiej całkowicie wyłączyć mikrofon laptopa.
Ogólnie rzecz biorąc, istnieją dwa sposoby wyciszenia mikrofonu na laptopie - za pomocą specjalnych klawiszy lub elementów oprogramowania Windows.
Najprostszym i najbardziej oczywistym sposobem jest użycie dostarczonych przez producenta klawiszy do wyłączenia sprzętu. Jeśli nie ma osobnych przycisków do manipulowania dźwiękiem i mikrofonem, przyjrzyj się bliżej klawiaturze. Często opcja wyciszenia mikrofonu znajduje się jako dodatkowa wartość bezpośrednio na jednym z klawiszy funkcyjnych i aktywuje się poprzez naciśnięcie jej w połączeniu z przyciskiem „Fn”.

Wycisz mikrofon w interfejsie systemu operacyjnego Windows
Jeśli tego klucza brakuje w urządzeniu, nie działa lub musisz wyłączyć wbudowane urządzenie rejestrujące dźwięk w bardziej niezawodny sposób, będziesz musiał skorzystać z narzędzi samego systemu.
W specjalnej sekcji „Urządzenia rejestrujące”
Najłatwiejszy i najszybszy sposób wyciszenia mikrofonu, który działa we wszystkich wersjach systemu Windows. Ustawienia tej opcji są zawsze pod ręką.

Jeśli chcesz ponownie aktywować wbudowany mikrofon, możesz to zrobić w tym samym menu.
Notatka! Jednak w niektórych przypadkach aktualnie wyłączone urządzenia nie pojawiają się już w wynikach wyszukiwania.
Następnie należy wywołać menu kontekstowe, klikając pusty obszar okna i zaznaczając pole obok „Pokaż wyłączone urządzenia”.

W „Menedżerze urządzeń”
Menedżer urządzeń to narzędzie systemu Windows umożliwiające bezpośrednie zarządzanie wszystkimi urządzeniami komputera, zarówno zewnętrznymi, jak i zintegrowanymi. Dzięki niemu mikrofon można faktycznie wyłączyć fizycznie, aby zdecydowanie uniknąć obejścia przez złośliwe oprogramowanie lub atakujących.
W wersjach systemu Windows wcześniejszych niż dziesiąty „Dispatcher” można go znaleźć, przeszukując programy w menu „Start”.

Możesz także otworzyć Menedżera urządzeń za pomocą narzędzia Uruchom. Aby to zrobić, naciśnij kombinację klawiszy „Win” (klawisz z logo Windows) i „R”. W wyświetlonym oknie w wierszu poleceń należy wpisać „devmgmt.msc” i kliknąć „OK”. Menedżer otworzy się natychmiast.

Korzystanie z Edytora rejestru
Najbardziej złożona, jednak najbardziej niezawodna z przedstawionych metod. Ogólnie odpowiedni dla bardziej doświadczonych użytkowników i wymaga uwagi i koncentracji, aby uniknąć uszkodzenia danych komputerowych.
Edytor rejestru to specjalne narzędzie do debugowania komputera.
- Aby je otworzyć, wpisz „regedit” w wyszukiwarce i kliknij znalezione narzędzie.

- Aby dotrzeć do potrzebnych właściwości, musisz je znaleźć wśród ogromnej liczby różnych cech, więc bądź ostrożny. Wśród sekcji znajdziemy „HKEY_LOCAL_MACHINE”, w niej rozwijamy podsekcję SOFTWARE, następnie „Microsoft”, w niej – „Windows”, następnie „CurrentVersion”, tutaj szukamy „MMDevices”, wybieramy pierwszą opcję „Audio”, i na koniec otwórz menu „Przechwytywanie”

- W tej sekcji musisz ręcznie wyszukać wymagany element, ponieważ w tak złożonym środowisku debugowania, ze względu na stabilność, nie zapewnia się regularnego wyszukiwania. Mianowicie w każdym elemencie o nieczytelnej nazwie alfanumerycznej należy sprawdzić podsekcję „Właściwości” pod kątem obecności pliku o wartości (trzecia kolumna) „Mikrofon”. Następnie kliknij samą sekcję, w której znaleziono plik.

- W wybranym elemencie należy wybrać parametr debugowania „DeviceState” i otworzyć go podwójnym kliknięciem.

- System wyświetli małe okno zmiany wybranego parametru. Tutaj w wierszu wprowadzania wartości wpisz „10000001” i zatwierdź zmiany klikając „OK”. Ustawienie ulegnie zmianie i całkowicie wyłączy wbudowany mikrofon. Teraz prawie niemożliwe jest zhakowanie go i wysłuchanie Ciebie.

To wszystko! Znasz wszystkie możliwe sposoby wyciszenia mikrofonu ze wszystkimi niuansami.
Wideo - Jak wyciszyć mikrofon na laptopie
Często trudno jest wyłączyć mikrofon wbudowany w laptopie lub kamerze internetowej, szczególnie w przypadkach, gdy sterownik jest instalowany wraz z oprogramowaniem na płycie głównej. Mikrofon możesz wyłączyć w każdym przypadku, wszystko zależy od konfiguracji komputera.
Będziesz potrzebować
- – dostęp do panelu sterującego;
- – mikrofon zewnętrzny.
Instrukcje
1. Sprawdź konfigurację komputera dotyczącą podłączania kamer internetowych i mikrofon a, w które są wbudowane laptop. Można to zrobić w Internecie, czytając szczegółowe recenzje wersji modelu urządzenia.
2. Jeśli mikrofon i kamera mają ten sam przewód łączący się z płytą główną, wystarczy będzie tylko odłączyć go razem z nim. Aby to zrobić, przejdź do menedżera urządzeń we właściwościach menu „Mój komputer” w zakładce sprzęt lub korzystając ze skrótu klawiaturowego Win+PauseBreak.
3. Znajdź adapter do nagrywania audio i wideo na liście urządzeń, która się otworzy, i wyłącz go, korzystając z menu wyświetlanego prawym przyciskiem myszy. W takim przypadku wyłączy się i mikrofon. Jeśli urządzenia mają różne przewody połączeniowe, zlokalizuj oddzielnie urządzenie rejestrujące dźwięk i odłącz je osobno.
4. Włóż zewnętrzne mikrofon do odpowiedniego złącza karty dźwiękowej laptop A. Później sprawdź, czy wbudowane urządzenie wyłączyło się, jak to zwykle bywa w większości przypadków. Później przejdź do zarządzania dźwiękami i urządzeniami audio w panelu sterowania komputera i wybierz element domyślnych ustawień sprzętu do nagrywania dźwięku z rozwijanego menu na odpowiedniej karcie.
5. Wybierz zewnętrzne mikrofon jako urządzenie domyślne, jeśli nie zostało to zrobione mechanicznie. Proszę zwrócić uwagę, czy wewnętrzny mikrofon, ale dopiero po zastosowaniu zmienionych parametrów. Jeśli działa jak poprzednio, zmniejsz jego głośność do minimum.
6. Jeżeli twój mikrofon wbudowaną w wymienną kamerę internetową, możesz ją łatwo wyłączyć lub skonfigurować ustawienia w narzędziu zainstalowanym wraz ze sterownikiem urządzenia, aby wykonywać funkcje kontrolne.
Po nagraniu głosów, muzyki i innych dźwięków musisz wiedzieć, jak wyłączyć laptop mikrofon. Dzięki temu nie zakłócisz wewnętrznego działania systemu operacyjnego, a także zabezpieczysz swoje urządzenie dźwiękowe przed uszkodzeniem do dalszej pracy.

Będziesz potrzebować
- Folder „Dźwięki i urządzenia audio” („Dźwięki”).
Instrukcje
1. Przejdź przez menu Start do Panelu sterowania. Otwórz folder Dźwięki i urządzenia audio. W nowym małym oknie o tej samej nazwie „Właściwości: dźwięki i urządzenia audio” przejdź do górnej zakładki „Audio”. Znajdź środkowe pole „Nagrywanie audio”. Później wybierz urządzenie, którego używasz – „Mikrofon”.
2. Naciśnij przycisk głośności. Pojawi się okno „Poziom nagrywania”. W sekcji Mikrofon odznacz pole Preferuj. Zamknij okno, następnie kliknij „Zastosuj” i „OK”.
3. Dowiedz się również, jak wyłączyć laptop mikrofon w nowych wersjach systemu operacyjnego Windows, takich jak „Vista” i „Windows 7”. Tam folder „Dźwięki i urządzenia audio” nazywa się po prostu „Dźwięki”. Otwórz go i przejdź do sekcji „Nagraj”.
4. Wybierz urządzenie nagrywające „Mikrofon”. Kliknij na nią, aby otworzyć sekcję „Właściwości”: mikrofon" Przejdź do zakładki „Ogólne”. W dolnej części okna znajdź pole „Użycie urządzenia” i wyłącz je. Kliknij „OK”, aby zapisać ustawienia.
Wideo na ten temat
Pomocna rada
Ta metoda działa zarówno w przypadku zewnętrznego mikrofonu dynamicznego, jak i wewnętrznego wbudowanego w laptopie.
Wyłączanie wbudowanego kamery internetowe na komputerach z systemem operacyjnym Windows można to wykonać przy pomocy standardowych narzędzi samego systemu i nie wymaga dodatkowego oprogramowania.

Instrukcje
1. Wywołaj główne menu systemu, klikając przycisk „Start” i przejdź do pozycji „Panel sterowania”, aby wyłączyć wbudowaną kamery internetowe. Rozwiń link „Drukarki i inny sprzęt” oraz rozwiń węzeł „Skanery i aparaty fotograficzne”. Znajdź linię i menu wbudowanej kamery i otwórz ten element podwójnym kliknięciem myszy. Zaznacz checkbox w wierszu „Wyłączone” i potwierdź zapisanie wprowadzonych zmian, klikając OK.
2. Wróć do głównego menu Start, aby uzyskać alternatywny sposób wyłączenia wbudowanych funkcji kamery internetowe i wywołaj menu kontekstowe elementu „Mój komputer”, klikając prawym przyciskiem myszy. Wybierz element „Właściwości” i przejdź do zakładki „Sprzęt” w otwartym oknie dialogowym. Rozwiń link „Menedżer urządzeń” i rozwiń węzeł „Urządzenia do przetwarzania obrazu”. Znajdź wiersz o nazwie Urządzenie wideo USB i wywołaj jego menu kontekstowe, klikając prawym przyciskiem myszy. Podaj polecenie „Wyłączone” i potwierdź wybraną akcję, klikając OK.
3. W laptopach wyłączenie i ponowne włączenie wbudowanego kamery internetowe można wykonać poprzez jednoczesne naciśnięcie klawiszy funkcyjnych F i Fn.
4. Uruchom ponownie system i użyj klawisza funkcyjnego F8 (w zależności od modelu komputera), aby przejść do trybu BIOS. Przejdź do nieszkodliwego menu startowego i znajdź kartę lub linię o nazwie Integrated Pereferia. Upewnij się, że opcja Zintegrowana nie jest zaznaczona. Zaleca się również odkrycie swojego kamera i określ parametr Wyłączone. Zapisz dokonane metamorfozy i ponownie uruchom system, aby skorzystać z wybranej akcji.
5. Wyłączanie wbudowanego kamery internetowe na komputerach z systemem operacyjnym Linux można go uruchomić za pomocą specjalnego polecenia modprobe -r uvcvideo w terminalu.
Większość nowoczesnych komputerów mobilnych zawiera wiele dodatkowych urządzeń. Ta specyfika pozwala maksymalnie wykorzystać możliwości laptopów bez podłączania urządzeń peryferyjnych.

Będziesz potrzebować
- sterowniki do laptopa.
Instrukcje
1. Dość często komputery mobilne są wyposażone we wbudowane mikrofon. Obecność określonego urządzenia w laptop z kamerą internetową. Aby skutecznie korzystać z mikrofonu, należy go aktywować i odpowiednio skonfigurować.
2. Włącz laptopa i poczekaj, aż załaduje się system operacyjny Windows. Kliknij ikonę menu Start i otwórz właściwości elementu Mój komputer. Przejdź do zakładki Sprzęt i otwórz menu Menedżera urządzeń.
3. Znajdź wymagany mikrofon wśród innego sprzętu. Jeśli obok nazwy tego urządzenia znajduje się wykrzyknik, zaktualizuj jego sterowniki. Lepiej dla wszystkich jest używanie oryginalnych plików dostarczonych przez twórców laptopów.
4. Odwiedź stronę internetową firmy produkującej te komputery mobilne. Otwórz sekcję pobierania i pobierz zestaw sterowników przygotowany dla Twojego modelu laptopa. Zaktualizuj pliki robocze ręcznie za pomocą Menedżera urządzeń.
5. Aby przetestować mikrofon, użyj wbudowanego narzędzia Rejestrator dźwięku. Otwórz menu Start, wybierz katalog Typowy i otwórz określony program. Kliknij przycisk „Nagraj” i sprawdź, czy mikrofon działa.
6. Biorąc pod uwagę fakt, że odbiornik dźwięku może być umieszczony dość daleko od źródła sygnału, warto dostosować parametry mikrofonu. Otwórz Panel sterowania i wybierz menu Sprzęt i dźwięk.
8. Zmień ustawienia w kolumnie Mikrofon. Jeżeli wybrana moc jest niezadowalająca, należy włączyć funkcję „Boost”. Kliknij przycisk „Zastosuj”.
Wideo na ten temat
Nowoczesny laptopy wyposażone w wiele odpowiednich urządzeń. Często można spotkać komputer mobilny z wbudowaną kamerą internetową. Jej obecność pozwala na prowadzenie wideokonferencji bez użycia dodatkowego sprzętu.

Będziesz potrzebować
- – sterowniki do kamery;
- – program do pracy z kamerą internetową.
Instrukcje
1. Zanim zaczniesz pracować z kamerą internetową, musisz poprawnie skonfigurować to urządzenie. Oczywiście do stabilnej pracy aparatu wymagana jest obecność określonych sterowników. Podłącz swój komputer mobilny do Internetu. Odwiedź stronę twórców tego laptopa.
2. Otwórz sekcję pobierania i wypełnij dostarczoną tabelę. Podaj dokładną nazwę modelu swojego komputera przenośnego. Zapobiegnie to błędom spowodowanym instalacją niewłaściwego zestawu sterowników.
3. Pobierz sugerowane pliki. Zaktualizuj sterowniki kamery internetowej. W tym celu należy skorzystać z funkcji menu „Menedżer urządzeń”. Jeżeli pobrane pliki mają format exe, zainstaluj je w zwykły sposób.
4. Otwórz instrukcję obsługi na swoim komputerze mobilnym. Jeżeli nie posiadasz wersji papierowej, pobierz elektroniczną wersję instrukcji ze strony internetowej. Znajdź kombinację klawiszy wymaganą do aktywacji kamery internetowej.
5. Zainstaluj program, aby skonfigurować urządzenie do przechwytywania wideo. Warto zaznaczyć, że można do tego wykorzystać nie tylko znane komunikatory internetowe. Jeśli pobrałeś program z oficjalnej strony programistów, użyj go do wstępnej konfiguracji urządzenia.
6. Aktywuj sieć kamera i uruchom wybrany program. Poznaj jakość obrazu dostarczaną na Twój wyświetlacz. Skonfiguruj ustawienia aparatu. Ustaw wymagane ustawienia jasności i kontrastu.
7. Rozpocznij konfigurowanie mikrofonu. Jeśli korzystasz z wbudowanego głośnika, warto zwiększyć jego czułość. Otwórz Panel sterowania. Wybierz menu Sprzęt i dźwięk.
8. Otwórz podpunkt „Zarządzaj urządzeniami audio”. Przejdź do zakładki „Komunikacja”, wybierz żądany mikrofon i kliknij przycisk „Właściwości”. W nowym menu dialogowym otwórz zakładkę „Poziomy”. W razie potrzeby wybierz czułość i wzmocnienie mikrofonu.
Wideo na ten temat
Pomocna rada
Najpierw sprawdź menedżera urządzeń.
Właściciele laptopów często zastanawiają się, jak wyłączyć mikrofon w laptopie. Nie chodzi tu nawet o to, że łatwiej jest to zrobić na komputerach osobistych, ale raczej o to, że sam użytkownik takiej wiedzy nie posiada. Ogólnie rzecz biorąc, zarówno na komputerze stacjonarnym, jak i laptopie, operacje są podobne, z wyjątkiem pewnych niuansów. W tym artykule odpowiemy na pytanie, jak wyłączyć mikrofon w laptopie. Windows 10 i Ubuntu to systemy operacyjne, o których mowa.
Wyłączanie mikrofonu w systemie operacyjnym Windows
W systemie operacyjnym Windows, podobnie jak we wszystkich innych, istnieje kilka sposobów wyłączenia wbudowanego mikrofonu w laptopie. Teraz przyjrzymy się najpopularniejszym z nich. Upublicznione zostaną zarówno wbudowane mikrofony, jak i zewnętrzne zestawy słuchawkowe.
Na początek oczywiście warto powiedzieć, że na większej liczbie laptopów na klawiaturze znajduje się specjalny przycisk do wyciszania mikrofonu. Na tym klawiszu zostanie narysowana ikona mikrofonu i często znajduje się on w górnym obszarze, gdzie znajdują się klawisze zaczynające się na literę F. Należy pamiętać, że ta funkcja jest często aktywowana po naciśnięciu w połączeniu z klawiszem Fn.
Przejdźmy teraz do samych ustawień systemu. Mikrofon (zarówno wewnętrzny, jak i zewnętrzny) można wyłączyć w ustawieniach audio. Najpierw pójdźmy tam.
Aby to zrobić, przejdź do Aby się tam dostać, kliknij menu „Start”, a następnie kliknij „Panel sterowania”, który znajduje się na pasku bocznym po prawej stronie. Znajdź kategorię „Sprzęt i dźwięk” i przejdź tam. Teraz przejdź do ustawień dźwięku. Otworzy się przed tobą okno, w którym natychmiast kliknij zakładkę „Nagraj”. Widać tam wszystkie aktualnie podłączone mikrofony – zarówno zewnętrzne, jak i wewnętrzne. Aby wyłączyć jeden, kliknij go prawym przyciskiem myszy i wybierz opcję o tej samej nazwie z menu.

Uwaga: jeśli jest kilka mikrofonów i nie wiesz, który wyłączyć, możesz go dotknąć, w tym przypadku w ustawieniach „Dźwięk” wypełni się zielona skala obok tego mikrofonu. Dzięki temu będziesz wiedział, do jakiego mikrofonu odnosi się ikona w ustawieniach.
Teraz wiesz, jak wyłączyć mikrofon wewnętrzny na laptopie w systemie operacyjnym Windows. Ale to nie jedyny sposób, więc przejdźmy dalej.
Wyłącz za pomocą narzędzia Realtek
Warto od razu powiedzieć, że ta metoda jest odpowiednia tylko dla tych użytkowników, którzy mają zainstalowany mikrofon Realtek. Faktem jest, że ten producent wraz z produktem udostępnia również narzędzie pomagające w interakcji z jego urządzeniem. Często to narzędzie jest instalowane automatycznie wraz ze sterownikiem, a później można je znaleźć w zasobniku systemowym.
Otwórz tacę i kliknij ikonę Realtek. Najprawdopodobniej przed tobą otworzą się dwie zakładki - „Głośniki” i „Mikrofon”. Idź do drugiego. Teraz masz przed sobą wszystkie ustawienia mikrofonu. Tutaj oprócz wyłączenia nagrywania mikrofonu możesz także włączyć opcję tłumienia szumów lub echa i wiele więcej. Teraz wiesz, jak wyłączyć mikrofon na laptopie, jeśli masz go od Realtek.
Wycisz mikrofon w Skype
Najczęściej ludzie chcą wyciszyć mikrofon podczas korzystania ze Skype'a. W takim przypadku nie musisz nawet zawracać sobie głowy wyszukiwaniem konfiguracji systemu; wszystko odbywa się znacznie prościej.
Istnieją również dwie opcje wyłączenia mikrofonu na laptopie. Najpierw spójrzmy na najprostszy i najbardziej znany. Aby to zaimplementować, wystarczy zwrócić uwagę na duży okrągły przycisk z ikoną mikrofonu. Pamiętaj, że pojawia się tylko podczas rzeczywistej rozmowy. Jeśli na to klikniesz, Twój rozmówca przestanie Cię słyszeć. Aby przywrócić wszystko do pierwotnego stanu, naciśnij ponownie przycisk.

To była prosta metoda, ale jest bardziej złożona. Aby to zrobić, przejdź do opcji Aby to zrobić, na górnym panelu kliknij „Narzędzia”, a następnie przejdź do „Ustawienia…”. W lewym panelu przejdź do „Ustawienia dźwięku” i w kolumnie „Mikrofon” przesuń suwak maksymalnie w lewo. Pamiętaj, że po tym rozmówcy w ogóle Cię nie słyszą.
Wyłączanie mikrofonu w Ubuntu
Powiedzieliśmy już, jak wyłączyć mikrofon na laptopie w systemie operacyjnym Windows, ale uniknęliśmy mniej znanego systemu operacyjnego Ubuntu. Chociaż ona też ma wielu fanów.

Aby wyłączyć znajdujący się w nim mikrofon, kliknij wskaźnik głośności w prawym górnym rogu. Przed tobą otworzy się małe okno, w którym możesz kliknąć wskaźnik mikrofonu i natychmiast się wyłączy. Jeśli chcesz wybrać, który mikrofon chcesz wyciszyć, przejdź do opcji dźwięku. Tam w zakładce „Wejście” zostaną wyświetlone wszystkie mikrofony. Wybierz ten, którego potrzebujesz i u góry okna kliknij „Wycisz dźwięk”. To wszystko, mikrofon jest wyłączony.





