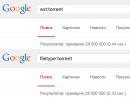Zaloguj się do swojego konta w chmurze. Zaloguj się do iCloud z komputera z systemem Windows
W tym artykule pokażemy Ci kilka sposobów uzyskania dostępu do chmury iCloud z komputera lub laptopa z systemem Windows lub przez dowolną przeglądarkę.
Dlaczego jest to konieczne? Na przykład, aby przesłać plik lub zdjęcie do komputera. Lub zaloguj się do cudzego Apple ID. Z komputera możesz dodawać notatki, wydarzenia i przypomnienia w kalendarzu do swojego smartfona lub znajdować zgubiony iPhone.
Zaloguj się do iCloud za pośrednictwem strony internetowej
Najłatwiejszym sposobem zalogowania się do iCloud bez instalowania dodatkowego oprogramowania jest otwarcie strony icloud.com. Można to zrobić z komputera, smartfona, a nawet telewizora z przeglądarką. Aby się zalogować, wprowadź adres e-mail i hasło Apple ID. Tutaj możesz także utworzyć nowy Apple ID.
Po zalogowaniu strona zaproponuje zmianę języka i strefy czasowej oraz dodanie awatara.
Wszystkie dane z Twojego urządzenia są dostępne przez przeglądarkę: poczta, lista kontaktów, kalendarz, zdjęcia, chmura iCloud Drive, notatki, przypomnienia, wersje online Pages, Numbers, Keynote, wyszukiwanie znajomych na mapie czy urządzenia Apple. iCloud Drive umożliwia przesyłanie i pobieranie plików bezpośrednio przez przeglądarkę.
Zaloguj się na iCloud.com przy użyciu mobilnej przeglądarki Safari
Jeśli otworzysz iCloud.com na iPhonie przez Safari, zamiast okna logowania pojawią się zalecenia dotyczące konfiguracji chmury.

Tak wyświetla się iCloud w mobilnym Safari.

Otwórz pełną wersję witryny.

Pracuje!
iCloud dla Windowsa
Aby pracować z chmurą nie przez przeglądarkę, ale za pomocą Eksploratora Windows, zainstaluj program iCloud z oficjalnej strony Apple https://support.apple.com/ru-ru/HT204283.
- Pobierz i uruchom iCloud dla Windows.
- Zrestartuj swój komputer.
- Jeśli program nie otworzy się automatycznie podczas uruchamiania systemu, znajdź go ręcznie poprzez Start i uruchom.
- Wprowadź dane swojego konta Apple ID, aby się zalogować.
- Za pomocą pól wyboru wybierz funkcje, które program będzie synchronizował na wszystkich urządzeniach. Kliknij Zastosuj.
Po włączeniu aplikacji Zdjęcia w Eksploratorze Windows tworzony jest oddzielny folder Zdjęcia iCloud. Nowe zdjęcia i filmy z Twojego komputera zostaną dodane do „Przesłanych” do przeglądania na urządzeniach Apple. Zdjęcia z urządzeń Apple trafią do folderu „Pobrane” do przeglądania na komputerze lub laptopie. Folder Udostępnione zawiera pliki udostępnione innym użytkownikom.
Jeśli włączysz iCloud Drive, w Eksploratorze plików pojawi się osobny folder. Zasadniczo jest to odpowiednik Yandex Disk. Wszystkie pliki w tym folderze są synchronizowane i przechowywane w chmurze Apple.
Możesz także włączyć synchronizację kontaktów i poczty z Outlookiem.
Po instalacji wszystkie funkcje iCloud stają się dostępne poprzez Start. Ale większość z nich otwiera oficjalną stronę internetową, jak napisano w pierwszej metodzie. Oznacza to, że po kliknięciu Poczty nie otworzy się program, ale interfejs sieciowy w przeglądarce.
Gdy wyłączysz iCloud w systemie Windows, wszystkie pliki z folderów programu zostaną usunięte z komputera, ale pozostaną w chmurze.
Kolejną cechą programu jest to, że login Windows nie jest wyświetlany na liście moich urządzeń za pośrednictwem strony internetowej.
Jeśli przeszedłeś na Androida, ale chcesz korzystać z poczty Apple i nie wiesz jak to zrobić, to nasza instrukcja została stworzona specjalnie dla Ciebie. W tym artykule dowiesz się, jak zalogować się do iCloud z Androida i skonfigurować pocztę z iPhone'a na nowym urządzeniu.
Wiele produktów Apple działa wyłącznie na oprogramowaniu natywnym. Na przykład nie będziesz mógł używać iMessage na Androidzie. Na szczęście takie problemy nie pojawiają się w przypadku iCloud.
Przede wszystkim będziesz potrzebować hasła do aplikacji
Firma Apple obecnie domyślnie korzysta z uwierzytelniania dwuskładnikowego na iPadach, iPhone'ach i komputerach z systemem Mac OS. Pierwszą rzeczą, którą musisz zrobić, to ustawić hasło do aplikacji. Nie martw się, jest to bardzo proste, ale bez takiej operacji będziesz bombardowany powiadomieniami o błędnych działaniach (albo źle wpisany adres e-mail lub hasło).
Będziesz musiał przejść do oficjalnej strony Apple w przeglądarce. Dla Ciebie jest to już znany i znajomy formularz logowania, w którym wcześniej utworzyłeś konto i konto Apple ID. Tutaj możesz pracować ze swoim Apple ID. Zaloguj się na swoje konto (iPhone lub inny gadżet przyda się do uwierzytelniania dwuskładnikowego) i zapoznaj się z sekcją dotyczącą bezpieczeństwa.
Tytuł będzie brzmiał: „HASŁA DOTYCZĄCE APLIKACJI”. Zobaczysz także link umożliwiający wygenerowanie hasła.
Wprowadź nazwę hasła. Wystarczy „E-mail na Androidzie”. Będziesz mógł określić, które aplikacje innych firm działają, aby uzyskać dostęp do Twojego Apple ID.
Kliknij „Utwórz”. Następnie zobaczysz automatycznie wygenerowane hasło. Będziesz go potrzebować za chwilę.
Jak zalogować się do poczty iCloud z Androida poprzez ustawienia
Aby skonfigurować konto e-mail iCloud na urządzeniu z Androidem, otwórz sekcję „Ustawienia” na swoim smartfonie. Wszystko będzie zależeć od modelu Twojego gadżetu. W większości przypadków w tym celu wystarczy przewinąć w dół do potrzebnej ikony. Możliwe, że będziesz musiał przewinąć ponownie, ponieważ za pierwszym razem będą tylko pewne skróty.
Teraz powinieneś znaleźć menu kont. W smartfonie Pixel 2 (Android 8) to menu nosi nazwę „Użytkownicy i konta”.
Przewiń w dół, aż zobaczysz „Dodaj konto”.
Następnie należy kliknąć opcję „Osobiste (IMAP)”. W pobliżu znajduje się ikona Gmaila. Wprowadź swój email.
Teoretycznie nie ma potrzeby dodawania „@me” ani „@icloud.com”. Jeśli jednak bez nich nic nie działa, dodaj też tę część.
Ustawienia serwera powinny zostać automatycznie zidentyfikowane. W lewym górnym rogu należy wpisać wygenerowane wcześniej hasło do aplikacji.
Twoja poczta e-mail powinna rozpocząć synchronizację i pojawić się w aplikacji Gmail wraz z innymi kontami e-mail. Aby przełączać się między kontami, kliknij ikonę menu (trzy poziome kreski w lewym górnym rogu), a następnie kliknij pokazany adres e-mail lub zaokrąglone etykiety (jest to konieczne, aby wyświetlić inne konta).
Aby zobaczyć swój e-mail, kliknij @me lub @icloud.
Ręcznie skonfiguruj iCloud IMAP, jeśli poprzednie kroki nie pomogły
Jeśli potrzebujesz ręcznej instalacji, zawsze możesz skorzystać z następujących informacji:
Jeśli wymagane jest podanie adresu e-mail lub nazwy użytkownika serwera wychodzącego, postaw na pełny adres e-mail. Jeśli masz problemy z bezpieczeństwem, preferuj nie SSL, ale TSL.
wnioski
Aby zalogować się do iCloud iPhone'a z telefonu z Androidem, nie są wymagane żadne specjalne umiejętności ani wiedza. Aby to zrobić, wystarczy wygenerować osobiste hasło na oficjalnej stronie Apple i wpisać je w odpowiednim polu podczas dodawania nowego konta w ustawieniach swojego urządzenia z Androidem.
Jeśli masz jakieś pytania, pamiętaj, aby zadać je w komentarzach do tej instrukcji.
Detale Benksa Utworzono: 20 stycznia 2018 r Aktualizacja: 20 stycznia 2018 rUżytkownicy zaczęli mniej martwić się bezpowrotną utratą informacji przechowywanych w telefonie. Wcześniej, jeśli urządzenie uległo mechanicznemu uszkodzeniu lub zgubieniu, trzeba było pogodzić się z faktem, że nie da się odzyskać zdjęć, ulubionych melodii czy nagranych filmów. Obecnie, jeśli wcześniej utworzysz iCloud, możesz łatwo zapewnić pomyślne przechowywanie treści, które pierwotnie znajdowały się w telefonie. Wielu właścicieli nowoczesnych urządzeń słyszało o tych unikalnych funkcjach. Część z nich uważa jednak, że logowanie do iCloud jest możliwe tylko wtedy, gdy mamy iPhone'a podłączonego do sieci.
W rzeczywistości jest to błędne przekonanie, ponieważ każdy może, jeśli chce, uzyskać dostęp do iCloud nie tylko ze swojego telefonu, ale także ze swojego komputera. Wielu użytkowników aktywnie korzysta z tej wyjątkowej możliwości, gdyż logując się do iCloud z komputera, można pobrać dowolne zdjęcia, filmy i od razu obejrzeć je na dużym ekranie.
Jak zalogować się do iCloud z komputera
Musisz także zalogować się do iCloud z komputera w przypadku, gdy użytkownik zgubił swojego iPhone'a. Aby zrealizować takie przedsięwzięcie ważne jest prawidłowe przejście procesu autoryzacyjnego. Pomożemy Ci dowiedzieć się, jak podążać tą ścieżką, nie popełniając ani jednego błędu. Jednocześnie pragniemy zwrócić Państwa uwagę na fakt, że logowanie do iCloud odbywa się na kilka sposobów, dzięki czemu można zapoznać się ze wszystkimi opcjami, a następnie wybrać i wybrać najbardziej odpowiednią opcję.
Przez przeglądarkę
Większość użytkowników śmiało twierdzi, że najłatwiejszym sposobem zalogowania się do iCloud jest zalogowanie się przez przeglądarkę. Ta metoda dotyczy prawie wszystkich nowoczesnych urządzeń, na których zainstalowane są różne systemy operacyjne. Nawiasem mówiąc, korzystając z tej opcji, możesz zalogować się do iCloud nawet z najnowszych modeli telewizorów.
Dlatego najpierw otwórz przeglądarkę, której używasz do przeszukiwania Internetu. Następnie wpisz adres oficjalnej strony iCloud w pasku adresu. Adres ten jest całkowicie prosty, ponieważ jest identyczny z nazwą, wystarczy wpisać icloud.com.
Następnie na ekranie pojawi się okno, w którym pojawią się dwie linie, po których wypełnieniu będziesz mógł zalogować się do iCloud. W pierwszej linii zapraszamy do wpisania adresu e-mail, który utworzyłeś wcześniej w iCloud, natomiast w drugiej linii tradycyjnie wpisujemy utworzone przez Ciebie hasło.

Gdy tylko uda Ci się zalogować na swoje konto, od razu będziesz mógł znaleźć dostępne sekcje, które zostały wcześniej aktywowane, odpowiednio w tej chwili możesz natychmiast wykonać kopię zapasową treści. Niestety czasami trzeba zauważyć, że wszystkie sekcje są całkowicie puste. Sugeruje to, że funkcja tworzenia kopii zapasowych jest po prostu wyłączona. Zapraszamy Cię do wzięcia iPhone'a i wykonania kilku prostych manipulacji, dzięki którym będziesz mógł później pomyślnie zsynchronizować dowolne nowoczesne urządzenia.

Więc weź iPhone'a, przejdź do jego „Ustawień”, a następnie znajdź sekcję iCloud. Przejdź do niego, a następnie ponownie przejdź do iCloud Drive.

Na stronie, która się otworzy, przełącznik powinien wskazywać, że ten element jest aktywowany. Jeśli nadal widzisz, że przełącznik jest wyłączony, zalecamy jego włączenie. Dzięki tym prostym krokom zyskasz spokój ducha, że wszystkie ważne dla Ciebie treści zostaną zapisane w każdej sytuacji.

Korzystanie z narzędzia
Istnieje inny sposób, dzięki któremu możesz znacznie szybciej zalogować się na swoje konto i odpowiednio szybciej pobierać zdjęcia, kontakty, przypomnienia, filmy i inne treści. Metoda ta wymaga jednak użycia specjalnego narzędzia, które można pobrać z oficjalnej strony firmy. To narzędzie zostało zaprojektowane tak, aby skutecznie współdziałać z systemem operacyjnym Windows.
Dobra wiadomość jest taka, że takie narzędzie jest bezpłatną ofertą firmy Apple, więc nie musisz ponosić dodatkowych kosztów finansowych. Po pobraniu i zainstalowaniu pamiętaj o ponownym uruchomieniu komputera. Uruchom narzędzie, tradycyjnie klikając skrót. W oknie, które zostanie otwarte, wprowadź swój Apple ID, a następnie hasło i nie zapomnij kliknąć przycisku „Zaloguj się”.

Po zalogowaniu przejdź do sekcji „Ustawienia” i dokonaj tam wszystkich potrzebnych zmian.
Następnie pomyślna synchronizacja wszystkich danych zajmie trochę czasu. Następnie będziesz mógł sprawdzić wynik i odkryć wszystkie kontakty, które wcześniej były przechowywane tylko na Twoim iPhonie. Po zainstalowaniu narzędzia możesz łatwo kopiować i przenosić kontakty z komputera na iPhone'a, a także w przeciwnym kierunku.

Jeśli po raz pierwszy zaczynasz korzystać z takiego przechowywania w chmurze, będziesz mile zaskoczony pocztą, która jest również dostępna tutaj. Zasada jego działania nie różni się niczym od innych aplikacji pocztowych. Poczta umożliwia przeglądanie całej korespondencji przychodzącej i wychodzącej oraz przeglądanie zapisanych w niej kontaktów. Ten rodzaj poczty umożliwia utworzenie listu i wysłanie go do adresata, którego kontakty znajdują się w książce adresowej. iCloud Mail skutecznie konkuruje pod względem funkcjonalności z innymi klientami poczty e-mail.
Narzędzie to umożliwia także szybkie kopiowanie kontaktów, a następnie eksportowanie ich do komputera w formacie vCard. Dzięki temu możesz później przenieść zapisane w ten sposób kontakty na inny iPhone.
Wielu użytkownikom bardzo podoba się fakt, że dzięki temu narzędziu możesz łatwo przeglądać przypomnienia utworzone w Kalendarzu. Możesz przejść do sekcji „Notatki”, w której zapisałeś ważne materiały i notatki. Wspaniałą rzeczą jest to, że teraz możesz przejść do dowolnej sekcji nie tylko biorąc iPhone'a, ale także siedząc przy komputerze w domu lub w pracy.
Wiele osób woli utworzyć taki magazyn w chmurze, a także zainstalować specjalne narzędzie Apple z innych powodów. W szczególności, jeśli założysz konto w iCloud, możesz później skorzystać z funkcji „Moi znajomi”. Dzięki niemu możesz zobaczyć, gdzie w danym momencie znajduje się Twoja rodzina lub znajomi. Narzędzie pewnie pokazuje ich lokalizację.
iCloud – Eksplorator Windows
Użytkowników bardzo przyciąga kolejna niezwykle przydatna funkcja, dzięki której szybko rośnie liczba osób chcących założyć konto iCloud. Funkcja „Znajdź iPhone'a” zakłada:
- śledzenie lokalizacji gadżetu;
- włącz wymuszone powiadomienie dźwiękowe;
- wyświetlenie konkretnego komunikatu na ekranie;
- Wykonywanie pełnego resetu.
Oczywiście, aby taka funkcja została pomyślnie zaimplementowana, należy ją wcześniej aktywować w telefonie, a także podać specjalne hasło. Bardzo ważne jest również, aby Twoje urządzenie było podłączone do Internetu.
Nawiasem mówiąc, wielu zainteresowanych użytkowników zaczyna dręczyć pytanie, ile informacji można z powodzeniem przechowywać w takim magazynie w chmurze. Dla każdego użytkownika przydzielane jest około 5 GB przestrzeni, która jest przeznaczona na zainstalowane aplikacje. Z tego powodu użytkownik może w łatwy sposób stworzyć potrzebne mu aplikacje. Użytkownik może także tworzyć kopie zapasowe tych aplikacji.
Jeśli bardzo ważne jest, aby mieć miejsce przekraczające 5 GB, możesz zwrócić się z taką prośbą do pomocy technicznej. Programiści zawsze chętnie pomogą, ale za taką dodatkową usługę będziesz musiał zapłacić.
Jak widać, korzystanie z iCloud nie jest niczym skomplikowanym. Wystarczy zalogować się na swoje konto, aktywować kontakty i te sekcje, w których czujesz taką potrzebę, następnie stworzyć synchronizację i cieszyć się skutecznymi działaniami.
Korzystając z oficjalnej usługi Apple iCloud, możesz synchronizować wszystkie swoje urządzenia, a także oszczędzać wolne miejsce na swoim iPhonie, przekierowując niektóre pliki na serwery w chmurze. Jednym z głównych zadań tej usługi jest przechowywanie zdjęć i przesyłanie ich do zsynchronizowanych urządzeń. Dzięki iCloud w dowolnym momencie możesz przeglądać wszystkie zapisane tam zdjęcia, a także przesyłać je na swój komputer lub inny gadżet Apple.
Zanim spróbujesz przeglądać zdjęcia i inne pliki w aplikacji iCloud, musisz włączyć synchronizację i aktywować szereg funkcji w ustawieniach urządzenia.
Konfigurowanie miejsca w iCloud
Aby skonfigurować chmurę na iPhonie, wykonaj następujące kroki:
Aplikacja Ustawienia zapewnia dostęp do zarządzania usługami iCloud
 Sekcja iCloud odpowiada za skonfigurowanie synchronizacji z serwerem chmurowym
Sekcja iCloud odpowiada za skonfigurowanie synchronizacji z serwerem chmurowym
 iCloud może przechowywać nie tylko pliki multimedialne, ale także kopie zapasowe urządzeń
iCloud może przechowywać nie tylko pliki multimedialne, ale także kopie zapasowe urządzeń
 Sekcja „Zdjęcia” odpowiada za szczegółowe warunki synchronizacji zdjęć
Sekcja „Zdjęcia” odpowiada za szczegółowe warunki synchronizacji zdjęć
 Aby kontynuować konfigurowanie synchronizacji z magazynem w chmurze, musisz wybrać najlepszą opcję
Aby kontynuować konfigurowanie synchronizacji z magazynem w chmurze, musisz wybrać najlepszą opcję
 Po włączeniu opcji Przesyłaj do Mój strumień zdjęć Twoje zdjęcia będą automatycznie zapisywane na wszystkich połączonych urządzeniach Apple.
Po włączeniu opcji Przesyłaj do Mój strumień zdjęć Twoje zdjęcia będą automatycznie zapisywane na wszystkich połączonych urządzeniach Apple.
 Po włączeniu funkcji „Prześlij serię zdjęć” następuje częściowa synchronizacja zdjęć
Po włączeniu funkcji „Prześlij serię zdjęć” następuje częściowa synchronizacja zdjęć
 Udostępnianie zdjęć iCloud umożliwia przeglądanie zdjęć innych osób
Udostępnianie zdjęć iCloud umożliwia przeglądanie zdjęć innych osób
 Brakowi miejsca w chmurze towarzyszy pojawienie się odpowiednich powiadomień
Brakowi miejsca w chmurze towarzyszy pojawienie się odpowiednich powiadomień
 Sekcja „Podstawowe” zapewnia dostęp do szeregu ustawień przechowywania w chmurze
Sekcja „Podstawowe” zapewnia dostęp do szeregu ustawień przechowywania w chmurze
 W sekcji „Statystyki” możesz zobaczyć informacje o dostępnej pamięci w iCloud
W sekcji „Statystyki” możesz zobaczyć informacje o dostępnej pamięci w iCloud
 W sekcji „Pamięć” możesz zmienić ilość dostępnej pamięci w iCloud
W sekcji „Pamięć” możesz zmienić ilość dostępnej pamięci w iCloud
 Sekcja Zmień plan przechowywania pozwala zmienić ilość dostępnego miejsca w iCloud
Sekcja Zmień plan przechowywania pozwala zmienić ilość dostępnego miejsca w iCloud
 W przypadku rozszerzenia iCloud kliknij przycisk „Kup”.
W przypadku rozszerzenia iCloud kliknij przycisk „Kup”.
Po wprowadzeniu wszystkich ustawień iCloud i zsynchronizowaniu urządzenia z serwerami w chmurze będziesz mógł przeglądać wszystkie zdjęcia na dowolnym urządzeniu.
Jak przeglądać zdjęcia w chmurze na iPhonie, iPadzie i iPodzie touch
Przeglądanie zdjęć z urządzeń Apple obejmuje następujące kroki:
 Aplikacja Zdjęcia znajduje się na pulpicie Twojego urządzenia
Aplikacja Zdjęcia znajduje się na pulpicie Twojego urządzenia Dolny pasek narzędzi aplikacji zapewnia dostęp do trzech sekcji
Dolny pasek narzędzi aplikacji zapewnia dostęp do trzech sekcji
Jak przeglądać zdjęcia w iCloud z komputera
Aby przeglądać zdjęcia w systemie Mac OS lub Windows, musisz:
 Aplikacja Zdjęcia ma przyjazny interfejs
Aplikacja Zdjęcia ma przyjazny interfejs
 Aplikacja Zdjęcia na komputer ma dodatkową sekcję Projekty.
Aplikacja Zdjęcia na komputer ma dodatkową sekcję Projekty.
Jak przeglądać zdjęcia w witrynie iCloud
Dostęp do galerii iCloud można uzyskać bez korzystania z dodatkowego oprogramowania. Do tego wystarczy:
 Aby dokonać autoryzacji w witrynie iCloud, musisz podać dane swojego Apple ID
Aby dokonać autoryzacji w witrynie iCloud, musisz podać dane swojego Apple ID W sekcji Zdjęcia możesz przeglądać wszystkie pliki multimedialne przesłane do chmury z urządzeń Apple
W sekcji Zdjęcia możesz przeglądać wszystkie pliki multimedialne przesłane do chmury z urządzeń AppleJak pobierać pliki z iCloud na iPhone'a/komputer
Istnieje kilka sposobów wyodrębnienia zawartości z magazynu w chmurze na jedno z urządzeń.
Skopiuj dane e-mailem
Aby wysłać zdjęcia e-mailem należy:
 Aby uruchomić aplikację Zdjęcia, dotknij jej ikony
Aby uruchomić aplikację Zdjęcia, dotknij jej ikony
 Aby wybrać żądane zdjęcia, kliknij przycisk „Wybierz”.
Aby wybrać żądane zdjęcia, kliknij przycisk „Wybierz”.
 Wszystkie zdjęcia, które należy skopiować, należy zaznaczyć niebieskim znacznikiem wyboru.
Wszystkie zdjęcia, które należy skopiować, należy zaznaczyć niebieskim znacznikiem wyboru.
 W menu kontekstowym wybierz metodę przesyłania zdjęć
W menu kontekstowym wybierz metodę przesyłania zdjęć
Jak wyodrębnić zawartość ze zdjęć iCloud za pomocą kabla USB
Możesz przesyłać zdjęcia z chmury za pomocą kabla USB, wykonując następujące manipulacje:
 Kabel USB umożliwia podłączenie smartfona i laptopa
Kabel USB umożliwia podłączenie smartfona i laptopa
 Pozycja „Importuj zdjęcia i filmy” pozwoli Ci przenieść wszystkie pliki jednym kliknięciem
Pozycja „Importuj zdjęcia i filmy” pozwoli Ci przenieść wszystkie pliki jednym kliknięciem
 Po wybraniu wymaganych ustawień kliknij przycisk „OK”.
Po wybraniu wymaganych ustawień kliknij przycisk „OK”.
Jeśli chcesz zaimportować tylko jedno zdjęcie, przejdź do listy folderów urządzenia i ręcznie znajdź żądany element, a następnie skopiuj go i przenieś do pamięci komputera. Możesz sortować foldery według daty, aby przyspieszyć proces wyszukiwania.
Wyodrębnij zdjęcie za pomocą programu Image Capture
Wszystkie laptopy z systemem Mac OS są domyślnie wyposażone w funkcję Image Capture, za pomocą której można importować zdjęcia. Jeśli używasz systemu Windows, będziesz musiał go zainstalować osobno.
 Za pomocą kabla USB komputer łączy się z urządzeniem
Za pomocą kabla USB komputer łączy się z urządzeniem „Image Capture” służy do szybkiego importowania zdjęć z urządzenia Apple
„Image Capture” służy do szybkiego importowania zdjęć z urządzenia Apple
Pobierz obraz za pomocą aplikacji iFunBox
iFunBox to darmowy menedżer plików dla systemów Mac OS i Windows.
 Aplikacja dostępna jest na platformy Mac OS i Windows
Aplikacja dostępna jest na platformy Mac OS i Windows
 iPhone łączy się z komputerem za pomocą kabla USB
iPhone łączy się z komputerem za pomocą kabla USB Na pasku narzędzi aplikacji iFunbox znajduje się przycisk „Kopiuj na Mac”.
Na pasku narzędzi aplikacji iFunbox znajduje się przycisk „Kopiuj na Mac”.
Wideo: jak przeglądać pliki w iCloud
iCloud to bardzo przydatna usługa, dzięki której możesz zarządzać wszystkimi swoimi zdjęciami z wielu urządzeń jednocześnie. Udostępniaj zdjęcia innym użytkownikom, przechowuj je na serwerach w chmurze i uzyskuj do nich dostęp wszędzie tam, gdzie jest Wi-Fi. Możesz także w dowolnym momencie przesyłać zdjęcia z serwerów iCloud za pośrednictwem komputera lub innego urządzenia przenośnego.
Poczta elektroniczna z narzędzia komunikacji stała się narzędziem niezbędnym: wykorzystujemy go do komunikowania się ze znajomymi, budowania i rozwijania biznesu, rejestracji w różnych serwisach oraz uzyskiwania dostępu do systemów płatności i bankowości internetowej. Współczesny użytkownik nie może obejść się bez poczty elektronicznej, fan urządzeń i usług Apple nie może obejść się bez adresu e-mail z końcówką @icloud.com.
Poniżej znajduje się informacja o tym, jak utworzyć pocztę iCloud na urządzeniach iPhone/iPad i Mac oraz aktywować konto iCloud.







Adres e-mail @icloud.com jest także Twoim Apple ID. Można go używać do uzyskiwania dostępu do funkcji i usług Apple: App Store, iCloud, Find My iPhone, FaceTime, iMessage, Game Center i innych. Pełna lista usług i funkcji Apple, do których można uzyskać dostęp za pomocą Apple ID, jest dostępna tutaj. Aby używać zarejestrowanego adresu e-mail jako Apple ID, podłącz go w ustawieniach iPhone'a w menu iCloud.

Identyfikator Apple ID kończący się na @icloud.com jest bezpieczniejszy, a jeśli hasło zostanie odgadnięte, atakujący nie będą mogli go zmienić (). Zawsze możesz zresetować hasło, korzystając z pomocniczego adresu e-mail, odpowiadając na pytania zabezpieczające lub kontaktując się ze Wsparciem Apple. Kontaktując się z obsługą klienta, musisz potwierdzić swoją tożsamość - podać datę urodzenia, imię i nazwisko.
Połącz swoje konto @icloud.com w ustawieniach swojego iPhone'a, iPada i komputera Mac w menu „iCloud” i nikt nigdy nie będzie mógł uzyskać dostępu do Twojego urządzenia za pomocą funkcji „Znajdź mój iPhone” (włącz tryb utracony) i blokadę aktywacyjną do zdjęć, kontaktów, notatek, kalendarza, pęku kluczy i przechowywanych w iCloud.
Jak utworzyć pocztę iCloud na komputerze Mac
Aby zarejestrować adres e-mail @icloud.com w systemie OS X na komputerze Mac:
- Przejdź do Preferencji systemowych w menu iCloud i kliknij Utwórz Apple ID.


- Wybierz kraj zamieszkania i podaj pełną datę urodzenia. Jeszcze raz radzę podać prawdziwe dane, aby w razie potrzeby móc potwierdzić swoją tożsamość podczas kontaktu z pomocą techniczną Apple.

- W wierszu „Apple ID” wybierz „Odbierz darmową pocztę w iCloud”, w polu „E-mail” wpisz „część imienną” skrzynki pocztowej, a następnie Imię, Nazwisko i hasło do konta . Jeżeli chcesz zapisać się do newslettera o produktach i usługach Apple zaznacz odpowiednie pole i kliknij „Dalej”.

- Wybierz 3 pytania zabezpieczające i udziel na nie odpowiedzi, których w żadnym wypadku nie zapomnisz (wymagane do uzyskania dostępu do ustawień zabezpieczeń Apple ID i ). Podaj pomocniczy adres e-mail i kliknij Dalej.


Adres e-mail @icloud.com zostanie pomyślnie zarejestrowany i zostaniesz o tym powiadomiony. Aby potwierdzić zapasowy adres e-mail, kliknij link zawarty w liście i wprowadź swój adres e-mail oraz hasło.

Jeśli chcesz używać zarejestrowanego adresu e-mail jako identyfikatora Apple ID do pobierania zawartości z App Store i iTunes Store, synchronizowania kontaktów, zdjęć, notatek, kalendarza, zakładek Safari, pęku kluczy i funkcji Znajdź mój iPhone, połącz swoje konto na komputerze Mac z ustawienia systemowe w menu iCloud.
Jak zarejestrować adres e-mail @icloud.com na komputerze z systemem Windows
Nie da się utworzyć poczty iCloud na komputerze z systemem operacyjnym Windows i nie ma od tego ucieczki. Zarejestruj wstępnie swoją skrzynkę pocztową @icloud.com na swoim iPhonie, iPadzie lub komputerze Mac (przeczytaj, jak to zrobić powyżej), a następnie za pomocą przeglądarki internetowej w systemie Windows przejdź do witryny icloud.com w aplikacji internetowej Mail.
Pocztę iCloud może stworzyć każdy, jest ona bezpłatna (5 GB wolnego miejsca na serwerze Apple), nie zawiera reklam i skutecznie zwalcza spam. Jedyną niedogodnością jest to, że adres @icloud.com można zarejestrować wyłącznie na urządzeniach Apple: iPhone, iPad lub Mac podłączonych do Internetu.