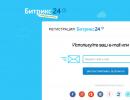Jak sprawić, by system Windows 7 nie pytał o hasło.
Witam na moim blogu!
Jak włączyć przypomnienie o zmianie hasła w Windowsie, opisałem już tutaj. W tym artykule chcę powiedzieć użytkownikom, jak wyłączyć monit o podanie hasła w Windows 7 i Windows XP podczas uruchamiania systemu.
Te systemy operacyjne mają tę samą metodę wyłączania hasła, więc nie ma sensu mówić o każdym systemie z osobna, na przykładzie Windows 7 powiem ci, jak to zrobić na obu systemach.
Ogólnie rzecz biorąc, jeśli korzystasz sam z komputera, to być może nie potrzebujesz hasła do logowania lub potrzebowałeś go wcześniej, ale teraz stało się niepotrzebne, więc możesz je łatwo wyłączyć.
Najprościej jest nie wchodzić do niego podczas procesu instalacji systemu, ale późniejsze jego wyłączenie jest łatwe... nawet dla początkującego.
Zacznijmy więc.
Istnieje kilka sposobów na wyłączenie hasła, podam dwa, które są najłatwiejsze dla użytkownika.
Pierwsza metoda wyłączenia hasła w Windows XP i Windows 7
Naciśnij kombinację Win + R i wprowadź w oknie polecenie - kontroluj hasła użytkownika2. W systemie Windows 7 możesz także wpisać polecenie - netplwiz.

W następnym oknie odznacz pole „Wymagaj nazwy użytkownika i hasła” i kliknij „OK”.

Wprowadź login i hasło dla użytkownika, który będzie logował się bez hasła i zapisz wynik.
Teraz podczas uruchamiania systemu nie zostaniesz poproszony o podanie hasła, ale jeśli zmienisz użytkownika lub zablokujesz ekran, na przykład naciskając Win+L, będziesz musiał podać hasło, aby zalogować się na swoje konto.
Drugi sposób na wyłączenie hasła w Windows XP i Windows 7
Możesz także wyłączyć wprowadzanie hasła w ustawieniach konta użytkownika. Tyle, że nie będzie to już zamknięcie, ale usunięcie hasła. Ale rezultat będzie taki, że po uruchomieniu systemu nie wprowadzimy hasła, a tego ostatecznie potrzebujemy.

W tym celu należy przejść do ustawień konta podążając ścieżką: Menu Start – Panel sterowania – Konta użytkowników.

Przejdź do ustawień swojego konta. Tutaj zobaczysz dwie pozycje „Zmień hasło” i „Usuń hasło”. Za ich pomocą możesz wyłączyć, a dokładniej usunąć hasło, które nie będzie wymagane przy logowaniu.

Kliknij „Zmień hasło”, wpisz swoje obecne hasło, ale nie wpisuj nowego. Zapisz wynik.
Poradnik resetowania/usuwania haseł do kont Windows 7,8,10, XP podczas włączania komputera.
Nawigacja
Aby chronić dane osobowe przed wścibskimi oczami na komputerach z systemem operacyjnym Okna Możliwe jest tworzenie kont użytkowników, do których dostęp będzie możliwy jedynie poprzez podanie ustalonego hasła. Jednak ze względu na fakt, że dziś prawie każda osoba ma swój własny komputer osobisty, potrzeba ustawienia hasła rzadko pojawia się.
Jeśli masz już konto z hasłem na swoim komputerze i chcesz je usunąć, aby przyspieszyć ładowanie systemu operacyjnego, w naszym artykule podpowiemy Ci, jak to zrobić.
WAŻNE: W tym artykule przedstawiono najbardziej odpowiednie metody resetowania hasła dla początkujących. W Internecie można natknąć się na opcje resetowania hasła poprzez edycję rejestru (system plików Windows) i użycie pliku klucza.
Jeśli nie jesteś doświadczonym użytkownikiem i nigdy nie spotkałeś się z takimi działaniami, zdecydowanie nie zaleca się korzystania z tych dwóch metod, nawet zgodnie z instrukcjami. Najmniejszy błąd może doprowadzić do całkowitej awarii komputera.
Jak usunąć hasło startowe z komputera z systemem Windows XP?
Windows XP jest już od dawna przestarzały i nie jest wspierany przez firmę Microsoft, jednak wielu właścicieli komputerów osobistych nadal woli go od innych systemów operacyjnych.
W Windows XP Istnieją dwa sposoby usunięcia hasła włączenia zasilania. Ale powiemy Ci tylko o jednej metodzie, która jest uniwersalna i odpowiednia dla wszystkich systemów operacyjnych z rodziny Okna. Musisz wykonać następujące czynności:
Krok 1.
- Włącz komputer, otwórz menu Start i kliknij „ Wykonać».

Krok 2.
- W oknie, które zostanie otwarte, w wierszu tekstowym wpisz polecenie „ cmd" i naciśnij " Wchodzić».

Krok 3.
- Otworzy się okno wiersza poleceń, w polu którego należy wpisać polecenie „ kontroluj hasła użytkowników2" i naciśnij " Wchodzić».

Krok 4.
- Pojawi się nowe okno z ustawieniami konta użytkownika, w którym należy wybrać żądany wpis lewym przyciskiem myszy i usunąć znacznik z linii „ Wymagaj nazwy użytkownika i hasła».

Krok 5.
- Na ostatnim etapie zostaniesz poproszony o podanie hasła aktualnie ustawionego na koncie, na które nalegasz. Aby zakończyć, kliknij przycisk „ OK».

Jak usunąć hasło startowe z komputera z systemem Windows 7, 8, 10?
Aby usunąć hasło do konta w wersjach System Windows 7, 8 I 10 możesz zastosować tę samą metodę, co w przypadku Windows XP jednak łatwiej będzie to zrobić poprzez panel sterowania. Aby to zrobić, musisz wykonać następujące kroki:
Krok 1.
- Włącz komputer i uruchom „ Panel sterowania».
- W górnej części okna po prawej stronie w kolumnie „ Pogląd"ustaw parametr" Małe ikony" i w zaktualizowanym oknie znajdź sekcję " konta użytkowników».

Krok 2.
- Otworzy się przed Tobą okno z ustawieniami konta, w którym możesz ustawić dla niego awatar, ustawić hasło lub zmienić istniejące.
- Aby usunąć istniejące hasło, kliknij wiersz „ Usuwanie hasła».

Krok 3.
- Otworzy się zakładka, w której należy w odpowiednim polu wpisać aktualnie ustawione hasło do konta i kliknąć przycisk w celu potwierdzenia akcji. Usuń hasło».
- Dzięki temu po ponownym uruchomieniu komputera system operacyjny nie będzie już wymagał podawania hasła, a logowanie nastąpi automatycznie.

Jak usunąć hasło z komputera, jeśli zapomniałeś? Windows XP, 7, 8, 10
Podczas ustalania hasła do konta w systemie Okna Zawsze dodatkowo wymagane jest wprowadzenie podpowiedzi na wypadek nagłego zapomnienia hasła. Jeśli tak się stanie, pierwszą rzeczą, którą powinieneś zrobić, to zwrócić się do niej o pomoc, klikając odpowiednią ikonę podczas logowania.

Jeśli wskazówka nie pomogła ci w żaden sposób, będziesz musiał wykonać następujące manipulacje na komputerze:
Krok 1.
- Pierwszą rzeczą, którą musisz zrobić, to biegać Okna w trybie awaryjnym. Aby to zrobić, uruchom ponownie komputer i niemal natychmiast po uruchomieniu rozruchu naciśnij przycisk „ F8».
- Na monitorze pojawi się lista trybów uruchamiania systemu operacyjnego. Za pomocą strzałek na klawiaturze przejdź do wiersza „ Tryb bezpieczeństwa" i naciśnij " Wchodzić" zalogować się.

Krok 2.
- Po załadowaniu systemu operacyjnego na ekranie pojawi się okno z kontami. Wśród nich powinno pojawić się konto standardowe „ Administrator", który musisz wpisać.
- Pojawi się okno z informacją, że system operacyjny działa w trybie awaryjnym. Naciśnij przycisk OK" i poczekaj, aż system operacyjny zostanie całkowicie załadowany.

Krok 3.
- Następnie, jak w trybie standardowym, poprzez menu „ Początek" zwiększać " Panel sterowania", przejdź do sekcji " Konta użytkowników» i wybierz użytkownika, którego hasło chcesz zresetować.

Krok 4.
- W oknie ustawień konta przejdź do zakładki „ Twoje hasło jest zmieniane", a następnie naciśnij przycisk" Zmień hasło", pozostawiając wszystkie pola puste.

Krok 5.
- Zamknij poprawnie wszystkie okna, uruchom ponownie komputer i zaloguj się normalnie. Teraz wybierając konto, będziesz mógł zalogować się bez pytania o hasło.
WAŻNE: Po uruchomieniu trybu awaryjnego rozdzielczość monitora i schemat kolorów systemu operacyjnego zmieniają się automatycznie. Aby mieć pewność, że zmiany te nie nastąpiły w wyniku awarii systemu, upewnij się, że na wyświetlaczu pojawił się tekst „ Tryb bezpieczeństwa».
WIDEO: Jak zresetować hasło w systemie operacyjnym Windows 7, 8, 10?
Uwaga: aby wykonać większość instrukcji zawartych w tym artykule, musisz użyć lokalnego konta Windows z uprawnieniami administratora.
Jak ustawić hasło na komputerze z systemem Windows
Jeśli inne osoby mają dostęp do Twojego komputera, mądrze jest zabezpieczyć system Windows hasłem. Dzięki temu Twoje ustawienia i dane będą bezpieczne: bez specjalnej wiedzy nikt nie będzie mógł ich przeglądać ani zmieniać. System Windows wyświetli monit o podanie hasła po włączeniu komputera, zmianie konta lub po wznowieniu działania z trybu uśpienia.
- Otwórz Start → Ustawienia (ikona koła zębatego) → Konta → Opcje logowania.
- Kliknij „Dodaj” w obszarze „Hasło”.
- Wypełnij pola zgodnie z monitami systemu i kliknij „Zakończ”.
Jak ustawić hasło w systemie Windows 8.1, 8
- Na prawym pasku bocznym kliknij Ustawienia (ikona koła zębatego) → Zmień ustawienia komputera. W menu okna, które zostanie otwarte, wybierz „Konta” (lub „Użytkownicy”), a następnie „Opcje logowania”.
- Kliknij przycisk „ ”.
- Wypełnij pola, kliknij „Dalej” i „Zakończ”.
Jak ustawić hasło w systemie Windows 7, Vista, XP
- Otwórz sekcję „Start” → „Panel sterowania” → „Konta użytkowników”.
- Wybierz żądane konto i kliknij „Utwórz hasło” lub od razu kliknij „Utwórz hasło do swojego konta”.
- Wypełnij pola, korzystając z podpowiedzi systemowych i kliknij przycisk „Utwórz hasło”.

Jeśli obcy ludzie nie mają fizycznego dostępu do Twojego komputera, lepszym rozwiązaniem może być wyłączenie ochrony. Wyeliminuje to konieczność wprowadzania hasła przy każdym uruchomieniu systemu.
- Użyj kombinacji klawiszy Windows + R i wprowadź w wierszu poleceń Netplwiz(Lub kontroluj hasła użytkowników2, jeśli pierwsze polecenie nie działa). Naciśnij enter.
- W oknie, które zostanie otwarte, wybierz z listy konto, dla którego chcesz usunąć hasło i odznacz pole obok „Wymagaj nazwy użytkownika i hasła”. Kliknij OK.
- Wprowadź hasło, potwierdź je i kliknij OK.
System Windows przestanie pytać o hasło dopiero po włączeniu komputera. Jeśli jednak zablokujesz ekran (klawisze Windows + L), wylogujesz się lub komputer przejdzie w tryb uśpienia, monit o podanie hasła będzie nadal wyświetlany na wyświetlaczu.
Jeśli opcja „Wymagaj nazwy użytkownika i hasła” nie jest dostępna lub chcesz całkowicie usunąć hasło do systemu Windows, zamiast je wyłączać, wypróbuj inną metodę dla bardziej doświadczonych użytkowników.
Aby to zrobić, otwórz sekcję zarządzania kontem, korzystając z jednej z instrukcji na początku tego artykułu.
Jeśli otwarta sekcja mówi, że używasz profilu online Microsoft (zaloguj się przy użyciu adresu e-mail i hasła), wyłącz go. Następnie skorzystaj z podpowiedzi systemu, aby utworzyć profil lokalny, ale nie wypełniaj w trakcie procesu pól hasła.
Po wyłączeniu konta Microsoft system nie będzie już synchronizować ustawień i plików na różnych komputerach. Niektóre aplikacje mogą odmówić działania.
Jeśli profil lokalny jest początkowo aktywny w menu zarządzania kontem, wystarczy zmienić dotychczasowe hasło, pozostawiając pola na nowe hasło puste.
Jeśli usuniesz stare hasło, system nigdy nie wyświetli monitu o jego podanie, dopóki nie dodasz nowego.
Jak usunąć hasło po wznowieniu z trybu uśpienia
Jeśli wyłączysz monit o podanie hasła podczas uruchamiania systemu Windows, system może nadal wyświetlać monit o podanie hasła po przebudzeniu. Możesz jednak wyłączyć tę funkcję osobno, korzystając z tych instrukcji.

- Na pasku wyszukiwania w systemie Windows wpisz „Opcje zasilania” i kliknij znaleziony link do sekcji o tej samej nazwie. Możesz też znaleźć go ręcznie w Panelu sterowania.
- Kliknij „Wymagaj hasła po przebudzeniu”, następnie „Zmień ustawienia, które są obecnie niedostępne” i zaznacz pole wyboru „Nie pytaj o hasło”.
- Zapisz zmiany.
Jak usunąć hasło po wybudzeniu systemu Windows XP
- Otwórz sekcję „Panel sterowania” → „Opcje zasilania”.
- W wyświetlonym oknie otwórz zakładkę „Zaawansowane” i odznacz pole obok „Wymagaj hasła przy wychodzeniu z trybu gotowości”.
- Zapisz zmiany.
Jeśli zapomniałeś hasła i nie możesz zalogować się do lokalnego profilu administratora systemu Windows, nie ma potrzeby ponownej instalacji systemu operacyjnego. Istnieje prostsze rozwiązanie: zresetowanie ochrony hasłem. Aby to zrobić, będziesz potrzebować innego komputera, napędu USB i bezpłatnego narzędzia do resetowania hasła.
Utwórz rozruchowy dysk flash USB na innym komputerze

- Pobierz instalator Lazesoft Recover My Password na dowolny dostępny komputer.
- Uruchom pobrany plik i dokończ instalację.
- Podłącz dysk flash do komputera. W razie potrzeby wykonaj kopię przechowywanych na nim plików, ponieważ wszystkie informacje będą musiały zostać usunięte.
- Otwórz Lazesoft Odzyskaj moje hasło, kliknij Nagraj teraz bootowalną płytę CD/dysk USB! i utwórz rozruchowy dysk flash USB, korzystając z podpowiedzi programu.
Uruchom komputer za pomocą dysku flash
- Włóż przygotowany dysk USB do komputera, do którego zapomniałeś hasła.
- Włącz (lub uruchom ponownie) komputer i gdy tylko zacznie się uruchamiać, naciśnij klawisz, aby przejść do ustawień BIOS-u. Zwykle jest to F2, F8, F9 lub F12 – w zależności od producenta sprzętu. Najczęściej wymagany klucz jest wyświetlany na ekranie podczas ładowania BIOS-u.
- Będąc w menu BIOS, przejdź do sekcji Boot, jeśli system nie przekieruje Cię tam od razu.
- W sekcji Boot zainstaluj dysk flash USB na pierwszym miejscu listy urządzeń, która pojawi się na ekranie. Jeśli nie wiesz jak to zrobić, rozejrzyj się - w pobliżu powinny znajdować się wskazówki dotyczące kontroli.
- Zapisz zmiany.
Jeśli BIOS jest również chroniony nieznanym hasłem, nie będzie można zresetować ochrony hasłem systemu Windows za pomocą programu Lazesoft Recover My Password.
Być może zamiast klasycznego BIOS-u zobaczysz bardziej nowoczesny interfejs graficzny. Ponadto nawet w różnych starszych wersjach BIOS-u ustawienia mogą się różnić. Ale w każdym razie procedura będzie w przybliżeniu taka sama: przejdź do menu Boot, wybierz żądany dysk USB jako źródło i zapisz zmiany.
Następnie komputer powinien uruchomić się z dysku flash, na którym zapisane jest narzędzie Lazesoft Recover My Password.
Zresetuj swoje hasło za pomocą Lazesoft Recover My Password
- Wybierz Lazesoft Live CD (z włączoną obsługą EMS) i naciśnij Enter.
- Zresetuj hasło do konta, korzystając ze wskazówek Lazesoft Recover My Password.
- Ponowne uruchomienie.
Po wykonaniu tych kroków system Windows przestanie pytać o stare hasło i będziesz mógł ustawić nowe zgodnie z instrukcjami na początku artykułu.
Uwaga: aby wykonać większość instrukcji zawartych w tym artykule, musisz użyć lokalnego konta Windows z uprawnieniami administratora.
Jak ustawić hasło na komputerze z systemem Windows
Jeśli inne osoby mają dostęp do Twojego komputera, mądrze jest zabezpieczyć system Windows hasłem. Dzięki temu Twoje ustawienia i dane będą bezpieczne: bez specjalnej wiedzy nikt nie będzie mógł ich przeglądać ani zmieniać. System Windows wyświetli monit o podanie hasła po włączeniu komputera, zmianie konta lub po wznowieniu działania z trybu uśpienia.
- Otwórz Start → Ustawienia (ikona koła zębatego) → Konta → Opcje logowania.
- Kliknij „Dodaj” w obszarze „Hasło”.
- Wypełnij pola zgodnie z monitami systemu i kliknij „Zakończ”.
Jak ustawić hasło w systemie Windows 8.1, 8
- Na prawym pasku bocznym kliknij Ustawienia (ikona koła zębatego) → Zmień ustawienia komputera. W menu okna, które zostanie otwarte, wybierz „Konta” (lub „Użytkownicy”), a następnie „Opcje logowania”.
- Kliknij przycisk „ ”.
- Wypełnij pola, kliknij „Dalej” i „Zakończ”.
Jak ustawić hasło w systemie Windows 7, Vista, XP
- Otwórz sekcję „Start” → „Panel sterowania” → „Konta użytkowników”.
- Wybierz żądane konto i kliknij „Utwórz hasło” lub od razu kliknij „Utwórz hasło do swojego konta”.
- Wypełnij pola, korzystając z podpowiedzi systemowych i kliknij przycisk „Utwórz hasło”.

Jeśli obcy ludzie nie mają fizycznego dostępu do Twojego komputera, lepszym rozwiązaniem może być wyłączenie ochrony. Wyeliminuje to konieczność wprowadzania hasła przy każdym uruchomieniu systemu.
- Użyj kombinacji klawiszy Windows + R i wprowadź w wierszu poleceń Netplwiz(Lub kontroluj hasła użytkowników2, jeśli pierwsze polecenie nie działa). Naciśnij enter.
- W oknie, które zostanie otwarte, wybierz z listy konto, dla którego chcesz usunąć hasło i odznacz pole obok „Wymagaj nazwy użytkownika i hasła”. Kliknij OK.
- Wprowadź hasło, potwierdź je i kliknij OK.
System Windows przestanie pytać o hasło dopiero po włączeniu komputera. Jeśli jednak zablokujesz ekran (klawisze Windows + L), wylogujesz się lub komputer przejdzie w tryb uśpienia, monit o podanie hasła będzie nadal wyświetlany na wyświetlaczu.
Jeśli opcja „Wymagaj nazwy użytkownika i hasła” nie jest dostępna lub chcesz całkowicie usunąć hasło do systemu Windows, zamiast je wyłączać, wypróbuj inną metodę dla bardziej doświadczonych użytkowników.
Aby to zrobić, otwórz sekcję zarządzania kontem, korzystając z jednej z instrukcji na początku tego artykułu.
Jeśli otwarta sekcja mówi, że używasz profilu online Microsoft (zaloguj się przy użyciu adresu e-mail i hasła), wyłącz go. Następnie skorzystaj z podpowiedzi systemu, aby utworzyć profil lokalny, ale nie wypełniaj w trakcie procesu pól hasła.
Po wyłączeniu konta Microsoft system nie będzie już synchronizować ustawień i plików na różnych komputerach. Niektóre aplikacje mogą odmówić działania.
Jeśli profil lokalny jest początkowo aktywny w menu zarządzania kontem, wystarczy zmienić dotychczasowe hasło, pozostawiając pola na nowe hasło puste.
Jeśli usuniesz stare hasło, system nigdy nie wyświetli monitu o jego podanie, dopóki nie dodasz nowego.
Jak usunąć hasło po wznowieniu z trybu uśpienia
Jeśli wyłączysz monit o podanie hasła podczas uruchamiania systemu Windows, system może nadal wyświetlać monit o podanie hasła po przebudzeniu. Możesz jednak wyłączyć tę funkcję osobno, korzystając z tych instrukcji.

- Na pasku wyszukiwania w systemie Windows wpisz „Opcje zasilania” i kliknij znaleziony link do sekcji o tej samej nazwie. Możesz też znaleźć go ręcznie w Panelu sterowania.
- Kliknij „Wymagaj hasła po przebudzeniu”, następnie „Zmień ustawienia, które są obecnie niedostępne” i zaznacz pole wyboru „Nie pytaj o hasło”.
- Zapisz zmiany.
Jak usunąć hasło po wybudzeniu systemu Windows XP
- Otwórz sekcję „Panel sterowania” → „Opcje zasilania”.
- W wyświetlonym oknie otwórz zakładkę „Zaawansowane” i odznacz pole obok „Wymagaj hasła przy wychodzeniu z trybu gotowości”.
- Zapisz zmiany.
Jeśli zapomniałeś hasła i nie możesz zalogować się do lokalnego profilu administratora systemu Windows, nie ma potrzeby ponownej instalacji systemu operacyjnego. Istnieje prostsze rozwiązanie: zresetowanie ochrony hasłem. Aby to zrobić, będziesz potrzebować innego komputera, napędu USB i bezpłatnego narzędzia do resetowania hasła.
Utwórz rozruchowy dysk flash USB na innym komputerze

- Pobierz instalator Lazesoft Recover My Password na dowolny dostępny komputer.
- Uruchom pobrany plik i dokończ instalację.
- Podłącz dysk flash do komputera. W razie potrzeby wykonaj kopię przechowywanych na nim plików, ponieważ wszystkie informacje będą musiały zostać usunięte.
- Otwórz Lazesoft Odzyskaj moje hasło, kliknij Nagraj teraz bootowalną płytę CD/dysk USB! i utwórz rozruchowy dysk flash USB, korzystając z podpowiedzi programu.
Uruchom komputer za pomocą dysku flash
- Włóż przygotowany dysk USB do komputera, do którego zapomniałeś hasła.
- Włącz (lub uruchom ponownie) komputer i gdy tylko zacznie się uruchamiać, naciśnij klawisz, aby przejść do ustawień BIOS-u. Zwykle jest to F2, F8, F9 lub F12 – w zależności od producenta sprzętu. Najczęściej wymagany klucz jest wyświetlany na ekranie podczas ładowania BIOS-u.
- Będąc w menu BIOS, przejdź do sekcji Boot, jeśli system nie przekieruje Cię tam od razu.
- W sekcji Boot zainstaluj dysk flash USB na pierwszym miejscu listy urządzeń, która pojawi się na ekranie. Jeśli nie wiesz jak to zrobić, rozejrzyj się - w pobliżu powinny znajdować się wskazówki dotyczące kontroli.
- Zapisz zmiany.
Jeśli BIOS jest również chroniony nieznanym hasłem, nie będzie można zresetować ochrony hasłem systemu Windows za pomocą programu Lazesoft Recover My Password.
Być może zamiast klasycznego BIOS-u zobaczysz bardziej nowoczesny interfejs graficzny. Ponadto nawet w różnych starszych wersjach BIOS-u ustawienia mogą się różnić. Ale w każdym razie procedura będzie w przybliżeniu taka sama: przejdź do menu Boot, wybierz żądany dysk USB jako źródło i zapisz zmiany.
Następnie komputer powinien uruchomić się z dysku flash, na którym zapisane jest narzędzie Lazesoft Recover My Password.
Zresetuj swoje hasło za pomocą Lazesoft Recover My Password
- Wybierz Lazesoft Live CD (z włączoną obsługą EMS) i naciśnij Enter.
- Zresetuj hasło do konta, korzystając ze wskazówek Lazesoft Recover My Password.
- Ponowne uruchomienie.
Po wykonaniu tych kroków system Windows przestanie pytać o stare hasło i będziesz mógł ustawić nowe zgodnie z instrukcjami na początku artykułu.
Usunięcie hasła podczas logowania do systemu Windows 7 jest dość proste. Będzie to wymagało minimalnej ilości czasu i wiedzy. Tego rodzaju operacja zwykle nie trwa dłużej niż kilka minut.
Można to zrobić na różne sposoby: poprzez specjalną konsolę, wiersz poleceń lub resetując kluczowe dane z SAM. Każda metoda ma zarówno zalety, jak i wady.
Po co ustawiać hasło
Często zdarza się, że na komputerze PC przechowywane są ważne i poufne dane, do których dostęp powinien być ograniczony. Microsoft Windows umożliwia łatwe ograniczenie kręgu osób mających dostęp do plików na Twoim komputerze poprzez zainstalowanie specjalnego klucza. Każda osoba może mieć własną, jeśli jest kilku użytkowników.
Kod dostępu jest również wymagany, aby chronić przed sobą informacje na komputerze należące do różnych właścicieli. Często jest to np. konieczne dla rodziców, aby ciekawskie dzieci nie miały możliwości zapoznania się z informacjami, do których nie mają prawa.
Usuwanie hasła za pośrednictwem konsoli „Uruchom”.
Jednym z najprostszych sposobów wyłączenia wprowadzania klucza dostępu w systemie operacyjnym jest użycie elementu „Uruchom”. Dostęp do niego jest dość prosty - wystarczy kliknąć przycisk „Start”. Najczęściej przedmiot, o którym mowa, znajduje się po prawej stronie otwieranego okna.
Wprowadzanie polecenia
Aby wyłączyć daną funkcję, należy wprowadzić określone polecenie. Otworzy się specjalny aplet, który pozwala to zrobić.
Proces wprowadzania polecenia wygląda następująco:
- otwórz menu przycisku Start;
- kliknij element „Uruchom”;
- W otwartym polu wpisz „control userpassword2”.
Po wykonaniu tych operacji otworzy się okno o nazwie „Konta użytkowników”.
Zawiera dwie zakładki:

- „Użytkownicy”;
- "Dodatkowo".
Musisz skupić swoją uwagę na pierwszej zakładce. Ponieważ to tutaj dokonuje się wszystkich ustawień konta, w tym zmiany loginu, klucza dostępu i innych atrybutów. Ponadto, jeśli chcesz, możesz łatwo dodać nowe konta lub usunąć stare.
Wyłączenie hasła
Aby wyłączyć Hasło, wystarczy otworzyć odpowiednie okno („konta” -> „użytkownicy”). W nim musisz odznaczyć pole „Wymagaj nazwy użytkownika i…”. W ten prosty sposób możesz wyłączyć konieczność podawania hasła.
Potwierdzenie użytkownika
Możesz także całkowicie wyłączyć okno logowania Microsoft Windows.

Aby to zrobić, musisz wykonać następujące czynności:
- w oknie „Konta” kliknij dwukrotnie żądaną linię (administrator, użytkownik lub coś innego);
- Kliknij OK".
Otworzy się okno zawierające trzy pola. Należy wypełnić tylko górny, tam wpisany jest login. Reszta pozostaje pusta. Następnie kliknij ponownie „OK”. Po wykonaniu tych operacji, podczas uruchamiania systemu Microsoft Windows, hasło nie będzie potrzebne. Jest to całkiem wygodne, jeśli tylko jedna osoba ma fizyczny dostęp do komputera.
wideo: Resetowanie hasła
Usuwanie hasła podczas uruchamiania systemu Windows bez programów
Ponadto hasło w danym systemie operacyjnym można odblokować bez użycia elementu „Uruchom”, a także różnych aplikacji innych firm. Aby to zrobić, po prostu użyj specjalnego wiersza poleceń. W ten sposób można uniknąć konieczności wprowadzania hasła przy włączaniu komputera, a także po wyjściu z trybu uśpienia.
Konfiguracja wiersza poleceń
Aby skonfigurować wiersz poleceń, należy skorzystać z dysku dystrybucyjnego systemu Windows. Ta metoda konfiguracji i resetowania kodu dostępu jest odpowiednia, jeśli zostanie zapomniany i nie można w inny sposób uruchomić systemu operacyjnego.
Przede wszystkim musisz zainstalować go poprzez BIOS, aby uruchomić system z płyty CD lub innego urządzenia zawierającego dystrybucję. Następnie należy ponownie uruchomić komputer i rozpocząć instalację.
Następnie wykonywane są następujące czynności:


- CmdLine – wpisz cmd.exe;
- SetupType – zamień parametr 0 na 2;
- wybierz sekcję 999 i kliknij „Rozładuj ul”;
- wyodrębnij pakiet dystrybucyjny i uruchom ponownie komputer.
Resetowanie hasła i loginu
Po załadowaniu systemu operacyjnego użytkownik od razu zobaczy okno wiersza poleceń. Aby zresetować hasło, należy wprowadzić następującą komendę: nazwa użytkownika sieci

Zdjęcie: Nazwa użytkownika sieciowego_nowe_hasło
Jeśli z jakiegoś powodu Użytkownik zapomniał nazwy konta, możesz po prostu wpisać użytkownika sieciowego bez parametrów. Umożliwi to wyświetlenie wszystkich dostępnych pozycji i wybranie tego, którego potrzebujesz.
Jeżeli nowe Hasło nie jest przeznaczone do użycia, wystarczy pozostawić to pole puste.
Jeśli zajdzie potrzeba wprowadzenia nowego, polecenie będzie wyglądać następująco: nazwa dysku:\Windows\system32\net użytkownik nazwa_użytkownika nowy-klucz.
Często konieczne jest również utworzenie nowego konta bez klucza dostępu.
Aby to zrobić, musisz uruchomić następujące polecenia w ścisłej kolejności:

Polecenia te wykonują następujące operacje w ścisłej kolejności:
- utworzenie nowego Użytkownika;
- dodanie go do grupy roboczej Administrator;
- usunięcie z grupy Użytkownicy.
Omawiana metoda resetowania jest dość skomplikowana, ale całkiem wykonalna nawet dla niezbyt doświadczonych właścicieli komputerów.
Metoda resetowania kluczowych danych z pliku SAM
Istnieje wiele różnych sposobów resetowania kodu logowania. Ale wszystkie one zmieniają jedynie na różne sposoby informacje przechowywane w specjalnym pliku zwanym SAM. Jest używany przez system operacyjny do przechowywania danych związanych zarówno z użytkownikiem, jak i hasłem. Skrót ten oznacza Menedżer konta bezpieczeństwa.
Plik, o którym mowa, nie ma rozszerzenia, ponieważ po prostu go nie wymaga. Jest to bezpośrednia część rejestru, zlokalizowana w katalogu katalog_systemowy\system32\config. Ponadto kopia danego pliku jest dostępna na dysku odzyskiwania awaryjnego, jeśli z jakiegoś powodu funkcja ta nie została wcześniej wyłączona.
Edycja tego pliku w celu zmiany parametrów logowania do systemu operacyjnego jest najtrudniejszym sposobem. Aby pracować z SAM, potrzebujesz specjalistycznego oprogramowania od zewnętrznych programistów. Wszystkie operacje z użyciem SAM muszą być wykonywane z najwyższą starannością i precyzją.
Jak to działa
Najpopularniejszą aplikacją do zmiany danych w pliku SAM jest aktywny zmieniacz haseł. Zanim zaczniesz, musisz skopiować aplikację na jakiś nośnik lub inny dysk twardy FAT32.
Po wykonaniu tej operacji musisz:

- uruchom plik haseł z folderu „Kreator dysku startowego”;
- w oknie, które zostanie otwarte, wybierz „Dodaj USB…”;
- aktywuj przycisk "Początek".
Po wykonaniu wszystkich powyższych kroków zostanie utworzony rozruchowy dysk flash USB.
Proces zmiany danych za pomocą przedmiotowej aplikacji wygląda następująco:


Ta metoda pracy z kontami i ich atrybutami jest tak bezpieczna, jak to tylko możliwe. Ponieważ pozwala uniknąć edycji rejestru i innych ręcznych operacji. Może to być czasami trudne dla niezbyt doświadczonych użytkowników, którzy stosunkowo niedawno rozpoczęli pracę ze swoim komputerem. Prawdopodobieństwo uszkodzenia systemu operacyjnego w tym przypadku jest praktycznie zerowe.
Kolejną ważną zaletą tego programu jest możliwość ustalenia harmonogramu korzystania z komputera PC dla poszczególnych kont.
Do wad można zaliczyć fakt, że niektóre starsze modele płyt głównych nie obsługują uruchamiania z dysku USB. W takiej sytuacji trzeba poszukać alternatywnych opcji: dyskietki, płyty CD lub czegoś innego.
Dość często, zwłaszcza u początkujących, zdarzają się sytuacje, gdy kombinacja znaków wymaganych do wejścia do systemu operacyjnego zostaje zapomniana lub utracona z innych powodów. Wyjść z tak trudnej sytuacji jest wiele, nie zawsze konieczna jest ponowna instalacja systemu. Co więcej, każdy właściciel komputera, który ma minimalne umiejętności interakcji z tego typu sprzętem, poradzi sobie ze zresetowaniem kodu dostępu systemu operacyjnego.