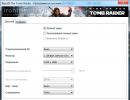Pełna konfiguracja pliku wymiany systemu Windows. Zamień plik
Pamięć wirtualna umożliwia rozszerzenie pamięci RAM ( RAM – pamięć o dostępie swobodnym), wykorzystując tę pojemność miejsca na dysku za pomocą technologii zwanej stronicowaniem ( stronicowanie). Istotą tej technologii jest to, że na dysku twardym tworzony jest specjalny plik zwany plikiem stronicowania ( plik stronicowania), do którego z pamięci RAM zapisywane są aktualnie nieużywane dane. Kiedy dane są potrzebne, są one zwracane do pamięci, co może skutkować przeniesieniem kolejnego bloku danych na dysk twardy.
Początkowy plik stronicowania tworzony jest automatycznie na dysku twardym, na którym zainstalowany jest system operacyjny. Domyślnie pliki stronicowania nie są tworzone dla innych dysków, dlatego w razie potrzeby należy je utworzyć ręcznie. Kiedy tworzony jest plik stronicowania, nadawany jest mu rozmiar początkowy i maksymalny. W systemie Windows 8 plik strony nazywa się pagefile.sys

W systemie Windows 8.1 rozmiar pliku stronicowania jest ustawiony na co najmniej dwukrotność całkowitej ilości pamięci fizycznej zainstalowanej na komputerze. Pomaga to uniknąć fragmentacji pliku strony, która może spowodować pogorszenie wydajności systemu. Podczas ręcznego zarządzania pamięcią wirtualną można zmniejszyć fragmentację pliku stronicowania, ustawiając jego początkowy rozmiar na co najmniej równy całkowitej ilości pamięci fizycznej.
Jeśli ilość zainstalowanej pamięci RAM wynosi 4 GB lub mniej, maksymalny rozmiar pliku strony powinien być co najmniej dwukrotnie większy od ilości pamięci RAM. Jeśli ilość zainstalowanej pamięci RAM jest większa niż 4 GB, maksymalny rozmiar pliku stronicowania powinien wynosić co najmniej półtorakrotność ilości pamięci fizycznej (lub zgodnie z zaleceniami producenta komputera). Pomaga to zachować integralność pliku i zapisywać w nim dane w postaci sąsiadujących bloków (jeśli to możliwe, biorąc pod uwagę dostępną przestrzeń wolumenową).
Konfigurowanie pamięci wirtualnej
Aby skonfigurować pamięć wirtualną, wykonaj następujące kroki:
Otwórz okno dialogowe Ustawienia wydajności, w tym celu naciśnij kombinację klawiszy + Q i w polu wyszukiwania na wyświetlonym pasku bocznym Szukaj wpisz właściwości systemu i naciśnij klawisz Wpisz ↵

W otwartym oknie dialogowym Ustawienia wydajności przejdź do zakładki Dodatkowo

Na karcie Dodatkowo okno Ustawienia wydajności naciśnij przycisk Zmiana...

Otworzy się okno dialogowe Pamięć wirtualna

Okno to zawiera następujące informacje:
Dysk [etykieta woluminu] I Plik wymiany (MB). Informacje o bieżących ustawieniach systemowej pamięci wirtualnej. Dla każdego woluminu wskazany jest jego plik stronicowania (jeśli istnieje). Zakres rozmiaru pliku stronicowania określa jego rozmiar początkowy i maksymalny.Całkowity rozmiar pliku stronicowania na wszystkich dyskach. W tej sekcji znajdują się informacje dotyczące zalecanej ilości pamięci wirtualnej dla systemu oraz aktualnie przydzielonej ilości. Należy pamiętać, że (w większości przypadków) dysk systemowy ma już przydzieloną zalecaną ilość pliku stronicowania, co wskazuje wybrany przełącznik Rozmiar do wyboru w systemie
Domyślnie system Windows 8.1 zarządza rozmiarem pliku stronicowania dla wszystkich dysków. Aby ręcznie zarządzać pamięcią wirtualną, usuń zaznaczenie pola wyboru

Na liście dysków wybierz dysk, dla którego chcesz skonfigurować plik stronicowania.

Ustaw przełącznik Określ rozmiar i wprowadź wartości początkowego i maksymalnego rozmiaru pliku stronicowania.

Naciśnij przycisk Ustawić aby zastosować określone ustawienia.

Po zakończeniu ustawień kliknij przycisk OK. Jeśli pojawi się okno z pytaniem, czy zastąpić stary plik pagefile.sys nowy, naciśnij znajdujący się w nim przycisk Tak
Jeśli zmienisz ustawienia aktualnie używanego pliku stronicowania, zostaniesz poproszony o ponowne uruchomienie komputera, aby zmiany zaczęły obowiązywać. Naciśnij przycisk OK

OK. Podczas zamykania okna Właściwości systemu Pojawi się komunikat informujący, że aby zastosować zmiany, należy ponownie uruchomić komputer.
Automatyczne zarządzanie pamięcią wirtualną
Aby skonfigurować system Windows 8.1 do automatycznego zarządzania pamięcią wirtualną, wykonaj następujące kroki:
Na karcie Dodatkowo Okno dialogowe Ustawienia wydajności naciśnij przycisk Zmiana aby otworzyć okno dialogowe Pamięć wirtualna

Zaznacz pole w tym oknie Automatycznie wybierz rozmiar pliku stronicowania

Zamknij wszystkie otwarte okna dialogowe, klikając przycisk jeden po drugim OK
Dzień dobry, drodzy przyjaciele, znajomi i inne osobistości. Dziś znów porozmawiamy o tym, co jest Zamień plik, jakie są prawidłowe rozmiary i dlaczego.
W pierwszej części tego cyklu pisałem o tym, czym jest plik stronicowania, jak go utworzyć, jaki powinien mieć rozmiar i gdzie powinien się znajdować (tj. artykuł ten zawiera blok informacji niezbędnych do przeczytania tego).
Jakoś tak się złożyło, że druga część artykułu również poruszy temat pliku stronicowania, a mianowicie szeregu subtelności w jego konfiguracji, rozmiarach plików stronicowania dla różnej ilości pamięci i tak dalej.
Plik stronicowania i jego rozmiar – teoria
Empirycznie można było wykazać, że duże rozmiary plików stronicowania nie są dobre, a raczej często nawet złe. Przy dużych rozmiarach plików i zajętej pamięci RAM system coraz częściej zwraca się w stronę pliku stronicowania (tj. dysku twardego), a nie samej pamięci RAM, co po pierwsze zmniejsza wydajność (RAM jest nadal szybszy niż dysk).
Po drugie, powoduje to duże obciążenie dysku (co również wpływa na wydajność, ponieważ dysk jest również zaangażowany w inne operacje na plikach i tutaj także musi majstrować przy pliku stronicowania).
Co wystarczy?
- Dzieje się tak wtedy, gdy wykonując dowolne zadania, zawsze jest ponad 30% wolnej pamięci RAM, a system nie narzeka, że ma za mało pamięci wirtualnej;
- Ogólnie rzecz biorąc, na przykład rzadko zauważałem, że przy 4 GB pamięci RAM (nawet przy systemie mocno obciążonym procesami i grami) pozostało niewiele wolnej pamięci RAM, podobnie jak w przypadku kilku uruchomionych aplikacji w systemie Windows były pewne problemy na 8 GB. Po co więc ładować dysk, uzyskując dostęp do pliku stronicowania i tracąc wydajność?
Wielu oczywiście powie, że nie ma sensu instalować tak dużej ilości pamięci, a jednocześnie zostawić ją wolną... Nie wiem, jeśli wydajność jest dla Ciebie ważniejsza, to dodatkowe 100 rubli nie powinno Ci przeszkadzać, ponieważ cena pamięci RAM jest teraz po prostu absurdalna (w momencie pisania tego tekstu 4 GB 1600 MHz DDR3 kosztowało mniej niż 1300 rubli), zwłaszcza że wzrost wydajności jest oczywisty. Tak czy inaczej, do rzeczy.
Plik stronicowania i rozmiary, praktyka: które są poprawne i dlaczego
W trakcie rocznej praktyki wyprowadziłem serię liczb dla każdej ilości pamięci, aby móc odpowiednio ustawić plik stronicowania w oparciu o ilość pamięci RAM. Tutaj są.
- 512 Mb 5012-5012 Mb;
- 1024 Mb RAM, - optymalny rozmiar pliku stronicowania z 4012-4012 Mb;
- 2048 Mb RAM, - optymalny rozmiar pliku stronicowania z 3548-3548 Mb;
- 4096 Mb RAM, - optymalny rozmiar pliku stronicowania z 3024-3024 Mb;
- 8 GB RAM, - optymalny rozmiar pliku stronicowania z 2016-2016 Mb;
- 16 giga bajtów RAM (i więcej) - najczęściej bez pliku wymiany.
Tak naprawdę im więcej masz RAM-u, tym mniej potrzebujesz pliku stronicowania i tym szybciej system w ogóle będzie działał bez niego (ograniczając dostęp do dysku, a także wyładowując tam dane, tj. wszystko zostanie pobrane bezpośrednio z pamięci ).
- Notatka 1. Wymiary te nie są bardzo dokładne i nie są zalecane dla każdego. Jest to raczej jakaś średnia wartość dla większości, ale wszystko zależy od tego, jak zoptymalizowany jest twój system, co robisz na komputerze, w jakim trybie itp. itd., tj. możesz wybrać plik stronicowania specjalnie dla samodzielnie w oparciu o swoje potrzeby i w razie potrzeby zwiększ/zmniejsz wartość.
- Uwaga 2. Niektóre aplikacje (gry, oprogramowanie itp.) wymagają pliku wymiany, niezależnie od ilości pamięci. W takim przypadku plik należy pozostawić nawet na 16 GB. Nawet więcej (o rzędy wielkości) niż wartości wymienione powyżej.
- Uwaga 3. Plik stronicowania jest potrzebny w większych rozmiarach (innych niż powyższe), jeśli minimalizujesz aplikacje i przełączasz się na inne, pozostawiając aplikacje działające (jest to ważne), ponieważ zminimalizowane aplikacje są często wyładowywane do tego samego pliku. W takim przypadku zwiększ swap.. Lub dodaj pamięć :)
- Uwaga 4. Zalecenia nie dotyczą serwerowych systemów operacyjnych i odnoszą się wyłącznie do systemów operacyjnych użytkownika.
Osobiście uważam, że jeśli ilość pamięci RAM przekracza 6 GB, plik stronicowania nie jest w ogóle potrzebny, co daje zauważalny przełom w wydajności systemu, wydłużając żywotność dysku twardego i zmniejszając jego fragmentację.
Plik strony i dlaczego wybieramy te same rozmiary
Plik wymiany, jak każdy inny, ma tendencję do fragmentacji, co rodzi pytanie o potrzebę defragmentacji (przeczytaj, czym jest defragmentacja i dlaczego jest potrzebna), aby powrócić do dawnej wydajności. Istnieje jednak sposób na zmniejszenie szybkości i nasilenia fragmentacji plików.
Aby to zrobić, wystarczy ustawić taki sam rozmiar maksymalny i minimalny:
Jeśli masz jakieś pytania, chętnie odpowiem na nie w komentarzach lub za pomocą .
PS: Ostatnia korekta rozmiaru pliku stronicowania została dokonana w sierpniu 2017 r., dane testowano w systemach Windows 7, 8 i 10 (rozmiar bitowy x64).
Plik stronicowania to obszar przydzielony na dysku twardym (HDD), dysku półprzewodnikowym (SSD) lub pamięci wymiennej, do którego dane zostaną wyładowane z pamięci RAM w przypadku dużego obciążenia. Mówiąc najprościej, ta funkcja ma na celu zwiększenie wydajności komputera.
Zdając sobie z tego sprawę, wielu użytkowników jest zainteresowanych tym, jak zwiększyć plik stronicowania w systemie Windows 8. Innym popularnym żądaniem jest jego optymalny rozmiar.
Zmiana rozmiaru pliku stronicowania
Otwórz sekcję główną Eksploratora. W pustym obszarze okna kliknij prawym przyciskiem myszy, wybierz właściwości.Znajdź napis w lewym bloku "Ochrona systemu" i kliknij na to.  Dostęp do tego elementu można uzyskać szybciej: naciśnij jednocześnie Win + R. W menu dialogowym wpisz sysdm.cpl i uruchom polecenie. Dalsze działania:
Dostęp do tego elementu można uzyskać szybciej: naciśnij jednocześnie Win + R. W menu dialogowym wpisz sysdm.cpl i uruchom polecenie. Dalsze działania:

Tutaj możesz ustawić rozmiar pliku stronicowania, wybrać dysk, na którym będzie on hostowany, i całkowicie wyłączyć tę funkcję. Dostępne są dwa tryby ustawień: automatyczny i ręczny. W pierwszym przypadku system sam określi wszystkie parametry. Ale możliwa jest również personalizacja, co zostanie omówione w następnej części artykułu.
Optymalny rozmiar pliku stronicowania
Warto jednak posłuchać opinii dewelopera Microsoftu. Jeden z pracowników dywizji Sysinternals odpowiedzialny za ustawienie oprogramowania technicznego powiedział, że optymalny wolumen można obliczyć korzystając z zależności:
- Wartość minimalna jest określana na podstawie różnicy pomiędzy rzeczywistą ilością pamięci RAM a zużyciem pamięci RAM przez komputer przy dużym obciążeniu.
- A maksymalny rozmiar jest równy wartości z poprzedniego akapitu pomnożonej przez dwa.
Jak zwiększyć wydajność systemu Windows 8. Zwiększ pamięć RAM za pomocą pliku strony. Co to jest plik stronicowania, dlaczego jest potrzebny i jak go zainstalować.
Pamięć RAM to jeden z ważnych elementów komputera, który odpowiada za szybkość wykonywania powierzonych jej zadań. Im więcej masz pamięci RAM (pamięci o dostępie swobodnym), tym szybciej będą działać procesy uruchomione na Twoim komputerze.
W nowoczesnych komputerach z systemem Windows 8 zaleca się zainstalowanie co najmniej 6 GB pamięci RAM, a minimum 4 GB. Jeśli masz 8 GB lub więcej, nie musisz się martwić o jego zwiększenie, ta ilość poradzi sobie ze wszystkimi zadaniami zwykłego użytkownika.
Ale kto ma 4 GB, lepiej zwiększyć. Można to zrobić na dwa sposoby - kupić w sklepie i skorzystać z pliku wymiany. Dla tych, których nie stać na pierwszą metodę, dzisiaj opowiem o drugiej.
Co to jest plik stronicowania i dlaczego jest potrzebny?
Jest to po prostu przydzielone miejsce na dysku twardym specjalnie w celu wsparcia pamięci RAM. Kiedy uruchamiasz kilka procesów jednocześnie (programy, przeglądarka, ISQ itp.), Twoja pamięć może nie wytrzymać.
Wtedy właśnie działa plik stronicowania, dodając miejsce RAM na dysku twardym do procesów przetwarzania.
Oczywiście taki proces wymaga więcej czasu niż wykonanie zadań tylko w najbardziej operacyjny sposób, ale w przypadku jego braku będzie to lepsze niż nic, jak to mówią – z braku ryb, ryby na raka. 🙂
Dla użytkowników posiadających 8 GB i więcej, którzy nie korzystają z edytorów graficznych (Photoshop, 3Dmax) i nie grają w komputerowe gry wideo (gdzie wykorzystywana jest grafika), mogą całkowicie wyłączyć plik strony.
Ponieważ Sama pamięć RAM szybciej przetwarza zadania użytkownika bez użycia pliku stronicowania.
Domyślnie dla wszystkich systemów operacyjnych plik stronicowania jest instalowany na partycji (dysku), na której znajduje się sam system i ma dynamiczny (zmienny) rozmiar, aby móc przydzielić tyle miejsca, ile potrzeba pamięci RAM.
Dzisiaj zainstalujemy go na innej partycji i skonfigurujemy dla Twojego komputera.
Jak poprawnie zainstalować plik stronicowania i go skonfigurować
Musisz zainstalować plik stronicowania na partycji, na której nie masz samego systemu i najwięcej wolnego miejsca. Zwykle system instalowany jest na partycji oznaczonej literą „C”, a pozostałe partycje mogą mieć litery zaczynające się na „D”.
Ponadto po instalacji na partycji „D” upewnij się, że wyłączyłeś plik stronicowania na innych partycjach, aby nie powodować dodatkowego obciążenia dysku.
Nie instaluj pliku stronicowania, jeśli po dodaniu stronicowania pozostało mniej niż 10% wolnego miejsca na dysku, doprowadzi to do zwiększonego obciążenia dysku, co nie jest nawet bardziej pożądane niż mała ilość pamięci RAM.
Istnieją dwie wersje konfigurowania pliku stronicowania:
- statyczne – o określonej wielkości,
- dynamiczny - skalowalny.
W pierwszym przypadku sami ustalamy ilość miejsca, o jaką może poprosić pamięć RAM. W związku z tym ustalamy minimalną i maksymalną liczbę równą Twojej pamięci RAM.
Uważa się, że w tym przypadku plik stronicowania nie ulega fragmentacji (puste miejsca na dysku) i działa lepiej.
Drugi przypadek sugeruje wykonanie stronicowania dynamicznego, gdy minimalna głośność jest równa ilości pamięci RAM, a maksymalna jest jej podwójną wartością.
Polecam skorzystać z drugiej opcji, ponieważ... Uważam to za bardziej produktywne. Możesz także walczyć z fragmentacją, konfigurując ją tak, aby była czyszczona po zakończeniu pracy.
Przejdźmy więc bezpośrednio do kroków konfiguracji pliku stronicowania.
Otwórz prawą kartę i wybierz „Opcje”

Przejdź do „Informacje o komputerze”

Patrzymy na ilość zainstalowanej pamięci RAM (RAM)

Otwórz „Zaawansowane ustawienia systemu”, otworzy się nowe, małe okno „Właściwości systemu”. W sekcji „Wydajność” kliknij „Opcje”

W nowym oknie „Opcje wydajności”, które się otworzy, przejdź do zakładki „Zaawansowane” i w pozycji „Pamięć wirtualna” kliknij przycisk „Zmień”

- Wybieramy dysk z większą ilością miejsca lub po prostu nie ten, na którym zainstalowany jest system
- Zaznacz pole obok „Określ rozmiar”
- Zapisujemy nasze wartości
- Kliknij przycisk „Ustaw”.
- I kliknij „OK”

- Następnie wybierz dysk (lub dyski po kolei), gdzie jest napisane „Według wyboru systemu”
- Zaznacz pole obok „Brak pliku stronicowania”
- Kliknij przycisk „Ustaw”.
- Jeśli pojawi się okno, kliknij „Tak”
- I kliknij „OK”

Aby to zrobić, wybierz polecenie „Uruchom” w menu „Start”, jeśli go tam nie ma, zajrzyj do „Wszystkie aplikacje”

W oknie, które zostanie otwarte, wpisz secpol.msc i kliknij „OK”


- Kliknij „Właściwości”
- Wybierz „Włączone”
- "Stosować"
- I „OK”

Następnie konieczne będzie ponowne uruchomienie. Możesz to zrobić od razu lub później.

Teraz wiesz, jak zwiększyć wydajność systemu Windows 8 bez konieczności zakupu czegokolwiek. 🙂
P.S. Napiszcie w komentarzach czy korzystacie z pliku wymiany czy może macie inne sposoby?