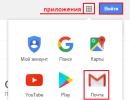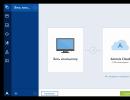Ускорить быстродействие компьютера. Как ускорить компьютер за пять шагов
Сколько раз вы покупали новую игру, которая покорила вас своим трейлером или рекомендациями друзей, вы в ожидании установки, запускаете игру. Но, все тормозит, уменьшаете качество графики и убираете анимацию, а компьютер все равно «не тянет».
В этой статье я расскажу, как заставить компьютер работать в несколько раз быстрее, как немного апгрейдить ПК или полностью заменить железо с минимальными затратами.
Как же увеличить производительность компьютера?
Привет друзья, сегодня я хочу рассказать вам, как увеличить мощность своего компьютера, на какие особенности необходимо обратить внимание и какие детали нужно будет купить для достижения каждой из целей.
Тем, кто ещё не знает как работает компьютер и что у него внутри, рекомендую внимательно изучить статью: строение ПК , это позволит вам буквально за пол часа представить весь процесс работы, что и от чего зависит, к тому же все примеры с картинками – это позволит быстро разобраться даже начинающему пользователю.
Но и опытных пользователей я постараюсь не обидеть и в ближайшее время напишу для вас статью с подробными техническими характеристиками, которые обычно нужны только очень требовательным юзерам.
Итак, приступим, вся статья распределена по категориям, выбирайте нужный вам параметр и читайте, как его улучшить. Рекомендую прочитать полностью и выделить для себя самое необходимое.
Но стоит понимать с самого начала, что хорошее обновление компьютера это комплексная замена основных деталей, а не замена всего лишь одной части. Заменой одной детали вы можете просто не добиться результата, который хотелось бы получить.
Ускорение работы компьютера
В этом разделе речь пойдет не о том, как сделать из компьютера – «реактивную ракету», а улучшить скорость работы в несколько раз, что вы получите:
- — быстрое включение ПК;
- — ускоренный отклик программ;
- — улучшение скорости копирования, перемещения;
- — небольшое ускорение внутри игр.
Перечислять можно достаточно долго, поэтому просто перейдем к делу.
Для такого улучшения необходимо добавить оперативную память – это небольшие платы внутри системного блока. Замена таких плат не требует больших затрат и по времени занимает около 5-10 минут. Вам не понадобится нести компьютер в сервисный центр, вы без труда сможете это сделать самостоятельно.
Такие платы хранят в себе временную память компьютера. Чем больше объем этой платы, тем лучше. Как узнать, сколько сейчас у вас стоит оперативной памяти и как её заменить, вы сможете, прочитав отдельный раздел посвященный оперативке .
Увеличение мощности ПК, частичное.
Для увеличения мощности вам понадобится обновить процессор вашего компьютера.
Я не однократно говорил, что процессор – это «мозг» компьютера. Он отвечает за все вычислительные операции на вашем ПК. Следуя определенным алгоритмам, которые создали производители он воспроизводит конкретные действия и так скажем, раздает приказы всем остальным деталям.
Чем производительнее будет процессор, тем мощнее ваш компьютер. Для подробного изучения читайте статью: зачем нужен процессор? В ней я расскажу вам, на какие особенности нужно обратить внимание и от чего будет зависеть мощность.
Хотя для большинства пользователей развитее процессоров стало заметно, только с введением понятий двухъядерный, четырехъядерный и т.д. И как не странно многие на этом зациклились и теперь ошибочно приобретают не тот тип процессоров, который им нужен на самом деле.
Улучшение графики
Тут я думаю, все догадались, название говорит само за себя. Все картинки, красивые переходы, фильмы, игры – можно собрать под одно понятие – графика.
За графику в компьютере отвечает отдельная деталь – видеоадаптер (видеокарта)
Отвечает он за корректное отображение всего, что происходит на экране вашего монитора. Видеокарта преобразовывает непонятный обычному пользователю программный код в те красивые картинки, что вы видите.
Видеокарта имеет свой встроенный процессор, ее главная цель снять максимум нагрузки с центрального процессора и преобразовать все команды в привычные нашему глазу цвета, картинки, фильмы.
Чем производительнее будет ваша видеокарта, тем более «тяжелые» игры с хорошей графикой вы сможете запускать на своем ПК. Кстати замена не занимает много времени, в персональных компьютерах это дискретная карта, то есть отдельная плата, не зависящая от других, ее можно без труда снять, купить новую, современную и поставить на место.
Увеличение памяти компьютера
С этой проблемой я встречаюсь почти каждую неделю. Как и обычно приезжаешь к кому-нибудь настроить, или перебрать компьютер, как тут же получаешь вопрос, а можно еще памяти добавить? Конечно можно, если знать какую деталь нужно заменить.
А вот за внутреннюю память компьютера отвечает устройство, которое называют – жесткий диск (hard disk), некоторые называют их винчестерами и в принципе все правы. Но сейчас немного не об этом.
Мы хотим увеличить память, для этого надо бы сначала узнать, сколько у нас вообще сейчас памяти и прикинуть, сколько бы вы хотели добавить. Как это сделать вы сможете узнать прочитав отдельную статью об увеличении памяти компьютера . Так же в ней вы прочитаете, какой вид хард диска вам нужен – это поможет вам избежать переплаты.
А вообще не советую вам ставить на компьютер диски большого объема – это может не только понизить производительность, но и привести вас к ситуации, когда вы разом потеряете всю информацию со своего ПК.
Хорошо если это будет системный сбой и можно будет скопировать всю личную информацию. А если сгорит жесткий диск на пару терабайт – это большой объем информации, который будет очень обидно потерять не считаясь уже с тем, что там могут оказать ваши проекты по работе или бизнесу.
Используйте внешние жесткие диски, чтобы копировать дорогую вам информацию или можно по старинке на обычные диски периодически записывать, в случае поломки заново закачаете.
Апгрейд компьютера по всем направлениям одновременно
И вот мы хоть и медленно, но верно продвигаемся к концу статьи. Под одновременным апгрейдом я имел ввиду комплекс мероприятий направленных на улучшение всех параметров вашего компьютера, а если вы читали статью полностью вы уже догадались, что для этого необходимо заменить все детали, которые отвечают за вычисление, кодировку, графику, скорость, хранение и т. д.
Ведь по сути вся мощность заключена именно в нем, так или иначе меняя составляющие части по одной вы потратите много времени и результаты будут радовать вас постепенно. Допустим, вы поменяли одну деталь и так по очереди в течение двух лет все остальные, но пока вы все это обновляли первая деталь уже опять поизносилась и требует обновления или замены.
Таким образом, вы будете обновлять комплектующие компьютера постоянно, что не всегда удобно. Поэтому я и рекомендую вам одновременный апгрейд компьютера – это максимально возможное улучшение, увеличение всех параметров в несколько раз.
Для такого мероприятия нужно будет выложить хорошую сумму денег. Ниже я приведу список деталей, которые будут нуждаться в обновлении, в скобках буду делать небольшие заметки, пояснения. Где написано: «при необходимости», замена не является обязательной, но рекомендована.
Итак, какие детали поменять для улучшения ПК
- — Материнская плата (при необходимости)
- — Блок питания (при необходимости)
- — Процессор (для замены понадобится термопаста)
- — Куллер (при необходимости)
- — Видеокарта
- — Оперативная память (купить новую или добавить еще планку к старой)
- — Жесткий диск (при необходимости)
Приоритет замены выставляете на эти детали:
- — Процессор
- — Видеокарта
- — Оперативная память
Многие говорят, зачем столько всего менять, лучше купить новый системный блок и не заморачиваться. И таких людей можно понять, для них в жизни экономия времени является приоритетным направлением.
А вот большей части моих знакомых важно понимать что стоит внутри и потратить минимум денег. Они лучше потратят несколько часов на замену комплектующих, но при этом сэкономят несколько тысяч рублей.
Сам я считаю так: «Если хочешь сделать что-то хорошо — сделай это сам…»
Я надеюсь, что информацию до вас довел, если нужны видео по замене какой-либо из деталей, пишите в комментариях, буду добавлять по мере необходимости.
Закрепляем материал просмотром видео
Сегодня рассмотрим 6 способов ускорить работу компьютера, после которых ваш компьютер будет летать! Эти способы подойдут абсолютно для любого компьютера, независимо от производителя и от типа операционной системы используемой на нем.
Конечно чтобы существенно увеличить скорость и производительность своего компьютера, придется немного вложится. Но если вы уже устали от , я думаю вы будете готовы его немного обновить. Все нижеописанные методы не претендуют на уникальность, но являются действительно рабочими методами.
1. Используйте антивирусы и антишпионские программы
Одной из самых первых программ которую я ставлю после установки операционной системы – это . К счастью сегодня проблема вирусов и разного рода троянских программ, уже не так актуальная как 5-7 лет назад. Бум заражения компьютеров прошел, но проблема все еще актуальна.
Если ваш компьютер подключен к интернет и у вас не установлена антивирусная защита, могу только посочувствовать. Ведь выходить в интернет без антивируса, это тоже самое что прогуливаться без средств защиты в тубдиспансере.
Пользуйтесь антивирусными программами которые действительно защищают, не пожалейте денег на лицензию, чтобы получать самые свежие обновления вирусных баз. Буйство вирусов на вашем компьютере, не только замедляют его работу, но и подвергают опасности вашу информацию (фото, документы и т.д.).
2. Отключите автозапуск неиспользуемых вами программ
 Многие программы после установки, прописываются в автозапуск для того, чтобы при следующем запуске компьютера, они автоматически запускались. Если вы заметили что при включении, ваш компьютер стал долго запускаться, одна из причин этого – большое количество программ в автозапуске.
Многие программы после установки, прописываются в автозапуск для того, чтобы при следующем запуске компьютера, они автоматически запускались. Если вы заметили что при включении, ваш компьютер стал долго запускаться, одна из причин этого – большое количество программ в автозапуске.
Необходимо время от времени проверять его и чистить от ненужных программ. Такими программами могут быть: аудио плееры, программы настройки монитора (устанавливаются с драйверами), офисные программы.
Что бы почистить автозапуск, вам необходимо нажать сочетание клавиш Win+R (или “Пуск” – “Выполнить”) и ввести команду msconfig. В открывшемся окне перейдите во вкладку “Автозагрузка” и снимите галочки с тех программ, которые считаете не нужными во время запуска компьютера. После чего перезагрузите компьютер.
3. Очищайте компьютер от мусора
Не забывайте периодически чистить компьютер от мусора. Тем более если на системном диске у вас мало свободного места. Ведь во время работы компьютера, системе постоянно нужно свободное место на диске для запуска программ.
Для очистки компьютера от мусора советую использовать про которую я уже писал на страницах сайта. Программа способна очистить как ненужные временные файлы так и неиспользуемые ветки реестра, которые тоже влияют на скорость работы операционной системы.
Очищайте компьютер от мусора как минимум раз в месяц. Это не самый главный метод увеличения скорости работы компьютера, но он на неё очень существенно влияет.
4. Поменяйте свой жесткий диск на более шустрый
Казалось бы, как может повлиять на скорость работы компьютера жесткий диск? Однако это один из самых главных “тормозов” который влияет на работу всей системы.
Именно на жестком диске хранятся все системные папки и файлы, а при работе, операционная система постоянно обращается к тем или иным файлам и папкам. Соответственно чем быстрее операционная система получит ответ от запрашиваемого файла, тем быстрее она обработает операцию.
Дисковые системы хранения данных уступают по скорости современным SSD накопителям, у которых абсолютно иная структура хранения данных. Дисковые системы используют магнитные диски с головками для чтения и записи информации, а SSD накопители используют для этих целей наборы микросхем. Цены на SSD накопители очень даже демократичные, и сегодня его себе может позволить каждый.
5. Добавьте оперативной памяти
Пользуетесь “тяжелыми программами” и надоело ждать пока запустится фотошоп, добавьте оперативной памяти и забудьте об этих проблемах.
Если вы играете в современные игры, вы наверняка хотите играть на максимальных настройках, но порой размер вашей оперативной памяти не только не позволяет играть на максимальных настройках, но и отказывается запускать игру в принципе.
Если вы все таки надумаете докупить оперативной памяти, не забудьте что она должна быть по характеристикам такая же как и та, которая уже у вас установлена. В противном случае у вас будут возникать проблемы в работе системы.
6. Дефрагментируйте жесткий диск
Мало кто этим пользуется, а зря! В систему виндовс встроено специальное ПО для выполнения дефрагментации. Есть мнение что встроенный инструмент не так хорош, как его коммерческие аналоги, но лично я не заметил никакой разницы.
Для выполнения дефрагментации нужно зайти в свойства диска (который вы хотите дефрагментировать) и перейти во вкладку “Сервис”, там нажать “Выполнить дефрагментацию”.
Следуя инструкциям указанным в окне дефрагментации, начните её и дождитесь окончания. Время затраченное на дефрагментацию зависит от размера диска и от его “загаженности”.
На этом можно закончить список способов ускорения работы компьютера. Если вам известны еще какие либо методы, буду рад обсудить это в комментариях.
Новый мощный компьютер радует пользователей своей производительностью, однако со временем скорость его работы неуклонно снижается. В таком случае у многих возникает резонный вопрос, как ускорить компьютер Windows 7, но при этом ничего не испортить в системе.
Рассматривая вопрос, как настроить Windows 7, мы уже затрагивали проблему использования различных программ и архивов с настройками. Речь шла о твиках – небольших хитростях, которые помогают увеличить производительность системы. Однако можно обойтись и без стороннего софта.
Реально повлиять на скорость ПК или ноутбука можно с помощью обычной оптимизации системы.
Множество функций Windows не востребованы среди обычных пользователей, поэтому их можно спокойно отключить, увеличив производительность машины.
Отключение визуальных эффектов
Красивый интерфейс Windows 7 – это большое достоинство и одновременно серьезный недостаток, если речь идет об оптимизации работы компьютера.
Различные визуальные эффекты предъявляют высокие требования к аппаратной части, тормозя выполнение некоторых более важных процессов.
Если у вас маломощный ноутбук или компьютер со старым железом, то падения производительности при включенных визуальных эффектах не избежать. Для исправления этого недостатка Windows 7 можно воспользоваться встроенными инструментами и убрать все лишние «фишки».
Чтобы привести интерфейс в нормальный вид, необходимо оставить включенными четыре отмеченные на скриншоте эффекта. После этого нажмите кнопку «Применить» и перезагрузите компьютер, чтобы новая конфигурация начала действовать.
Оптимизация жесткого диска
Записанные на жесткий диск файлы делятся на фрагменты, которые разбросаны по всей поверхности носителя. Сделано это в первую очередь для рационального использования свободного места, но в результате часто выходит, что компьютер при обращении пользователя к конкретному файлу, вынужден собирать в кучу раскиданные по всей поверхности диска фрагменты. 
Сюда же добавляется огромное число фрагментов уже ненужных (или удаленных) файлов. Результатом становится снижение производительности винчестера и, как следствие, системы в целом. Исправить эту проблему можно двумя путями:
- Периодическая очистка диска от временных и просто лишних файлов.
- Дефрагментация жесткого диска.
Удалите с компьютера все ненужные файлы и программы, занимающие много места, но не используемые по назначению. Оставьте только самое необходимое, без чего не получится обойтись.
Для удаления временных файлов:

После очистки системы от мусора и деинсталляции лишних программ можно переходить к дефрагментации диска, которая производится стандартными средствами Windows:

Оптимизация жесткого диска – это один из самых действенных способов увеличения скорости работы компьютера. Особенно это будет заметно, если вы долго не производили дефрагментацию и давно не уничтожали «компьютерный мусор».
Увеличение файла подкачки
Недостаток оперативной памяти и невозможность установки дополнительной планки часто приводит к тому, что пользователи не могут качественно повысить производительность машины и вынуждены мириться с низкой скоростью работы системы.
Увеличить файл подкачки можно с помощью USB-накопителя и встроенной в Windows технологии ReadyBoost.
В качестве накопителя может быть использована обычная флешка или карта памяти формата SDHC/SD/MS. Подойдет даже обычный смартфон или любое другое устройство со встроенной памятью, отвечающее следующим требованиям:
- Поддержка технологии USB0/3.0.
- Наличие свободного места (минимум 64 Мб, но обычно требуется больше 200 Мб).
Есть еще некоторые ограничения по скорости передачи данных, но они вполне демократичны: любой современный накопитель обладает намного лучшими характеристиками, чем нужно для работы технологии ReadyBoost.

Если вы хотите предоставить всё свободное место для файла подкачки, выберите пункт «Предоставлять для технологии ReadyBoost».
Чистка автозапуска
Даже на мощных новых компьютерах через некоторое время после начала постоянной эксплуатации пользователем отмечается снижение скорости запуска операционной системы. В первую очередь это связано с большим количеством лишних программ в автозапуске, которые добавляются туда без ведома владельца машины.
Различные месседжеры, приложения для автоматического обновления, агенты социальных сетей и другие подобные программы при установке обязательно прописываются в автозагрузке и запускают вместе с системой, отнимая ресурсы.
Самое лучшее решение – убрать из автозагрузки все приложения, кроме жизненно необходимых для системы. К числу последних относится антивирус со своими службами и системные утилиты. Почистить автозагрузку можно с помощью CCleaner:

Если утилиты CCleaner нет, то воспользуйтесь стандартными средствами:

В Windows 8 и 8.1 эту операцию можно выполнить на вкладке «Автозагрузка» в «Диспетчере задач».
Проверка реестра и оперативной памяти
Оставшиеся после удаления программ хвосты в реестре негативно влияют на производительность системы, что приводит к снижению скорости работы компьютера. Решение простое – периодическая очистка реестра с помощью уже упомянутой выше утилиты CCleaner.

Если вы никогда не чистили реестр, то после первой же «уборки» можете заметить серьезное ускорение системы.
Не забывайте и об оперативной памяти, в работе которой тоже могут присутствовать различные сбои, влияющие на итоговую производительность. Для проверки ОЗУ используйте встроенное средство «Диагностика проблем оперативной памяти компьютера».
Выберите первый вариант, подразумевающий перезагрузку и проверку. Не забудьте закрыть все программы.
Проверка может быть достаточно долгой, поэтому не планируйте на её время никаких задач, связанных с компьютером – прерывать диагностику не рекомендуется, так как это может привести к возникновению серьезных ошибок.
Параметры электропитания
О настройке параметров электропитания вспоминает минимальное количество пользователей, хотя это один из важных компонентов регулировки производительности компьютера. Обычно схема управления питанием имеет три режима:
- Максимальная экономия – минимальная производительность.
- Сбалансированное потребление энергии.
- Максимальное потребление энергии – максимальная производительность.
Особенно актуально переключение режима питания для владельцев ноутбуков. По умолчанию в системе установлен сбалансированный режим, но как только батарея садится, автоматически активируется режим энергосбережения, что снижает производительность.
При включении ноутбука в сеть для зарядки экономный режим не переключается, хотя никакой надобности в нем уже нет. На таких мелочах пользователи проигрывают мгновения, которые затем складываются в заметное торможение компьютера.
Если вы работаете на компьютере или на ноутбуке, который постоянно включен в сеть, то обязательно настройте схему электропитания:

При необходимости можно подстроить схему под себя, нажав на ссылку «Настройка плана электропитания». На вкладке «Дополнительные параметры» вы можете установить свои значения.
Включение всех ядер процессора
Сейчас уже практически невозможно найти работающий компьютер, в котором было бы только одно ядро; современные машины имеют в наличии 2 ядра и больше.
Обычно операционная система автоматически проверяется тип установленного процессора, но часто бывает, что при загрузке используется только одно ядро.
Исправить этот недостаток можно своими силами:

Теперь при запуске операционной системы будут использоваться все ядра процессора, что значительно ускорит загрузку.
Еще один полезный совет, позволяющие серьезно увеличить скорость работы компьютера – заменить термопасту на процессоре.
Из-за высохшего вещества между процессором и кулером начинают тормозить машины даже с самой мощной конфигурацией, поэтому не поленитесь хотя бы раз в 2 года. Более точное время замены можно определить путем измерения температуры процессора – если значение существенно превышает норму (около 65 градусов), срочно снимайте кулер, счищайте старую пасту и ровным слоем наносите новое вещество.
Каждый пользователь наверняка замечал, что сразу после первой установки операционная система, что называется, летает, но со временем начинает достаточно сильно притормаживать. С чем это связано, и как повысить читайте далее. Способов проведения таких действий можно предложить достаточно много, однако остановимся на самых значимых.
Как провести тест производительности компьютера?
Для начала давайте посмотрим, как посмотреть на общую производительность. Визуально отследить нагрузку на системные ресурсы можно в самом обычном «Диспетчере задач», используя для этого вкладку быстродействия.
Так же просто можно произвести сортировку активных процессов по максимальной нагрузке на центральный процессор или оперативную память. Но в системе есть еще одно средство, позволяющее выполнить тест производительности компьютера, которое, так сказать, выставит вашему устройству свою оценку. Для этого нужно войти в «Панель управления», перейти к разделу системы и использовать соответствующий пункт запуска оценивания. В результатах будет показано несколько оценок, касающихся основного оборудования, но общий балл выставляется на основе наименьшего показателя. Если вы видите, что оценки процессора или оперативной памяти выше, чем у жесткого диска, стоит задуматься о его замене.
Как повысить производительность компьютера: основные направления действий
Теперь посмотрим, какие же действия можно предпринять, чтобы ваш компьютер стал работать намного быстрее, чем это наблюдается в данный момент. Среди приоритетных направлений особо можно выделить следующие:
- установка более современного «железа»;
- сброс настроек или обновление BIOS;
- переход на более новую операционную систему;
- отключение ненужных служб, процессов и компонентов;
- установка самых свежих версий драйверов;
- использование сторонних программ.
Замена «железа» и сброс BIOS
Начнем с «железных» компонентов. Считается, что производительность компьютера зависит от типа процессора, объема оперативной памяти, графического ускорителя и скорости доступа к жесткому диску.
Вот только бездумно заменять комплектующие не стоит. Например, если вы собрались установить новый процессор, он должен иметь быстродействие минимум на 30% большее, чем установленный в системе. При меньших показателях заметного прироста в быстродействии вы не получите, а оценка производительности компьютера останется на той же отметке.
Оперативную память тоже добавить можно, однако тут следует учитывать ее тип и объем, поскольку устанавливаемые планки памяти и их объемы могут просто не поддерживаться материнской платой.
В не меньшей степени производительность компьютера зависит от быстродействия жесткого диска. Если у вас в распоряжении имеется винчестер со скоростью вращения 5400 об/мин, стоит его поменять на диск с 7200 об/мин. Еще лучше - установить диск SSD (при условии, что материнская плата поддерживает его подключение).
Самые отчаянные пользователи, называемые оверлокерами, могут разогнать процессор (благо, сейчас это можно сделать программным, а не физическим способом). Но особого смысла в этом нет, поскольку ЦП новых поколений стоят относительно недорого.
Наконец, можно установить современную видеокарту, но на такое оборудование точно придется раскошелиться, а на ноутбуках это сделать вообще практически нереально (имеются в виду дискретные ускорители).

Еще одна проблема может быть связана с некорректными настройками первичной системы ввода/вывода BIOS. Среди пользователей найдется немало любителей поэкспериментировать с такими параметрами, а по незнанию можно выставить такие опции, что все «железо» будет работать некорректно. Поэтому в качестве одного из решений можно применить полный сброс настроек до заводского состояния.
Установка новой операционной системы
В вопросе того, как повысить производительность компьютера, одним из вариантов может стать смена операционной системы. Если вы, к примеру, на более или менее современном ПК работаете с Windows XP, стоит инсталлировать хотя бы «семерку». Если она будет работать нормально, можно перейти и на Windows 10, поскольку системные требования особо не отличаются.

На компьютерах с 2-ядерными процессора бюджетной категории и 2 Гб оперативной памяти «десятка» работает совершенно нормально. Зато сразу же после установки оценка производительности компьютера повысится.
Отключение ненужных процессов в автозагрузке
Теперь непосредственно о том, какие инструменты можно использовать в самих Windows-системах. Увеличить производительность компьютера с Windows 7, например, можно совершенно элементарно, если отключить все ненужные процессы, которые запускаются вместе с системой.
Для этого в консоли «Выполнить» необходимо ввести команду msconfig, а в самом конфигураторе перейти на вкладку автозагрузки и убрать галочки со всех ненужных процессов. Оставить можно только ctfmon (если есть в списке) - процесс, отвечающий за отображение языковой панели и смену языков.

В Windows 10 эта вкладка перенесена в «Диспетчер задач», галочек на процессах нет, но отключать их можно при помощи соответствующей кнопки.
Деактивация неиспользуемых компонентов системы
Еще одно решение по поводу того, как увеличить производительность компьютера (быстроту выполнения операций любого типа), состоит в том, чтобы полностью деактивировать неиспользуемые компоненты системы. Например, если вы не собираетесь использовать виртуальные машины, вам не нужно держать активным модуль Hyper-V, если нет принтера, то и службу печати можно отключить.

Для этого заходите в раздел программ и компонентов «Панели управления», переходите к компонентам системы, а затем в списке снимаете выделения с ненужных служб. После рестарта быстродействие повысится весьма заметно.
Действия с жестким диском
С винчестером в системе тоже может быть не все в порядке, хотя явных нарушений в его работе не наблюдается. Но появление ошибок может косвенно влиять на общее состояние операционной системы или используемых приложений. Проверку и очистку нужно производить хотя бы раз в неделю.

Еще один момент - дефрагментация. Это процесс упорядочивания файлов с целью того, чтобы переместить наиболее часто используемые файлы программ для ускорения доступа к ним в самые быстрые области винчестера. После выполнения такой операции время, затрачиваемое на запуск программ, существенно сократится. Проводить такую процедуру рекомендуется не реже одного раза в месяц.
Драйверы
В вопросе того, как повысить производительность компьютера, нельзя обойти стороной и вопросы обновления драйверов устройств. Заниматься такими вещами вручную - дело абсолютно бессмысленное и затратное по времени. Поэтому проще всего воспользоваться автоматизированными программы для поиска и установки обновлений.

Самыми лучшими признаны утилиты Driver Booster и DriverPack Solution. При старте они сканируют все установленное оборудование, а затем автоматически обновляют драйверы, обращаясь непосредственно к ресурсам разработчиков программного обеспечения или производителей устройств. Все участие пользователя в этом случае сводится только к тому, чтобы согласиться с инсталляцией.
Использование программ-оптимизаторов
Наконец, для оптимизации системы можно использовать специально разработанные приложения. Некоторые программы для проверки производительности компьютера могут только выставлять баллы, другие после проведения теста предлагают произвести оптимизацию онлайн, третьи устанавливаются на ПК и следят за его состоянием, проводя ускорение либо автоматически в фоновом режиме, либо по требованию.
В принципе, использование приложений любого типа поможет выявить неисправности системы и устранить их. Но стандартные программы для проверки производительности компьютера слишком ограничены в возможностях, в то время как оптимизаторы способны выполнять даже очистку или дефрагментацию системного реестра (а его размер и наличие некорректных или устаревших ключей существенно увеличивает старт самой операционной системы).
Частота и производительность процессора может быть выше, чем указано в стандартных характеристиках. Также со временем использования системы производительность всех главных комплектующих ПК (оперативной памяти, ЦП и т.д.) может постепенно падать. Чтобы этого избежать, нужно регулярно “оптимизировать” свой компьютер.
Необходимо понимать, что все манипуляции с центральным процессором (особенно разгон) нужно проводить только если убеждены в том, что он сможет их “пережить”. Для этого может потребоваться выполнить тестирование системы.
Все манипуляции по улучшению качества работы ЦП можно поделить на две группы:
- Оптимизация. Основной акцент делается на грамотное распределение уже доступных ресурсов ядер и системы, дабы добиться максимальной производительности. В ходе оптимизации трудно нанести серьёзный вред ЦП, но и прирост производительности, как правило, не очень высокий.
- Разгон. Манипуляции непосредственно с самим процессором через специальное ПО или BIOS для повышения его тактовой частоты. Прирост производительности в этом случае получается весьма ощутимым, но и возрастает риск повредить процессор и другие компоненты компьютера в ходе неудачного разгона.
Узнаём, пригоден ли процессор для разгона
Перед разгоном обязательно просмотрите характеристики своего процессора при помощи специальной программы (например ). Последняя носит условно-бесплатный характер, с её помощью можно узнать подробную информацию обо всех компонентах компьютера, а в платной версии даже проводить с ними некоторые манипуляции. Инструкция по использованию:

Способ 1: оптимизация при помощи CPU Control
Чтобы безопасно оптимизировать работу процессора, потребуется скачать CPU Control. Данная программа имеет простой интерфейс для обычных пользователей ПК, поддерживает русский язык и распространяется бесплатно. Суть данного способа заключается в равномерном распределении нагрузки на ядра процессора, т.к. на современных многоядерных процессорах, некоторые ядра могут не участвовать в работе, что влечёт потерю производительности.
Инструкция по использованию данной программы:

Способ 2: разгон при помощи ClockGen
— это бесплатная программа, подходящая для ускорения работы процессоров любой марки и серии (за исключением некоторых процессоров Intel, где разгон невозможен сам по себе). Перед разгоном убедитесь, что все температурные показатели ЦП в норме. Как пользоваться ClockGen:

Способ 3: разгон процессора в BIOS
Довольно сложный и “опасный” способ, особенно для неопытных пользователей ПК. Перед разгоном процессора рекомендуется изучить его характеристики, в первую очередь, температуру при работе в штатном режиме (без серьёзных нагрузок). Для этого воспользуйтесь специальными утилитами или программами (описанная выше AIDA64 вполне подойдет для этих целей).
Если все параметры в норме, то можно приступать к разгону. Разгон для каждого процессора может быть разным, поэтому ниже представлена универсальная инструкция проведения данной операции через BIOS:

Способ 4: оптимизация работы ОС
Это самый безопасный метод увеличения производительности ЦП путём очистки автозагрузки от ненужных приложений и дефрагментации дисков. Автозагрузка – это автоматическое включение той или иной программы/процесса при загрузке операционной системы. Когда в этом разделе скапливается слишком много процессов и программ, то при включении ОС и дальнейшей работе в ней, на центральный процессор может быть оказана слишком высокая нагрузка, что нарушит производительность.
Очистка Автозагрузки
В автозагрузку приложения можно добавлять как самостоятельно, так и приложения/процессы могут добавляться сами. Чтобы второго случая не было, рекомендуется внимательно читать все пункты, которые отмечены галочкой во время установки того или иного софта. Как убрать уже имеющиеся элементы из Автозагрузки:

Проведение дефрагментации
Дефрагментация диска увеличивает не только скорость работы программ на этом диске, но также немного оптимизирует работу процессора. Происходит это потому, что ЦП обрабатывает меньше данных, т.к. в ходе дефрагментации обновляется и оптимизируется логическая структура томов, ускоряется обработка файлов. Инструкция проведения дефрагментации:

Оптимизировать работу ЦП не так сложно, как кажется на первый взгляд. Однако, если оптимизация не дала сколь-нибудь заметных результатов, то в этом случае центральный процессор потребуется разогнать самостоятельно. В некоторых случаях разгон не обязательно производить через БИОС. Иногда производитель процессора может предоставить специальную программу для увеличения частоты той или иной модели.