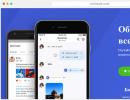Как исправить файловую систему RAW на флешке: несколько стандартных способов. Как восстановить данные из диска или раздела файловая система которых определяется как RAW Как восстановить данные из raw
Подключив флешку к компьютеру, вы вдруг обнаружили, что она не работает? Возможно, проблема связана с её испорченной файловой системой RAW. О том, как разобраться с этой проблемой — в нашей статье.
Для начала разберёмся в природе явления. Мы привыкли к тому, что носители информации, используемые нами, работают в различных форматах, от NTFS до APFS. Многие ошибочно причисляют RAW к полноценной файловой системе, однако в большинстве случаев это просто сигнал о неисправности таблицы размещения файлов и, как следствие, неисправности диска.
В чем причины?
Сбой в структуре накопителя может произойти из-за множества факторов. Например:
- в момент считывания данных у вас выключили свет;
- вы сами выдернули флешку, не используя безопасное извлечение;
- наконец, компьютер мог быть атакован вирусом.
Решать проблему нужно как можно быстрее, если вы хотите восстановить свои файлы.

Начнём с профилактики
Как говорилось выше, одной из причин неисправности нашего носителя мог стать обыкновенный вирус. Антивирусы, к сожалению, не самые совершенные программы и могут ошибаться, даже если у вас включены эвристические модули. Нужно проверить, не находится ли причина ваших неприятностей на компьютере до сих пор.

Ремонт пустого накопителя
Если проблема возникла при использовании пустого накопителя или если вы уверены, что на нем нет важных данных, можно смело восстанавливать его самым простым и надежным способом — форматированием.
- Несмотря на кажущуюся простоту операции, не рекомендуется использовать для форматирования носителя в RAW стандартные инструменты проводника. Мы сделаем это через консоль «Управление компьютером».
- Вызовите контекстное меню значка «Компьютер» в меню «Пуск», сделав правый клик мышью. В меню выберите строку «Управление».

- В левой части открывшейся консоли найдите инструмент «Управление дисками». Он находится в разделе «Запоминающие устройства».

- Откроется список всех накопителей и виртуальных дисков, установленных на компьютере. Не обращая внимания на статусы «Исправен» (система даёт такой статус, если устройство вообще определилось), найдите ваш испорченный накопитель и в контекстном меню, вызванном нажатием правой кнопкой мыши по диску, нажмите «Форматировать».

- С большой долей вероятности вы увидите такое предупредительное окно. Но, так как данные восстанавливать не нужно, подтверждаем готовность к операции. Нажимаем «Да».

- В следующем диалоговом окне введите название нового носителя, выберите его конечную файловую систему (для жесткого диска рекомендуется NTFS, для флешки — FAT). Лучше снять флажок со строки «Быстрое форматирование». Нажмите кнопку «ОК».

- На время операции состояние устройства изменится на «Форматирование». После окончания процесса статус вновь переключится на «Исправен», а «Проводник» доложит вам об обнаружении нового чистого накопителя. Готово.

Восстановление стандартными средствами
Можно попробовать исправить файловую систему с помощью консольного приложения, входящего в состав операционной системы.
- В меню «Пуск» выберите «Все программы» и найдите там значок «Командная строка». Щелкните по этому ярлыку левой кнопкой мыши — консоль запустится.

- Затем зайдите в «Проводник» и посмотрите, какую метку и букву имеет нужный накопитель. В данном случае это «F:».

- В окно консоли введите следующую команду: «chkdsk (метка диска с двоеточием) /f». В данном случае /f — атрибут выполнения операции, он расшифровывается как «fix» — программа будет устранять найденные неисправности.

- После нажатия кнопки Enter система начнёт анализ таблицы размещения выбранного носителя. Эта процедура, в зависимости от степени повреждения и объема, может занять от нескольких минут до нескольких часов. Сигналом об окончании операции будет являться доступное поле ввода следующей команды, как на скриншоте ниже.

- Зайдите в «Проводник» и проверьте ваш диск. Доступ к файлам должен появится, а в свойствах, которые вызываются соответствующей ссылкой в контекстном меню, должна отобразиться информация о файловой системе и объеме. Готово.


Примечание! В процессе восстановления вы можете увидеть сообщение о том, что «CHKDSK недопустим для системы RAW» — оно означает, что программа не может справиться и нужен более глубокий анализ .
DMDE
Если мощности встроенной системной утилиты не хватило, можно попробовать воспользоваться сторонними предложениями. Команда разработчиков программы DMDE уверяет, что их алгоритмы самые совершенные и восстановить можно буквально любые потерянные данные.
- Скачайте приложение с его официального сайта. Для этого задайте поисковой системе запрос «Скачать DMDE».

- На сайте выберите кнопку «Скачать для Windows, 32/64 бит». Сайт автоматически определит разрядность системы и предложит вам нужную версию. Останется только дождаться окончания загрузки.

- Программа портативная и не требует установки. Поэтому просто запустите ее исполняемый файл дважды щелкнув по нему левой кнопкой мыши.

- В открывшемся диалоговом окне выберите русский язык и нажмите «ОК».

- Примите условия лицензионного соглашения, поставив в нужной строке галочку и нажав «Принять».

- В разделе «Физические устройства» найдите свой поврежденный диск и нажмите «ОК».

- Программа проведёт быстрый опрос устройства и откроет список разделов. Ваш поврежденный раздел может быть показан как в том формате, в котором был до поломки, либо уже в RAW’е, все зависит от степени повреждения. В любом случае, отметьте его и нажмите «Полное сканирование».

- В предложенном списке отметьте те файловые системы, которые могли быть на устройстве, затем нажмите «Сканировать».

- В нижней части окна в строке «Сканирование» будет отображаться прогресс в процентах. Дождитесь окончания операции.

- На всякий случай сохраните логи, согласившись с запросом программы.

- По индикатору здоровья найденного раздела определите, какой том вам подходит. Обычно поврежденный раздел стоит на первом месте. Щёлкните по нему правой кнопкой, а затем выберите в меню «Открыть том…».

- В открывшемся дереве папок отметьте флажками все директории и файлы, которые хотите восстановить. Нажмите «CTRL+U». Эта комбинация клавиш запустит мастер восстановления.

- На вкладке «Источник и место записи» в качестве источника отметьте «Везде», в поле «Все отмеченные из» оставьте значение корневой папки «$Root», а в строке «Восстановить в» укажите путь, куда сохранятся восстановленные файлы. Нажмите «ОК».

- После завершения операции программа покажет вам окно со статистикой количества обработанных файлов. Нажмите «ОК». Ваши файлы вы найдёте в той директории, которую указали.

- Для завершения восстановления носителя отформатируйте его, воспользовавшись инструкция из раздела выше. Готово.
Восстановление в среде macOS
Операционная система компьютеров Apple оборудована специальной утилитой, позволяющей полноценно работать с дисками. Исправить ошибки файловой системы здесь проще простого.
- Откройте LaunchPad, выбрав соответствующий значок в доке.

- В папке «Другие» найдите значок Дисковой утилиты и щёлкните по нему.

- Откроется консоль управления носителями. В боковом меню найдите и отметьте нужный вариант.

Примечание! Как можно заметить, список дисков многоуровневый. Первый уровень — само устройство, второй — его разделы. Выбирать нужно именно само устройство из первого уровня списка.
- Отметив диск, в верхней панели инструментов нажмите кнопку «Первая помощь».

- Программа произведёт необходимые операции по восстановлению, после чего отчитается о завершении операции.

Нажмите «Готово», ваш диск исправен, можете открывать его через Finder.
- если вы восстановили файлы без форматирования носителя, обязательно скопируй е их на компьютер и проведите форматирование. Это нужно для предупреждения возникновения таких же ошибок в будущем;
- возьмите в привычку делать резервные копии важных данных с флешек на надежный внутренний диск примерно раз в пару месяцев;
- с той же частотой проверяйте диск на наличие и проводите дефрагментацию;
- никогда не пренебрегайте безопасным извлечение устройств.
Видео — Как исправить RAW диск и восстановить данные HDD с RAW разделами
Представь, что ты вставляешь флешку в компьютер и видишь сообщение: «Чтобы использовать диск в дисководе F:, сначала отформатируйте его. Вы хотите его отформатировать?» Если это новая флешка - никаких вопросов, но что, если на ней были данные? Тогда не торопись соглашаться на форматирование - возможно, есть шанс их спасти.
Первым делом можешь попробовать рискнуть и исправить ошибки средствами Windows. Для этого открывай консоль от имени администратора и пиши:
Chkdsk f: /f
Естественно, f: нужно будет заменить актуальным названием диска. Параметр /f означает исправление ошибок во время сканирования.
Если операция прошла успешно, можно пробовать открывать файлы. Но может быть и так, что ты увидишь ошибку «Chkdsk недопустим для дисков RAW». Не отчаивайся, у нас в запасе есть еще пара вариантов. Воспользуемся специальной программой DMDE .
DMDE - очень крутая прога, которая пригодится для поиска, редактирования и восстановления данных на дисках. Разработчик сообщает, что она использует хитрые алгоритмы, благодаря которым может восстановить структуру директорий и файлы в сложных случаях, когда другие программы не дают нужный результат.
В DMDE есть дисковый редактор, простой менеджер разделов, возможность создавать образы и клонировать диски, реконструировать массивы RAID и так далее. Платные редакции поддерживают восстановление файлов и директорий без ограничений, но и бесплатная версия тоже весьма хороша и во многих ситуациях помогает не хуже.
После запуска программы выбираем наш носитель.

Открывается окно разделов, где мы по двойному клику выбираем полное сканирование.

После быстрого сканирования нужно перейти на уровень выше в папку «Найденные» и кликнуть «Все найденные + реконструкция». Откроется диалог, где выбираем «Пересканировать текущую файловую систему» и ждем конца операции.

После сканирования DMDE покажет список найденных файлов. Просматриваем папки и выбираем, что восстанавливать. Целыми папками в бесплатной версии восстанавливать, увы, нельзя. Для восстановления по одному файлу кликаем правой кнопкой мыши и выбираем «Восстановить объект», затем указываем, куда восстанавливать, и жмем ОK.

Стоит отметить, что имена у файлов генерируются автоматически и часто не соответствуют изначальным. Не удивляйся, если какие-то файлы выйдут «битыми», а на фотографиях появятся артефакты. Кстати, изображения иногда получается восстановить одной из специальных утилит. К примеру, Recuva , R-Studio и «ФотоДОКТОР ». К моему большому удивлению, последняя программа восстановила практически убитые фотографии в весьма хорошем качестве и с минимум артефактов - многие ее конкуренты с этим не справились.
В общем, успехов тебе в восстановлении! Но лучше, конечно, сразу переписывать все данные с временных носителей и делать бэкапы.
Бывают ситуации, при которых пользователь может потерять доступ к своему жёсткому диску (или его отдельному разделу), при этом файловая система данного диска (или его проблемного раздела) начнёт определяться как «Raw». На таком жёстком диске могут оставаться нужные для пользователя данные, к которым необходимо получить доступ (часто любой ценой). В этом материале я постараюсь помочь пользователю, попавшему в такую ситуацию, поясню как исправить RAW формат HDD дисков, а также расскажу о тех инструментах, которые нам в этом помогут.
Что такое RAW формат HDD
Чтобы понять, что значит «RAW формат HDD», необходимо обратиться к переводу самого слова «RAW». В переводе с английского слово «raw» означает «сырой, необработанный» . Соответственно, данным термином обозначаются диски, на которых или вообще не установлена файловая система (диск не отформатирован), или их файловая система по каким-то причинам повреждена (нарушена структура файловой таблицы MFT, неверные данные таблицы разделов MBR и прочее подобное).
Изначально, термином RAW обозначалась файловая система, используемая по умолчанию при работе с CD-ROM. Чистые диски, которые готовятся для записи, определялись системой как использующие «файловую систему» RAW.

Ныне же каждый жёсткий диск, который не отформатирован в формате файловой системы NT (такой как FAT или NTFS) имеется статус жёсткого диска «RAW».
Причины появления статуса RAW у жёсткого диска
Чтобы понять, как исправить RAW формат HDD дисков, нужно уяснить список причин, которые его вызывают. Я бы отметил следующие детерминанты:
- Скачки напряжения в электросети;
- Проблемы с кабелем жёсткого диска (кабель повреждён, плохой контакт кабеля с винчестером и так далее);
- Проблемы с блоком питания ПК;
- Плохие сектора на винчестере (особенно заметно при обращении к жёсткому диску, когда тот отвечает с замедлением);
- Повреждение структуры файловой системы или повреждение таблицы разделов;
- Некорректная переустановка или ;
- Деятельность различных вирусных программ.
Итак, мы определили список причин, вызывающих появление статуса RAW у жёсткого диска. Теперь определимся как пофиксить RAW формат HDD дисков.
RAW формат HDD дисков - как исправить
Итак, как избавиться от RAW формата HDD дисков? Предлагаю сделать следующее:
- Используйте возможности системной утилиты CHKDSK. Если статус RAW появился у одного из разделов жёсткого диска, и вы имеете доступ к командной строке (или используете лайв-сборку на CD (DVD) или флеш-накопителе), – тогда запустите командную строку от имени администратора, в которой наберите:
chkdsk X: /f (где Х – это буква проблемного диска)
После данной проверки обычно проблема с RAW будет решена, и вы получите свой работоспособный диск обратно.

Если же у вас есть загрузочный диск или флешка, то загрузитесь с них, выберите опцию меню «Восстановление системы», перейдите в «Дополнительные параметры», затем «Командная строка», и там введите вышеупомянутую команду. При этом убедитесь, что вы выбрали правильную букву для обозначения нужного раздела. Для этого наберите в строке поочерёдно команды:
list volume - (это позволяет узнать букву нужного нам диска)
Также можно подключить ваш винчестер к другому ПК, и выполнить команду CHKDSK уже с него;

Используйте сторонние приложения
В вопросе устранения RAW формата на HDD дисках нам также могут помочь различные вспомогательные программы (например, MiniTool Power Data Recovery или TestDisk).
- Первая из упомянутых программ позволит нам восстановить нужные данные, находящиеся на RAW-диске.
- Скачайте MiniTool Power Data Recovery (ссылка чуть выше), кликните на «Lost Partition Recovery» (восстановление потерянных разделов) в главном окне.
- Выберите RAW-диск и просканируйте его, нажав на «Full Scan».
- Затем определитесь с разделом и файлами, которые нужно восстановить, нажмите на «Save», указав при этом путь, куда нужно сохранить восстановленные файлы.

Чтобы воспользоваться утилитой TestDisk скачайте её, запустите от имени администратора.
- Выберите «Create» и нажмите ввод, затем стрелочками выберите проблемный диск и вновь нажмите ввод.
- Затем определитесь с нужным типом таблицы разделов (утилита сделает это автоматом) и нажмите на «Enter».
- Поищите проблемные или потерянные разделы выбрав «Analyse», а затем «Quick Search».
- После того, как утилита найдёт нужные тома, выберите «Write» для сохранения полученной структуры раздела.

Видео-инструкция
Выше мной был изложен ответ на вопрос о RAW формате HDD дисков, обозначены причины появления RAW-дисков и описаны инструменты для решения данной проблемы. В большинстве случаев появление такого формата вашего диска может говорить как об аппаратных, так и о программных проблемах на ПК, которые описаны мной в списке причин данной дисфункции (за исключением ситуации, когда диск новый и не форматирован). Для решения проблемы рекомендую выполнить список советов, предложенных мною выше, это поможет эффективно исправить проблему RAW формата HDD дисков на вашем компьютере.
Чаще всего файловая система диска меняется на RAW после неправильного выключения компьютера, когда отключили свет, или пользователь сэкономил время и вытянул шнур питания системного блока из розетки. Другая причина – вирусы, которые меняют NTFS на RAW формат HDD дисков. Как исправить эту проблему, читайте в этой статье.
Файловая система RAW — что это
Если диск получил формат RAW, Windows отобразит его среди других разделов винчестера. Но при попытке открытия компьютер выдаст ошибку и предложит его отформатировать. Помимо этого, любые действия с этим томом будут недоступны: проверка на ошибки, дефрагментирование и пр. (полезно прочитать « »).
Как таковой файловой системы RAW не существует. Если диск получает такое форматирование, это означает, что драйвера компьютера не в состоянии определить тип его файловой системы – NTFS, FAT или FAT32. На практике такое происходит в нескольких случаях:
- структура файловой системы повреждена;
- не проведено форматирование раздела;
- отсутствует корректный доступ к содержимому тома.
Если поврежден том с ОС, при загрузке компьютера появятся предупреждения «Reboot and selеct proper boot device» или «Operating System not found».
Как изменить файловую систему RAW на NTFS
Если проблема возникла на несистемном диске, но на нем содержится важная информация, которая при форматировании пропадет, используйте штатные средства Windows или сторонние программы для исправления ошибки.
Средствами Windows
В основном исправить проблемы с форматированием в RAW помогает штатная утилита chkdsk.
После проверки компьютер восстановит поврежденные секторы и файловую систему NTFS на проблемном томе.
Важно! Этот способ эффективен, если флешка или диск винчестера были отформатированы в NTFS.
Также утилита chkdsk поможет, когда поврежден системный диск. Но для этого понадобится загрузочный диск или флешка.
- Запустите компьютер с загрузочной флешки или диска → Выберите пункт «Восстановление системы».
- Дополнительные параметры → командная строка → введите chkdsk буква_нужного_диска: /f .
В среде восстановления буквы разделов отличаются от названия логических дисков. Чтобы не ошибиться, откройте в командной строке список разделов компьютера.
Введите diskpart → list volume → в списке будет указано, какой диск системный.
Сторонними программами
Существуют сторонние программы, которые помогают восстановить файловую систему NTFS, если по каким-то причинам она была переформатирована в RAW. Они не повреждают информацию юзера, хранящуюся на томе, в отличие от утилиты chkdsk, которая в процессе восстановления может их «задеть».
MiniTool Power Data Recovery
Важно! Этот способ наиболее эффективен, если файловая система RAW появилась на флешке.

TestDisk
Это многофункциональная бесплатная утилита, работающая с разделами жесткого диска с использованием большого числа опций. Программа представлена в портативной версии, поэтому не требует установки. Главный минус TestDisk – нет русифицированного интерфейса.
- Скачайте архив с программой → запустите файл testdisk_win.exe
от имени администратора → выберите «create» → enter.

- C помощью стрелок «вверх/вниз» выберите нужный диск → enter.

- Укажите нужный тип таблицы разделов (утилита сделает это автоматически) → enter.

- Для поиска «потерянных» разделов выберите «Analyse» → enter → Quick Search → enter.

- Утилита найдет «потерянные» тома → нажмите «p» чтобы просмотреть список файлов.
Полезно знать! TestDisk не работает с русскими названиями, поэтому они отобразятся некорректно.
- Выберите пункт «Write» для сохранения структуры раздела.
- Если раздел не найден с первого раза, используйте команду «Deeper Search» и повторите все указанные действия.

Альтернативный способ восстановления NTFS-форматирования раздела представлен в видео.
Одна из частых проблем, встречающихся на Windows 7, 8 и 10 – это изменение файловой системы жёсткого диска, флешки или твердотельного накопителя на RAW. Система автоматически информирует об этой проблеме сообщениями по типу «Отформатируйте диск, чтобы использовать его» и «Файловая система диска не распознана». Разберёмся, как вернуть файловую систему из RAW обратно в NTFS или FAT32.
Файловая система формата RAW – это, по сути, полное «отсутствие файловой системы» на носителе как таковой. Обычно такое происходит по причине системных сбоев, резкого отключения электропитания или неисправности самого устройства. Любые попытки проверить накопитель часто сопровождаются уведомлением «CHKDSK недопустим для дисков RAW». Волноваться не нужно – в большинстве случаев данные на диске можно будет восстановить.
Как будем решать проблему:
- При помощи стандартного средства проверки накопителя.
- Через форматирование раздела.
- Утилитой Recuva.
- С помощью программы DMDE.
- Через TestDisk.
Первое, что нужно выполнить при обнаружении файловой системы RAW и появлении проблем с доступом к носителю (HDD, SDD, внешнему диску или microSD карте) – провести тестирование устройства. Способ подействует не во всех случаях, однако он абсолютно безопасен и отлично подходит для ситуаций, когда в RAW форматируется системный диск, вследствие чего ОС отказывается загружаться.Ч
Система запускается
Итак, если вам повезло, и система «лежала» на другом томе (продолжает работать), то выполнить проверку можно непосредственно из ОС. Для этого выполняем следующую последовательность действий:
- Пользуемся правами администратора для открытия командной строки. Для этого нажимаем на клавиатуре комбинацию Win +X или делаем правый клик на «Пуске», а затем переходим к разделу «Командная строка (администратор)».
- Вводим в строку команду chkdsk n: /f , где n – это символ диска, файловая система которого сменилась на RAW. Нажимаем на Enter .
Возможны два варианта реакции командной строки на введённую команду:
- начнётся проверка и накопитель переформатируется в исходный формат NTFS, если проблема крылась в обычном сбое;
- строка выдаст сообщение «chkdsk недопустим для дисков raw» или «Повреждена основная таблица файлов, выполнение chkdsk прервано», если неполадки серьёзнее, чем стандартный сбой (тогда при помощи chkdsk восстановить файловую систему не получится).
После проверки внешнего жёсткого диска на носителе могут появиться папки ntfsck 00000000 и ntfsck 00000001, в которых будет находиться множество восстановленных файлов с именем «file».
Проверить устройство можно и другой командой – «sfc /scannow». Воспользуйтесь ей, если предыдущая не помогла. Начнётся сканирование системы, которое может занять довольно продолжительный промежуток времени (текущий прогресс будет отображаться).
Если операция не дала желаемого результата, то переходим к другим способам возврата файловой системы на жёстком диске, твёрдом накопителе или на microSD.
Система не запускается
Если Windows отказывается загружаться (это означает, что диском RAW стал системный накопитель), нужно загрузиться с другой ОС, . Разбирать процесс её создания не будем – это тема для отдельной статьи. Далее, чтобы исправить проблему с RAW, следуем представленной ниже инструкции:
- Загружаем ПК с помощью дистрибутива, который записан на флешке или на внешнем жёстком диске (комбинацию запуска Boot Menu для своей материнской платы или ноутбука можно увидеть при запуске компьютера). Выбрав язык, нажимаем на «Восстановление системы» в правом нижнем углу, либо прожимаем комбинацию Shift +F10 .
- В открывшейся командной строке пишем поочерёдно следующие команды:
- diskpart;
- list volume (программа покажет, какая буква была назначен на неисправный раздел диска, поскольку она может отличаться от той, что была установлена в системе);
- exit;
- chkdsk n: /f (опять же, n – буква неисправного диска).
По возможной реакции всё точно также – эти операции либо помогут изменить файловую систему на NTFS, и система загрузится, либо будет выдано сообщение о неприменимости данного способа.
Если RAW возник по вине мелких повреждений файловой таблицы MFT, то, скорее всего, вам удастся выполнить восстановление утилитой CHKDSK, после чего система запустится в стандартном режиме.
Если описанные выше действия закончились неудачей, переходим к следующим методам решения проблемы.
Форматирование раздела
Мы уже отмечали, что при формате RAW система автоматически просит отформатировать жёсткий диск для начала работы. Так и стоит поступить, если на устройстве не хранится важная информация, или если носитель попросту новый (для новых накопителей файловая система RAW – стандартное явление). При выполнении процедуры форматирования избежать потери данных не получится.
Отформатировать раздел или весь диск можно встроенными в Windows средствами. Для этого либо соглашаемся с просьбой системы, которую она выводит при попытке открыть диск, либо проводим следующие действия:
- Нажимаем комбинацию клавиш Win +R и в открывшемся окне «Выполнить» пишем команду . Кликаем по «ОК».
- Выбираем в списке дисков тот накопитель, у которого в столбце «Файловая система» значится RAW. Делаем правый клик и форматируем устройство нажатием на нужную кнопку.
- Если пункт «Форматировать» не активен (он недоступен для новых накопителей), то предварительно нужно кликнуть на «Инициализировать диск». Когда устройство инициализируется, его можно будет отформатировать в NTFS и приступить к использованию.
Если процедура форматирования всё равно не проводится, то сначала кликнете по диску правой кнопкой и нажмите на «Удалить том». Потом нажмите на нераспределённую область (будет помечена штриховкой) и выберите пункт «Создать простой том». Мастер, отрывающийся автоматически, поможет провести дальнейшие действия.
Сама процедура форматирования дополнительных действий от пользователя не потребует – нужно будет лишь указать будущую файловую систему (NTFS или FAT32) и желаемую букву для нового тома.
Помощь утилиты Recuva
Recuva – простейшее приложение, способное достаточно быстро вернуть формат NTFS диску с текущей файловой системой RAW без потери данных (бесплатный аналог утилиты EaseUS Data Recovery Wizard).
Чтобы исправить проблему при помощи Recuva, нужно следовать предложенной ниже инструкции:
- Скачать программу с официального сайта и установить её. Существует бесплатная версия утилиты, функционала которой нам вполне достаточно. Разработчики уже выполнили перевод на русский язык.
- Нажимаем на иконку со списком дисков и выбираем тот, с которым возникла проблема, после чего кликаем по кнопке «Анализ».
- По завершению проверки утилита выдаст список файлов. Восстанавливаем их в несколько кликов: выделяем нужные, кликаем правой кнопкой и жмём по «Восстановить отмеченные…».
Файлы будут восстановлены, RAW вернётся в NTFS.
Использование DMDE
Возможно, на диске, принявшем формат RAW, хранилась важная информация, которую нужно вернуть. В таком случае форматировать накопитель нельзя ни в коем случае. Предлагаем воспользоваться бесплатной утилитой DMDE, предназначенной для восстановления информации.
Процедуру возврата данных из RAW-раздела при помощи DMDE можно представить следующим образом:
- Скачиваем утилиту с официального сайта разработчика.
- В установке программа не нуждается – просто распаковываем архив в любое удобное место и запускаем файл dmde.exe.
- Отмечаем галочкой пункт «Показать разделы», выбираем жёсткий диск, на котором расположен проблемный RAW-раздел, жмём на «ОК».
- После анализа в списке должен появится раздел без файловой системы и с зачёркнутой иконкой. Нажимаем на него правой кнопкой мыши и кликаем на «Открыть том». Если RAW не был найден, выполняем «Полное сканирование», после чего открываем раздел.
- Проверяем, есть ли нужная информация на данном разделе диска. Если она там, то кликаем по второй иконке в верхней панели инструментов.
- Выделяем диск и жмём на «Восстановить».
Когда процедура будет проведена, неисправный раздел вновь станет доступен. Файловая система NTFS будет возвращена.
При проведении такой процедуры на системном жёстком диске, подключенным к другому компьютеру, вам придётся восстанавливать загрузчик, чтобы накопитель начал работать на вашем ПК.
Восстановление через TestDisk
TestDisk – это достаточно продвинутый инструмент, который способен решить большую часть проблем с файловой системой RAW (и переделать её в NTFS в частности). За подобную функциональность приходится «платить» – есть вероятность, что что-то пойдёт не так и данные на диске с текущей системой будут потеряны. Используйте эту программу только в случае, если ни один из предыдущих способов не сработал.
- Загружаем утилиту с официального сайта и распаковываем архив в подходящее место – в установке программа не нуждается.
- Запускаем из разархивированной папки файл testdisk_win.exe.
- В пункте «Select a media» выбираем диск, один из разделов которого получил статус RAW (выбираем именно сам накопитель, а не отдельный неисправный раздел). Перемещение происходит стрелками, выбор нажатием на Enter .
Ждём, когда завершится процедура проверки.
- В результате утилита отыщет разделы, среди которых будет и RAW. Определить, какой из них нам нужен, можно по размеру. Ознакомиться с содержимым можно нажатием английской буквы P , а вернуться назад – нажатием Q . Разделы, рядом с которыми установлена отметка «P», будут восстанавливаться и записываться, а с «D» будут проигнорированы. Клавишами «влево» и «вправо» на клавиатуре можно перевести назначение для раздела. Чтобы случайно не удалить системный раздел, помеченный символом «D» смените его на «P». Для продолжения нажимаем на Enter .
- Убеждаемся, что программа составила правильную таблицу, и, если уверены, что всё сделано верно, то выбираем «Write», жмём на Enter , а потом на Y , чтобы подтвердить действие.
Когда программа завершит работу, закрываем её и проверяем результат. Если и этот способ не помог, и файловая система для флешки или диска не вернулась, то, возможно, накопитель имеет механические повреждения. В таких ситуациях восстановление жёсткого диска лучше доверить профессионалу.
В завершение предлагаем ознакомиться со списком проблем, результатом возникновения которых может стать смена файловой системы на RAW:
- Перебои в питании. Возможно, вы резко отключили электропитание, вследствие чего файловая система была нарушена.
- Нарушение в работе кабеля, соединяющего устройство с материнской платой.
- Работа вредоносного программного обеспечения.
- Поломка USB-разъёма (если проблема возникла с флешкой).
- Неполадки с материнской платой.
- Наличие bad-секторов.
Надеемся, что вам удалось восстановить личную информацию и вернуть диск к файловой системе NTFS. Представленные руководства применимы к SSD, HDD и флеш памяти.
Видеоинструкция
Прилагаем видеоинструкцию, благодаря которой вы сможете наглядно изучить процесс возврата из RAW в NTFS при помощи продвинутого ПО.
Заключение
Теперь вы точно знаете, как исправить файловую систему RAW на флешке или на другом накопителе. Рекомендуем использовать описанные в статье способы поочерёдно – в большинстве случаев, один из них помогает решить возникшую проблему.