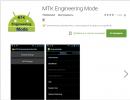Come ripristinare le impostazioni Android alle impostazioni di fabbrica (ovvero eliminare tutti i dati dal telefono, tablet)
Buon pomeriggio!
Non importa quanto sia “intelligente” il sistema Android, ci sono ancora momenti in cui è necessario ricorrere al ripristino delle impostazioni (chiamato anche Hard Reset). Ad esempio, ciò accade spesso quando si verificano problemi con Wi-Fi, Bluetooth, "sovraccarico" della memoria del telefono, quando compaiono rallentamenti e blocchi inspiegabili, ecc.
Potresti riscontrare questo problema anche se decidi all'improvviso di vendere il tuo telefono (dopo tutto, non vorresti che un estraneo vedesse la tua corrispondenza personale?!).
Vorrei puntualizzare subito che è in fase di ripristino dalla memoria del dispositivo Tutte le applicazioni e i giochi, tutti i messaggi SMS e i contatti, gli account di posta, ecc. verranno eliminati. In generale, il telefono/tablet avrà tutte le impostazioni di fabbrica (più o meno le stesse al momento dell'acquisto).
Nota! Se è installata una scheda SD, tutti i dati su di essa rimarranno intatti * (almeno questo è stato il caso dei dispositivi con cui ho lavorato)! Quelli. È la memoria del dispositivo che viene cancellata!
Pertanto, se disponi dei contatti, delle foto, dei video e dei file necessari, prima di ripristinarli, salvali sul disco rigido del PC o sul cloud storage (ad esempio).
In realtà, ora possiamo avvicinarci al punto...
Metodo 1: tramite le impostazioni di sistema
Forse questo è il metodo più ovvio e semplice di tutti. Adatto in ogni caso quando puoi accedere tranquillamente alle impostazioni di Android (So che questo non è sempre possibile, quindi se hai un problema più globale, consulta i paragrafi successivi dell'articolo).
Pertanto, devi aprire la sezione "Backup e ripristino" nelle impostazioni di Android. Vedi l'esempio qui sotto.


Quindi fare clic sul pulsante "Ripristina il tuo telefono" . Tieni presente che il sistema ti avviserà anche che i dati del tuo account Google, tutte le applicazioni e i dati in esse contenuti, musica, foto, video, ecc. verranno eliminati.

In realtà, non c'è altro da commentare su questo metodo...
Metodo 2: tramite modalità Recovery (o modalità Factory)
Se il tuo dispositivo è bloccato, c'è un problema con l'accesso al menu delle impostazioni, quindi in questo caso puoi ripristinarlo tramite un dispositivo speciale. menu "Modalità di ripristino/Modalità di fabbrica".
Per chiamarlo:

Metodo 3: utilizzo dei tag di servizio
Se conosci lo speciale codici, puoi modificare abbastanza seriamente le impostazioni del sistema Android. Esistono anche codici per ripristinare le impostazioni (ovvero riportare il dispositivo allo stato di fabbrica).
Nota! I codici presentati di seguito potrebbero non essere adatti a tutti i dispositivi (soprattutto a quelli nuovi, che vengono costantemente modificati...). Pertanto, tutti i codici seguenti vengono presentati come riferimento (non sono responsabile del dispositivo e del software).
L'inserimento dei codici è abbastanza semplice. È necessario accedere alla modalità di composizione e inserire una delle seguenti opzioni:
- *2767*3855#
- *#*#7378423#*#*
- *#*#7780#*#

Inserimento del codice di servizio (Non "giocare" con i codici così, puoi facilmente cancellare tutti i dati...)
Metodo 4: come eliminare i dati dal tuo telefono/tablet se sono andati persi
Sfortunatamente, quasi tutti hanno dei problemi nella loro vita. Uno di questi è lo smarrimento di un telefono/tablet (per ora non considero nemmeno il motivo: se è stato rubato, o semplicemente caduto, o altro...). L'importante è che non ce l'hai tra le mani, ma contiene un bel po' di dati riservati (e che vorresti eliminare il prima possibile).
- In questo caso, devi accedere al tuo account dal tuo computer;
- Quindi installare l'applicazione (link diretto a Google Play) . Prendo atto che le applicazioni possono essere installate su uno smartphone, anche se non ne hai uno a portata di mano.
- Dopodiché, andando al sito web dell'applicazione Trova il mio dispositivo, puoi:
- cancellare tutti i dati dal dispositivo;
- chiamalo;
- o semplicemente blocca.

I computer amano la “pulizia”, sia sul disco rigido che dalla polvere sull’hardware. Se il secondo problema può essere risolto in modo più semplice, basta pulirlo, il primo problema non è così semplice. Il problema principale per gli utenti inesperti è il desiderio di installare programmi più "utili" e l'incapacità di utilizzare correttamente lo spazio su disco del computer, il che porta a problemi con il suo funzionamento. Quando la situazione è al culmine, gli utenti non hanno altra scelta che ripristinare Windows alle impostazioni di fabbrica. Il nostro articolo descriverà in dettaglio come ripristinare il sistema alla sua forma "pronta all'uso" per diverse versioni, a partire da Windows 7.
Cos'è il ripristino delle impostazioni di fabbrica di Windows?
Partiamo dal fatto che le impostazioni di fabbrica sono la configurazione del PC installata inizialmente ed è quella principale per questo apparecchio. Tutte le modifiche apportate dall'utente durante l'utilizzo “disturbano” le impostazioni di fabbrica e il computer non è più considerato nuovo. Ripristina le impostazioni "pronte all'uso" - transizione allo stato originale, ad es. eliminare le impostazioni dell'utente in generale e, in alcuni casi, anche i file e altri dati rimasti dopo di esso.
Si consiglia di eseguire un reset solo quando è realmente necessario. Tieni presente che se hai precedentemente reinstallato Windows, da solo o utilizzando le procedure guidate del sistema informatico, potresti non essere in grado di ripristinare le impostazioni di fabbrica. Il punto è che se lo reinstalli in modo errato (stupidamente da un disco su cui è registrata una copia piratata di Windows), sul disco rigido scompare una speciale partizione di ripristino su cui è memorizzata una copia della versione di installazione.
Ciò indica che non puoi semplicemente passare alle impostazioni di fabbrica: avrai bisogno della stessa distribuzione utilizzata inizialmente e non di un'altra (anche se le versioni di Windows sono le stesse). In caso contrario, non riporterai in alcun modo il computer alla sua forma originale (in termini di software). Pertanto, tratta la reinstallazione di Windows in modo più giudizioso e serio: se utilizzi i servizi delle procedure guidate, chiedi loro di reinstallare Windows in modo che la partizione di ripristino non venga compromessa. Se, tuttavia, la partizione di ripristino è stata eliminata, tutto ciò che puoi fare è installare qualsiasi versione conveniente di Windows utilizzando un metodo di installazione pulito (con la rimozione di tutti i dati) e almeno creare in qualche modo l'apparenza di un ripristino delle impostazioni di fabbrica.
Come ripristinare Windows 7 alle impostazioni di fabbrica
Sfortunatamente, il "sette" non supporta un rapido ripristino delle impostazioni di fabbrica, il che costituisce un ostacolo al ritorno del computer alla sua forma originale senza l'utilizzo di conoscenze aggiuntive. Se hai il compito di riportare il tuo computer al suo stato originale, puoi utilizzare le seguenti opzioni:
- Attraverso V "Opzioni di download aggiuntive";
- Usando la distribuzione fornita con il tuo PC o laptop.
Se sei più propenso alla seconda opzione, devi solo avviare dalla distribuzione e selezionare il ripristino del sistema lì. Poi tutto accadrà come al solito.
Nel caso della prima opzione, devi andare al menu "Altre opzioni di download". Per la maggior parte dei computer (laptop), ciò può essere fatto premendo il tasto F8, che deve essere premuto immediatamente dopo l'avvio del computer (senza uscire dalla modalità standby o ibernazione). Una volta scaricato, è necessario selezionare "Risoluzione dei problemi del computer".
Successivamente verrai portato alla finestra "Opzioni di ripristino del sistema". Contiene alcune funzionalità che possono essere effettivamente utilizzate prima di caricare il sistema nel suo insieme. Tra questi, verrà nascosto un ripristino integrato o proprietario. In questo caso, ad esempio, abbiamo la possibilità di ripristinare le impostazioni di fabbrica del portatile Toshiba.

Dovrai andare a questo elemento e seguire le istruzioni dell'utilità integrata in modo da poter ripristinare le impostazioni di fabbrica. Tieni presente che tutti i file sul tuo disco rigido che hai utilizzato/salvato verranno eliminati definitivamente.
Come ripristinare Windows 8|8.1 alle impostazioni di fabbrica
Nel caso di Windows 8 le cose sono più favorevoli. L'interfaccia del sistema consente l'utilizzo di un programma di ripristino delle impostazioni di fabbrica integrato direttamente dal "Pannello di controllo", nonché dalle "Opzioni di avvio avanzate". Vediamolo più in dettaglio per migliorare la comprensione.

Come ripristinare Windows 10 alle impostazioni di fabbrica
La "top ten" ha ancora la stessa funzionalità di ripristino di Windows 8, ma per arrivarci è necessario percorrere un percorso leggermente diverso.

Non è un segreto che quando si utilizza Windows per un lungo periodo, il sistema inizia a funzionare più lentamente e addirittura in ritardo. Ciò potrebbe essere dovuto all'intasamento delle directory di sistema e del registro con "spazzatura", all'attività dei virus e a molti altri fattori. In questo caso ha senso ripristinare i parametri di sistema al loro stato originale. Vediamo come ripristinare le impostazioni di fabbrica su Windows 7.
Esistono diversi metodi per ripristinare Windows alle impostazioni di fabbrica. Prima di tutto, devi decidere esattamente come ripristinare: ripristinare le impostazioni originali solo al sistema operativo o, inoltre, cancellare completamente il computer da tutti i programmi installati. In quest'ultimo caso, tutti i dati dal PC verranno completamente cancellati.
Metodo 1: "Pannello di controllo"
È possibile ripristinare le impostazioni di Windows eseguendo lo strumento richiesto per questa procedura tramite "Pannello di controllo". Prima di attivare questo processo, assicurati di eseguire il backup del sistema.
- Clic "Inizio". Vai a "Pannello di controllo".
- Nel blocco "Sistema e sicurezza" scegliere un'opzione "Archiviazione dei dati informatici".
- Nella finestra che appare, seleziona l'elemento più basso "Ripristina parametri di sistema".
- Quindi, segui l'iscrizione "Tecniche di recupero avanzate".
- Si apre una finestra contenente due parametri:
- "Utilizza un'immagine di sistema";
- "Reinstalla Windows" O .

Seleziona l'ultimo elemento. Come puoi vedere, potrebbe avere un nome diverso su PC diversi, a seconda dei parametri specificati dal produttore del computer. Se il tuo titolo viene visualizzato “Riporta il computer allo stato specificato dal produttore”(molto spesso questa opzione si verifica sui laptop), quindi devi solo fare clic su questa iscrizione. Se l'utente vede l'elemento "Reinstalla Windows", quindi prima di fare clic su di esso, è necessario inserire il disco di installazione del sistema operativo nell'unità. Vale la pena notare che deve trattarsi solo della copia di Windows attualmente installata sul computer.
- Qualunque sia il nome dell'elemento sopra, dopo aver fatto clic su di esso, il computer si riavvia e il sistema viene ripristinato alle impostazioni di fabbrica. Non allarmarti se il tuo PC si riavvia più volte. Dopo aver completato il processo specificato, i parametri di sistema verranno ripristinati alle impostazioni originali e tutti i programmi installati verranno rimossi. Ma se lo desideri, puoi comunque ripristinare le impostazioni precedenti, poiché i file eliminati dal sistema verranno trasferiti in una cartella separata.




Metodo 2: punto di ripristino
Il secondo metodo prevede l'utilizzo di un punto di ripristino del sistema. In questo caso, verranno modificate solo le impostazioni di sistema e i file e i programmi scaricati rimarranno intatti. Ma il problema principale è che se si desidera ripristinare le impostazioni esattamente alle impostazioni di fabbrica, per fare ciò è necessario creare un punto di ripristino non appena si acquista il laptop o si installa il sistema operativo sul PC. Ma non tutti gli utenti lo fanno.
- Quindi, se hai creato un punto di ripristino prima di iniziare a utilizzare il computer, vai al menu "Inizio". Scegliere "Tutti i programmi".
- Successivamente, vai al catalogo "Standard".
- Vai alla cartella "Servizio".
- Nella directory che appare, cerca la posizione "Ripristino del sistema" e fare clic su di esso.
- Viene avviata l'utilità di sistema selezionata. Si apre la finestra di ripristino del sistema operativo. Basta cliccare qui "Ulteriore".
- Quindi si apre un elenco di punti di ripristino. Assicurati di selezionare la casella accanto a "Mostra altri punti di ripristino". Se esiste più di un'opzione e non sai quale scegliere, anche se sei fermamente convinto di aver creato il punto con le impostazioni di fabbrica, in questo caso seleziona il punto data più vecchio. Il suo valore viene visualizzato nella colonna "Data e ora". Dopo aver evidenziato la voce appropriata, premere "Ulteriore".
- Nella finestra successiva, tutto ciò che devi fare è confermare che desideri ripristinare il sistema operativo al punto di ripristino selezionato. Se sei sicuro delle tue azioni, premi "Pronto".
- Successivamente, il sistema si riavvia. Probabilmente accadrà più volte. Dopo aver completato la procedura, riceverai un sistema operativo funzionante sul tuo computer con le impostazioni di fabbrica.







Come puoi vedere, ci sono due opzioni per ripristinare il sistema operativo alle impostazioni di fabbrica: reinstallare il sistema operativo e riportare le impostazioni a un punto di ripristino creato in precedenza. Nel primo caso verranno rimossi tutti i programmi installati e nel secondo verranno modificati solo i parametri di sistema. Il metodo da utilizzare dipende da una serie di motivi. Ad esempio, se non hai creato un punto di ripristino immediatamente dopo l'installazione del sistema operativo, hai solo l'opzione descritta nel primo metodo di questa guida. Inoltre, se desideri pulire il tuo computer dai virus, solo questo metodo funzionerà. Se l'utente non desidera reinstallare tutti i programmi presenti sul PC, è necessario utilizzare il secondo metodo.
Puoi reimpostare il browser Chrome in qualsiasi momento per ripristinare le impostazioni predefinite. Durante l'installazione, alcuni programmi ed estensioni modificano le impostazioni di Chrome, come il motore di ricerca, a tua insaputa. Il ripristino delle impostazioni del browser può risolvere rapidamente questo problema. I segnalibri e le password salvati non vengono eliminati.
Tuttavia, alcune impostazioni, come i caratteri o le funzionalità di accessibilità, non verranno ripristinate. Per creare un nuovo profilo, aggiungi un utente.
Cosa succede dopo il ripristino
Le seguenti impostazioni del profilo Chrome verranno modificate su tutti i dispositivi su cui è stato eseguito l'accesso a Chrome:
- Motore di ricerca predefinito– Google verrà installato. Ulteriori informazioni sull'impostazione del motore di ricerca predefinito...
- Pagine iniziali e iniziali. Ulteriori informazioni su come personalizzare la home page e le pagine iniziali.
- Pagina di accesso rapido. Ulteriori informazioni su come impostare una pagina di accesso rapido...
- Schede bloccate. Ulteriori informazioni su come bloccare le schede...
- Le impostazioni del contenuto, ad esempio bloccando i popup o utilizzando un microfono. Ulteriori informazioni su come modificare le impostazioni dei contenuti.
- Cookie e dati dei siti, ad esempio, gli articoli nel carrello in un negozio online. Ulteriori informazioni sui cookie e sui dati dei siti...
- Estensioni e temi. Ulteriori informazioni su estensioni e temi...
Problemi con il ripristino delle impostazioni
Il browser stesso ripristina le mie impostazioni
Alcuni programmi installati potrebbero modificare le impostazioni di Chrome a tua insaputa. Per motivi di sicurezza, il browser monitora questi casi ogni volta che viene avviato. Se qualcosa va storto, Chrome ripristina automaticamente le impostazioni predefinite.
Reimpostazione del browser o ripristino delle impostazioni del browser: modifica delle impostazioni del browser sui valori predefiniti. Quando si utilizza un programma browser Internet, cambiano le impostazioni di alcuni parametri nel browser, che hanno un impatto negativo sul funzionamento del programma.
Le impostazioni del browser cambiano per vari motivi: a causa di azioni errate dell'utente, spesso programmi di terze parti modificano autonomamente le impostazioni del browser senza il consenso dell'utente (sostituzione della pagina iniziale, motore di ricerca, ecc.), Nel browser vengono installate estensioni e plugin che modificano le parametri operativi dell'applicazione, ecc. Per questo motivo si verificano errori nel browser e alcune funzioni non vengono eseguite.
Pertanto, ha senso risolvere i problemi sorti senza utilizzare una soluzione radicale: rimuovere completamente il browser dal computer e quindi installarlo nuovamente. Molti problemi possono essere risolti ripristinando le impostazioni del browser (pulendo il browser), a seguito del quale verranno ripristinate le impostazioni predefinite.
Ti consiglio di utilizzare prima la funzione di ripristino delle impostazioni, perché la maggior parte dei problemi viene risolta in questo modo. Io stesso utilizzo spesso questa funzione per ripristinare la funzionalità del browser.
Nei browser, il processo di modifica delle impostazioni è diverso. Ad esempio, nel browser Google Chrome, le estensioni sono disabilitate e nel browser Mozilla Firefox, tutte le estensioni vengono rimosse. Pertanto, leggi attentamente le avvertenze per comprendere appieno tutte le conseguenze di questo passaggio.
In questo articolo parlerò di come resettare Google Chrome, Yandex Browser, Mozilla Firefox, Opera, Internet Explorer, Microsoft Edge. Nei browser che dispongono di più profili, le impostazioni verranno ripristinate nel profilo attivo in cui è in esecuzione questa funzione.
Come ripristinare le impostazioni del browser Google Chrome
Nel browser Google Chrome, a seguito del ripristino delle impostazioni del browser, verranno ripristinate le impostazioni del profilo del browser in cui sono state ripristinate le impostazioni. Vai su Impostazioni e controlla Google Chrome. Nel menu contestuale, fare clic su "Impostazioni". Nella finestra Impostazioni, fai clic sul collegamento Mostra impostazioni avanzate.
Nella pagina vedrai un pulsante "Ripristina impostazioni", che serve a ripristinare le impostazioni predefinite del browser Google Chrome. Successivamente, fai clic sul pulsante “Ripristina impostazioni”.

Come risultato del ripristino delle impostazioni del browser Chrome, verranno ripristinate le impostazioni della home page, le impostazioni della pagina di accesso rapido, verrà installato il motore di ricerca predefinito (Google), i siti aggiunti verranno sbloccati, i cookie e altri file temporanei verranno eliminati e le estensioni nel browser verranno disabilitate.
Come ripristinare le impostazioni del browser Yandex
Puoi ripristinare le impostazioni del browser Yandex in modo simile al browser Google Chrome. Per fare ciò, vai su "Impostazioni browser Yandex". Nel menu contestuale che si apre, clicca sulla voce “Impostazioni”. Quindi fare clic sul pulsante "Mostra impostazioni avanzate".
Nell'opzione "Ripristina impostazioni", fare clic sul pulsante "Ripristina impostazioni" per ripristinare le impostazioni originali nel browser.

Nella finestra "Ripristina impostazioni", fare clic sul pulsante "Ripristina".

Successivamente, Yandexm Browser verrà ripristinato. Tutte le modifiche torneranno ai valori originali: le schede appuntate verranno sbloccate, le estensioni saranno disabilitate, i file temporanei, la cache, i cookie verranno eliminati, il motore di ricerca predefinito (Yandex) sarà abilitato.
Come ripristinare le impostazioni del browser Mozilla Firefox
Nel browser Mozilla Firefox, apri il menu, fai clic sul pulsante "Apri menu Guida" (icona del punto interrogativo). Nel menu contestuale, fare clic sulla voce "Informazioni sulla risoluzione dei problemi".
Nella pagina che si apre vedrai la sezione “Personalizza Firefox” con il pulsante “Pulisci Firefox...”.

Come risultato della pulizia, dal browser Firefox verranno rimossi: estensioni, motori di ricerca aggiunti, impostazioni modificate del browser, temi, certificati di sicurezza, impostazioni dei plugin, ecc.
Verranno salvati i seguenti parametri: segnalibri, cronologia, password, cookie, informazioni per la compilazione automatica dei moduli.
La finestra "Pulizia di Firefox" ti informerà che dopo aver ripristinato il browser Firefox, le impostazioni del browser verranno ripristinate ai valori predefiniti. Fare clic sul pulsante "Pulisci Firefox".

Come ripristinare le impostazioni del browser Opera
Il browser Opera non dispone di una funzionalità separata per ripristinare le impostazioni del browser. Puoi modificare le impostazioni del browser nelle impostazioni di Opera. Pertanto, è impossibile ripristinare le impostazioni del browser Opera utilizzando uno strumento standard. L'unica opzione possibile è eliminare manualmente il profilo e la cache del browser.
Per eseguire questi passaggi, disabilita il browser Opera.
Il profilo utente nel browser Opera e la cache del browser si trovano nel seguente percorso:
C:\Utenti\nome utente\AppData\Roaming\Opera Software\Opera Stable C:\Utenti\nome utente\AppData\Local\Opera Software\Opera Stable
Passare a questo percorso in Explorer, quindi eliminare il contenuto di queste cartelle.
Dopo il lancio, Opera ricreerà un nuovo profilo con le impostazioni del browser predefinite.
Come ripristinare le impostazioni del browser Internet Explorer
Nella finestra del browser Internet Explorer, fare clic sul pulsante “Strumenti”. Nella finestra Opzioni Internet, apri la scheda Avanzate. Qui vedrai l'opzione "Ripristina impostazioni di Internet Explorer". Ripristina le impostazioni del browser Internet Explorer ai valori predefiniti quando il browser non funziona.
Fare clic sul pulsante "Ripristina...".

La reimpostazione di Internet Explorer comporta il ripristino delle seguenti impostazioni sui valori predefiniti:
- barre degli strumenti e componenti aggiuntivi
- Abilita le impostazioni predefinite del browser: opzioni sulla privacy, opzioni di sicurezza, opzioni avanzate, personalizzazione della navigazione a schede, opzioni popup
Inoltre, puoi eliminare le impostazioni personali. Per fare ciò, seleziona l'opzione "Elimina impostazioni personali".
In questo caso verranno ripristinati i servizi di ricerca, gli acceleratori, la home page predefinita, i file temporanei, la cronologia, i cookie, le password, i dati dei moduli Web, la protezione dal tracciamento, il filtro ActiveX e la funzione Do Not Track.
Per avviare il processo di ripristino delle impostazioni predefinite, fare clic sul pulsante "Ripristina".

Per rendere effettive le modifiche, riavviare il computer.
Come ripristinare le impostazioni del browser Edge
Vai alle impostazioni del browser Microsoft Edge. Nel menu contestuale, fare clic su "Opzioni". Successivamente, trova l'opzione "Cancella dati di navigazione", quindi fai clic sul pulsante "Scegli cosa vuoi cancellare".
Per impostazione predefinita, alcune impostazioni sono selezionate. Fare clic sul pulsante "Altro" per selezionare opzioni aggiuntive.

Selezionare gli elementi richiesti e fare clic sul pulsante "Cancella".
Conclusioni dell'articolo
Per ripristinare le impostazioni predefinite del browser, reimposta (pulisci) il browser. In questo modo è possibile risolvere molti problemi che si presentano durante il funzionamento dell'applicazione. Le impostazioni del browser per Google Chrome, Mozilla Firefox, Opera, Yandex Browser, Internet Explorer, Microsoft Edge torneranno alle impostazioni originali.