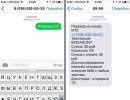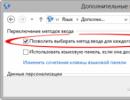Come aprire la fotocamera su Windows 10. Risoluzione dei problemi della webcam su un laptop
Molti utenti, dopo aver installato l'ultima versione di Windows, hanno iniziato a notare alcuni malfunzionamenti nel funzionamento dei propri programmi o dispositivi. Ciò potrebbe includere il guasto delle webcam. Molto spesso ciò si verifica dopo l'aggiornamento del sistema operativo alla versione più recente, ma può verificarsi anche durante un'installazione pulita.
Di solito, gli utenti tentano di eliminare la causa reinstallando il driver su uno adatto al sistema in questione. Ma il fatto è che molto spesso è già installato sul computer, ma i problemi sorgono per ragioni completamente diverse.
Mancato funzionamento senza aggiornamento
In caso di guasto improvviso non associato all'aggiornamento del sistema operativo o alla sua reinstallazione, è possibile semplicemente ripristinare i driver. Per fare ciò, vai su "Gestione dispositivi" e seleziona lì la tua fotocamera facendo clic con il tasto destro su di essa. Si troverà nella sezione con i dispositivi di elaborazione delle immagini.
Successivamente, è necessario selezionare la riga "Proprietà" nel menu a discesa. Quindi l'utente vedrà una finestra separata, dove nella scheda "driver" prestare attenzione al pulsante "rollback". Se è attivo, è necessario utilizzare questa chiave.
Riscoperta del dispositivo
Questo metodo aiuta in quasi la metà dei casi, quindi vale la pena utilizzarlo. Per fare ciò, devi prima andare su “Gestione dispositivi” e nella sezione relativa alle immagini del dispositivo elaborate, selezionare la tua fotocamera ed eliminarla da lì. Inoltre, se necessario, vengono rimossi anche i relativi driver. Se la fotocamera non viene trovata in questa sezione, questo metodo non funzionerà, è meglio utilizzare quello successivo.
Pertanto, dopo aver rimosso il dispositivo, è necessario installarlo nuovamente. Per fare ciò, non è necessario uscire dal dispatcher, seleziona direttamente la voce "azione" in alto e in essa "aggiorna configurazione attrezzatura". Ora la fotocamera verrà reinstallata, devi solo verificarne il funzionamento. Questo viene fatto tramite un'applicazione del sistema operativo standard situata nella sezione "start" chiamata "fotocamera".
Naturalmente, se funziona qui, ma non in altri programmi, il problema non è nelle impostazioni della fotocamera, ma nei programmi stessi. Se è tutto in ordine non devi usare nient’altro, altrimenti devi leggere il punto successivo.
Reinstallazione del driver
Forse la fotocamera ha davvero bisogno di aggiornare le sue impostazioni, o forse non lo è affatto, nel qual caso sarà necessaria un'installazione completa. Per fare ciò, ancora una volta, in Gestione dispositivi c'è una fotocamera e su di essa viene richiamato un menu a discesa. Qui è necessario selezionare l'opzione "aggiorna driver".
L'utente aprirà una finestra separata in cui dovrà selezionare la ricerca dei driver sul computer, quindi puntare all'elenco di quelli già installati. È meglio selezionare un driver che non è stato utilizzato prima, ma se ce n'è solo uno, installarlo o utilizzare la rimozione del dispositivo.
Fotocamera non rilevata
Se non è presente alcuna fotocamera in "Gestione dispositivi", è necessario utilizzare la scheda "Visualizza" in alto e visualizzare i dispositivi nascosti, forse è lì. Ora sull'icona della fotocamera visualizzata, devi fare clic con il pulsante destro del mouse e selezionare "abilita" dal menu affinché funzioni. La fotocamera potrebbe anche essere nell'elenco dei dispositivi sconosciuti; dovresti visualizzare anche quello.
Se questo problema si verifica su un laptop, prima di tutto dovresti contattare la fonte ufficiale dei driver. Alcuni modelli potrebbero richiedere non solo il driver della fotocamera per il corretto funzionamento, ma anche un intero set, che dovrebbe essere scaricato dal sito Web del produttore.
Utilizzo dei parametri
Se la fotocamera si guasta, è possibile che i driver siano stati installati in modo errato o non fossero adatti al nuovo sistema operativo. Inoltre, questo dispositivo potrebbe utilizzare un determinato programma che ha iniziato a non funzionare correttamente dopo l'aggiornamento, pertanto dovrebbe essere sostituito. Questo viene fatto tramite il pannello di controllo, solo ora dovresti selezionare la voce "programmi e funzionalità". Sarà visibile quando si cambia la visualizzazione del pannello in "icone".
In questo elenco dovresti trovare il software relativo alla tua webcam e quindi rimuoverlo. Successivamente è necessario installare nuovamente il programma utilizzando il menu “parametri”. Viene visualizzato in "inizio". Nel menu richiesto, seleziona un elenco di dispositivi e un elenco di quelli collegati. Lì dovresti trovare la fotocamera e, richiamando il menu a discesa su di essa, seleziona la voce "ottieni applicazione" al suo interno. Dopo il download tutto dovrebbe funzionare.
Opzioni aggiuntive
Oltre a quelli elencati, esistono molti altri metodi di ripristino.
Se la fotocamera non è mai stata utilizzata prima o dopo aver reinstallato il sistema operativo e non appare nell'elenco di Gestione dispositivi, è necessario rivolgersi alle fonti dei sistemi operativi, o meglio al BIOS, per chiedere aiuto. Ma dovresti immediatamente notare che questo metodo è rilevante solo per i dispositivi di comunicazione video integrati. Nel BIOS, seleziona la scheda Periferiche avanzate o integrate e controlla se è possibile abilitare l'attività della fotocamera.
Nel caso di lavorare con un laptop della campagna Lenovo, tutto è individuale. Cioè, devi scaricare la speciale applicazione Lenovo Settings sul tuo dispositivo da una fonte ufficiale. Se è già installato, vai alla sezione di controllo della telecamera e trova la modalità privacy. Se è attivo, spegnilo.
E un'altra opzione adatta a tutti. Se la fotocamera appare nell'elenco dei dispositivi collegati, ma non funziona, è necessario prestare attenzione ai suoi driver. Selezionare una telecamera nell'elenco e fare clic con il tasto destro su di essa per aprire la finestra "Proprietà". In esso, nella sezione "driver", fare clic sul pulsante "dettagli", che visualizza un elenco di tutti i file utilizzati per far funzionare il dispositivo. In questa lista bisogna cercare la presenza di stream.sys, che indica “l'antichità” dei driver utilizzati. Se questo file esiste, i driver dovrebbero essere sostituiti con quelli più recenti, altrimenti la fotocamera non funzionerà.
Queste sono forse tutte le possibili opzioni per risolvere il problema con la webcam.
finestre "Telecamera" Una delle applicazioni predefinite in Windows 10. L'applicazione non è funzionale come le applicazioni di terze parti, ma supporta la registrazione video e la fotografia di alta qualità.
Se l'app Fotocamera si chiude quando la avvii o durante la ripresa, non risponde e non può registrare video o scattare foto, puoi facilmente risolvere il problema ripristinandola. I problemi più comuni vengono risolti reimpostando l'app Fotocamera.
Se il problema persiste anche dopo aver ripristinato l'app Fotocamera, puoi procedere e reinstallare l'app Fotocamera. Reinstallare le applicazioni in Windows 10 non è difficile. Devi solo disinstallare l'app Fotocamera e quindi installare una nuova copia da Windows Store.
In questa guida vedremo come reimpostare e reinstallare l'app Fotocamera su Windows 10.
IMPORTANTE: Se riscontri problemi con la fotocamera del tuo PC, ti consigliamo di aggiornare il driver del dispositivo della fotocamera o di reinstallarlo prima di tentare di ripristinare o reinstallare l'app Fotocamera. Se la fotocamera integrata non funziona, controlla che non sia disabilitata in Gestione dispositivi.
- Metodo 1 di 2
Ripristina l'app Fotocamera
Per reinstallare, fare riferimento alle istruzioni nel Metodo 2 di seguito.
Passo 1. Apri l'applicazione " Opzioni" Andare Applicazioni → Applicazioni e funzionalità.
Passo 2: Trova l'app Fotocamera e toccala. Ora dovresti vedere un collegamento " Opzioni extra".

Passaggio 4: Infine, fai clic sul pulsante "Ripristina". Apparirà una finestra pop-up di conferma, fare clic sul pulsante "Ripristina" di nuovo per eseguire un hard reset dell'app Fotocamera.

Ora puoi avviare l'app Fotocamera e verificare se ha risolto il problema.
- Metodo 2 di 2
Reinstallare l'app Fotocamera utilizzando Windows PowerShell
Reinstallare l'app Fotocamera se il problema persiste anche dopo aver ripristinato l'app.
A differenza di altre app predefinite, l'app Fotocamera non può essere disinstallata utilizzando le Impostazioni di Windows. Noi useremo Windows PowerShell per disinstallare l'app Fotocamera, quindi installare una nuova copia da Windows Store. Ecco come è fatto.
Passo 1. Esegui Windows PowerShell come amministratore. Per questo fare clic con il tasto destro SU pulsante"Avvia" e seleziona " Windows PowerShell ( amministratore )» .

Passo 2. Nella finestra di PowerShell, copia e incolla il seguente comando.
Premere il tasto Invio per eseguire il comando.

Passaggio 3: Ora trova la voce dell'applicazione Microsoft.WindowsCamera.
Passaggio 4: Copia il contenuto di una stringa NomeCompletoPacchetto, Utilizzare il tasto di scelta rapida Ctrl + C per copiare il testo selezionato negli appunti.

Passaggio 5: Esegui il comando seguente per disinstallare l'app Fotocamera.
Remove-AppxPackage PackageFullName
Nel comando precedente, sostituisci NomeFullPacchetto al contenuto della riga PackageFullName copiata nel passaggio precedente.
Nel mio caso è - Microsoft.WindowsCamera_2017.619.10.0_x64__8wekyb3d8bbwe

È possibile chiudere la finestra di PowerShell.
Passaggio 6: Infine, apri l'app Store, cerca l'app Fotocamera di Windows e installarlo.

Spero che questa guida vi sia utile!
Se desideri scattare foto utilizzando il tuo laptop o tablet, devi scaricare l'app Fotocamera per Windows 10. Esistono centinaia di programmi per utilizzare la fotocamera sul tuo dispositivo. Ma sono tutti accomunati dal fatto che il tuo dispositivo non solo deve avere una fotocamera, ma devono essere installati anche i driver. Se non ci sono driver, considera che non c'è la fotocamera. La fotocamera può anche trovarsi in un computer desktop, ad esempio in una webcam esterna. Ma molto spesso, i proprietari di laptop e tablet desiderano scaricare un'applicazione per fotocamera. Questi dispositivi molto spesso hanno una fotocamera integrata.
Quale app per fotocamera scaricare per Windows 10
Esistono centinaia di applicazioni, ti consigliamo di scegliere WebcamMax. Questa è una popolare utility per la fotocamera. Il suo vantaggio è che l'utilità può funzionare sia come programma indipendente che essere integrata in altri programmi. Ad esempio, con questa utility puoi aggiungere effetti a una videochiamata o scattare foto del tuo viso con la fotocamera integrata. WebcamMax è utile per altri motivi:- Include più di 1000 effetti;
- WebcamMax è un programma gratuito in russo;
- Puoi registrare un video;

Puoi scaricare WebcamMax gratuitamente. Non tutti i programmi della fotocamera sono gratuiti. Non conosciamo un singolo analogo gratuito che possa almeno parzialmente duplicare le capacità di questo programma. Ad esempio, ti sei mai imbattuto in un'applicazione che ha oltre 1000 effetti per le immagini? Puoi semplicemente giocare davanti alla telecamera o cambiare aspetto durante una chiamata. E se usi questo programma insieme a un'utilità di cambio vocale, puoi rimanere anonimo quando chiami. WebcamMax è in russo, quindi non ti confonderai con oltre 1000 effetti e potrai utilizzare l'utilità anche in Windows Live.
Gli analoghi di questo programma per fotocamere sono inferiori letteralmente in tutto. Ma se non disponi dei driver per la fotocamera, l'applicazione non funzionerà e vedrai una schermata nera o un messaggio di errore. Pertanto, scaricalo insieme al programma della fotocamera. Questo programma ti consentirà di installare automaticamente i driver della fotocamera. Ciò consentirà alla fotocamera di funzionare su qualsiasi dispositivo, sia esso un laptop, un tablet o un computer con Windows 10 a 32/64 bit.
Tutti i possessori di computer e laptop hanno una fotocamera. Alcuni lo hanno integrato, altri si collegano tramite USB. Per la vita moderna, questa è una cosa molto conveniente che ti consente di condurre trattative, webinar, effettuare chiamate online e altro ancora. Ma succede che la webcam potrebbe non funzionare dopo che Windows 10 ha scaricato nuovi aggiornamenti o dopo che è stata completamente reinstallata.
In caso di un tale "guasto", gli utenti spesso cercano nei motori di ricerca nuovi driver per il proprio PC, ma di solito devono essere installati sul computer e il motivo per cui la fotocamera non funziona è completamente diverso. Cercheremo di aiutarti a risolvere il problema in questo articolo descrivendo diversi metodi di configurazione.
Controllare se la fotocamera è accesa sul PC
In genere Windows 10 installa automaticamente tutti i driver del dispositivo, quindi la tua webcam potrebbe non funzionare per un motivo del tutto banale, magari è disabilitata.
Puoi verificarne l'attivazione utilizzando Gestione dispositivi, che può essere richiamato facendo clic con il pulsante destro del mouse sul menu Start.
Vedrai un intero elenco di diversi tipi di dispositivi collegati al tuo PC, ma stai cercando la scheda "Dispositivi di imaging" (di solito si trova in fondo). Cliccandoci sopra ti verrà mostrata la tua fotocamera.
Cliccando con il tasto destro sulla riga con il nome della telecamera e cliccando su “Proprietà” è possibile verificare se è attiva la funzione denominata “Abilita”/“Abilita”.
Se vedi che la fotocamera è in modalità di spegnimento, devi accenderla, dopodiché il sistema ti chiederà di riavviare il computer. Questa dovrebbe essere la fine dei tuoi problemi con la fotocamera. Se tutto è in ordine e il dispositivo web è acceso, il problema potrebbe essere diverso.
Disinstallare e aggiornare i driver della webcam tramite Gestione dispositivi
Per eseguire manipolazioni per rimuovere una fotocamera, devi andare al già familiare "Task Manager", trovare la tua fotocamera e andare alle sue proprietà. Nella stessa finestra che conteneva il pulsante Attiva/Abilita, è presente un pulsante Elimina. Devi premerlo.
Una volta completata con successo l'operazione di rimozione, è necessario installarla nuovamente. Per fare ciò, selezioniamo dal menu "Gestione dispositivi" fornito la funzione chiamata "Azione".
Successivamente, fai clic su "Aggiorna configurazione".
Tutti i driver relativi alla fotocamera dovrebbero essere di nuovo sul PC. Controlla se la fotocamera funziona ora. Se sì, non è necessario seguire ulteriori istruzioni.
Installazione di nuovi driver per la fotocamera
Un'altra opzione è installare driver leggermente diversi da quelli installati da Windows sul PC. Se il tuo dispositivo web viene visualizzato in Gestione dispositivi, puoi seguire l'opzione successiva.
Fare clic con il tasto destro sulla linea con il dispositivo web e selezionare "Aggiorna driver", quindi selezionare "Cerca driver".
Nella nuova finestra, fai clic su "Seleziona un driver dall'elenco dei driver già installati".
Tra le opzioni presentate, devi trovare un driver comune per il tuo dispositivo video. Fare clic su di esso e installare.
Se non trovi le fotocamere nell'elenco in Dispositivi di acquisizione immagini, dovresti cercare in Altri dispositivi.
Se è presente un dispositivo sconosciuto, dovresti provare a installarlo. Se a questo punto non viene visualizzato nulla, hai un percorso diretto al sito Web ufficiale dello sviluppatore del tuo PC. Lì devi trovare informazioni sui driver per la webcam. Forse sono disponibili, ma non sono adatti a Windows 10, quindi devi provare a installarli tramite la modalità compatibilità.
Dovresti anche sapere che potrebbe essere tutto a posto con i driver e che la fotocamera funziona correttamente, ma in programmi come Skype o simili qualcosa potrebbe non funzionare. Quindi la causa potrebbe non essere un problema nelle impostazioni del programma della fotocamera, ma nell'applicazione stessa. Quindi è necessario modificare le impostazioni nel programma stesso.
Dopo l'installazione e l'aggiornamento a Windows 10, gli utenti potrebbero riscontrare un problema in cui la fotocamera del laptop non funziona. Questo problema potrebbe essere dovuto all'incompatibilità dei driver o a un malfunzionamento dell'hardware stesso. Per configurare la fotocamera, è necessario utilizzare i seguenti suggerimenti.
Se la tua fotocamera non funziona sul tuo laptop Windows 10 e non sai come configurarla, dovresti seguire questi passaggi:
- Devi verificare se i driver sono compatibili con Windows, per fare ciò devi andare su “Gestione dispositivi” e trovare il ramo “Altri dispositivi”. Nella maggior parte dei casi, le webcam vengono visualizzate qui. Per fare ciò, fare clic con il tasto destro del mouse sull'icona "Start" e selezionare l'elemento desiderato.
- Selezionare la telecamera e fare doppio clic per aprire le informazioni su di essa. Nella scheda "Driver", seleziona "Aggiorna". Se questa operazione non ha aiutato a risolvere il problema e il sito Web dello sviluppatore del modello di laptop dispone di un driver specifico per Windows 10, fare clic su "Disinstalla" e installare il software corretto.

- I siti Web ufficiali degli sviluppatori di laptop dotati di driver per fotocamera sono i seguenti:
| Produttore | Sito web |
| Asus | asus.com |
| Aser | acer.com |
| Dell | dell.com |
| HP | support.hp.com |
| Lenovo | support.lenovo.com |
| MSI | ru.msi.com |
| SAMSUNG | samsung.com |
| Sony | sony.ru |
| Toshiba | support.toshiba.com |
- Qui è necessario selezionare e scaricare il driver richiesto. Se non è disponibile un driver per Windows 10, ma ne esiste uno per Windows 1, scarica e installa questo driver. Nella maggior parte dei casi è adatto.
- Per installare il nuovo software, procedere come segue. Inizialmente, fai clic su "Elimina" driver. Quindi riavviare il PC.

- Dopo il riavvio, torna a “Gestione dispositivi”, apri il ramo della fotocamera e fai clic su “Aggiorna”. Seleziona l'opzione "Cerca driver su questo computer"

- Specificare il percorso del driver. Aspettiamo il completamento dell'installazione e riavviamo il laptop.
IMPORTANTE! Se la webcam in Windows 10 non funziona, per verificarne la funzionalità è necessario utilizzare non solo l'applicazione standard, ma anche programmi di terze parti. È possibile che il problema sia causato dall'applicazione.
Puoi anche provare a eseguire i driver in modalità compatibilità. Per fare ciò, fare clic con il tasto destro sull'icona del driver e selezionare "Proprietà". Nella scheda "Compatibilità", imposta la modalità di compatibilità per Windows 10.

Se questi passaggi non aiutano a risolvere il problema, fai clic con il pulsante destro del mouse sul driver della webcam e fai clic su "Risolvi problemi di compatibilità".


Fare clic su "Verifica programma".

Se il driver è installato, riavviare il laptop e verificare la funzionalità della fotocamera.
Vale anche la pena controllare i firewall di rete. Spesso, se la fotocamera viene utilizzata per inviare o visualizzare video, viene bloccata da un firewall. Vale la pena aggiungere l'applicazione della fotocamera all'eccezione del difensore.