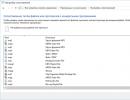Firefox non carica le schede quando viene aperto. Configurazione delle opzioni di avvio di Firefox
Nel browser Mozilla Firefox è possibile eseguire più profili Firefox per lavorare con profili diversi contemporaneamente. Con le impostazioni predefinite, quando si tenta di avviare un altro profilo del browser, Firefox richiede di chiudere prima il profilo del browser in esecuzione.
Questa limitazione può essere aggirata modificando alcune impostazioni del browser in modo da avviare diversi profili nel browser Firefox in modo che possano essere utilizzati contemporaneamente in diverse finestre del browser.
Perché sono necessari diversi profili Firefox in un browser? Ogni profilo del browser Mozilla Firefox avrà le proprie impostazioni, estensioni, segnalibri, ecc. Ad esempio, più persone utilizzano un browser oppure il browser viene utilizzato per i giochi e questi giochi richiedono profili browser diversi.
È possibile creare un nuovo profilo del browser in Gestione profili Firefox. Per accedere alla Gestione profili del browser, immettere "firefox.exe -ProfileManager" nel campo di ricerca di Windows:
Firefox.exe-ProfileManager
Esegui il comando e si aprirà la Gestione profili del browser Mozilla Firefox. Qui puoi creare un nuovo profilo o diversi nuovi profili del browser. Puoi leggere ulteriori informazioni sulla creazione di profili nel browser Mozilla Firefox.
Come eseguire diversi profili Firefox per funzionare contemporaneamente
Con il browser disabilitato, fare clic con il pulsante destro del mouse sul collegamento del browser Mozilla Firefox.
Nella finestra "Proprietà: Mozilla Firefox", nella scheda "Oggetto", dopo il percorso del file eseguibile, inserire il seguente parametro. Tieni presente che deve esserci uno spazio dopo il percorso del file. Successivamente inserisci un parametro (il parametro ha anche uno spazio), che può essere copiato da qui:
Nessun telecomando -p "
Invece di "predefinito" potresti avere un nome di profilo diverso, quindi cambia il nome del profilo del tuo browser.
Si aprirà la finestra Firefox - Seleziona profilo utente, in cui vengono visualizzati tutti i profili creati nel browser. Selezionare il profilo desiderato, quindi fare clic sul pulsante "Avvia Firefox" per avviare il profilo Firefox.

Successivamente si aprirà una finestra del browser con il profilo selezionato. Riduci a icona la finestra e fai nuovamente clic sul collegamento del browser.
Nel Gestore profili, seleziona un altro profilo. Sul mio computer nel browser Firefox, un altro profilo si chiama “nuovo”. Fare clic sul pulsante "Avvia Firefox".

Successivamente, verrà avviato un altro profilo del browser Mozilla Firefox. In Firefox sono aperti contemporaneamente diversi profili browser.
Questa immagine mostra che due finestre del browser Mozilla Firefox sono aperte: il mio profilo di lavoro e un nuovo profilo creato appositamente (è ancora vuoto). Si può vedere che diversi profili del browser hanno le proprie impostazioni.

Funzionamento simultaneo di diversi profili Firefox e Firefox Portable
In una situazione normale, l'avvio simultaneo del normale browser Mozilla Firefox e del browser Firefox Portable è bloccato. Per avviare la versione portatile del browser, ti viene offerto di chiudere il browser avviato in precedenza.
Questo problema può essere facilmente risolto. Per fare ciò, devi prima aprire la cartella "Firefox Portable", quindi la cartella "Altro" e infine la cartella "Sorgente". Dalla cartella “Source” è necessario copiare il file FirefoxPortable.ini (parametri di configurazione).

Incolla questo file nella cartella principale, ovvero la cartella Firefox Portable.

ConsentiMultipleInstances=false
Sostituisci il valore "false" con "true". La riga delle impostazioni dopo la modifica dovrebbe assomigliare a questa:
ConsentiMultipleInstances=true
Salva le modifiche nel file FirefoxPortable.ini (impostazioni di configurazione).
Ora puoi avviare Firefox Portable mentre Firefox è in esecuzione. Questa immagine mostra che ho dei browser aperti contemporaneamente sul mio computer: il profilo di lavoro Mozilla Firefox, un altro profilo Mozilla Firefox e il browser Firefox Portable.

Se si apportano modifiche alle impostazioni di configurazione di altre versioni del browser Firefox Portable, è possibile eseguire contemporaneamente più copie del browser Firefox Portable (profili diversi con impostazioni diverse), insieme alle versioni normali del browser Mozilla Firefox.
Conclusioni dell'articolo
Dopo aver modificato le impostazioni nel browser Mozilla Firefox, è possibile avviare diversi profili browser diversi per lavorare contemporaneamente con questi profili. Nella versione portatile del browser Firefox Portable, è possibile configurare il browser in modo che venga avviato quando sono in esecuzione i profili Mozilla Firefox.
Come eseguire più profili Firefox (video)
Grazie alla sua multifunzionalità e versatilità, detiene con sicurezza la seconda posizione in popolarità tra gli utenti della rete globale in tutto il mondo. Lavorare nel browser è intuitivo anche per i principianti che stanno imparando le basi per immergersi nell'abisso informativo di Internet. Se dedichi un po' di tempo e padroneggi le funzionalità del motore di ricerca di Firefox, lavorarci diventerà più efficiente, più produttivo e molto più divertente.
Questo articolo discuterà un'utile funzionalità del browser che consente agli utenti del World Wide Web di coprire più informazioni in un'unità di tempo, salvare collegamenti importanti a risorse Internet e raggruppare portali per argomento, caratteristiche e preferenze. Stiamo parlando dei TAB.
Dopo aver aperto la home page, di norma, l'utente apre prima un motore di ricerca (Yandex/Google) e poi si sposta nella rete aprendo i siti in nuove pagine, cioè in schede. L'utente può trovare e personalizzare le impostazioni per azioni utili nel menu principale alla voce "Schede".
Acquisendo familiarità con il browser Firefox fin dall'inizio, l'utente incontrerà le miniature degli sviluppi di Mozilla Corporation nella pagina Nuova scheda, che verranno sostituite da risorse Internet visitate di frequente e chiuse di recente. Successivamente, qui verranno visualizzati i preferiti salvati dall'utente e collegamenti semplicemente utili ai siti.
Come salvare le schede in Firefox
Il modo più affidabile per salvare collegamenti a siti Web è utilizzare i segnalibri di Mozilla Firefox. Con il loro aiuto, i collegamenti in una tabella speciale saranno sempre a portata di mano. Per quanto riguarda il blocco delle schede sulla home page, è ancora più semplice:
- Apri la home page;
- Spostare il cursore del mouse sul riquadro con la scheda di interesse;
- Quando passi il cursore sull'angolo in alto a sinistra del riquadro, verrà visualizzata l'icona di una puntina con la richiesta "Blocca questo sito nella posizione corrente" o, se la scheda è già bloccata, "Sblocca questo sito";
- Seleziona l'azione desiderata.

In questo modo, la scheda bloccata apparirà sempre come riquadro nella home page in una posizione specifica.
Impostazioni Nuova scheda di Mozilla
Se fai clic sull'icona a forma di ingranaggio nell'angolo in alto a destra della nuova scheda, sarai in grado di personalizzare i controlli.
Puoi scegliere di visualizzare siti personalizzati sfogliando la popolarità con i consigli di Mozilla o una pagina vuota. È molto utile sfruttare le informazioni aggiuntive degli sviluppatori del browser, visitare le loro pagine e saperne di più sulla funzionalità delle schede.

Si consiglia inoltre all'utente di padroneggiare alcune delle funzionalità tecniche con le schede aperte integrate nell'interfaccia del browser. Per fare ciò, fare clic con il pulsante destro del mouse su una delle schede aperte e si aprirà il menu di progettazione.

Attraverso prove ed errori, puoi provare tutte le funzioni e opzioni offerte. Tra queste, l'opzione più utile è la “Scheda Pin”. Grazie a questa funzionalità, l'utente avrà sempre accesso alle schede bloccate selezionate. E nessuna causa di forza maggiore o azione accidentale potrà chiudere questi siti. Tutte le informazioni utili e necessarie sono sempre a portata di mano e davanti ai tuoi occhi!

Estensioni aggiuntive - Schede
Dopo che l'utente ha acquisito le basi per lavorare con le schede utilizzando gli strumenti integrati del browser Mozilla Firefox, è possibile passare alle funzionalità avanzate. Sulla risorsa Internet ufficiale della società di sviluppo (https://addons.mozilla.org/ru/firefox/extensions/tabs/), puoi scaricare e installare gratuitamente estensioni aggiuntive, che aumenteranno significativamente la produttività del lavoro su Internet e renderà il lavoro non un peso, ma gioia. La scelta delle applicazioni è molto ampia. Le possibilità sono quasi illimitate (tutto dipende dall’immaginazione e dalle capacità dell’utente).

Le descrizioni e le caratteristiche della maggior parte delle estensioni aggiuntive sono in inglese, ma questo non significa che gli utenti che non parlano lingue straniere non possano utilizzarle.
Innanzitutto, la descrizione di molte applicazioni è in lingua straniera, ma l'interfaccia grafica dell'applicazione stessa può essere configurata per la lingua russa.
In secondo luogo, scaricando e installando l'applicazione aggiuntiva “”, l'utente supererà tutte le barriere linguistiche.
Come si suol dire: “Gli occhi temono, ma le mani sì”.
Navigare in modo produttivo e divertente tra le onde dell'oceano di informazioni sul World Wide Web senza ritardi e bug, cari utenti!
Molto spesso molti utenti desiderano ripristinare le schede di Firefox aperte nell'ultima sessione online (sessione di navigazione web precedente). Alcuni compagni ricordano quali siti sono stati aperti, ma vogliono risparmiare tempo nel caricarli. Altri sono infastiditi: “Ieri ho visitato pagine web così interessanti e oggi vorrei scaricarle tutte, ma non ricordo gli indirizzi o gli URL”. E c'è anche chi lavora sul Web e che, subito dopo aver lanciato FF, ha bisogno di ripristinare tutto com'era (nel senso della scheda Mozilla) per poter continuare a lavorare sul progetto, cercare informazioni, ecc.
In questo articolo troverai una risposta esauriente alla domanda su come salvare le schede in Firefox. Copre vari modi per salvare le schede in Mozilla Firefox e quindi ripristinarle rapidamente.
Come aprire velocemente?
Se hai impostato la pagina iniziale di Mozilla Firefox come pagina iniziale nel tuo browser, le schede perse possono essere aperte con un solo clic quando vengono chiuse.
Nella barra dei pulsanti in basso, fai clic su “Ripristina sessione precedente”. Dopo questa azione, FF scaricherà tutte le pagine salvate rimanenti dalla precedente visita Internet.
La pagina "brandizzata" del browser viene visualizzata per impostazione predefinita nella pagina iniziale. Ma se questa impostazione è cambiata, puoi restituirla:
1. Aprire nel menu: Strumenti → Impostazioni → Generale.

2. Nella riga “All'avvio...”, impostare il valore su “Mostra home page”.
3. Nel campo "Home Page...", rimuovere tutti i collegamenti in modo che venga visualizzata la "Mozilla Home Page...".
Recupero registro
Dopo essere usciti da FF, puoi restituire le schede aperte dalla sessione precedente nel pannello del registro web:
1. In alto a destra nella finestra del browser web, fare clic sul pulsante “menu”.

2. Nel menu affiancato, fare clic su "Diario".
3. Nel sottomenu, seleziona il comando "Ripristina schede chiuse".

Consiglio! Se hai dovuto chiudere una o più schede, ma la finestra di Firefox è ancora aperta, utilizza la combinazione di tasti di scelta rapida Ctrl + Maiusc + T per ripristinare le pagine chiuse. Eseguendo nuovamente questo comando si apre la scheda successiva precedentemente chiusa. In questo modo potrai ripristinare l'intera sessione online.
Configurazione del browser per il ripristino automatico
Se desideri che Firefox carichi le schede della sessione precedente ogni volta che lo avvii, procedi come segue:
1. Nel menu "Strumenti", fai clic su "Impostazioni", vai alla scheda "Base".

2. Nell'opzione "All'avvio...", imposta l'opzione "Mostra finestre e schede aperte l'ultima volta".

Chiusa l'ultima scheda - Chiuso anche FF: come risolvere?
Per impostazione predefinita, quando chiudi l'ultima scheda, si chiude anche Firefox. Spesso questa proprietà provoca l'interruzione della sessione: l'utente chiude erroneamente l'ultima pagina e, con essa, FF. Quindi devi dedicare del tempo a riavviare e ripristinare la sessione Internet.
Puoi disattivare questa impostazione in questo modo:
1. Nella barra degli indirizzi della nuova scheda, digita - about:config.

2. Sotto il testo dell'avviso, fare clic su "Accetto...".

3. Nella ricerca, inserisci - chiudiWindowWithLastTab.

4. Fare doppio clic con il pulsante sinistro del mouse sull'opzione trovata in modo che il suo valore cambi da "vero" a "falso".

5. Riavviare FF.
Ora puoi chiudere tranquillamente le schede; la finestra di Firefox non si chiuderà in ogni caso.
Responsabile della sessione per aiutare
Il componente aggiuntivo Session Manager offre la possibilità di salvare rapidamente le schede per una o più sessioni e aprirle quando necessario. Può essere scaricato dal portale ufficiale dei componenti aggiuntivi di Firefox.
1. Dopo aver installato e collegato il gestore, aprire la sezione “Strumenti” nel menu FF.

2. Passa il mouse sopra la riga "Session Manager".
4. Nel pannello delle impostazioni, assegnare un nome alla sessione. Fare clic sul pulsante "Salva...".

5. Per caricare le schede chiuse, aprire nuovamente il menu del componente aggiuntivo (Strumenti → Gestione) e fare clic sul nome della sessione salvata richiesta. Dopo aver attivato questa operazione, le pagine web verranno caricate automaticamente.

La tua situazione specifica ti dirà quale di questi strumenti proposti utilizzare per ripristinare le schede. Ma se si tratta di un caso isolato, andranno bene le impostazioni standard del browser web nella pagina principale o nel registro web. Se è costantemente necessario ripristinare la sessione, è opportuno configurare il ripristino automatico nelle opzioni di Firefox o utilizzare il componente aggiuntivo Session Manager o il suo equivalente.
I browser Web potrebbero aprire automaticamente le schede visualizzate più di recente. Per abilitare questa funzione è necessario modificare le impostazioni del browser. Se imposti il tuo browser per aprire sempre un sito web specifico, ad esempio la tua home page, o lo imposti per aprire sempre una scheda vuota, il browser non caricherà le schede della sessione precedente. Sia Firefox che Chrome supportano questa funzionalità di ripristino della sessione, ma Firefox aggiunge qualcosa in più. Se imposti Firefox per aprire le schede della sessione precedente, lo farà. Tuttavia, non caricherà le schede finché non le visiterai effettivamente. Firefox fa questo per prevenire un avvio lento. È meglio caricare solo una scheda che desideri utilizzare e mettere da parte le altre finché non le visiti. Questa funzionalità si chiama fare clic per caricare le schede. Ecco come disabilitare il caricamento delle schede in Firefox.
Abilita il ripristino della sessione
Il caricamento delle schede avviene solo se Firefox è impostato per aprire le schede dell'ultima sessione di navigazione. Per abilitare questa funzione, vai su Impostazioni di Firefox inserendo quanto segue nella barra degli indirizzi:
R: Preferenze
Nella scheda Generale è presente un'opzione per "All'avvio di Firefox". Apri il menu a discesa accanto a questa opzione e seleziona "Mostra le mie finestre e schede di recente".
Disabilita download
Ora che hai abilitato il ripristino della sessione, devi disabilitare i download in Firefox. Nella barra degli indirizzi, inserisci quanto segue:
R: Configurazioni
Fare clic sul pulsante "Accetto i rischi" per continuare. Nella pagina About:config, inserisci quanto segue nella barra di ricerca (non uguale alla barra degli indirizzi del browser);
Browser.sessionstore.restore_on_demand
Questa è la preferenza che controlla il clic per scaricare. Per impostazione predefinita, questo valore è impostato su True. Per disabilitare il caricamento delle schede in Firefox, è sufficiente fare doppio clic su questa preferenza per modificarne il valore in "False".
Questo è tutto ciò che serve. La prossima volta che avvierai Firefox, verranno caricate tutte le schede della sessione precedente. Non è necessario visitarli per avviare il download. Dobbiamo notare che questo rallenterà Firefox all'avvio. Se disponi di una buona connessione Internet, potrebbe non essere eccezionale. Per connessioni più lente, disabilitare il clic per scaricare non è una buona idea.
Guardando il task manager, molti utenti potrebbero aver notato la presenza di più processi firefox.exe contemporaneamente in memoria. Perché hai bisogno di molti processi ed è possibile disabilitarli - continua a leggere.
Quindi, nel task manager oggi puoi vedere due, tre, quattro, cinque o più processi Firefox.
Perché il browser necessita di più processi? L'architettura multiprocesso aumenta la sicurezza e la stabilità: se si verifica un guasto da qualche parte, non si ripercuoterà su tutto il resto contemporaneamente.
In effetti, la tecnica multiprocesso è stata utilizzata da molto tempo anche da altri browser, e in modo molto più aggressivo rispetto a Firefox. Ad esempio, Chrome e tutti i browser basati su Chromium (i moderni Opera, Yandex.Browser e altri) possono persino mostrare dozzine di processi in memoria nel task manager se sono caricate molte schede.

C'è un serio punto negativo in questo: molti processi possono mettere molto stress su un computer debole, e se sei abituato a lavorare con un gran numero di schede o hai molte estensioni installate, allora anche un PC con relativamente fino a -le specifiche della data possono diventare tese.
Firefox crea meno processi di Chrome?
Come abbiamo già detto, Mozilla ha affrontato la questione dei processi multipli con molta più attenzione rispetto alla stessa Google.
Inizialmente, gli sviluppatori hanno creato solo un processo aggiuntivo per Firefox, in cui venivano visualizzati i plug-in (da non confondere con le estensioni): plugin-container.exe. Pertanto, Firefox ha 2 processi per la prima volta.
Tuttavia, il tempo passava e richiedeva che l’azienda non fosse inferiore ai suoi concorrenti in termini di stabilità e sicurezza. Di conseguenza, quest'anno è stata completata la collaudata e completa architettura multiprocesso di Firefox.

Firefox non perde il vantaggio di un minor consumo di memoria, anche se sfrutta al massimo il suo multiprocessing (8 CP - 8 processi per l'elaborazione dei contenuti)
Alcuni utenti delle versioni stabili di Firefox hanno potuto apprezzare per la prima volta quest'estate il multiprocessing, a partire da Firefox 54. La fase finale è stata la versione autunnale di Firefox 57, che non supportava più . Alcune di queste estensioni potrebbero in precedenza bloccare la modalità multiprocesso, costringendo Firefox a utilizzare un solo processo.
Tuttavia, con i processi in Firefox, le cose non sono ancora le stesse di Chrome. Se l'idea di Google lancia letteralmente tutto e tutti in processi separati (ogni scheda, ogni estensione), Firefox suddivide vari elementi in gruppi. Di conseguenza, non esistono tanti processi quanti quelli del principale concorrente.

Ciò si traduce in un consumo di memoria notevolmente inferiore e, in alcuni casi, in un carico inferiore della CPU. Dopotutto, un numero enorme di processi nei browser Chromium può caricare anche il processore più debole. Ma alla fine Mozilla è arrivata ad un compromesso e, a nostro avviso, alla soluzione più ragionevole.
Inoltre, Firefox utilizza un meccanismo di schede su richiesta diverso rispetto ai browser Chrome e basati su Chromium.
Se questi browser Web caricano automaticamente in sequenza le schede della sessione precedente in background, la "volpe di fuoco" lo fa solo quando si accede esplicitamente alla scheda (si fa clic), senza creare processi non necessari quando non sono necessari. Ciò contribuisce anche a ridurre il consumo di risorse.
Come ridurre il numero di processi di Firefox?
A differenza di Google, Mozilla praticamente consente all'utente di controllare quanti processi di memoria utilizza il browser.
Vedi diversi processi firefox.exe (o firefox.exe *32 nel caso di utilizzo di versioni a 32 bit) bloccati nel task manager e desideri rimuoverli/disabilitarli, nessun problema. Apri Impostazioni, scorri verso il basso la sezione “Generale”, raggiungendo la sottosezione “Prestazioni”:

Se deselezioni l'opzione "Utilizza impostazioni prestazioni consigliate", ti verrà presentata un'impostazione per il numero di processi di contenuto.
Sono disponibili opzioni da 1 a 7 processi tra cui scegliere (se si dispone di più di 8 GB di memoria, potrebbero essere offerti più di 7 processi):

A questo punto è opportuno fare alcune importanti precisazioni.
Innanzitutto, stiamo parlando di processi per l'elaborazione dei contenuti. Se specifichi qui, ad esempio, solo 1 processo, il numero totale di processi in memoria diminuirà, ma non otterrai comunque solo una copia di firefox.exe, perché oltre al contenuto, Firefox restituisce anche l'elaborazione dell'interfaccia separare i processi.
In secondo luogo, ridurre il numero di processi ha senso su computer con una piccola quantità di RAM e hardware estremamente debole. A sua volta, su hardware più o meno accettabile, il multiprocessing non peggiorerà le prestazioni, ma, al contrario, contribuirà ad peggiorarle, anche se a costo di un maggiore consumo di memoria.
C’è qualche vantaggio nel ridurre il numero di processi?
Se parliamo del nostro esempio, per un PC con 8 GB di RAM inizialmente sono stati proposti 4 processi di elaborazione dei contenuti. Allo stesso tempo, è possibile visualizzare in memoria fino a 7 processi quando si aprono un numero elevato di schede.

Quando abbiamo impostato il numero di processi di contenuto su 1, riavviato il browser e fatto nuovamente clic su tutte le schede per caricarle, prevedibilmente sono rimasti in memoria solo 4 processi.
Di questi, 3 sono destinati al browser stesso e 1 processo è specifico per l'elaborazione dei contenuti, e quest'ultimo è facile da distinguere, perché quando si apre un discreto numero di schede, inizia a occupare molta più memoria rispetto agli altri:

In Firefox avevamo 15 siti diversi aperti. Nella modalità originale (7 processi), il consumo totale di memoria era di circa 1,5 GB. Quando erano rimasti solo quattro processi, in totale hanno impiegato circa 1,4 GB (vedi screenshot sopra).
Abbiamo ripetuto l'esperimento più volte, ognuna delle quali il “guadagno” di RAM è stato di soli 100-150 MB. Vale la pena considerare che le prestazioni del browser potrebbero essere ridotte passando a 1 processo per i contenuti. Pertanto, come puoi vedere, il punto di riduzione del numero di processi è molto piccolo.