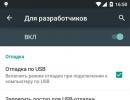Un modo semplice per riparare un registro di Windows danneggiato. Metodi per pulire il registro in Windows Rimozione dal registro di Windows XP
Se riscontri un problema quando desideri installare un programma, ma il tuo sistema operativo restituisce un errore: "questo programma è già installato". Ciò accade spesso perché hai già installato questo programma e poi lo hai disinstallato, ma la voce di registro è rimasta. Se hai avuto un incidente simile o desideri semplicemente pulire il registro, continua a leggere o guarda il video. Ti sarà utile saperlo come pulire manualmente il registro.
Ciao. In questa pagina ti dirò come pulire manualmente il registro. Questo ti aiuterà non solo quando il programma non è installato, ma sarà utile anche per mantenere pulito il registro. Cioè, imparerai come eliminare le voci non necessarie nel registro. Inizio.
Come pulire il registro?
Per pulire il registro, puoi utilizzare programmi di terze parti. Esistono molti programmi simili, ad esempio "CCleaner", "Reg Organizer" e simili. Ho parlato di questi programmi in queste note: e.
Questi programmi sono buoni, ma non sempre puliscono completamente il registro. E per pulire meglio il registro, utilizzeremo il metodo manuale.
Pulizia manuale del registro
Sul desktop premi la combinazione di tasti Windows + R. Si aprirà l'utilità Esegui. Nella finestra di questa utility, inserisci la seguente scritta "regedit" e fai clic su "OK". Si aprirà l'editor del Registro di sistema. È qui che lavoreremo.
Nell'editor del registro, premi "Ctrl+F" e si aprirà una finestra di ricerca. In questa finestra inserite il nome del programma di cui volete eliminare le voci. Tieni presente che devi inserire il nome esatto del programma. Ma fa attenzione! Esistono programmi con nomi simili, ad esempio hai installato il programma Microsoft Office e hai installato anche il programma OpenOffice.
Se digitate semplicemente la parola "Office" nella ricerca, potete rovinare il funzionamento del programma sbagliato di cui volete eliminare le voci. Pertanto, in tal caso, inserirei il nome esatto del programma, ad esempio "OpenOffice", quindi le voci per il programma "Microsoft Office" non verranno influenzate.
Inoltre, non consiglio di specificare nomi troppo lunghi nella ricerca, ad esempio "Apache OpenOffice", perché non tutte le voci del registro conterranno la parola "Apache". Nel peggiore dei casi, la ricerca non troverà record per tale richiesta. Spero che qui sia tutto chiaro.
Abbiamo capito come inserire il nome del programma di cui vogliamo eliminare le voci. Inserisci il nome e fai clic su "Trova successivo".
L'editor del Registro di sistema cercherà ora i file che contengono la parola specificata nella ricerca. Una volta trovato un file simile, la ricerca si interromperà e vedrai il file evidenziato che devi eliminare.
Basta fare clic sul pulsante "Elimina" e confermare l'eliminazione. Per continuare la ricerca premere il pulsante “F3”. Quindi verrà visualizzato il file successivo, che eliminerai anche tu. Fai lo stesso finché l'editor del registro non scrive che la ricerca è completa "La ricerca nel registro è stata completata". Per ogni evenienza, puoi controllare tutto da remoto premendo "Ctrl+F" e "Trova successivo"; se appare lo stesso messaggio che la ricerca è completa, puoi chiudere l'editor del registro, hai completato l'attività.
Veniamo ora alle possibili situazioni “straordinarie”. Succede che durante l'eliminazione ti scriveranno che non puoi eliminare questo file. Cosa fare in questo caso? In tal caso, è necessario eliminarlo in modalità provvisoria. Cioè, devi riavviare il computer e accedere alla modalità provvisoria nel modo che conosci. Ad esempio, se disponi di un sistema operativo Windows 7, dopo il riavvio, non appena appare la prima immagine, tieni premuto il pulsante “F8” e seleziona “Modalità provvisoria” dal menu che appare.
In modalità provvisoria, fai lo stesso che hai fatto prima. Apri l'editor del registro ed elimina i file con le voci. È tutto. Come puoi vedere, tutto è molto semplice! Ma se non ti è tutto del tutto chiaro, guarda il video qui sotto; nel video ho mostrato la pulizia manuale del registro usando l'esempio di un programma remoto.
Provatelo, ci riuscirete. Vi auguro il successo!
Video: pulizia manuale del registro.
Proprio come puliamo l'appartamento, è necessaria anche l'organizzazione delle cose, una "pulizia" tempestiva nei programmi per computer. Il registro è responsabile dell'avvio delle applicazioni installate e del collegamento dei file nel sistema nel suo insieme. Quando si rimuove un software, anche utilizzando gli strumenti integrati di Windows, in ogni caso nel sistema operativo rimangono "code", chiavi errate, ecc.. Pertanto, qualsiasi PC necessita di una pulizia regolare del registro di Windows 10. Questa operazione può essere eseguita anche manualmente , utilizzando un editor. Come , è un'utilità di sistema che ti consente di gestire il tuo PC. Tuttavia, non tutti, anche l'utente più esperto e competente, sono in grado di trovare il record richiesto e confrontarlo con il software remoto. Dopotutto, le connessioni possono essere sparse in tutti i rami, di cui ce n'è un numero enorme nell'editor. Pertanto, si consiglia di utilizzare utilità il cui scopo principale è la pulizia.
CCleaner
Questa applicazione era originariamente destinata a ripulire il disco, ma poi le sue funzionalità sono aumentate. Ora include anche la pulizia del registro di Windows 10.
Durante l'installazione, non dimenticare di selezionare la lingua russa nell'angolo in alto a destra. Una volta completata l'installazione, avvia il programma e seleziona la scheda desiderata.
Qui è possibile regolare le posizioni per le quali verrà eseguita la pulizia. Per avviare il processo, fare clic su "Cerca problemi".

Quindi fare clic su "Risolvi problemi".

È meglio creare copie di backup dei file da correggere.

Puoi risolvere i problemi uno alla volta oppure puoi fare tutto in una volta. Per fare ciò, fare clic su “Correggi contrassegnato”.

Il processo viene completato abbastanza rapidamente e il risultato è piacevole.

Pulire il registro di Windows 10 con CCleaner è semplice e veloce. Oggi è una delle utility più apprezzate. Ciò è dovuto alla sua versatilità. Un programma ne sostituisce molti. Quindi CCleaner può essere giustamente definito il miglior programma per pulire il registro e correggere gli errori per Windows 10.
Saggio pulitore del registro
Un altro modo per pulire il registro su Windows 10. Scarica dal sito ufficiale.
Al primo avvio apparirà una finestra che ti chiederà di farne una copia. Siamo d'accordo.

Puoi scegliere di creare una copia completa o un file . Abbiamo creato un punto di ripristino perché un rollback è più semplice da eseguire rispetto a un ripristino manuale.


La pulizia rapida viene eseguita abbastanza rapidamente. Si consiglia di utilizzarlo se si esegue frequentemente questa procedura. Ma la scansione approfondita deve essere eseguita con una certa frequenza, ad esempio una volta alla settimana.

L'utilità ha rilevato più errori di CCleaner.

Fare clic sul pulsante "Correggi". Il processo è stato completato immediatamente, ma non è stato possibile correggere 72 errori.
Organizzatore di registrazioni 8.0
È possibile scaricare l'utilità qui.
Il sito Web descrive in dettaglio come utilizzare l'applicazione e come pulire il registro in Windows 10. Installa dopo aver scaricato ed esegui il programma.

Puoi eseguire diverse azioni: controllare rapidamente il sistema; puliscilo; cancella la cronologia del browser, la cache, ecc. Ciò vale per login, password e altri dati privati; ottimizzare e deframmentare; configurare l'esecuzione automatica; rimuovere le applicazioni non necessarie.

Per selezionare un'azione, fare clic su nel pannello di sinistra. Dopo aver fatto clic sul pulsante "Scansione", il programma richiede di chiudere le applicazioni coinvolte nella pulizia.

Per evitare ciò, configuriamo l'utilità deselezionando la casella di svuotamento della cache. Puoi accedere alle impostazioni utilizzando il pulsante "Cambia", che si trova in alto a sinistra.


Una volta terminato, puoi vedere quanto spazio su disco è stato liberato. Il programma è a pagamento, quindi è necessaria una licenza per la piena funzionalità. Oltre a queste funzioni, l'applicazione dispone anche di un editor, che regola le impostazioni e acquisisce screenshot dell'interfaccia.
Vita del registro
Un'altra utilità per pulire il registro di Windows 10. Ti consente di pulire e ottimizzare il sistema. Allo stesso tempo, è completamente gratuito. Potete scaricarlo qui.

Oltre al registro, puoi anche ottimizzare l'esecuzione automatica e annullare le modifiche. Il programma non ha tante impostazioni quanto utilità simili.

Dopo la scansione, puoi iniziare a risolvere i problemi rilevati. Gli utenti esperti potrebbero essere in grado di visualizzare voci errate.

Le correzioni vengono completate rapidamente.

Inoltre, è possibile installare l'utilità Soft Organaizer, che fornisce un lavoro conveniente con le applicazioni.

Per accedere a tutte le sue funzionalità, è necessario acquistare una licenza.
Auslogics BoostSpeed
Un altro pulitore. Potete scaricarlo qui.
Dopo l'avvio, inizia la scansione.

Per avviare la pulizia, fare clic sul pulsante "Correggi".

Oltre alla pulizia, è possibile ottimizzare il sistema operativo. In realtà, questa è la sua ottimizzazione in diverse direzioni.

Sono inoltre disponibili la gestione dei dati personali, l'accelerazione del PC e varie utilità.

Forse questo programma non è inferiore in termini di prestazioni e funzionalità a CCleaner. Pulizia del registro di Windows 10 utilizzando strumenti standard Gli sviluppatori di Microsoft hanno fornito la possibilità di pulire manualmente il registro di Windows 10. A tale scopo è stato creato un editor in cui l'utente può modificare autonomamente i parametri ed eliminare cose non necessarie. Si sconsiglia vivamente questa procedura:
1. Non sarai in grado di pulire tutto in modo efficiente e dettagliato.
2. Esiste il rischio di cancellare i parametri necessari, con conseguente guasto del sistema operativo.
Per i più curiosi descriveremo questo metodo.

2. Crea un backup. Per fare ciò, è necessario esportare i dati in un file su disco. Potrai specificare tu stesso il file e la sua posizione.

3. Vai alla sezione Software delle impostazioni utente correnti HKEY_CURRENT_USER. Lì si trovano le chiavi di tutti i programmi.

4. Trova quello che hai eliminato, ma la voce rimane. Fare clic con il tasto destro e selezionare Elimina.

Pertanto, è necessario ripetere tutte le applicazioni eliminate.
Speriamo che il nostro articolo ti aiuti a scegliere un programma di pulizia e che il tuo computer ti delizierà con le sue prestazioni.
Prima o poi, ogni utente di Windows 7 riscontra un notevole calo delle prestazioni del sistema operativo. Di norma, questo problema è causato dal fatto che il registro è pieno di spazzatura varia, come chiavi vuote, collegamenti a collegamenti cancellati, ecc. Un altro segno di questo tipo di problema è il verificarsi di errori di sistema atipici. Se si verificano tali problemi, è necessario pulire il registro.
Automaticamente
La pulizia automatica prevede una procedura che non richiede la partecipazione diretta dell'utente e viene eseguita utilizzando programmi speciali. Questo metodo è considerato il più sicuro, poiché il suo utilizzo non influisce sui file importanti per il sistema.
Su Internet è possibile trovare molti programmi di pulizia del registro di Windows 7. Tuttavia, è meglio utilizzare utilità comprovate e comprovate, tra cui CCleaner e TuneUp Utilities.
Ottimizzazione con CCleaner
 CCleaner è un'applicazione molto popolare per la pulizia e l'ottimizzazione dei valori. Il programma è disponibile per il download gratuito, ma ha anche una versione Professional a pagamento, consigliata per l'uso aziendale. Adatto a tutte le versioni di Windows.
CCleaner è un'applicazione molto popolare per la pulizia e l'ottimizzazione dei valori. Il programma è disponibile per il download gratuito, ma ha anche una versione Professional a pagamento, consigliata per l'uso aziendale. Adatto a tutte le versioni di Windows.
Per ottimizzare correttamente il registro con l'utilità CCleaner, è necessario eseguire il seguente algoritmo di azioni:
- Scarica e installa l'applicazione. Lanciatelo.
- Seleziona "Registrati". Nella scheda "Integrità del registro", seleziona tutte le caselle e fai clic su "Cerca problemi".
- Fare clic sul pulsante "Correggi". Se il programma ti chiede di salvare una copia di backup, accetta: questo file ti aiuterà a ripristinare i tuoi dati se qualcosa va storto durante la correzione. Puoi salvare la copia di backup ovunque, purché non dimentichi il percorso di salvataggio che hai scelto.
- Ora puoi passare alla correzione. Puoi visualizzare i problemi rilevati e risolverli individualmente oppure rimuoverli tutti in una volta utilizzando il pulsante "Risolvi tutti i problemi selezionati".
- Una volta completata la rimozione, fare clic sul pulsante “Chiudi” e cercare nuovamente i problemi. Se vengono trovati, ripetere la procedura di correzione. Fallo finché non vedi un messaggio che informa che non ci sono problemi durante il controllo.
Pulizia con TuneUp Utilities
TuneUp Utilities, o AVG PC TuneUp, è un'utilità multifunzionale per la configurazione e l'ottimizzazione del sistema operativo, la cui funzionalità include opzioni per la pulizia e la deframmentazione del registro. Il programma è shareware- all'utente viene offerto un periodo di prova introduttivo, al termine del quale è necessario acquistare una licenza per accedere a tutte le funzionalità. Come CCleaner, è adatto a tutte le versioni del sistema operativo Windows.
Per risolvere i problemi del registro utilizzando TuneUp Utilities, procedere come segue:

Per completare l'ottimizzazione del registro, puoi deframmentarlo, eliminando così difetti ed errori strutturali. Questo viene fatto in modo molto semplice:
- Fare clic sul pulsante Utilità di deframmentazione del registro nella scheda Ottimizzazione.
- Fare clic su "Avanti" per eseguire l'analisi. L'utilità ti avviserà che affinché il processo venga completato con successo, devi chiudere altri programmi: segui questo consiglio e fai clic su OK.
- Attendi il completamento del processo. Successivamente, seleziona quella appropriata tra le opzioni proposte (“Esegui di nuovo e ottimizza” o “Ottimizza al prossimo avvio del sistema”) e fai clic su “Sì”.
Con TuneUp non solo puoi correggere gli errori nel registro, ma anche eseguire molte altre funzioni utili, dall'ottimizzazione delle prestazioni del PC alla personalizzazione del design visivo.
Manualmente
 Puoi ricorrere a questo metodo solo se sei un utente abbastanza esperto, poiché una gestione inadeguata del registro può danneggiare seriamente il sistema operativo. In alcuni casi, potrebbe anche essere necessario reinstallare completamente Windows. Pertanto, se non capisci appieno cosa farai esattamente, è meglio non pensare nemmeno a come pulire manualmente il registro in Windows 7.
Puoi ricorrere a questo metodo solo se sei un utente abbastanza esperto, poiché una gestione inadeguata del registro può danneggiare seriamente il sistema operativo. In alcuni casi, potrebbe anche essere necessario reinstallare completamente Windows. Pertanto, se non capisci appieno cosa farai esattamente, è meglio non pensare nemmeno a come pulire manualmente il registro in Windows 7.
Se sei irremovibile nella tua decisione, assicurati di farlo prima di modificare il registro farne una copia di backup oppure crea un punto di ripristino del sistema (preferibilmente scegli il secondo): questo ti permetterà di riportare tutto al suo posto se qualcosa non va secondo i piani. Per eseguire tutti i passaggi descritti di seguito, è necessario disporre dei diritti di amministratore.
Quindi, per la pulizia manuale è necessario effettuare le seguenti operazioni:
- Crea un punto di ripristino. Per fare ciò, fai clic sul pulsante Start, vai al Pannello di controllo e seleziona "Sistema e sicurezza". Vai alla sezione "Sistema". Sul lato sinistro della finestra, seleziona "Protezione sistema". Nella finestra di dialogo che si apre, fare clic su "Crea", inserire il nome del punto di ripristino e fare clic su OK. Quando il processo viene completato con successo, fare clic su "Chiudi".
- Per accedere al registro, apri il menu Start, digita regedit nella barra di ricerca e premi Invio.
- Trova il ramo HKEY_CURRENT_USER e apri la sezione Software.
- Trova informazioni non aggiornate sui programmi disinstallati e rimuovili.
- Apri la sezione HKEY_LOCAL_MACHINE e vai su Software, quindi ripeti il passaggio 4.
- Conferma le modifiche e riavvia il PC.
Questa istruzione sarà utile principalmente agli utenti che si chiedono come pulire il registro dei virus: dopo tutto, molto spesso, il malware non può essere completamente rimosso dal sistema utilizzando metodi convenzionali. In caso di infezione da virus, esegui tutte le operazioni in modalità provvisoria, altrimenti difficilmente sarai in grado di distruggere tutti i record lasciati dal malware. A proposito, presta particolare attenzione alle sezioni di avvio: molto spesso i virus vengono scritti lì in modo che possano essere reintrodotti nel sistema ancora e ancora quando viene riavviato.
Le istruzioni descritte ti aiuteranno a migliorare le prestazioni del sistema, rimuovere tracce di attività dei virus ed evitare errori. Tuttavia, non dimenticare di creare copie di backup dei file che cambiano per evitare una reinstallazione non pianificata del sistema.
Ciao amministratore! Domanda, come pulire il registro dalla spazzatura accumulata: chiavi rimanenti, parametri, valori dei programmi cancellati, ma voglio farlo correttamente, poiché ho una triste esperienza.
Proprio di recente ho installato un programma sul mio computer e sono rimasto sorpreso di scoprire che insieme ad esso ne era installato un altro, una sorta di sistema operativo e di pulizia del registro. La cosa più interessante è che questo programma ha iniziato a funzionare insieme a Windows, offrendo costantemente la pulizia del computer da vari detriti. Solo per divertimento, ho deciso di provarlo e ho fatto clic su OK, è iniziato il processo di pulizia del registro da voci non necessarie, dopo un minuto il controllo è terminato e il programma ha emesso un rapporto, sono stati trovati 1024 errori, che l'utilità si è offerta di correggere, io ho accettato e ho fatto nuovamente clic su OK, gli errori di registro sono stati eliminati e il computer si è riavviato e non si è più avviato!
Al successivo avvio, l'errore Windows\system32\config\system... e qualcos'altro sono apparsi su una schermata nera. Con grande difficoltà siamo riusciti a ripristinare il sistema operativo utilizzando il tuo articolo.
Ho trovato anche un articolo interessante sul vostro sito in cui potete pulire il registro dalle chiavi lasciate da un virus senza ricorrere ad alcun programma. Ecco perché ho deciso di scriverti e chiedere come pulire il registro dalla spazzatura, ed è addirittura necessario, perché molti utenti non puliscono mai il registro e non ci pensano.
Come pulire il registro
1) Cos'è un registro!
2) È davvero necessario pulire il registro?
3) Sapevi che se un programma dannoso lascia le sue chiavi nel registro, nessun pulitore di registro le troverà. Come trovare manualmente le chiavi non necessarie nel registro senza ricorrere ad alcun programma.
3) Come pulire il registro con EnhanceMySe7en
4) Come pulire il registro con CCleaner
Ciao amici! Mi è stata posta una bella domanda e per rispondere ti dirò in poche parole cos'è il registro e come viene utilizzato da Windows.
Il registro, un componente essenziale di Windows, appariva nell'antico Windows 3.1 come file Dato richiesto.
Il registro contiene un enorme database o archivio di informazioni sulla configurazione di tutti i programmi installati sul sistema operativo e su Windows stesso. Informazioni su tutti gli utenti, estensioni di file, driver, dispositivi collegati, attivazioni e così via, tutto questo è archiviato nel registro.
Qualsiasi applicazione, quando installata nel sistema operativo, lascia i propri dati di configurazione nel registro e inoltre qualsiasi applicazione non elimina tutti i dati dal registro quando viene disinstallata (rimossa) dal computer. Questo è un fatto ben noto.
Ad esempio, rimuoverò il programma Adobe Photoshop dal mio computer, quindi controllerò la presenza di chiavi per questo programma nel registro e saranno lì,

La stessa cosa accadrà con il programma Download Master.

E se rimuovi un programma più serio da Windows, ad esempio, presta attenzione a quanta spazzatura lascia nel registro. E se immagini che utilizziamo il sistema operativo da un anno!

Diventa chiaro che gran parte di questa spazzatura lasciata dai programmi dopo essere stati rimossi dal computer rimane nel registro, ma ecco un'altra domanda, amici miei: tutta questa spazzatura interferisce con le prestazioni del sistema operativo? Nessuno è stato in grado di dimostrare cosa lo impedisce. Non è questa la prova che il noto sviluppatore Microsoft di Windows non ha mai creato uno strumento speciale per la sua idea in grado di pulire automaticamente il registro. sì, è anche presente, ma puoi pulire il registro solo manualmente utilizzando lo speciale editor regedit integrato in Windows.
In quali casi posso pulire il registro da solo?
Amici, un tempo ho sperimentato fino alla nausea vari pulitori di registro, ma non sono mai arrivato a un risultato convincente. Credo che non ci sia una grande necessità di una pulizia automatica costante del registro, poiché nessuna pulizia automatica è buona come pensi. Se hai eliminato un programma e ha lasciato le sue chiavi nel registro, Windows non accederà mai a queste chiavi e, a causa di queste chiavi, non si verificherà in alcun modo un calo delle prestazioni del sistema o eventuali errori. La spazzatura nel registro può ammontare a diverse decine di kilobyte di sezioni non necessarie e non ha alcun impatto notevole sulla velocità del sistema
Ma dovresti comunque sapere come eliminare le voci non necessarie nel registro ed ecco perché.
Ad esempio, darò un caso reale. Un mio amico si è imbattuto in un programma dannoso che avviava un file eseguibile dalla cartella C:\Windows\AppPatch\hsgpxjt.exe. Abbiamo rimosso con successo il virus, ma le voci create nel registro dal programma dannoso sono rimaste, poiché all'avvio del sistema è apparsa la seguente finestra.

Nessuno dei programmi di pulizia automatica del registro esistenti mi ha aiutato; semplicemente non hanno trovato voci dannose.
Ho dovuto trovare manualmente le chiavi dannose nel registro situato negli hive del registro
HKEY_CURRENT_USER\Software\Microsoft\Windows\CurrentVersion\Windows
Chiavi aggiunte
Carica REG_SZ C:\WINDOWS\apppatch\hsgpxjt.exe
Esegui REG_SZ C:\WINDOWS\apppatch\hsgpxjt.exe
HKEY_CURRENT_USER\Software\Microsoft\Windows\CurrentVersion\Esegui
Chiave aggiunta
userinit REG_SZ C:\Windows\apppatch\hsgpxjt.exe

Ho scritto un articolo dettagliato su questo caso "" puoi leggerlo. Da questo articolo puoi imparare come trovare chiavi non necessarie nel registro utilizzando l'editor regedit integrato in Windows.
Ebbene, cosa possiamo augurare agli utenti che desiderano avere a portata di mano uno strumento automatico per la pulizia del registro?
Come pulire il registro con EnhanceMySe7en
Prima di utilizzare programmi di pulizia del registro, ti consiglio di creare un punto di ripristino del sistema (mettiamo una cannuccia prima di cadere)
Un tempo ho utilizzato il programma EnhanceMySe7en, è un ottimo tweaker per Windows 7, include due dozzine di strumenti utili per la gestione di Windows 7. EnhanceMySe7en contiene anche un gestore di avvio, un deframmentatore del disco rigido, uno strumento di monitoraggio del disco rigido e un processo manager (alcuni strumenti sono disponibili solo nella versione a pagamento). Questo fantastico programma purtroppo è in inglese, ma ti sarà tutto chiaro lo stesso.
Sito ufficiale del programma http://seriousbit.com/tweak_windows_7/
Fai clic su Scarica v3.7.1, 12,6 MB e scarica la versione gratuita,

Non contiene alcuni strumenti, come un deframmentatore del disco rigido.
Per iniziare a pulire il registro devi andare alla scheda Strumenti e fare clic su un solo pulsante Pulitore del registro.

Quindi puoi visualizzare i Dettagli o fare immediatamente clic sul pulsante Elimina per eliminare gli errori.

Questo è tutto, il registro viene cancellato.

Come pulire il registro con CCleaner
Un programma ancora più semplice è CCleaner, utilizzato dalla stragrande maggioranza degli utenti. È installato letteralmente su tutti coloro che ne hanno bisogno e non ne hanno bisogno. A volte mi sembra che sia incluso nel set di programmi Windows standard. Non importa che tipo di computer mi portano per la riparazione, sarà sempre installato lì.
Puoi scaricare il programma sul suo sito ufficiale
http://ccleaner.org.ua/download/
Puoi utilizzare una versione portatile di CCleaner che funziona senza installazione e portarla con te su un'unità flash. Esiste anche una versione per Mac.

Scaricato, esegui il programma come amministratore.

Prima di tutto, vai su Impostazioni e seleziona la lingua russa.

Scheda Registro. Fare clic sul pulsante Cerca problemi.

La prima volta il programma trova molti errori.

Fare clic su Correggi.


E seleziona una posizione in cui salvare il backup.

Quindi puoi visualizzare tutti gli errori di registro o semplicemente fare clic sul pulsante Correggi quelli contrassegnati.

Avrai bisogno di questa copia di backup se qualcosa va storto dopo aver pulito il registro. Cosa potrebbe andare storto? Ad esempio, qualche programma già attivato ti chiederà nuovamente l'attivazione, ma non preoccuparti, questo accade molto raramente. In questo caso, fare doppio clic con il pulsante destro del mouse sul file di registro di backup

Rispondi Sì
In teoria potrebbe rovinare l’intero sistema. Se non hai le competenze per farlo da solo, puoi sempre utilizzare una delle tante applicazioni apposite. Esistono molti programmi proprietari di questo tipo sul mercato, ma esistono anche analoghi open source.
Piccole funzionalità di pulizia del registro
Little Registry Cleaner (LRC) è una delle applicazioni più semplici e convenienti per , sia open source che chiuse. Eventuali errori o danni possono essere corretti in soli due clic. Ma le capacità di LRC non si limitano alla scansione e al ripristino del registro. Di seguito è riportato un elenco completo delle funzionalità di LRC:
Cercare ed eliminare voci di registro non necessarie e/o errate;
gestire l'elenco dei programmi che si avviano all'avvio del sistema utilizzando lo Startup Manager;
avviando l'Editor del Registro di sistema (regedit) dal menu;
uso di liste da ignorare;
ripristino del registro;
disinstallare le applicazioni utilizzando Application Manager;
interfaccia utente semplice.
A giudicare da questo elenco, i creatori dell'applicazione sono stati chiaramente modesti con il nome ("piccolo pulitore di registro"). Fortunatamente per gli utenti, tutte le funzioni dichiarate funzionano davvero, e non sono affatto male.
Il processo di installazione di Little Registry Cleaner è standard: basta fare doppio clic per avviare il programma di installazione. Dopo l'installazione, il collegamento all'applicazione verrà visualizzato nella sottocartella "Little Registry Cleaner" nel menu "Start".
Little Registry Cleaner si controlla (ad eccezione delle impostazioni) dalla finestra principale (Fig. A).
Figura A. La finestra principale di Little Registry Cleaner consente un rapido accesso a tutte le funzionalità dell'applicazione.
Little Registry Cleaner è molto facile da usare. Per avviarlo, basta fare clic sul pulsante "Scansione registro" nella finestra principale. Dopo una breve scansione, l'applicazione visualizza un messaggio relativo agli errori rilevati (Figura B).

Figura B: LRC sembra aver riscontrato diversi errori.
Puoi correggere eventuali errori rilevati facendo clic sul pulsante "Risolvi problemi".
Oltre a pulire il registro, una delle migliori caratteristiche di LRC è . La sua bellezza è che non vengono cancellati solo i programmi, ma anche tutto ciò che è ad essi associato.
Per disinstallare un'applicazione, selezionare l'opzione Gestione disinstallazione dal menu Strumenti. Si aprirà la finestra di dialogo mostrata in Figura. C. Da qui è possibile:
Eliminare le applicazioni;
rimuovere le voci di registro non necessarie rimaste dopo la disinstallazione delle applicazioni.