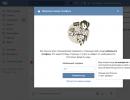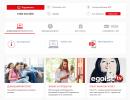Il disco rigido è lento: cosa fare? Il disco rigido è lento. L'apertura dei file dal disco rigido richiede molto tempo.
Domanda da un utente
Ciao.
All'improvviso, il mio portatile ha iniziato a rallentare: la spia del disco rigido continuava ad accendersi. Rallenta, può congelarsi a lungo, poi riprende vita per alcuni secondi e poi di nuovo. Se apri un programma o un gioco in un momento simile, tutto funziona molto lentamente, potresti non aspettare che si apra...
Ho formattato completamente l'HDD e reinstallato Windows: non è stato d'aiuto (a proposito, l'installazione ha richiesto molto tempo). Ho controllato il computer con Dr.Web Cureit (+ Kaspersky) - anche questo non ha aiutato. Temperatura del disco rigido 30-35 gradi.
Buona giornata!
E noto sempre più spesso che qualcuno ha sostituito il mio disco rigido...
In effetti, un hard disk lento non è così raro, e non è sempre facile fare una “diagnosi”. I motivi possono essere hardware (ad esempio, se il disco rigido è danneggiato) o software (ad esempio, uTorrent può caricare il disco tramite hashing). Nell'articolo cercherò di indicare come individuare ed eliminare la causa (analizzerò quelle più diffuse). COSÌ...
❶ Analisi del freno dell'HDD
In alcuni casi è possibile determinare quasi esattamente dove cercare la causa del rallentamento del disco. Pertanto, la prima cosa da cui voglio iniziare è l'osservazione e l'analisi. Di seguito fornirò una serie di domande che renderanno chiaro dove sto andando:
1) Il disco rigido emette rumori di clic quando si frenano? Si sentono colpi? Ci sono suoni sospetti che prima non c'erano? (Devo avvertirti qui che molti dischi rigidi riparabili emettono un rumore stridente "leggero". Sto parlando di quei suoni che non si sono verificati in precedenza durante il funzionamento) ?
Suoni simili potrebbero indicare un problema con la meccanica del disco. In questo caso, l'opzione più economica è sostituire il disco con uno nuovo ();
2) Ti capita che i file si "rompano" o compaiono errori sull'integrità dei file quando li apri? Quanto tempo richiede il processo di copia e lettura dei file? Windows impiega molto tempo a caricarsi? Le risposte positive a queste domande possono indicare blocchi errati. (puoi provare a curarlo, ne parleremo più avanti) , il fatto che il disco sia stato rilasciato (colpito), errori del file system;
3) hai provato a scappare? Responsabile delle attività e vedere se lì dentro c'è qualche programma che “violenta” il tuo hard disk, caricandolo al 100% (ad esempio potrebbe essere uTorrent)? Per aprire il task manager, premere i pulsanti Ctrl+Shift+Esc.

Succede che il task manager mostri il carico al 50-100%, ma i programmi che lo fanno non vengono visualizzati. In questo caso, prova a utilizzare un monitor di terze parti, come .

Monitor delle prestazioni: cosa sta caricando il disco // Advanced SystemCare 10
4) quanto sono forti i tuoi freni: è solo un leggero ritardo di 0,5÷1 sec. nel gioco, sembra che ci sia un breve blocco (una volta ogni 15-20 minuti), oppure sono così forti che non puoi nemmeno iniziare lo stesso gioco: aspetti 3-4 minuti. Fino al caricamento e alla visualizzazione del primo menu? Solo che nel primo caso spesso è questione di impostazioni di alimentazione, nel secondo il ventaglio di problemi è molto più ampio;
5) C'è stata un'interruzione di corrente? Il fatto è che dopo uno spegnimento così "improvviso" del PC (i laptop vengono solitamente salvati dalla batteria), è necessario eseguire l'utilità chkdsk(ne parleremo più avanti) e controlla la presenza di errori del file system sul disco (cosa che, tra l'altro, lo stesso Windows spesso fa).
❷ Controllo del disco per errori, blocchi danneggiati. Letture SMART
Forse uno dei passaggi principali da iniziare nella lotta contro i blocchi e il funzionamento lento del disco è verificare se sono presenti errori del file system sul disco (e, se presenti, correggerli) e se ha iniziato a sgretolarsi, se difettoso. sono comparsi problemi -blocchi.
Questi argomenti sono piuttosto estesi e non entrerò nei dettagli in questo articolo (fortunatamente c'è un'istruzione separata, ne fornirò un collegamento qui).
Molti utenti spesso trascurano di controllare la pelliccia. componente del disco, eppure invano. Se il disco rallenta molto, ti consiglio di verificare assolutamente se è tutto in ordine. In molti casi, il problema può essere identificato quasi immediatamente una volta esaminate le letture S.M.A.R.T. (sistema di autodiagnosi del disco rigido).
A proposito, le letture S.M.A.R.T può essere trovato in utilità "più semplici" di Victoria (di cui si parla nell'articolo collegato sopra). Ad esempio, nella stessa utility CrystalDiskInfo (ne ho parlato in questo articolo -).
Per scoprire S.M.A.R.T. e valutare le condizioni del disco: devi solo eseguire l'utilità CrystalDiskInfo. Quindi, entro pochi secondi, l'utilità valuterà in modo indipendente il tuo disco e darà un verdetto, un esempio nello screenshot qui sotto (sia buono che cattivo).

❸ Modalità di potenza di guida. Alimentazione elettrica
Ci sono due punti a questo punto. La prima è: i cavi sono inseriti bene e saldamente nelle prese del disco rigido? Succede che i cavi non si adattano perfettamente, motivo per cui l'alimentazione del disco rigido potrebbe essere instabile (questo non va bene).
E, il secondo punto, nelle impostazioni di alimentazione del tuo computer (molto spesso i laptop sono colpevoli di questo)- può essere fornito economico modalità. Per questo motivo, se non è possibile accedere al disco per un certo periodo, si arresta. Ma poi, quando lo contatti, ha bisogno di tempo e di conseguenza si verifica un leggero congelamento di 0,5÷1,5 secondi. Ciò è particolarmente evidente nei giochi, negli editor e in altre applicazioni.
1) Quindi, per prima cosa apri: \Hardware e suoni\Alimentazione


Poi nell'elenco degli extra. i parametri espandono la scheda "Disco rigido/Disabilita disco rigido tramite" e imposta il tuo tempo. Per evitare che il disco rigido si spenga del tutto, impostare l'ora: 0 . Successivamente, salva le impostazioni e riavvia il PC.

Presta attenzione anche a un altro punto. Spesso i produttori di laptop installano funzionalità aggiuntive sui propri dispositivi. software progettato, ad esempio, per risparmiare la carica della batteria. E a causa di cosa? A causa della luminosità del monitor, del timer di oscuramento dello schermo, ecc. Tra le altre cose, ci sono opzioni che, oltre a Windows, aiutano a fermare il disco rigido...
In generale, il messaggio è semplice: controlla se disponi di tali programmi di gestione e, almeno per un po', prova a impostare le prestazioni in essi su massimo.

❹ Modalità operativa del disco: PIO/DMA. Modalità AHCI
Se hai un computer abbastanza vecchio, potresti riscontrare il fatto che Windows (a causa di alcuni errori) ha disattivato la modalità operativa del disco rigido DMA(permettendoti di lavorare direttamente con la RAM) a quello vecchio PIO- grazie al quale tutte le azioni vengono eseguite tramite la CPU. Di conseguenza, la velocità del lavoro diminuisce e diminuisce in modo molto significativo!
Come puoi scoprire in quale modalità si trova il disco:

Assicurati anche di prestare attenzione a un'altra cosa: Interfaccia controller host avanzata - AHCI. Se questa modalità è disabilitata nel BIOS ( e, ad esempio, potresti spegnerlo da solo quando controlli il disco, ad esempio, perché alcune vecchie utilità si rifiutano di funzionare in questa modalità) - il disco rallenterà molto.
Per verificare se è tutto in ordine, vai al BIOS, quindi, di solito, devi aprire la scheda Configurazione. I link sottostanti ti aiuteranno.

Modalità ACHI abilitata || BIOS del portatile
E un momento.
Quando si installa Windows, di solito installa automaticamente i driver SATA AHCI (almeno il sistema operativo moderno). In molti casi questo è ovviamente positivo, ma in alcuni casi il disco si comporta instabile. Il messaggio qui è semplice: scopri il produttore della scheda madre e scarica i driver SATA AHCI dal sito Web ufficiale. sito e reinstallarli!
Aiutare! Come scoprire le specifiche del PC (incluso il produttore della scheda madre) -

Driver Booster: installazione dei driver SATA AHCI
In alcuni casi, puoi provare ad aggiornare i driver tramite : per fare ciò basta aprire la scheda "Controller IDE ATA/ATAPI" , quindi fare clic con il tasto destro su "...SATA AHCI...", nel menu contestuale selezionare "Aggiorna driver...", e segui le istruzioni della procedura guidata.

Gestione dispositivi - Aggiornamento driver SATA ACHI
Importante!
Formato. schede madri su chip Intel: assicurati di installare il driver "La tecnologia Intel(R) Rapid Storage". Di solito viene fornito in dotazione su un disco insieme al laptop/PC (disponibile anche sul sito Web del produttore). E lo troverà anche Booster del conducente(schermata sopra).
❺ Analisi della temperatura del disco rigido
In generale, la temperatura di funzionamento ottimale per un disco rigido è considerata pari a circa 30÷40°C. Quando la temperatura supera questi limiti, prestare molta attenzione al sistema di raffreddamento (in generale, molti dischi rigidi possono funzionare in modo relativamente silenzioso a 50°C (gradi Celsius), ma la loro durata è notevolmente ridotta!).
Aiutare! Temperatura del disco rigido: dimmi cosa fare, l'HDD si riscalda fino a 49-54°C. Come ridurre la temperatura dell'HDD -
Per scoprire la temperatura dell'HDD, utilizza alcune utilità per determinare le caratteristiche del tuo computer. Ad esempio, di solito utilizzo CrystalDiskInfo, Aida64, Speccy (link all'articolo con le utilità di seguito).
Aiutare! Utilità per visualizzare le caratteristiche del PC -

Come abbassare la temperatura:

❻ Pulizia del disco rigido dai detriti. Deframmentazione
Non importa quanto sia attento l'utente, nel tempo si accumula una grande quantità di "spazzatura" sul disco rigido: vari file temporanei, collegamenti errati, cache del browser, "code" di vecchi programmi e giochi cancellati, ecc. Tutto ciò influisce sulle prestazioni di Windows. Di tanto in tanto questo “buono” necessita di essere pulito.
Puoi trovare le migliori utilità per pulire il tuo computer in questo articolo:
Guida per pulire il tuo computer/laptop per velocizzarlo -
Qualche parola sulla deframmentazione(mi spiego goffamente...)
Se il tuo Windows si comporta un po' lentamente quando apri i file dal disco ( nota: più lento del solito), ciò potrebbe essere dovuto a frammentazione (una manciata di "pezzi" del tuo file sul disco che devono essere raccolti e letti prima che il file ti venga mostrato. Maggiore è la frammentazione, maggiore è la dispersione e più tempo ci vuole per trovare tutti i "pezzi" del tuo file sul disco che devono essere raccolti e letti prima che il file ti venga mostrato. pezzi")
Deframmentazioneè il processo di ottimizzazione dell'archiviazione delle informazioni su disco, necessario per garantire una sequenza continua di cluster (in modo che tutti i “pezzi” del file siano in un unico posto). In generale, se ci allontaniamo dai termini poco chiari, dopo la deframmentazione il disco inizia a funzionare più velocemente: la lettura e la scrittura dei file risulta più veloce. Grazie a ciò, i tuoi programmi diventano più reattivi e diventa più piacevole lavorare su un PC del genere!
❼Disabilita l'indicizzazione del disco
Può caricare il disco in modo piuttosto pesante indicizzazione(una cosa speciale nel nuovo Windows che semplifica la ricerca dei file). In effetti, una parte molto piccola di utenti utilizza costantemente la ricerca di file e quindi l'indicizzazione, in linea di principio, per loro non è necessaria!
Per disattivarlo: basta andare su "Questo computer" ("Il mio computer") e vai alle proprietà del disco desiderato.


Disabilita l'indicizzazione del disco
Infine: se quanto sopra non ha aiutato, prova a installare un'altra versione di Windows (non raccolte diverse -), cambia/aggiorna i driver, . Forse questo è un consiglio troppo banale (cosa che molti già fanno prima di cercare consigli su blog e forum come il mio), eppure, in alcuni casi, il motivo sta proprio in loro...
Molto spesso, gli utenti riscontrano un problema quando, per ragioni sconosciute, l'intero sistema inizia a bloccarsi, a presentare periodicamente problemi o addirittura ad avviarsi completamente con errori. Tuttavia, anche gli utenti più avanzati, per non parlare dei principianti, non sempre riescono a trovare il motivo di questo comportamento.
In questo articolo cercheremo di diagnosticare le cause principali e trovare modi per eliminarle.
Funzionamento instabile del disco rigido
Se, quando si collega un disco rigido integrato o esterno, il computer inizia a bloccarsi, ciò potrebbe indicare problemi con il disco rigido o ulteriori segni di guasto.
A seconda del tipo di problema (software, meccanico), questo può essere:
- Errori di caricamento.
- La comparsa di una “schermata blu”.
- Un gran numero di settori danneggiati.
- Bassa velocità di lettura/scrittura delle informazioni.
- Durante il funzionamento compaiono degli errori.
- Frequenti blocchi dell'intero sistema.
Strumenti standard di Windows
Il motivo per cui il disco rigido fa clic e si blocca durante il funzionamento potrebbe essere errori di sistema regolari e settori instabili. Controllarli e sistemarli è abbastanza semplice; per questo utilizzeremo il solito “Explorer”.

Quando controlli la partizione di sistema (su cui è installato Windows), verrà visualizzato un messaggio che informa che il controllo verrà eseguito al prossimo avvio, siamo d'accordo.

Successivamente, la sua funzionalità dovrebbe essere ripristinata.
Programmi di terze parti
Esiste un altro modo più efficace per diagnosticare un disco rigido utilizzando programmi gratuiti o. Si distinguono per la grande funzionalità e sono utilizzati dagli artigiani professionisti come lo strumento principale per eliminare i settori danneggiati.

Se, oltre al fatto che il disco rigido spesso si blocca e funziona lentamente, si osservano altri problemi: errori costanti nei programmi, nei driver e malfunzionamenti nel sistema operativo Windows. È necessario controllarlo il prima possibile, poiché esiste la possibilità che in qualsiasi momento possa guastarsi e tutte le informazioni in esso memorizzate andranno perse per sempre.
Surriscaldare
Se il tuo computer si blocca a causa del disco rigido, potrebbe essere dovuto alla sua estensione . I moderni dischi rigidi emettono una grande quantità di calore durante il funzionamento attivo e possono diventare molto caldi. Ecco perché per il loro normale utilizzo sono necessari elementi di raffreddamento. A volte sui PC da gioco vengono installati interi sistemi di raffreddamento che utilizzano acqua o refrigeranti.

Se la temperatura operativa dell'unità supera la temperatura operativa, il sistema inizia a rallentare e funziona in modo estremamente lento e intermittente, motivo per cui il laptop o il computer potrebbero bloccarsi. Le moderne schede madri dispongono della tecnologia di rilevamento della temperatura, le cui informazioni possono essere trovate o utilizzando l'utilità aggiuntiva AIDA64.
Per fare questo è necessario:

La normale temperatura operativa di un disco rigido è di 30-45 gradi. Se gli indicatori disponibili superano significativamente questo numero, è urgente trovare la causa e intraprendere azioni specifiche.
Potrebbero essercene diversi:
- Una grande quantità di polvere e sporco.
- Guasto del sistema di raffreddamento. Ciò è particolarmente importante se si dispone di un case chiuso e se il sistema di raffreddamento non funziona, il calore generato dai componenti si accumulerà solo, per cui potrebbero semplicemente bruciarsi.
Innanzitutto, dovresti pulire a fondo il dispositivo dall'intasamento, rimuovendo tutta la polvere e lo sporco. Se questo non aiuta, devi controllare. Se non funziona affatto o periodicamente scricchiola, ronza ed emette altri suoni insoliti, è necessario lubrificarlo e, se necessario, lubrificarlo completamente, poiché potrebbe guastarsi dopo un uso prolungato.

Fare tutto questo con un laptop è molto più difficile, poiché questo dispositivo deve essere smontato con particolare attenzione e seguendo attentamente le istruzioni speciali.
Compatibilità del controller e del disco rigido
Un disco rigido moderno appena acquistato si blocca e rallenta quando è connesso e inoltre non vuole funzionare più velocemente delle unità obsolete. Tuttavia, il rapporto del test delle prestazioni mostra che entrambi i dispositivi producono gli stessi risultati. Ciò potrebbe essere dovuto al fatto che la tua scheda madre non supporta la nuova interfaccia. In questo caso dovrai abbandonare la nuova unità o dovrai sostituire la scheda madre con un modello più recente.

Il motivo successivo è il cavo utilizzato; potrebbe anche essere obsoleto e semplicemente non adatto al nuovo HDD. Inoltre, i vecchi cavi si guastano dopo un uso prolungato, soprattutto alle alte temperature all'interno della custodia.

Contatti e cavi
Ossidazione dei contatti
Se, durante la copia di questa o quella informazione su qualsiasi partizione del disco rigido, si blocca, la causa potrebbe essere i contatti ossidati. A causa dello strato di ossido formatosi nel punto di contatto, il flusso di corrente viene interrotto e, di conseguenza, l'intero sistema si congela.

Eliminare l'ossido è abbastanza semplice con una normale gomma dura.
Pennacchio
Un cavo danneggiato o collegato allentatamente può essere la causa di vari problemi con il disco rigido. Pertanto è opportuno verificare attentamente questo punto e, se necessario, sostituire il cavo.

Guasto fisico o mancanza di energia
Di norma, con qualsiasi malfunzionamento fisico del meccanismo interno del disco rigido, potrebbe iniziare a scricchiolare, bussare o cigolare. Ciò si manifesta soprattutto spesso a seguito di varie lesioni fisiche: caduta, colpo, grave surriscaldamento. Tutto ciò può indicare il suo imminente fallimento o una mancanza di energia (se non si sono verificati danni fisici).

Nel primo caso l'unica soluzione corretta è portarlo in un centro assistenza. Poiché la sua funzionalità può essere ripristinata solo in particolari condizioni sterili e con determinate competenze.

In caso di mancanza di alimentazione, scollega semplicemente i dispositivi non utilizzati dal computer o laptop e controlla nuovamente l'HDD. Puoi anche collegarlo a qualsiasi altro dispositivo. Se il problema è stato risolto, è stato trovato il colpevole: bassa alimentazione. In questo caso, sarà utile solo sostituirlo con uno più potente.
Frammentazione del disco
Un altro motivo per cui il computer impiega molto tempo ad avviarsi e si blocca potrebbe essere dovuto alla frammentazione del disco rigido. A causa della costante aggiunta ed eliminazione di file, il loro contenuto viene suddiviso in diversi settori di diverse aree del disco rigido. Questo processo è chiamato frammentazione.

A questo punto, la testina dell'unità si muove costantemente alla ricerca di frammenti sparsi di un particolare file e, poiché parti del file si trovano in aree diverse, ciò richiede molto tempo.
A quel punto, la deframmentazione organizzerà i file, riducendo così il tempo di accesso ad essi.
Per deframmentare il disco rigido, è possibile utilizzare qualsiasi programma di terze parti, di cui ce ne sono parecchi sulla rete, o strumenti standard del sistema operativo.
Per fare questo è necessario:

Ora sai cosa fare se il disco rigido del tuo computer si blocca o rallenta, impedendo così il normale funzionamento del sistema operativo e puoi risolvere tu stesso i problemi.
 Quando un computer o un laptop funziona lentamente, la maggior parte degli utenti rivolge la propria attenzione alla scheda grafica o al processore. Mentre il disco rigido ha un impatto maggiore sulle prestazioni del PC, addirittura più significativo dei componenti sopra menzionati.
Quando un computer o un laptop funziona lentamente, la maggior parte degli utenti rivolge la propria attenzione alla scheda grafica o al processore. Mentre il disco rigido ha un impatto maggiore sulle prestazioni del PC, addirittura più significativo dei componenti sopra menzionati.
Spesso gli utenti scoprono che il disco rigido rallenta a causa del LED, che lampeggia o semplicemente si accende e non si spegne, e questo è accompagnato dal congelamento dell'attività in corso o dal tempo impiegato per completarla.
In questo caso, il disco rigido può emettere i seguenti suoni: , crepitio, stridore. Questo ci dice che il computer interagisce attivamente con l'unità e un calo significativo delle prestazioni è associato principalmente all'HDD. Diamo un'occhiata ai motivi più popolari per cui questo dispositivo rallenta e scopriamo come risolverli.
Disabilitare il servizio di indicizzazione
I dischi rigidi più vecchi con interfaccia IDE possono essere sovraccaricati piuttosto pesantemente dal servizio di indicizzazione (che consente di cercare file e cartelle più velocemente). Quegli utenti che non utilizzano la ricerca molto spesso possono disabilitarla, poiché in linea di principio non necessitano di indicizzazione.
Per disabilitarlo, devi andare su "Risorse del computer", fare clic con il tasto destro sulla sezione desiderata e aprire le sue proprietà.

Nella scheda "Generale", deseleziona "Consenti indicizzazione..." e fai clic su "OK".

Pulizia del disco utilizzando gli strumenti del sistema operativo standard
Prima di tutto, quando il disco rigido e, di conseguenza, il computer iniziano a funzionare molto lentamente, è necessario pulire il disco da file non necessari e altra spazzatura. Questo può essere fatto in vari modi, ma prenderemo in considerazione l'opzione di pulire senza utilizzare software di terze parti.
Per fare questo è necessario:

Pulizia con CCleaner
Il vantaggio principale di questo programma è che esegue una pulizia più profonda rispetto agli strumenti standard di Windows. Inoltre, trova e corregge anche gli errori nel registro, massimizzando le prestazioni del sistema. Ha una versione gratuita. Inoltre, se il metodo precedente non ti ha aiutato e il disco rigido è ancora lento, si consiglia di eseguire una pulizia utilizzandolo.
Quindi, vediamo tutto passo dopo passo:

Deframmentazione
La frammentazione dell'unità è un processo inevitabile quando utilizzi attivamente il tuo computer. È per questo motivo che programmi e giochi possono rallentare, motivo per cui si consiglia di deframmentarli regolarmente, ottimizzando così il disco rigido e migliorando le prestazioni dell'intero sistema. Puoi farlo anche utilizzando gli strumenti standard di Windows:

Successivamente, l'HDD smetterà di rallentare e inizierà a funzionare più velocemente.
Questo metodo viene discusso utilizzando Windows 7 come esempio, ma sarà completamente simile in altre versioni, Windows 10 e 8.
Controllo virus
Spesso, un disco rigido lento può essere causato dall'ingresso di virus nel sistema. Ecco perché, prima di passare ai passaggi successivi, controlla la presenza di minacce, anche se hai già installato un antivirus.

Dopotutto, come sai, nessun antivirus può fornire una protezione al 100% contro tutti i tipi di minacce, quindi è necessario controllare ulteriormente il tuo dispositivo con quelli speciali.
Controllo degli errori
Dovresti anche diagnosticare gli errori del disco rigido. Poiché la loro presenza influisce direttamente sulle sue prestazioni.
Puoi avviarlo in due modi:

In questo modo puoi verificare rapidamente la presenza di errori e, se rilevati, correggerli rapidamente.
Abbiamo discusso diversi metodi più efficaci nel precedente.
Utilità Victoria: verifica della presenza di blocchi danneggiati
Se l'intero computer rallenta, la ragione potrebbe essere un settore danneggiato (inaccessibile) in lettura/scrittura, i cosiddetti “blocchi danneggiati”. Di norma, in questo caso, quando ti connetti per la prima volta, il disco rigido si blocca, la copia o la lettura delle informazioni richiede molto tempo, i file scompaiono e compaiono strani suoni.

Ecco perché è necessario controllare il disco utilizzando l'utilità Victoria. Istruzioni dettagliate sul suo utilizzo sono già state scritte in precedenza, quindi non lo ripeterò.
Modifica della modalità operativa
A volte capita che il sistema operativo, a causa di alcuni errori, cambi la modalità operativa dell'HDD da UltraDMA a PIO (una versione precedente) caratterizzata da una velocità operativa più lenta.
Per scoprire in quale modalità si trova il disco, procedi come segue:

Cosa devo fare se PIO è specificato nelle impostazioni della modalità operativa e come posso ripristinarlo in DMA? Oggi ci sono diverse opzioni:

Due cavi sono collegati all'HDD - IDE e al cavo di alimentazione. Il primo è piuttosto largo e presenta una vena rossa o blu. Quando si apre l'unità di sistema, prestare attenzione alla presenza di una connessione parallela di questo cavo con qualsiasi altro dispositivo diverso dal disco rigido. Se rilevato, scollegarlo dal componente parallelo.
- Cos'altro potrebbe essere il motivo? Forse il problema riguarda la scheda madre, ovvero le versioni obsolete dei driver. Per risolvere questo problema, è necessario aggiornare il software. In alcuni casi, sarà utile utilizzare programmi speciali che controllino in modo completo la presenza di aggiornamenti sul PC.
Se il tuo computer si blocca spesso e questo problema è legato alle modalità di connessione, ora sai cosa fare in questa situazione e come risolverlo.
Temperatura dell'HDD
Come tutti già sanno, il disco rigido può rallentare l'intero computer, tuttavia, la ragione principale di ciò può essere non solo errori o modalità operative errate, ma anche forti. La temperatura ottimale per il suo funzionamento è 30-45°C. Se la temperatura supera i 45 gradi, è necessario adottare misure per ridurla. Diamo uno sguardo più da vicino alle questioni relative a questo problema.
Per misurare la temperatura del disco, indipendentemente dal fatto che si tratti di un disco rigido esterno o interno, avremo bisogno dell'aiuto di software di terze parti. Per fare ciò, utilizzeremo la versione gratuita dell'utilità AIDA64:

Nella finestra che appare, puoi vedere l'indicatore della temperatura dell'HDD. Se supera il numero consigliato, molto probabilmente il suo funzionamento lento è dovuto a questo. Ora passiamo all'azione.
Pulizia da polvere e sporco
Il primo passo è pulire l'unità di sistema dallo sporco e dalla polvere accumulati. Questo fattore influisce in modo significativo sulla temperatura non solo del disco rigido, ma anche di altri componenti. Si consiglia di effettuare regolarmente una pulizia approfondita, almeno una volta all'anno. Se hai un laptop, questo ti aiuterà.
Sistema di raffreddamento
Se la pulizia non produce l'effetto desiderato e il disco rigido continua a surriscaldarsi, funziona lentamente e rallenta il sistema, dovresti pensare ad acquistarne e installarne uno aggiuntivo. Soffierà e raffredderà lo spazio attorno al disco, riducendo significativamente la temperatura.
In estate il serbatoio di accumulo si riscalda maggiormente. In questo caso, puoi semplicemente aprire l'unità di sistema, posizionare davanti ad essa una ventola domestica e accenderla per raffreddare il PC.
Quando l'unità non funziona bene su un laptop e si surriscalda in modo significativo, è possibile acquistare uno speciale supporto di raffreddamento. Ridurrà la temperatura di 5-7 gradi.

Diversi dischi rigidi
Se il tuo computer è dotato di due dischi rigidi collegati uno accanto all'altro, puoi provare a distribuirli in luoghi diversi. Oppure spegnine completamente uno, riducendo così la temperatura di 5-10 gradi.

Vorrei anche sottolineare che quando si lavora con i laptop, deve poggiare su una superficie dura e piana. Molti utenti lo posizionano su un letto o un divano, il che blocca i fori di ventilazione e provoca il surriscaldamento del laptop. E la persona non riesce a capire cosa c’è che non va, perché il disco rigido impiega molto tempo a caricarsi e il sistema è incredibilmente lento.
Un'altra soluzione è discussa in questo video
youtu.be/mJu1ryZAmVA
Aggiornato: 30-09-2017
Aiuto professionale
Se non riesci a risolvere i problemi da solo,
allora molto probabilmente il problema risiede a un livello più tecnico.
Ciò potrebbe essere: un guasto della scheda madre, dell'alimentatore,
disco rigido, scheda video, RAM, ecc.
È importante diagnosticare e riparare il guasto in tempo,
per evitare guasti ad altri componenti.
Il nostro specialista ti aiuterà in questo.
Lascia una richiesta e ricevi
Consulenza e diagnosi gratuite da parte di uno specialista!
Attualmente è molto più semplice trasferire vari record, documenti, file e altri oggetti non su dischi e unità flash, ma su dischi rigidi esterni. Ciò è dovuto all'elevata velocità di copia su tali supporti rispetto ad altre unità.
Inoltre, quando si utilizzano HDD esterni, è molto semplice registrare le informazioni, nonché un numero irrealistico di volte. L'utente non è limitato nell'implementazione della cancellazione e della scrittura dei dati. Inoltre, puoi trasferire facilmente dozzine e centinaia di file diversi contemporaneamente senza problemi. Ciò non influirà negativamente sull'unità che stai utilizzando.
Un’altra cosa molto importante è che questi supporti di memorizzazione plug-in possono contenere molte informazioni. Alcuni possono registrare fino a 6 TB. Ma allo stesso tempo la dimensione di tali elementi è piuttosto ridotta. Quindi questa unità può essere riposta in tasca senza subire danni o graffi, come è tipico dei dischi standard.
Ma a volte capita che il disco rigido esterno inizi ancora a rallentare. Tuttavia, è estremamente difficile determinare il motivo di questo comportamento. È persino difficile immaginare cosa dovrebbero fare gli utenti con l'unità usata in questo caso? Ma devi ancora capire le ragioni per scegliere un metodo efficace per eliminare il problema.
Lavorare con HDD esterni. Il motivo è la deframmentazione obsoleta
Alcuni utenti notano che possono verificarsi difficoltà con le unità esterne proprio perché il disco e il file system non vengono deframmentati da molto tempo. Per comprendere questo problema è necessario analizzarlo con un esempio.
In generale, quando si lavora con Windows, le informazioni vengono inserite non solo come un intero file. Se l'utente ha caricato un oggetto di dimensioni sufficientemente grandi, questo viene automaticamente distribuito in più sezioni. La difficoltà è che al momento della riproduzione di un file del genere, il sistema operativo impiega molto tempo a cercare e collegare tutti i frammenti.
Questo è in gran parte il motivo per cui la velocità del disco diminuisce in larga misura. In questo caso anche il dispositivo utilizzato rallenterà. Pertanto, la frammentazione è stata precedentemente effettuata. Ma per correggere la situazione dovrai eseguire la deframmentazione, che è l'operazione inversa.
Per prima cosa dovrai fare un piccolo lavoro sulla pulizia del disco. Cioè, è necessario rimuovere tutti i detriti che si sono accumulati su di esso. La procedura di deframmentazione viene eseguita in un momento in cui sul dispositivo non è in esecuzione un singolo programma, applicazione, servizio, processo di gioco e molto altro. Quindi solo se questa condizione sarà soddisfatta si otterrà un risultato positivo.
La procedura si attiva accedendo alla sezione “Risorse del computer”. Successivamente verrà visualizzato un elenco di tutti i media disponibili con cui è possibile lavorare. L'utente dovrà allocare un'unità esterna su cui verranno eseguiti i lavori successivi.
Successivamente, vai alle proprietà di questo oggetto. Dovrai aprire la scheda "Servizio" e quindi avviare il processo di ottimizzazione. Ora sullo schermo del tuo personal computer apparirà un messaggio su come avviene esattamente la deframmentazione. In alcuni casi, non è necessario eseguire affatto questa procedura. Quindi dovresti guardare il messaggio e concentrarti su di esso.
Il file system ha un impatto significativo sulla frammentazione. Quindi gli utenti dovranno tenere conto di questo aspetto. Se il sistema è moderno, è più suscettibile alla frammentazione. C'è anche un'altra condizione: non consente di posizionare file sul disco la cui dimensione supera i 4 GB.
Il motivo è il rilevamento di difetti ed errori logici
Le difficoltà con la modalità velocità di un disco rigido esterno possono sorgere anche per altri motivi. In alcuni casi potresti anche non essere a conoscenza degli errori su un'unità di terze parti, poiché potrebbero non apparire affatto per un lungo periodo di tempo.
Tali errori molto spesso si verificano per un motivo piuttosto banale: a causa dell'uso errato delle utilità scaricate sul dispositivo. Inoltre, a volte sorgono situazioni di conflitto con componenti importanti: i conducenti. Un altro motivo potrebbe risiedere in un'improvvisa interruzione di corrente del gadget.
In alcuni casi, si verifica un problema con un disco rigido esterno perché l'utente lo ha utilizzato troppo. Cioè, se il lavoro è molto attivo, ciò influisce sulla velocità delle richieste elaborate. A volte il sistema operativo Windows, dopo il riavvio, avvia autonomamente una scansione per identificare gli errori.
La scansione dovrebbe essere avviata tramite “Risorse del computer”. Non appena si apre una partizione con più dischi accessibili, è necessario selezionare un'unità esterna. Fare clic su di esso, quindi aprire la scheda Proprietà. Non appena ti sposti in questa sezione, devi aprire la funzione di controllo nella scheda "Servizio".
Ora è attivato lo scanner, che farà il lavoro per identificare vari errori nel file system. Le difficoltà sorgono anche a causa dell'accumulo di cose cattive. In piccole quantità, questi settori illeggibili del disco rigido verranno eliminati dal sistema.
Ma non appena ce ne sono troppi, il sistema non è più in grado di farvi fronte. Pertanto, non è possibile isolarli senza influire negativamente sulle prestazioni di un personal computer. Ciò porta a difficoltà nel lavorare non solo con il PC, ma anche con un disco rigido esterno.
Attivazione di più programmi. Motivo n.3
Questo è il motivo per cui il dispositivo e i dischi funzionanti potrebbero bloccarsi. L'attivazione contemporanea di più applicazioni può sovraccaricare notevolmente il PC. Un carico pesante colpisce assolutamente tutti i dischi, interni ed esterni.
Soprattutto spesso il processo di download di vari file porta a questo. In alcuni casi, è anche possibile avviare il processo di gioco e abilitare diverse altre utilità. E se la scansione viene eseguita da un software antivirus e in questo momento l'utente sta lavorando con alcune utilità, ciò influirà sicuramente negativamente sul funzionamento del dispositivo.
Il modo più semplice per scoprire il parametro di caricamento reale del disco in un determinato momento è contattare il task manager. L'utente dovrà valutare tutti quei processi attivi. Molto spesso l'utente potrebbe non essere nemmeno a conoscenza di alcuni processi in esecuzione.
I processi nascosti funzionano senza “rumore” non necessario in modo che gli utenti non possano rilevarli. Ma è ancora possibile identificare questi oggetti utilizzando utilità specializzate. Puoi anche andare al task manager e selezionare l'opzione per mostrare i processi in esecuzione.
Nello stesso momento, sullo schermo del personal computer apparirà un elenco di tutti gli elementi attualmente attivati. Dovresti chiudere immediatamente tutti i processi che rallentano notevolmente il sistema, così come quelli che non sono affatto necessari. Quindi il problema verrà risolto, se, ovviamente, questo era il motivo.
Difficoltà con carenze nutrizionali
Questo è un altro motivo attuale di problemi con l'unità. Consiste nella mancanza di alimentazione alla porta USB. Il fatto è che dischi diversi hanno correnti di avvio e di funzionamento diverse. Ciò significa solo una cosa: i file dall'unità esterna verranno riconosciuti, ma si verificherà comunque il blocco.
È anche importante scegliere le porte del dispositivo con le quali ci sono meno problemi. Quindi è meglio utilizzare le porte sul retro dell'unità. È meglio verificare se questo è il motivo o meno. Per fare ciò, potresti aver bisogno di hub speciali con potenza aggiuntiva, nonché di elementi che devono essere collegati da un lato alle porte USB del gadget e dall'altro all'USB del dispositivo di archiviazione esterno utilizzato.
In questi semplici modi è possibile identificare la vera causa, nonché correggere rapidamente eventuali problemi sorti. Alla fine tutti i freni verranno rimossi. Una procedura così semplice da implementare aiuterà sicuramente a eliminare le difficoltà se questo è il motivo.
I bootloader funzionano
Un altro motivo di difficoltà con le unità esterne può essere chiamato torrent. Un numero enorme di utenti preferisce lavorare con dischi rigidi collegati separatamente per caricare su di essi un'enorme quantità di informazioni. Pertanto, il computer non verrà caricato pesantemente, poiché la sua RAM non sarà saturata di file.
Ma se si caricano oggetti di dimensioni sufficientemente grandi, ciò comporta difficoltà nel lavorare con i supporti di memorizzazione. Molti utenti utilizzano dischi rigidi esterni per scaricare direttamente i file su di essi. Tuttavia, la velocità di download può essere notevolmente ridotta se il disco viene improvvisamente sovraccaricato.
Allo stesso tempo, sullo schermo del gadget apparirà immediatamente una nuova notifica in cui gli utenti verranno a conoscenza del sovraccarico. Per evitare questo errore, è necessario configurare correttamente il software di download torrent. In questo caso verrà migliorato anche il funzionamento del disco stesso.
Limitare il numero di torrent scaricati contemporaneamente aiuta a eliminare gli errori. Pertanto gli utenti non dovrebbero scaricare più di due file contemporaneamente, anche se la dimensione di tali oggetti non è troppo grande. Il carico ridotto del disco ha un effetto positivo sulla velocità di download.
Dovresti anche impostare il caricamento sequenziale. Dopo aver installato un file, verrà immediatamente attivato il download dell'oggetto successivo. L'utente deve configurare il programma affinché funzioni solo in questo modo. In futuro, ciò consentirà di non riscontrare vari errori dovuti a motivi così banali.
Difficoltà dovute a danni ai media
Il motivo in alcuni casi sta proprio in questo. In questo caso, gli utenti devono adottare urgentemente misure per "salvare" le informazioni archiviate su questa unità. Ma prima dovrai verificare se questo è vero oppure no?
Se all'improvviso l'utente nota che l'unità collegata emette strani suoni durante il funzionamento, è necessario risolvere il problema con urgenza. In questo caso potrebbero apparire vari rumori. Ciò accade quando si tenta di leggere i dati da questo oggetto.
Puoi anche capire che si è verificato un danno se improvvisamente il gadget inizia a bloccarsi quando si accede al disco. Allo stesso tempo, il dispositivo non deve necessariamente essere pesantemente caricato con processi di terze parti. Gli utenti possono controllare altri aspetti quanto vogliono, ma non troveranno errori in essi, poiché il problema è molto probabilmente legato all'inoperabilità dell'unità.
Se il LED del disco non si accende o il sistema operativo non riesce a rilevarlo, anche questa è una conseguenza del supporto danneggiato. Un HDD esterno può essere colpito o lasciato cadere accidentalmente. In questo caso, l'utente potrebbe non prestarvi attenzione, ma il disco sarà già difettoso.