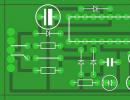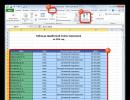Come abilitare la virtualizzazione Hyper V. Hyper-V su Windows: una guida alla creazione e configurazione di macchine virtuali
Era necessario gestire in remoto un server che eseguiva il ruolo Hyper-V da un computer che esegue Windows 10 (laptop personale) che non si trova in un dominio. Affinché questo schema funzioni, è necessario eseguire le seguenti impostazioni sui lati server-hypervisor e client.
Configurazione di un server Hyper-V
Sul server Hyper-V (Windows Server 2016), è necessario abilitare i servizi remoti di PowerShell e aprire le porte appropriate sul firewall. Abilitiamo il servizio WinRM con il comando
Abilita-PSRemoting
Ora devi consentire le connessioni da tutti i client (dalle reti pubbliche sulla stessa sottorete locale) e consentire l'invio e la ricezione di CredSSP:
Enable-WSManCredSSP -Role Server
Abilitiamo la regola firewall WinRM-HTTP-In-TCP-Public.
Set-NetFirewallRule -Nome "WinRM-HTTP-In-TCP-Public" -RemoteAddress Qualsiasi
Verificare la disponibilità remota della porta WinRM (TCP 5985) sul server
Test-NetConnection -NomeComputer nome_destinazione -Porta 5985
Configurazione di un client Windows 10 per la connessione a un server Hyper-V
Prima di tutto, devi installare la console di gestione Hyper-V sul tuo computer Windows 10. Per fare ciò, nel pannello di controllo nella sezione programmi è necessario premere il pulsante Attiva o disattiva le funzionalità di Windows e nella sezione Hyper-V-> Strumenti di gestione Hyper-V -> seleziona Strumenti di gestione della GUI Hyper-V.

Verifica che il tipo di connessione di rete sia impostato su Privata.
Apri una console PowerShell con diritti di amministratore ed esegui i seguenti comandi:
Abilita-PSRemoting
Set-Item WSMan:\localhost\Client\TrustedHosts -Value "Hyper-V-FQDN"!}
Enable-WSManCredSSP -Role client -DelegateComputer "Hyper-V-FQDN"

Ora nell'editor dei criteri di gruppo locale (gpedit) è necessario abilitare l'autenticazione NTLM sui computer non di dominio. Vai alla sezione Configurazione computer > Modello amministrativo > Sistema > Delega credenziali e abilitare la policy, aggiungere la riga .


Su un computer Windows 10, aprire la console di gestione Hyper-V, fare clic con il pulsante destro del mouse su " Gestore Hyper-V" e seleziona Connetti al server... Inserisci il nome del server e seleziona la casella Connettiti come un altro utente e specificare un nome utente con diritti sul server Hyper-V.

Successivamente, la console dovrebbe visualizzare un elenco di macchine virtuali in esecuzione sull'host Hyper-V.

Con il rilascio di Windows Server 2008, il sistema operativo di rete ha introdotto anche la sua prima macchina virtuale Hyper-V. Questa non è una tecnologia nuova per Microsoft, poiché in precedenza venivano utilizzati Virtual PC e Virtual Server.
Da allora, l'azienda ha sviluppato una soluzione più avanzata chiamata Hyper-V e l'ha integrata nella piattaforma Windows. Con il rilascio di Windows 8 nel 2012, Microsoft ha reso Hyper-V disponibile agli utenti Windows e, per la prima volta, si è rivolto ai consumatori in quanto più affidabili. In questo articolo vedremo come utilizzarlo.
Crea una macchina virtuale utilizzando Hyper-V su Windows 10
Diamo un'occhiata alla creazione di una macchina virtuale utilizzando la tecnologia Hyper-V integrata. I vantaggi includono la possibilità di eseguire più sistemi operativi contemporaneamente, purché si dispongano di risorse hardware sufficienti. Personalmente ho deciso di farlo perché ho bisogno di fare alcuni test di compatibilità. Hyper-V è anche un ottimo modo per provare le applicazioni di test prima di utilizzarle nell'ambiente di produzione principale.
Prerequisiti
- Versione a 64 bit di Windows 10 Pro o Windows Enterprise (Hyper-V non è disponibile su Windows 10 Home Edition).
- Il processore deve supportare la tecnologia di traduzione degli indirizzi di livello secondario.
- La virtualizzazione deve essere abilitata nel BIOS o nel firmware del computer.
Abilitazione della virtualizzazione
Riavvia il computer e accedi alla configurazione del BIOS (in genere premendo F2, F10 o il tasto F12) sulla tastiera prima che il computer si avvii nel sistema operativo Windows. Questo processo può variare a seconda della marca, quindi fai riferimento al manuale utente del tuo computer per istruzioni su come avviare il BIOS. Sul mio computer, devo premere F10, selezionare la mia lingua, selezionare Sicurezza >> Impostazioni di sistema e abilitare Tecnologie di virtualizzazione.
Configurazione di Hyper-V
Clic Tasto Windows + R e inserisci: OptionalFeatures.exe, premere il tasto ACCEDERE.
Questa azione aprirà Attiva o disattiva tutti i componenti di Windows. Controlla tutte le opzioni Hyper-V e premere il pulsante OK.
Quindi attendi mentre Windows cerca i file richiesti, apporta modifiche e installa e configura Hyper-V. Ti verrà chiesto Riavviare per confermare le modifiche. Verranno eseguiti una serie di riavvii.

Configurazione di una rete per una macchina virtuale
Nel primo passaggio creeremo una connessione di rete virtuale. Fare clic con il tasto destro su DESKTOP-I1CTS2Q in Hyper-V Manager ed eseguire Crea Switch. Nel mio caso, ho assegnato uno switch virtuale esterno. Il pulsante "Crea uno switch virtuale" creerà l'accesso a Internet. OK.

Creazione di una macchina virtuale Hyper-V
Successivamente, è necessario aprire il menu di scelta rapida nascosto premendo il tasto Windows + X, andare su Pannello di controllo >> Strumenti di amministrazione >> Gestione Hyper-V. (Vedi articolo: Come aprire il Pannello di controllo in Windows 10) o digita Hyper >> Gestione Hyper-V nella casella di ricerca.
Nel riquadro sinistro di Hyper-V Manager, seleziona DESKTOP-I1CTS2Q. Questa selezione consentirà le azioni nel pannello a destra. Clic Creare - Macchina virtuale. Inizierà la creazione di una nuova macchina virtuale. Fare clic su Avanti e seguire le istruzioni visualizzate sullo schermo.

Assegna alla macchina virtuale un nome e una posizione di archiviazione. Quindi, se disponi di partizioni o dischi aggiuntivi, puoi visualizzarli e salvarli lì.
Seleziona il tipo di generazione che preferisci utilizzare. Se ti basi sulle esigenze delle applicazioni legacy, la Generazione 1 è una scelta migliore.

Seleziona la quantità di memoria che desideri fornire alla macchina virtuale. Questa scelta dipenderà da quanto hai a disposizione. Piu 'grande e', meglio 'e. Se sei limitato dalla memoria fisica installata, 2 GB o meno, deseleziona la casella di controllo "Utilizza memoria dinamica per la macchina virtuale".

Se in precedenza hai creato una rete per la macchina virtuale, installala e fai clic su Avanti per continuare. In caso contrario, puoi sempre modificare le impostazioni in un secondo momento.
La finestra successiva configurerà l'hard disk virtuale su cui installerai il sistema operativo. Assegna la dimensione che desideri che abbia la macchina virtuale. Puoi anche selezionare un disco rigido virtuale esistente se ne hai già uno.
Controlla le opzioni delle impostazioni. È possibile fare clic sul pulsante Indietro e apportare le modifiche necessarie. Una volta che sei soddisfatto, fai clic su Fine.
Abilitazione della macchina virtuale Hyper-V
Dopo la creazione non dovremo fare altro che avviare la macchina virtuale, per fare ciò, nella finestra Gestione Hyper-V, trovare Macchine virtuali e fare doppio clic, nella finestra che si apre, fare clic sul pulsante “Avvia”.
Installazione del sistema operativo
Successivamente, ti mostrerò come installare Windows 7 Professional in una macchina virtuale Hyper-V. Hai un'ampia scelta di sistemi operativi, che includono altre versioni di Windows e alcune distribuzioni Linux. Per installare Windows utilizzerò un file immagine ISO.
Nel riquadro destro del nome della macchina virtuale, fai clic su Impostazioni. Seleziona l'unità DVD dal menu nell'albero dell'hardware. Nell'unità DVD, imposta le opzioni di avvio da un DVD o da un file ISO disponibile.
Installare il sistema operativo sulla macchina virtuale Hyper-V integrata in Windows 10, come puoi vedere, non è difficile. Il processo è esattamente lo stesso di altri programmi come VM VirtualBox o VMware. Non è necessario installare alcun software di terze parti e, come ho detto prima, è gratuito.
Il sistema operativo Microsoft Windows 8 ha introdotto la tecnologia di virtualizzazione Hyper-V, precedentemente disponibile solo nei sistemi operativi server Microsoft.
Requisiti di sistema per l'esecuzione di Hyper-V in Windows 8
1. sistema operativo
Hyper-V è disponibile solo nelle versioni a 64 bit di Windows 8/8.1. Edizioni supportate dei sistemi operativi Windows 8/8.1 Professional ed Enterprise.
2. processore
- Processore a 64 bit prodotto da Intel o AMD
- Supporto per le tecnologie di virtualizzazione (Intel VT-x o AMD-V), nonché la tecnologia SLAT (Second Level Address Translation). Intel chiama questa tecnologia Extended Page Tables (EPT), mentre AMD la chiama Rapid Virtualization Indexing (RVI).
Prima di abilitare il componente Hiper-V, è necessario verificare se tutte queste tecnologie sono abilitate nel BIOS/UEFI. In alcuni casi, potrebbe essere necessario aggiornare il BIOS per abilitarli.
Puoi verificare se il processore supporta queste tecnologie di virtualizzazione sul sito Web del produttore Intel http://ark.intel.com/Products/VirtualizationTechnology o amd http://products.amd.com/pages/desktopcpuresult.aspx
Puoi anche utilizzare l'utilità per i processori Intel IntelProcessoreIdentificazioneUtilità.
1. Scaricare il programma da Intel downloadcenter.intel.com

2. Installa ed esegui il programma.
3. Vai alla scheda Tecnologie della CPU, per verificare se il processore supporta le tecnologie di virtualizzazione.

Abilitazione del componente Hyper V in MS Windows 8.1
1. Per installare, è necessario aprire Pannello di controllo -> Programmi e componenti e selezionare l'elemento Abilita o disabilita le funzionalitàfinestre.

Questa finestra può essere richiamata premendo Win + R (per aprire la finestra Eseguire) e input Caratteristiche opzionali.
2. Nella finestra che si apre, trova l'elemento Hyper-V

Oltre alla piattaforma stessa Hyper-V ciò include gli strumenti per la sua gestione: attrezzature grafiche Gestore Hyper-V e modulo Hyper-V per PowerShell.
3. Selezionare le caselle di controllo di tutti i componenti richiesti e fare clic OK, dopodiché dovrai riavviare il computer.
4. Dopo il riavvio, nell'interfaccia Metro verranno visualizzati i collegamenti per l'avvio Gestore Hyper-V E Connessioni a una macchina virtuale Hyper-V.

5. Queste scorciatoie sono disponibili anche in C:\ProgramData\Microsoft\Windows\Menu Avvio\Programmi\Strumenti di gestione Hyper-V

Installazione di un sistema operativo guest in Hyper-V
1. Apri Gestione Hyper-V

2. Nel menu principale selezionare Azioni -> Crea -> Macchina virtuale… Azioni simili sono disponibili nel pannello di destra Azioni.

3.Nella finestra di dialogo della procedura guidata che si apre, fare clic sul pulsante Ulteriore
La procedura guidata è necessaria per assistere nel processo di configurazione di una macchina virtuale. Raccoglie informazioni sulla posizione della macchina virtuale, il suo nome, informazioni sulla rete virtuale a cui connettere la macchina virtuale, parametri del disco rigido virtuale, ecc.
4. Nella finestra di dialogo successiva, specificare il nome della macchina virtuale e, se è necessario archiviare la macchina virtuale in una posizione diversa da quella predefinita suggerita durante l'installazione di Hyper-V, è necessario specificare una nuova posizione.

5. Nel passaggio successivo è necessario specificare la generazione della macchina virtuale

La seconda generazione di macchine virtuali è apparsa solo nell'ultima versione di Hyper-V e presenta una serie di funzionalità, alcune delle quali sono elencate di seguito:
- Solo i seguenti sistemi operativi possono essere utilizzati come sistema operativo guest in una macchina virtuale di seconda generazione:
- Windows Server 2012 e Windows Server 2012 R2;
- Windows 8 (64 bit) o Windows 8.1 (64 bit).
- nessun dispositivo legacy come unità floppy e porte COM
- Non c'è un controller IDE, invece c'è un controller SCSI con capacità di avvio
- il BIOS standard viene sostituito dal firmware basato sulla Unified Extensible Firmware Interface (UEFI).
6. Nella finestra di dialogo successiva è necessario specificare la quantità di RAM per il sistema ospite.

La configurazione della RAM influisce notevolmente sulle prestazioni di Hyper-V. È disponibile l'opzione di utilizzo della memoria dinamica. Quando si utilizza la memoria dinamica, alle macchine virtuali che richiedono più memoria vengono allocate risorse di memoria alle macchine virtuali che hanno requisiti di memoria inferiori. Ad esempio, quelli che sono inattivi.
7.Nel passaggio successivo, verrà visualizzata la schermata della procedura guidata di creazione della macchina virtuale Configurazione di rete.
È necessario specificare lo switch virtuale a cui verrà connessa la macchina virtuale. Se in questa finestra non è possibile scegliere gli adattatori di rete, è necessario creare uno switch virtuale dopo aver configurato la macchina virtuale.

8. Nel passaggio successivo, quando si configura una nuova macchina virtuale, è necessario impostare il pulsante di opzione nell'elemento Crea un nuovo disco virtuale. È possibile specificare il nome del disco rigido virtuale, la sua posizione e la sua dimensione. Se la macchina virtuale è già stata creata, è possibile selezionarla Utilizzare un disco rigido virtuale esistente O Connetti il disco virtuale in un secondo momento.

9. Nella finestra di dialogo Opzioni di installazioneè necessario scegliere da dove verrà installato il sistema operativo. È necessario selezionare il pulsante di opzione nella voce File immagine (.iso) e specificare il percorso dell'immagine iso del sistema operativo che si sta installando.

Se la distribuzione del sistema operativo è registrata su disco, è necessario selezionare FisicoCD oDVD. Se in seguito è necessario registrare il percorso dell'immagine ISO del sistema operativo, è possibile selezionare Installare il sistema operativo in un secondo momento.
10.Finestra di dialogo per la configurazione finale della macchina virtuale. Se è necessario apportare modifiche alla configurazione, è necessario fare clic sul pulsante Indietro. Dopo aver premuto il pulsante Pronto nello stato verrà visualizzata una voce per la nuova macchina virtuale in Hyper-V Manager Spento.

Creazione e configurazione di uno switch virtualeIperV
11.Nel menu Azioni scegliere Gestore dello switch virtuale.

Esistono tre tipi di reti virtuali a cui è possibile connettersi in Hyper-V: rete virtuale privata, interna ed esterna
Una rete virtuale privata consente a tutte le macchine virtuali di comunicare tra loro. Alle reti private non è associato un adattatore di rete fisico. Su questa rete, le macchine virtuali non possono comunicare con il sistema operativo host e il sistema operativo host non può comunicare con le macchine virtuali nella rete virtuale privata.
Una rete virtuale interna è simile a una rete virtuale privata in quanto consente a tutte le macchine virtuali di comunicare tra loro, ma a differenza di una rete privata, le macchine virtuali possono anche comunicare con il sistema host.
Una rete esterna viene utilizzata quando è necessario fornire a una macchina virtuale l'accesso a una rete fisica. In sostanza, una scheda di rete fisica è associata a uno switch virtuale e Hyper-V prende il sopravvento quando la macchina virtuale tenta di accedere alla rete tramite tale switch.
12. Selezionare il tipo di rete virtuale Esterno -> Crea switch virtuale
13. Nella finestra delle proprietà dello switch virtuale che si apre, è necessario specificare il nome dello switch e il tipo di connessione.

14.Quando si crea una rete esterna, è possibile consentire l'accesso condiviso all'adattatore di rete dallo switch virtuale e dal sistema host; per fare ciò è necessario selezionare la casella di controllo Consenti al sistema operativo di gestione di condividere questo adattatore di rete.
15 . Se la rete utilizza una sottorete logica, per uno switch virtuale connesso a una rete esterna è possibile consentire l'uso delle VLAN selezionando la casella di controllo Consenti l'identificazione della VLAN per il sistema operativo host e specificare l'ID VLAN.
16.Premere Fare domanda a-> OK
17. Sul pannello Macchine virtuali Gestore Hyper-V, seleziona la macchina virtuale configurata e apri il menu contestuale con il tasto destro del mouse.
18. Nel menu contestuale selezionare Opzioni -> Scheda di rete
19. Specificare lo switch virtuale creato per la macchina virtuale selezionata

20. Fare clic Fare domanda a->Va bene
21.Avviare l'installazione del sistema operativo guest facendo clic sull'icona Inizio sul pannello Azioni(puoi anche avviare la macchina virtuale selezionando nel menu principale Azione-> Inizio o tramite il menu contestuale).
Gli utenti che hanno configurato almeno una volta il BIOS probabilmente hanno già notato che esiste un parametro Intel Hyper Threading che a molti non è chiaro. Molte persone non sanno cosa sia questa tecnologia e per quale scopo viene utilizzata. Proviamo a capire cos'è l'Hyper Threading e come è possibile abilitare l'utilizzo di questo supporto. Cercheremo anche di capire quali vantaggi offre questa impostazione per il funzionamento del computer. In linea di principio, non c'è nulla di difficile da capire qui.
Intel Hyper Threading: che cos'è?
Se non entriamo nella giungla della terminologia informatica, ma per dirla in termini semplici, questa tecnologia è stata sviluppata per aumentare il flusso di comandi elaborati simultaneamente dal processore centrale. I moderni chip dei processori utilizzano in genere solo il 70% delle capacità di calcolo disponibili. Il resto resta, per così dire, di riserva. Per quanto riguarda l'elaborazione del flusso di dati, nella maggior parte dei casi viene utilizzato un solo thread, nonostante il sistema utilizzi un processore multi-core.
Principi operativi fondamentali
Per aumentare le capacità del processore centrale, è stata sviluppata una speciale tecnologia Hyper Threading. Questa tecnologia semplifica la suddivisione di un flusso di comandi in due. È anche possibile aggiungere un secondo thread a uno già esistente. Solo un thread del genere è virtuale e non funziona a livello fisico. Questo approccio può aumentare significativamente le prestazioni del processore. L'intero sistema, di conseguenza, inizia a funzionare più velocemente. I miglioramenti delle prestazioni della CPU possono variare leggermente. Questo sarà discusso separatamente. Tuttavia, gli stessi sviluppatori della tecnologia Hyper Threading affermano che non raggiunge un kernel completo. In alcuni casi, l'uso di questa tecnologia è giustificato al cento per cento. Se conosci l'essenza dei processori Hyper Threading, il risultato non ti farà aspettare a lungo.
Riferimento storico
Immergiamoci un po' nella storia di questo sviluppo. Il supporto Hyper Threading è apparso per la prima volta solo nei processori Intel Pentium 4. Successivamente, l'implementazione di questa tecnologia è stata continuata nella serie Intel Core iX (X qui sta per serie di processori). Vale la pena notare che per qualche motivo manca nella linea di chip del processore Core 2. È vero, a quel tempo l’aumento della produttività era piuttosto debole: intorno al 15-20%. Ciò indicava che il processore non aveva la potenza di calcolo necessaria e la tecnologia creata era praticamente in anticipo sui tempi. Oggi il supporto per la tecnologia Hyper Threading è già disponibile in quasi tutti i chip moderni. Per aumentare la potenza del processore centrale, il processo stesso utilizza solo il 5% della superficie del chip, lasciando spazio per l'elaborazione di comandi e dati.
La questione dei conflitti e della performance
Tutto questo ovviamente va bene, ma durante l'elaborazione dei dati in alcuni casi potrebbe verificarsi un rallentamento. Ciò è dovuto principalmente al cosiddetto modulo di previsione dei rami e alla dimensione insufficiente della cache quando viene costantemente ricaricata. Se parliamo del modulo principale, in questo caso la situazione è tale che in alcuni casi il primo thread potrebbe richiedere dati dal secondo, che potrebbero non essere elaborati in quel momento o essere in coda per l'elaborazione. Inoltre, non meno comuni sono le situazioni in cui il core del processore centrale ha un carico molto pesante e, nonostante ciò, il modulo principale continua a inviargli dati. Alcuni programmi e applicazioni, ad esempio i giochi online ad alta intensità di risorse, possono rallentare seriamente solo perché non sono ottimizzati per l'uso della tecnologia Hyper Threading. Cosa succede con i giochi? Il sistema informatico dell'utente, da parte sua, cerca di ottimizzare i flussi di dati dall'applicazione al server. Il problema è che il gioco non sa come distribuire in modo indipendente i flussi di dati, ammucchiando tutto in una pila. In generale, potrebbe semplicemente non essere progettato per questo. A volte nei processori dual-core l'aumento delle prestazioni è significativamente maggiore rispetto ai processori 4-core. Questi ultimi semplicemente non hanno abbastanza potenza di calcolo.
Come abilitare l'Hyper Threading nel BIOS?
Abbiamo già capito cos'è la tecnologia Hyper Threading e abbiamo conosciuto la storia del suo sviluppo. Siamo vicini a capire cos’è la tecnologia Hyper Threading. Come attivare questa tecnologia per l'utilizzo nel processore? Tutto è fatto semplicemente qui. È necessario utilizzare il sottosistema di gestione del BIOS. L'accesso al sottosistema avviene tramite i tasti Canc, F1, F2, F3, F8, F12, F2+Canc, ecc. Se utilizzi un laptop Sony Vaio, è disponibile un ingresso specifico quando utilizzi il tasto ASSIST dedicato. Nelle impostazioni del BIOS, se il processore che stai utilizzando supporta la tecnologia Hyper Threading, dovrebbe essere presente una riga di impostazione speciale. Nella maggior parte dei casi assomiglia alla tecnologia Hyper Threading e talvolta alla funzione. A seconda dello sviluppatore del sottosistema e della versione del BIOS, questo parametro può essere configurato nel menu principale o nelle impostazioni avanzate. Per abilitare questa tecnologia, è necessario accedere al menu delle opzioni e impostare il valore su Abilitato. Successivamente, è necessario salvare le modifiche apportate e riavviare il sistema.
In che modo è utile la tecnologia Hyper Threading?
In conclusione vorrei parlare dei vantaggi che comporta l'utilizzo della tecnologia Hyper Threading. A cosa serve tutto questo? Perché è necessario aumentare la potenza del processore durante l'elaborazione delle informazioni? Quegli utenti che lavorano con applicazioni e programmi ad uso intensivo di risorse non hanno bisogno di spiegare nulla. Molte persone probabilmente sanno che i pacchetti software di grafica, matematica e progettazione richiedono molte risorse di sistema durante il funzionamento. Per questo motivo, l'intero sistema è così carico che inizia a rallentare terribilmente. Per evitare che ciò accada, si consiglia di attivare il supporto Hyper Threading.
Nel mercato dei software di virtualizzazione del sistema operativo, i primi tre sono guidati da marchi come VMware, VirtualBox e Hyper-V. Tuttavia, l'ultimo hypervisor occupa un posto speciale, poiché è un componente standard dei sistemi server Microsoft.
Pertanto, dopo aver installato un nuovo sistema operativo, gli utenti spesso si chiedono: come attivare Hyper-V in Windows 10 e creare una macchina virtuale?
Cos'è l'hypervisor Hyper-V?
Windows 10 ha ricevuto il componente Hyper-V standard dal sistema operativo precedente. Tuttavia, vale la pena notare che l'hypervisor è disponibile solo per le versioni a 64 bit di Windows 10 Pro ed Enterprise. Questo componente non era incluso in altre versioni del sistema operativo. Ma ciò non significa che sia impossibile aggiungerlo al tuo PC. La cosa principale è che il dispositivo soddisfi determinati requisiti. Tra questi segnaliamo:
- La quantità minima di RAM è 4 GB;
- Processore che supporta la tecnologia SLAT (la maggior parte dei processori moderni è adattata a questo requisito);
- Supporto del processore per la tecnologia di virtualizzazione dell'hardware e il suo stato attivo nel BIOS;
- Disponibilità di almeno 4 GB di spazio libero su disco rigido.
- L'immagine del sistema creata.
Come attivare ed eseguire Hyper-V su Windows 10?
Inizialmente, in qualsiasi Windows 10, Hyper-V standard è disabilitato. Per attivarlo è necessario eseguire i seguenti passaggi.
Fai clic su "Start" e inserisci "Programmi e funzionalità" nella barra di ricerca. Apri il risultato dell'output.
Vai alla sezione "Programmi e funzionalità". Nel menu a sinistra, seleziona "Attiva o disattiva i componenti del sistema".

Si aprirà una nuova finestra di dialogo. Contrassegniamo tutti i punti relativi a Hyper-V e facciamo clic su "OK".

Entro pochi secondi il sistema attiverà i componenti dell'hypervisor, dopodiché sullo schermo apparirà una notifica che indica la necessità di riavviare il PC. Fare clic su "Riavvia".
Dopo il riavvio, fai clic su "Start" e inserisci "Hyper-V" nella barra di ricerca. Verrà visualizzato "Hyper-V Manager". Fare doppio clic per avviare il servizio. L'hypervisor è ora attivo e pronto per l'uso. Puoi anche portarlo alla schermata principale facendo clic con il pulsante destro del mouse e selezionando l'elemento desiderato.

Come configurare l'accesso alla rete utilizzando Hyper-V?
Per configurare l'accesso alla rete in Windows 10 utilizzando Hyper-V, è necessario creare uno switch virtuale, un parametro responsabile dell'accesso a Internet. Lanciamo quindi “Hyper-V Manager” e sul lato sinistro facciamo clic sul nome del PC e sul lato destro dello schermo selezioniamo “Virtual Switch Manager...”.

Verrà avviata la "Creazione guidata dello switch virtuale". Qui è necessario selezionare il tipo di rete.
Ci sono tre tipi:
- Esterno, che utilizza il Wi-Fi o una scheda di rete per connettersi alla rete.
- Interno è un tipo che crea una connessione tra il PC principale e la macchina virtuale, ma non fornisce loro l'accesso alla rete.
- Privato: un tipo per la creazione di connessioni tra macchine virtuali.
Per connettersi a Internet, è necessario selezionare il primo tipo. Successivamente, fai clic su “Crea uno switch virtuale”.

Si aprirà una finestra. Assegna un nome al nuovo switch e seleziona "Tipo di connessione". Può trattarsi di una connessione tramite scheda di rete o tramite Wi-Fi. Quindi fare clic su "Applica".

Come creare una macchina virtuale?
Dopo aver creato lo switch, puoi iniziare a configurare la macchina virtuale. Apri "Gestore Hyper-V". Fare clic sul nome fisico del PC. Nel menu a destra, seleziona "Crea". Fare clic su "Macchina virtuale".


Assegniamo un nome alla nuova macchina virtuale, indichiamo la sua posizione e facciamo clic su "Avanti".

Scegliamo la terza generazione di dispositivi. Puoi scegliere la prima generazione, ma la seconda ha una serie di funzioni utili. Fare clic su "Avanti".

Nella finestra di allocazione della memoria, lascia tutto invariato. Se il PC ha una RAM superiore a 4 GB, la cifra può essere aumentata. Quindi fare clic su "Avanti".

Nella finestra delle impostazioni di rete, seleziona lo switch creato in precedenza. Fare clic su "Avanti".

Nella finestra successiva, inserisci il nome della macchina virtuale e indica la sua dimensione sul disco rigido virtuale. Fare nuovamente clic su "Avanti".

Se nella finestra precedente hai scelto di creare un disco rigido virtuale, in questa finestra devi specificare il percorso della distribuzione di Windows 10. Nella seconda generazione, questa sarà un'immagine ISO o una rete. Selezionare l'immagine ISO e fare clic su "Avanti".

Dopo aver creato il disco, fare clic su "Fine".

Come connettere una macchina virtuale?
Affinché una macchina virtuale diventi attiva, è necessario selezionarla nell'elenco e fare clic su "Connetti" nel menu a destra di "Hyper-V Manager".

Verrà aperta una nuova finestra. Fare clic sul pulsante verde.


Verrà avviato il processo di installazione standard per i nuovi componenti. Quindi riavviamo il PC e accendiamo la macchina virtuale per l'uso.