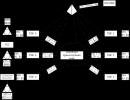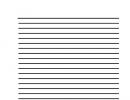Accedi al cloud al tuo account. Accedi a iCloud da un computer Windows
In questo articolo ti spiegheremo diversi modi per accedere al cloud iCloud da un computer o laptop su Windows o tramite qualsiasi browser.
Perché è necessario? Ad esempio, per trasferire un file o una foto su un computer. Oppure accedi all'ID Apple di qualcun altro. Dal tuo computer, aggiungi note, eventi e promemoria del calendario al tuo smartphone o trova il tuo iPhone smarrito.
Accedi a iCloud tramite il sito web
Il modo più semplice per accedere a iCloud senza installare software aggiuntivo è aprire il sito Web icloud.com. Questo può essere fatto da un computer, uno smartphone o anche una TV con un browser. Per accedere, inserisci l'e-mail e la password del tuo ID Apple. Puoi anche creare un nuovo ID Apple qui.
Dopo aver effettuato l'accesso, il sito offrirà di cambiare la lingua e il fuso orario e di aggiungere un avatar.
Tutti i dati del tuo dispositivo sono disponibili tramite il browser: posta, elenco contatti, calendario, foto, cloud iCloud Drive, note, promemoria, versioni online di Pages, Numbers, Keynote, ricerca di amici su una mappa o sui tuoi dispositivi Apple. iCloud Drive ti consente di caricare e scaricare file direttamente tramite il tuo browser.
Accedi a iCloud.com utilizzando Safari mobile
Se apri iCloud.com su un iPhone tramite Safari, al posto della finestra di accesso verranno visualizzati consigli per la configurazione del cloud.

Ecco come viene visualizzato iCloud in Safari mobile.

Apri la versione completa del sito.

Lavori!
iCloud per Windows
Per lavorare con il cloud non tramite un browser, ma utilizzando Windows Explorer, installa il programma iCloud dal sito Web ufficiale Apple https://support.apple.com/ru-ru/HT204283.
- Scarica e avvia iCloud per Windows.
- Riavvia il tuo computer.
- Se il programma non si apre automaticamente all'avvio del sistema, trovalo manualmente tramite Start e avvialo.
- Inserisci le informazioni del tuo account ID Apple per accedere.
- Utilizza le caselle di controllo per selezionare le funzioni che il programma sincronizzerà su tutti i dispositivi. Fare clic su Applica.
Quando attivi Foto, viene creata una cartella Foto di iCloud separata in Esplora risorse. Le nuove foto e i video dal tuo computer verranno aggiunti a "Caricamenti" per la visualizzazione sui dispositivi Apple. Le foto dai dispositivi Apple andranno nella cartella "Download" per essere visualizzate su un computer o laptop. La cartella Condivisa contiene i file che hai condiviso con altri utenti.
Se attivi iCloud Drive, verrà visualizzata una cartella separata in Esplora file. Essenzialmente, questo è un analogo di Yandex Disk. Tutti i file all'interno di questa cartella vengono sincronizzati e archiviati nel cloud Apple.
Puoi anche abilitare la sincronizzazione dei contatti e della posta con Outlook.
Dopo l'installazione, tutte le funzioni di iCloud diventano disponibili tramite Start. Ma la maggior parte apre il sito ufficiale, come è stato scritto nel primo metodo. Cioè, quando fai clic su Mail, non si aprirà il programma, ma l'interfaccia web nel browser.
Quando disattivi iCloud su Windows, tutti i file delle cartelle del programma verranno eliminati dal computer, ma rimarranno nel cloud.
Un'altra caratteristica del programma è che il login di Windows non viene visualizzato nell'elenco dei miei dispositivi tramite il sito web.
Se sei passato ad Android, ma vuoi utilizzare la posta di Apple e non sai come fare, allora le nostre istruzioni sono state create appositamente per te. In questo articolo ti spiegheremo come accedere a iCloud da un Android e configurare la posta da un iPhone su un nuovo dispositivo.
Molti prodotti Apple funzionano esclusivamente con software nativo. Ad esempio, non potrai utilizzare iMessage su Android. Fortunatamente, questi problemi non si verificano con iCloud.
Prima di tutto, avrai bisogno della password dell'applicazione
Apple attualmente utilizza l'autenticazione a due fattori per impostazione predefinita su iPad, iPhone e computer Mac OS. Quindi, la prima cosa che devi fare è impostare una password per l'applicazione. Non allarmarti, è molto semplice da fare, ma senza tale operazione verrai bombardato da notifiche di azioni errate (o l'indirizzo e-mail o la password sono stati inseriti in modo errato).
Dovrai accedere al sito Web ufficiale di Apple dal tuo browser. Per te, questo è già un modulo di accesso familiare e familiare, in cui hai precedentemente creato un account e un account ID Apple. Qui puoi lavorare con il tuo ID Apple. Accedi al tuo account (un iPhone o un altro gadget sarà utile per l'autenticazione a due fattori) e studia la sezione sicurezza.
Il titolo sarà "PASSWORD SPECIFICHE PER L'APP". Vedrai anche un collegamento che ti consente di generare una password.
Immettere il nome della password. "E-mail Android" andrà bene. Sarai in grado di identificare quali applicazioni di terze parti sono in esecuzione per accedere al tuo ID Apple.
Fare clic su "Crea". Successivamente, vedrai una password generata automaticamente. Ne avrai bisogno tra un minuto.
Come accedere alla posta iCloud da Android tramite le impostazioni
Per configurare un account e-mail iCloud sul tuo dispositivo Android, apri la sezione "Impostazioni" sul tuo smartphone. Tutto dipenderà dal modello del tuo gadget. Nella maggior parte dei casi, a questo scopo devi solo scorrere verso il basso fino all'icona che ti serve. È possibile che tu debba scorrere di nuovo, poiché la prima volta ci saranno solo alcune scorciatoie.
Ora dovresti trovare il menu degli account. Sullo smartphone Pixel 2 (Android 8), questo menu si chiama "Utenti e account".
Scorri verso il basso fino a visualizzare "Aggiungi account".
Quindi dovresti fare clic sull'opzione "Personale (IMAP)". C'è un'icona di Gmail nelle vicinanze. Inserisci il tuo indirizzo email.
In teoria, non è necessario aggiungere “@me” o “@icloud.com”. Tuttavia, se senza di essi non funziona nulla, aggiungi anche questa parte.
Le impostazioni del server dovrebbero essere identificate automaticamente. Nell'angolo in alto a sinistra è necessario inserire la password dell'applicazione precedentemente generata.
La tua email dovrebbe iniziare la sincronizzazione e apparire nell'app Gmail insieme ad altri account di posta elettronica. Per passare da un account all'altro, fai clic sull'icona del menu (tre linee orizzontali nell'angolo in alto a sinistra), quindi fai clic sull'indirizzo email mostrato o sulle etichette arrotondate (questo è necessario per visualizzare altri account).
Per vedere la tua email, fai clic su @me o @icloud.
Configura manualmente iCloud IMAP se i passaggi precedenti non sono stati d'aiuto
Se è necessaria l'installazione manuale, è sempre possibile utilizzare le seguenti informazioni:
Se ti viene richiesto di inserire un'e-mail o un nome utente per il server in uscita, scommetti sull'indirizzo e-mail completo. Se hai problemi di sicurezza, dai la preferenza non a SSL, ma a TSL.
conclusioni
Per accedere a iCloud dell'iPhone da un telefono Android, non sono richieste competenze o conoscenze speciali. Per fare ciò ti basta generare una password personale sul sito ufficiale di Apple e inserirla nell'apposito campo quando aggiungi un nuovo account nelle impostazioni del tuo dispositivo Android.
Se avete domande, assicuratevi di farle nei commenti a questo manuale.
Dettagli Benks Creato: 20 gennaio 2018 Aggiornato: 20 gennaio 2018Gli utenti hanno iniziato a preoccuparsi meno della perdita irreparabile delle informazioni archiviate sul proprio telefono. In precedenza, se un dispositivo veniva danneggiato meccanicamente o veniva smarrito, dovevi sopportare il fatto che era impossibile ripristinare foto, melodie preferite o video registrati. Attualmente, se crei iCloud in anticipo, puoi facilmente garantire la corretta archiviazione dei contenuti originariamente posizionati sul telefono. Molti proprietari di dispositivi moderni hanno sentito parlare di queste caratteristiche uniche. Tuttavia, alcuni di loro credono che l'accesso a iCloud sia possibile solo se si dispone di un iPhone connesso alla rete.
In realtà si tratta di un'idea sbagliata, poiché chiunque può, se lo desidera, accedere a iCloud non solo dal proprio telefono, ma anche dal proprio computer. Molti utenti utilizzano attivamente questa opportunità unica, poiché l'accesso a iCloud da un computer consente di scaricare foto, video e visualizzarli immediatamente sul grande schermo.
Come accedere ad iCloud dal PC
Devi anche accedere a iCloud da un computer nei casi in cui l'utente ha perso il suo iPhone. Per realizzare tale impresa, è importante seguire correttamente il processo di autorizzazione. Ti aiuteremo a capire come percorrere questo percorso senza commettere un solo errore. Allo stesso tempo, vorremmo attirare la vostra attenzione sul fatto che l'accesso a iCloud viene effettuato in diversi modi, in modo che possiate familiarizzare con tutte le opzioni, quindi selezionare e scegliere l'opzione più adatta.
Tramite browser
La maggior parte degli utenti afferma con sicurezza che il modo più semplice per accedere a iCloud è accedere tramite un browser. Questo metodo si applica a quasi tutti i dispositivi moderni su cui sono installati vari sistemi operativi. A proposito, utilizzando questa opzione, puoi accedere a iCloud anche dagli ultimi modelli TV.
Quindi, per prima cosa apri il browser che sei abituato a utilizzare durante la ricerca in Internet. Successivamente, inserisci l'indirizzo del sito Web ufficiale di iCloud nella barra degli indirizzi. Questo indirizzo è completamente semplice, poiché è identico al nome, devi solo digitare icloud.com.
Successivamente, sullo schermo apparirà una finestra in cui saranno presenti due righe, compilando le quali potrai accedere a iCloud. Nella prima riga ti invitiamo a inserire l'indirizzo della tua email, che hai precedentemente creato su iCloud, e nella seconda riga inseriamo tradizionalmente la password che hai creato.

Non appena riuscirai ad accedere al tuo account, potrai immediatamente trovare le sezioni disponibili precedentemente attivate, di conseguenza, al momento puoi immediatamente eseguire il backup dei contenuti. Sfortunatamente, a volte devi notare che tutte le sezioni sono completamente vuote. Ciò suggerisce che la funzione di backup è semplicemente disabilitata. Ti invitiamo a prendere il tuo iPhone ed eseguire alcune semplici manipolazioni, grazie alle quali potrai successivamente sincronizzare con successo qualsiasi dispositivo moderno.

Quindi, prendi il tuo iPhone, vai su "Impostazioni", quindi trova la sezione iCloud. Vai su di esso, quindi vai di nuovo su iCloud Drive.

Nella pagina che si apre, l'interruttore dovrebbe indicare che questo elemento è attivato. Se trovi ancora che l'interruttore a levetta è spento, ti consigliamo di accenderlo. Questi semplici passaggi ti aiuteranno ad avere la certezza che tutto il contenuto che è importante per te verrà salvato in ogni situazione.

Utilizzando l'utilità
Esiste un altro modo con cui puoi accedere al tuo account molto più velocemente e, di conseguenza, scaricare foto, contatti, promemoria, video e altri contenuti più velocemente. Tuttavia, questo metodo prevede l’utilizzo di un’utilità speciale, che può essere scaricata dal sito ufficiale dell’azienda. Questa utility è progettata per interagire correttamente con il sistema operativo Windows.
La buona notizia è che tale utilità è un’offerta gratuita di Apple, quindi non devi sostenere costi finanziari aggiuntivi. Dopo averlo scaricato e installato, assicurati di riavviare il computer. Avvia l'utilità facendo tradizionalmente clic sul collegamento. Nella finestra che si apre, inserisci il tuo ID Apple e poi la tua password, non dimenticare di cliccare sul pulsante “Accedi”.

Dopo aver effettuato l'accesso, vai alla sezione "Impostazioni" e apporta lì tutte le modifiche necessarie.
Successivamente, sarà necessario un breve periodo di tempo affinché tutti i dati vengano sincronizzati correttamente. Successivamente potrai guardare il risultato e scoprire tutti i contatti che prima erano memorizzati solo sul tuo iPhone. Dopo aver installato l'utilità, puoi facilmente copiare e spostare i contatti dal PC all'iPhone e nella direzione opposta.

Se stai iniziando a utilizzare questo spazio di archiviazione cloud per la prima volta, rimarrai piacevolmente sorpreso dalla posta disponibile anche qui. Il principio del suo funzionamento non è completamente diverso da quello di altre applicazioni di posta elettronica. Mail ti consente di visualizzare tutta la corrispondenza in entrata e in uscita e di studiare i contatti in essa salvati. Questo tipo di posta permette di creare una lettera e di inviarla al destinatario i cui contatti sono contenuti nella rubrica. iCloud Mail compete con successo con altri client di posta elettronica nelle sue funzionalità.
Questa utility ti consente anche di copiare rapidamente i contatti e poi esportarli su un PC in formato vCard. Ciò ti consente di trasferire successivamente i contatti salvati in questo modo su un altro iPhone.
A molti utenti piace molto il fatto che grazie a questa utility sia possibile visualizzare facilmente i promemoria creati nel Calendario. Puoi andare alla sezione "Note", dove hai salvato materiali e note importanti. La cosa bella è che ora puoi andare in qualsiasi sezione non solo prendendo in mano un iPhone, ma anche stando seduto al computer di casa o del lavoro.
Molte persone preferiscono creare un archivio cloud di questo tipo e installare un'utilità speciale di Apple per altri motivi. In particolare, se crei un account su iCloud, potrai successivamente utilizzare la funzione “I miei amici”. Ti permette di vedere dove si trovano la tua famiglia o i tuoi amici in un momento particolare. L'utilità dimostra con sicurezza la loro posizione.
iCloud: Esplora risorse
Gli utenti sono molto attratti da un'altra funzionalità incredibilmente utile, grazie alla quale il numero di coloro che desiderano creare un account iCloud è in rapido aumento. La funzione “Trova iPhone” presuppone:
- tracciare la posizione del gadget;
- abilitare la notifica sonora forzata;
- visualizzare un messaggio specifico sullo schermo;
- Esecuzione di un ripristino completo.
Naturalmente, affinché tale funzione possa essere implementata con successo, è necessario attivarla in anticipo sul telefono e inserire anche una password speciale. È anche molto importante che il tuo dispositivo sia connesso a Internet.
A proposito, molti utenti interessati iniziano a essere tormentati dalla domanda su quante informazioni possono essere archiviate con successo in un archivio cloud di questo tipo. Per ogni utente vengono assegnati circa 5 GB di spazio, dedicato alle applicazioni installate. Per questo motivo l'utente può creare facilmente le applicazioni di cui ha bisogno. L'utente può anche creare backup di queste applicazioni.
Se è molto importante disporre di spazio superiore a 5 GB, è possibile contattare il supporto tecnico con tale richiesta. Gli sviluppatori sono sempre disposti ad aiutare, ma per questo servizio aggiuntivo dovrai pagare.
Come puoi vedere, non c'è nulla di complicato quando si utilizza iCloud. Devi solo accedere al tuo account, attivare i contatti, così come quelle sezioni in cui ne senti la necessità, quindi creare la sincronizzazione e goderti le tue azioni efficaci.
Utilizzando il servizio iCloud ufficiale di Apple, puoi sincronizzare tutti i tuoi dispositivi e anche risparmiare spazio libero sul tuo iPhone reindirizzando alcuni file sui server cloud. Uno dei compiti principali di questo servizio è archiviare foto e trasferirle su dispositivi sincronizzati. Grazie ad iCloud, puoi visualizzare in qualsiasi momento tutte le immagini archiviate lì, nonché caricarle sul tuo computer o su un altro gadget Apple.
Prima di provare a visualizzare foto e altri file tramite l'app iCloud, devi attivare la sincronizzazione e attivare una serie di funzionalità nelle impostazioni del tuo dispositivo.
Configurazione dell'archiviazione iCloud
Per configurare il cloud su un iPhone, è necessario completare i seguenti passaggi:
L'app Impostazioni fornisce l'accesso alla gestione del servizio iCloud
 La sezione iCloud è responsabile della configurazione della sincronizzazione con il server cloud
La sezione iCloud è responsabile della configurazione della sincronizzazione con il server cloud
 iCloud può archiviare non solo file multimediali, ma anche backup del dispositivo
iCloud può archiviare non solo file multimediali, ma anche backup del dispositivo
 La sezione “Foto” è responsabile delle condizioni dettagliate per la sincronizzazione delle immagini
La sezione “Foto” è responsabile delle condizioni dettagliate per la sincronizzazione delle immagini
 Per continuare a configurare la sincronizzazione con l'archiviazione nel cloud, è necessario selezionare l'opzione migliore
Per continuare a configurare la sincronizzazione con l'archiviazione nel cloud, è necessario selezionare l'opzione migliore
 Una volta abilitato Carica su Il mio streaming foto, le tue foto vengono automaticamente salvate su tutti i dispositivi Apple collegati.
Una volta abilitato Carica su Il mio streaming foto, le tue foto vengono automaticamente salvate su tutti i dispositivi Apple collegati.
 Dopo aver abilitato la funzione “Carica serie di foto”, avviene la sincronizzazione parziale delle foto
Dopo aver abilitato la funzione “Carica serie di foto”, avviene la sincronizzazione parziale delle foto
 La condivisione foto di iCloud ti consente di visualizzare le foto di altre persone
La condivisione foto di iCloud ti consente di visualizzare le foto di altre persone
 La mancanza di spazio nel cloud storage è accompagnata dalla comparsa delle notifiche corrispondenti
La mancanza di spazio nel cloud storage è accompagnata dalla comparsa delle notifiche corrispondenti
 La sezione "Base" fornisce l'accesso a una serie di impostazioni di archiviazione cloud
La sezione "Base" fornisce l'accesso a una serie di impostazioni di archiviazione cloud
 Nella sezione "Statistiche" puoi vedere le informazioni sulla memoria disponibile in iCloud
Nella sezione "Statistiche" puoi vedere le informazioni sulla memoria disponibile in iCloud
 Nella sezione "Archiviazione" puoi modificare la quantità di memoria disponibile in iCloud
Nella sezione "Archiviazione" puoi modificare la quantità di memoria disponibile in iCloud
 La sezione Modifica piano di archiviazione ti consente di modificare la quantità di spazio disponibile in iCloud
La sezione Modifica piano di archiviazione ti consente di modificare la quantità di spazio disponibile in iCloud
 Per l'estensione iCloud, fai clic sul pulsante "Acquista".
Per l'estensione iCloud, fai clic sul pulsante "Acquista".
Una volta effettuate tutte le impostazioni di iCloud e sincronizzato il dispositivo con i server cloud, potrai visualizzare tutte le foto tramite qualsiasi dispositivo.
Come visualizzare le foto nel cloud tramite iPhone, iPad e iPod touch
La visualizzazione delle foto dai dispositivi Apple comporta le seguenti azioni:
 L'app Foto si trova sul desktop del tuo dispositivo
L'app Foto si trova sul desktop del tuo dispositivo La barra degli strumenti inferiore dell'applicazione fornisce l'accesso a tre sezioni
La barra degli strumenti inferiore dell'applicazione fornisce l'accesso a tre sezioni
Come visualizzare le foto su iCloud da un computer
Per visualizzare le foto tramite Mac OS o Windows è necessario:
 L'app Foto ha un'interfaccia intuitiva
L'app Foto ha un'interfaccia intuitiva
 L'app Foto per desktop ha una sezione Progetti aggiuntiva.
L'app Foto per desktop ha una sezione Progetti aggiuntiva.
Come visualizzare le foto sul sito Web iCloud
Puoi accedere alla galleria iCloud senza utilizzare software aggiuntivo. Per questo è sufficiente:
 Per autorizzare sul sito iCloud è necessario inserire i dettagli del proprio ID Apple
Per autorizzare sul sito iCloud è necessario inserire i dettagli del proprio ID Apple Nella sezione Foto puoi visualizzare tutti i file multimediali che sono stati caricati sul cloud dai tuoi dispositivi Apple
Nella sezione Foto puoi visualizzare tutti i file multimediali che sono stati caricati sul cloud dai tuoi dispositivi AppleCome scaricare file da iCloud su iPhone/computer
Esistono diversi modi per estrarre i contenuti dall'archivio cloud su uno dei tuoi dispositivi.
Copiare i dati via e-mail
Per inviare foto via email è necessario:
 Per avviare l'applicazione Foto, tocca la sua icona
Per avviare l'applicazione Foto, tocca la sua icona
 Per selezionare le foto richieste, fare clic sul pulsante “Seleziona”.
Per selezionare le foto richieste, fare clic sul pulsante “Seleziona”.
 Tutte le immagini che devono essere copiate devono essere contrassegnate con un segno di spunta blu.
Tutte le immagini che devono essere copiate devono essere contrassegnate con un segno di spunta blu.
 Nel menu contestuale, seleziona il metodo di trasferimento delle foto
Nel menu contestuale, seleziona il metodo di trasferimento delle foto
Come estrarre contenuti dalle foto di iCloud utilizzando un cavo USB
Puoi caricare foto dal cloud tramite un cavo USB utilizzando le seguenti manipolazioni:
 Il cavo USB ti consente di collegare smartphone e laptop
Il cavo USB ti consente di collegare smartphone e laptop
 La voce “Importa foto e video” ti consentirà di spostare tutti i file in un clic
La voce “Importa foto e video” ti consentirà di spostare tutti i file in un clic
 Dopo aver selezionato le impostazioni richieste, fare clic sul pulsante "OK".
Dopo aver selezionato le impostazioni richieste, fare clic sul pulsante "OK".
Se devi importare solo una foto, vai all'elenco delle cartelle del dispositivo e trova manualmente l'elemento desiderato, quindi copialo e trasferiscilo nella memoria del computer. Puoi ordinare le cartelle per data per accelerare il processo di ricerca.
Estrai una foto utilizzando il programma Image Capture
Tutti i laptop Mac OS sono dotati di Acquisizione Immagine per impostazione predefinita, che consente di importare foto. Se utilizzi Windows, dovrai installarlo separatamente.
 Utilizzando un cavo USB, il computer è collegato al dispositivo
Utilizzando un cavo USB, il computer è collegato al dispositivo "Image Capture" viene utilizzato per importare rapidamente foto da un dispositivo Apple
"Image Capture" viene utilizzato per importare rapidamente foto da un dispositivo Apple
Ottieni l'immagine tramite l'applicazione iFunBox
iFunBox è un file manager gratuito per Mac OS e Windows.
 L'applicazione è disponibile per piattaforme Mac OS e Windows
L'applicazione è disponibile per piattaforme Mac OS e Windows
 L'iPhone si collega al computer tramite cavo USB
L'iPhone si collega al computer tramite cavo USB C'è un pulsante "Copia su Mac" sulla barra degli strumenti dell'applicazione iFunbox
C'è un pulsante "Copia su Mac" sulla barra degli strumenti dell'applicazione iFunbox
Video: come visualizzare i file su iCloud
iCloud è un servizio molto utile, grazie al quale puoi gestire tutte le tue foto da più dispositivi contemporaneamente. Condividi foto con altri utenti, archiviale su server cloud e accedi ad esse ovunque sia disponibile una connessione Wi-Fi. Puoi anche caricare foto dai server iCloud in qualsiasi momento tramite un computer o un altro dispositivo portatile.
La posta elettronica si è trasformata da strumento di comunicazione in uno strumento essenziale: la usiamo per comunicare con gli amici, per costruire e sviluppare un business, per registrarci su vari siti e accedere ai sistemi di pagamento e all'Internet banking. Un utente moderno non può fare a meno della posta elettronica; un fan dei dispositivi e dei servizi Apple non può fare a meno di un indirizzo email con @icloud.com alla fine.
Sotto il taglio ci sono informazioni su come creare posta iCloud su iPhone/iPad e computer Mac e attivare un account iCloud.







L'indirizzo email @icloud.com è anche il tuo ID Apple. Può essere utilizzato per accedere a funzionalità e servizi Apple: App Store, iCloud, Trova il mio iPhone, FaceTime, iMessage, Game Center e altri. Un elenco completo dei servizi e delle funzionalità Apple a cui è possibile accedere utilizzando un ID Apple è disponibile qui. Per utilizzare la tua e-mail registrata come ID Apple, collegala nelle impostazioni dell'iPhone nel menu iCloud.

Un ID Apple che termina con @icloud.com è più sicuro e se la password viene indovinata, gli aggressori non saranno in grado di cambiarla (). Puoi sempre reimpostare la password utilizzando l'indirizzo e-mail di recupero, rispondendo a domande di sicurezza o contattando il supporto Apple. Quando contatti il servizio di supporto, devi confermare la tua identità: indicare la tua data di nascita, nome e cognome.
Collega il tuo account @icloud.com nelle impostazioni del tuo iPhone, iPad e computer Mac nel menu "iCloud" e nessuno potrà mai accedere al tuo dispositivo utilizzando la funzione "Trova il mio iPhone" (attiva la modalità smarrito) e blocco di attivazione per foto, contatti, note, calendario, portachiavi e archiviati in iCloud.
Come creare posta iCloud su Mac
Per registrare un indirizzo email @icloud.com in OS X su un Mac:
- Vai su Preferenze di Sistema nel menu iCloud e fai clic su Crea ID Apple.


- Seleziona il tuo Paese di residenza e indica la tua data di nascita completa. Ancora una volta ti consiglio di inserire dati reali in modo da poter, eventualmente, confermare la tua identità quando contatti il supporto Apple.

- Nella riga "ID Apple", seleziona "Ricevi e-mail gratuita in iCloud", nel campo "E-mail", inserisci la "parte del nome" della casella di posta, quindi Nome, Cognome e password per l'account . Se desideri iscriverti alle newsletter sui prodotti e servizi Apple, seleziona la casella apposita e fai clic su "Avanti".

- Seleziona 3 domande di sicurezza e dai risposte che non dimenticherai in nessun caso (richieste per accedere alle impostazioni di sicurezza dell'ID Apple e). Fornire un indirizzo email di recupero e fare clic su Avanti.


L'indirizzo email @icloud.com verrà registrato con successo e riceverai una notifica di conseguenza. Per confermare il tuo indirizzo email di backup, segui il collegamento nella lettera e inserisci la tua email e la password.

Se desideri utilizzare l'indirizzo e-mail registrato come ID Apple per scaricare contenuti dall'App Store e dall'iTunes Store, sincronizzare contatti, foto, note, calendario, segnalibri di Safari, portachiavi e Trova il mio iPhone, collega il tuo account sul Mac a impostazioni di sistema nel menu iCloud.
Come registrare un indirizzo e-mail @ icloud.com su un computer Windows
È impossibile creare la posta iCloud su un computer con sistema operativo Windows e non c'è scampo. Preregistra la tua casella di posta @icloud.com sul tuo iPhone, iPad o computer Mac (leggi come farlo sopra), quindi utilizza un browser Web in Windows per accedere al sito Web icloud.com nell'applicazione Web Mail.
Chiunque può creare la posta su iCloud, è gratuita (5 GB di spazio libero sul server Apple), non contiene pubblicità ed è efficace nella lotta allo spam. L'unico inconveniente è che puoi registrare l'indirizzo @icloud.com solo sui dispositivi Apple: iPhone, iPad o Mac connessi a Internet.