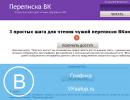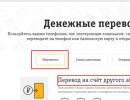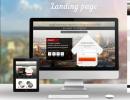Come reinstallare Windows: istruzioni dettagliate. Come reinstallare Windows su un laptop: istruzioni dettagliate Come reinstallare correttamente Windows 7 su un laptop
Ciao! Questo è il primo articolo su questo blog e ho deciso di dedicarlo all'installazione del sistema operativo (di seguito semplicemente sistema operativo) Windows 7. L'era del sistema operativo Windows XP, apparentemente inaffondabile, sta volgendo al termine (nonostante circa il 50% dei gli utenti utilizzano ancora questo sistema operativo), il che significa che sta arrivando una nuova era: l'era di Windows 7.
E in questo articolo vorrei soffermarmi sui punti più importanti, a mio avviso, durante l'installazione e la prima configurazione di questo sistema operativo su un computer.
E quindi... cominciamo.
1. Cosa devo fare prima dell'installazione?
L'installazione di Windows 7 inizia con la cosa più importante: controllare la presenza di file importanti e necessari sul disco rigido. È necessario copiarli su un'unità flash o su un disco rigido esterno prima dell'installazione. A proposito, forse questo vale per qualsiasi sistema operativo in generale, non solo per Windows 7.
1) Innanzitutto, controlla la conformità del tuo computer requisiti di sistema questo sistema operativo. A volte vedo un'immagine strana quando vogliono installare una nuova versione del sistema operativo su un vecchio computer e mi chiedono perché ci sono errori e il sistema si comporta instabile.
A proposito, i requisiti non sono così elevati: processore da 1 GHz, 1-2 GB di RAM e circa 20 GB di spazio su disco rigido. Nei dettagli - .
Qualsiasi nuovo computer in vendita oggi soddisfa questi requisiti.
2) Copia* tutte le informazioni importanti: documenti, musica, immagini su un altro supporto. Ad esempio, puoi utilizzare DVD, chiavette USB, servizi (e simili), ecc. A proposito, oggi puoi trovare in vendita con una capacità di 1-2 TB. Perché non un'opzione? Il prezzo è più che abbordabile.
* A proposito, se il tuo disco rigido è diviso in più partizioni, la partizione su cui non installerai il sistema operativo non verrà formattata e potrai salvare in sicurezza tutti i file dall'unità di sistema su di essa.
3) E un'ultima cosa. Alcuni utenti dimenticano che molti possono essere copiati programmi con le relative impostazioni in modo che possano successivamente funzionare nel nuovo sistema operativo. Ad esempio, dopo aver reinstallato il sistema operativo, molte persone perdono tutti i torrent, a volte centinaia!
Per evitare ciò, utilizzare questi suggerimenti. A proposito, puoi salvare le impostazioni di molti programmi in questo modo (ad esempio, durante la reinstallazione, salvo anche il browser Firefox e non devo configurare nuovamente plug-in e segnalibri).
2. Dove trovare il disco di installazione
La prima cosa che dobbiamo procurarci è, ovviamente, un disco di avvio con questo sistema operativo. Esistono diversi modi per ottenerlo.
1) Acquistare. Ottieni una copia con licenza, tutti i tipi di aggiornamenti, un numero minimo di errori, ecc.
2) Spesso un disco di questo tipo viene fornito con il tuo computer o laptop. È vero, Windows, di regola, presenta una versione ridotta, ma per l'utente medio le sue funzioni saranno più che sufficienti.
3) Puoi creare il disco da solo.
Per fare ciò, è necessario acquistare un disco DVD-R o DVD-RW vuoto.
2.1. Masterizzazione di un'immagine di avvio su un disco di Windows 7
Per prima cosa devi avere un'immagine del genere. Il modo più semplice per farlo è da un disco reale (o scaricarlo online). In ogni caso, assumeremo che tu lo abbia già.
1) Avvia il programma Alcohol 120% (in generale, questa non è una panacea, esiste un numero enorme di programmi per la registrazione di immagini).
2) Selezionare l'opzione “masterizza CD/DVD da immagini”.
3) Specifica la posizione della tua immagine.
5) Fare clic su "Avvia" e attendere il completamento del processo.
In generale, alla fine, la cosa principale è che quando si inserisce il disco risultante nel CD-ROM, il sistema inizia ad avviarsi.
Importante! A volte, la funzionalità di avvio da CD-ROM è disabilitata nel BIOS. Successivamente, esamineremo più in dettaglio come abilitare l'avvio nel Bios da un disco di avvio (scusate la tautologia).
3. Configurazione del Bios per l'avvio da CD-Rom
Ogni computer ha la propria versione del bios installata e non è realistico prenderli in considerazione ciascuno! Ma in quasi tutte le versioni le opzioni di base sono molto simili. Pertanto, la cosa principale è capire il principio!
All'avvio del computer premi immediatamente il tasto Canc o F2 (a proposito, il pulsante potrebbe essere diverso, dipende dalla versione del tuo BIOS. Ma, di norma, puoi sempre riconoscerlo se presti attenzione al menu di avvio, che appare davanti a te per alcuni secondi all'accensione del computer).
Eppure è consigliabile premere il pulsante non solo una volta, ma più volte finché non viene visualizzata la finestra del Bios. Dovrebbe essere nei toni del blu, a volte predomina il verde.
Se il tuo BIOS non assomiglia affatto a quello che vedi nella foto qui sotto, ti consiglio di leggere l'articolo su, così come l'articolo su.
Il controllo qui verrà effettuato utilizzando le frecce e il tasto Invio.
Devi andare alla sezione Boot e selezionare Boot Device Priority (questa è la priorità di avvio).
Quelli. Ciò significa da dove iniziare ad avviare il computer: ad esempio, avviare subito l'avvio dal disco rigido o controllare prima il CD-Rom.
Quindi aggiungerai un punto in cui la prima cosa sarà verificare la presenza di un disco di avvio sul CD e solo successivamente passare all'HDD (disco rigido).
Dopo aver modificato le impostazioni del Bios, assicurati di uscire salvando le opzioni inserite (F10 - salva ed esci).
Nota. Nello screenshot qui sopra, la prima cosa da fare è avviare da un floppy (oggi i floppy disk sono sempre meno comuni). Successivamente, controlla il CD-ROM di avvio e la terza cosa è caricare i dati dal disco rigido.
A proposito, nel lavoro quotidiano è meglio disabilitare tutti i download tranne il disco rigido. Ciò consentirà al tuo computer di funzionare un po' più velocemente.
4. Installazione di Windows 7: il processo stesso...
Se hai mai installato Windows XP o qualsiasi altro sistema operativo, puoi facilmente installare 7. Qui è quasi tutto uguale.
Inserisci il disco di avvio (lo abbiamo già registrato poco prima...) nel vassoio del CD-Rom e riavvia il computer (laptop). Dopo un po' vedrai (se hai configurato correttamente il BIOS) una schermata nera con la scritta... Guarda lo screenshot qui sotto.
Attendi con calma finché tutti i file non verranno scaricati e ti verrà richiesto di inserire i parametri di installazione. Successivamente, dovresti vedere la stessa finestra dell'immagine qui sotto.
Penso che non abbia senso includere uno screenshot nel contratto di installazione del sistema operativo e nell'accettazione del contratto. In generale, si procede con calma alla fase di marcatura del disco, leggendo tutto lungo il percorso e concordando...
Devi fare attenzione in questo passaggio, soprattutto se hai informazioni sul tuo disco rigido (se si tratta di un'unità nuova, puoi farci quello che vuoi).
Devi scegliere partizione del disco rigido, dove verrà installato Windows 7.
Se non c'è niente sul tuo disco, è consigliabile dividerlo in due parti: una conterrà il sistema, la seconda conterrà i dati (musica, film, ecc.). È meglio allocare almeno 30 GB per il sistema. Qui però decidi tu...
Se hai informazioni sul disco- agire con la massima attenzione (preferibilmente, prima dell'installazione, copiare informazioni importanti su altri dischi, unità flash, ecc.). L'eliminazione di una partizione potrebbe rendere impossibile il recupero dei dati!
In ogni caso, se disponi di due partizioni (solitamente l'unità di sistema C e l'unità locale D), puoi installare un nuovo sistema sull'unità di sistema C, dove in precedenza avevi un altro sistema operativo.
Dopo aver selezionato la partizione per l'installazione, apparirà davanti a te un menu che mostrerà lo stato dell'installazione. Qui devi aspettare senza toccare o premere nulla.
In media l'installazione richiede dai 10-15 minuti ai 30-40. Trascorso questo tempo, il computer (laptop) potrebbe essere riavviato più volte.
Quindi appariranno davanti a te diverse finestre in cui dovrai impostare il nome del computer, specificare l'ora e il fuso orario e inserire la chiave. Puoi semplicemente saltare alcune finestre e configurare tutto in seguito.
Selezione di una rete in Windows 7
Completamento dell'installazione di Windows 7. Menu Start
Questo completa l'installazione. Tutto quello che devi fare è installare i programmi mancanti, configurare le applicazioni e continuare con i tuoi giochi o il tuo lavoro preferiti.
5. Cosa è necessario installare e configurare dopo aver installato Windows?
Niente... 😛
Per la maggior parte degli utenti, tutto funziona subito e non pensano nemmeno di dover scaricare, installare, ecc. Inoltre, personalmente penso che occorrano fare almeno 2 cose:
2) Crea un'unità flash.
3) Installa i driver sulla scheda video. Molte persone poi, quando non lo fanno, si chiedono perché iniziano i giochi o perché alcuni non iniziano affatto...
Interessante! Inoltre, ti consiglio di leggere l'articolo dopo l'installazione del sistema operativo.
PS
Questo completa l'articolo sull'installazione e la configurazione di Seven. Ho cercato di presentare le informazioni nel modo più accessibile per i lettori con diversi livelli di competenze informatiche.
Molto spesso, i problemi di installazione sono della seguente natura:
Molte persone hanno paura del Bios come del fuoco, anche se in realtà, nella maggior parte dei casi, lì è tutto semplicemente configurato;
Molte persone masterizzano il disco dall'immagine in modo errato, quindi l'installazione semplicemente non si avvia.
Se avete domande o commenti, risponderò... Accetto sempre bene le critiche.
Buona fortuna a tutti! Alessio...
Molti laptop vengono venduti con una versione preinstallata di Windows 8 che, come ha dimostrato la pratica, non è adatta a un gran numero di utenti. Inoltre, il sistema operativo Windows di qualsiasi versione prima o poi si intasa e richiede anche la reinstallazione. Inoltre, la reinstallazione è spesso causata da vari problemi con il computer, ad esempio se non si accende o se è bloccato. Nonostante il numero piuttosto elevato di passaggi necessari per reinstallare Windows, anche l'utente più inesperto può installare il sistema operativo utilizzando queste istruzioni.
Preparazione per la reinstallazione
La prima cosa che devi fare è selezionare la partizione del disco su cui installare Windows. Di norma viene allocata una partizione del disco rigido di almeno 50 GB.
Se il tuo computer ha già un sistema operativo, dovresti salvare tutti i documenti necessari per reinstallare il sistema operativo senza perdere dati.
Per installare il sistema operativo, sarà necessario un DVD o un'unità flash da 8 GB su cui verrà creata un'installazione avviabile.
Selezione della versione del sistema operativo
La versione più comune e stabile del sistema operativo Microsoft è Windows 7, in alcuni casi viene reinstallata su Windows XP. Il fattore più decisivo nella scelta di Windows è la disponibilità dei driver necessari. Per verificare quale versione del sistema operativo dispone dei driver del tuo laptop, devi andare al sito Web ufficiale dello sviluppatore e cercare nella sezione di supporto.
La maggior parte dei laptop moderni dispone di driver solo per Windows 88.1, alcuni di essi sono adatti anche per Windows 7, purtroppo non è possibile garantire il corretto funzionamento di tutti i dispositivi. Per un corretto funzionamento, si consiglia di installare esattamente il sistema per il quale il produttore ha fornito i driver.
Se il tuo laptop ha più di 4 GB di RAM, dovresti scegliere la dimensione in bit del sistema: 32 (x86) o 64 (x64). Per utilizzare più di 4 GB di RAM, si consiglia di selezionare Windowsx64.
Dopo aver selezionato la versione di Windows, è necessario scaricarla. Si consiglia di scaricare un'immagine il più vicino possibile alla versione con licenza senza aggiungere software aggiuntivo. Questa versione di Windows sarà più stabile e non causerà ulteriori problemi durante l'installazione del sistema operativo. L'opzione più comune è la licenza Windows 7 Maximum.
Video: come installare Windows 7
Creazione di un disco di avvio o di un'unità flash
È necessario caricare l'immagine in formato ISO; la maggior parte delle opzioni sono fornite in questa estensione per la facilità d'uso durante la creazione di un'unità flash o di un disco avviabile.
Per creare, avrai bisogno dello strumento di download USB/DVD di Windows 7, che può anche essere scaricato dal sito Web di Microsoft.
Installa il programma e procedi con i passaggi principali:
- eseguire il programma;
- Fai clic su "Sfoglia" e specifica il percorso dell'immagine di installazione di Windows in formato ISO. Fa clic su "Avanti";
- nel menu successivo è necessario selezionare il tipo di supporto su cui verrà registrata l'installazione di Windows: USB o DVD. Se l'unità non funziona o è mancante, rimane solo un'opzione: un'unità USB;
- Successivamente, dovresti selezionare il disco su cui verrà effettuata la registrazione. Dopo la selezione, è necessario fare clic su “Inizia copia”;
- Per un dispositivo flash, il programma chiederà conferma della formattazione, per la quale è necessario fare clic su “Cancella;
- Il programma visualizzerà un messaggio corrispondente sulla registrazione riuscita.
Come reinstallare completamente Windows 7 su un laptop
Dopo aver creato il disco o l'unità flash, è possibile riavviare il computer. Non dimenticare che tutti i dati sul disco su cui installerai Windows verranno eliminati. Dovresti anche occuparti delle impostazioni della tua connessione Internet; puoi contattare il tuo provider o registrare tu stesso i dati.
Per iniziare l'installazione, è necessario riavviare il computer e impostare il dispositivo in modo che si avvii dai file di installazione di Windows.
Configurazione del BIOS per l'installazione
Quando si reinstalla il sistema operativo da un'unità flash, è necessario impostare la priorità di avvio da un dispositivo specifico, in questo caso un'unità flash o un'unità DVD. Questa operazione viene eseguita per l'installazione su un computer sia senza sistema operativo che con esso. Fortunatamente, la maggior parte dei laptop moderni dispone di una funzionalità per selezionare rapidamente un dispositivo da cui eseguire l'avvio. Per richiamare questo menu all'avvio del laptop, viene utilizzata una chiave specifica.
Utilizzando questa tabella puoi selezionare un pulsante per il tuo dispositivo:

Facendo clic sul pulsante, il computer presenterà una finestra per selezionare il dispositivo da cui verrà avviato per primo. Nel nostro caso, scegliamo un'unità DVD o un'unità USB.

Esiste un'opzione di installazione più complessa tramite BIOS su un laptop vuoto o con un sistema operativo installato. Per fare ciò, all'avvio dei dispositivi, andare al BIOS (il pulsante è indicato nella tabella fornita). I BIOS di diversi produttori presentano alcune differenze, pertanto la posizione delle impostazioni potrebbe differire da quelle mostrate.
Nel BIOS, vai alla sezione "Avvio" o "Funzioni BIOS avanzate" e imposta il parametro Primo dispositivo di avvio sul tuo dispositivo: un'unità USB o un'unità DVD. Per salvare le impostazioni, premere F10 e selezionare "Salva ed esci". Pertanto, l'installazione viene eseguita da Dos tramite un'unità flash USB o tramite BIOS da un disco.

Processo di reinstallazione
Dopo aver completato tutte le impostazioni nel BIOS, puoi procedere all'installazione del sistema operativo. Se tutte le azioni vengono eseguite correttamente dopo l'avvio, il sistema visualizzerà il messaggio "Premere un tasto qualsiasi per avviare da...". Per continuare, premere un tasto qualsiasi e attendere il caricamento.
In questo caso esamineremo l'installazione di Windows 7; le altre versioni presentano piccole differenze, ma il principio di funzionamento rimane lo stesso:

- nel primo menu di installazione di Windows è necessario selezionare una lingua, quindi fare clic su “Avanti”;
- nella sezione successiva, fare clic sul pulsante “Installa”;
- se l'immagine scaricata include diverse configurazioni del sistema operativo, ad esempio "home basic" o "massimo", il programma di installazione offrirà di scegliere una delle opzioni;
- nel menu successivo è necessario confermare l'accordo con tutte le voci.
Selezione del tipo di installazione
- il programma ha la capacità di aggiornare Windows, in cui tutti i file verranno salvati in una cartella separata. Nonostante questa comodità, si consiglia di selezionare la modalità “Installazione completa”. Questa opzione prevede l'installazione del sistema operativo più stabile e “pulito”;

Formattazione di una partizione
- Dopo aver selezionato l'installazione, il programma ti chiederà di selezionare la partizione del disco in cui verrà installato Windows. In questo menu puoi formattare o distribuire lo spazio tra le partizioni del disco rigido aprendo una serie di opzioni aggiuntive "Impostazioni disco".
Sfortunatamente, queste operazioni cancelleranno tutte le informazioni dal disco. Questa funzione ti consente di creare dischi della dimensione richiesta, ad esempio, se il tuo laptop è stato acquistato senza asse, il suo disco rigido non sarà "rotto". Non dimenticare di formattare tutti i dischi vuoti dopo aver eseguito le operazioni sulle partizioni del disco rigido. Dopo aver completato tutti i passaggi, seleziona il disco e fai clic su "Avanti".

- al termine della copia il sistema richiederà di inserire nome utente, nome computer e password;
- come impostazioni di sicurezza per garantire la protezione del computer, è necessario selezionare “Impostazioni consigliate”;
- dopo la selezione, impostare l'ora, la data e selezionare “Rete Domestica” nel menu della connessione Internet.
Attenzione! Quando riavvii il computer, dovresti rimuovere il disco o l'unità flash per evitare di reinstallare Windows.
A questo punto l'installazione di Windows può essere considerata completata. Ora puoi installare driver, nonché vari software e utilità. Se hai modificato le impostazioni di avvio del computer nel BIOS, ti consigliamo di impostarlo prima per l'avvio dal disco rigido.
Sfumature di reinstallazione se è presente un altro sistema operativo
Come installare Windows 7 su un laptop dopo Windows 8? La reinstallazione di un sistema operativo con Windows 8 non fa alcuna differenza se sul disco rigido è presente un altro sistema operativo Microsoft. L'unica raccomandazione è installare il nuovo sistema operativo sulla stessa partizione in cui si trova il sistema operativo corrente.
Video: perché Windows non viene installato
Come reinstallare Windows 7 con problemi? Se Windows non si avvia, dovrai utilizzare un altro computer per creare un disco o un dispositivo flash. Poiché l'installazione viene eseguita senza avviare Windows, i problemi con il sistema operativo precedente non interferiranno con l'installazione.
Questo articolo descrive in dettaglio il processo su come reinstallare Windows 7 su un laptop senza disco formattando la partizione del disco rigido. Grazie ad una descrizione dettagliata, anche gli utenti con poca esperienza capiranno i principi dell'installazione di Windows 7 anziché 8. La reinstallazione di un nuovo sistema operativo consente non solo di ottenere la versione del sistema operativo desiderata, ma anche di eliminare una grande quantità di software che viene reinstallato dal produttore del laptop.
>Quando si utilizza un computer per un lungo periodo, qualsiasi utente prima o poi rimane perplesso dal fatto che il sistema è ingombro, i file residui non vogliono essere cancellati volontariamente e il laptop si avvia alla velocità di una lumaca ferita. Inoltre, alcuni virus, anche se a prima vista curabili, lasciano ancora piccole tracce. Successivamente cresce in modo esponenziale e colpisce completamente l’intero sistema. Pertanto, l'utente inizia a porre la domanda urgente: "Come reinstallare Windows 7?"
Naturalmente, per risolvere questi problemi, è possibile utilizzare i servizi di plugin o iniziare a utilizzare un nuovo antivirus, ma tale soluzione sarà temporanea e in poche settimane la situazione non solo si ripeterà, ma peggiorerà anche. Inoltre, a volte il computer semplicemente non lascia scelta, salutandoti minacciosamente con una "schermata blu della morte" con istruzioni di addio.
Reinstallare il sistema operativo in un salone specializzato costa molto, quindi oggi ne risparmieremo un paio di migliaia e impareremo come reinstallare il sistema operativo da soli. Ma prima di reinstallare Windows 7, è necessario eseguire diversi passaggi.
Preparazione e salvataggio dei dati
Come reinstallare correttamente Windows 7? Per proteggerti dalla perdita di file importanti dopo aver reinstallato il sistema, vale la pena dedicare un po' di tempo e salvare su un'unità flash o su un disco i documenti che potrebbero essere necessari in futuro.
Ad esempio, non tutti vogliono perdere i risultati ottenuti nel loro gioco preferito. Devi solo trovare e salvare un piccolo file, che si trova nella cartella AppData dell'utente. Se una cartella con questo nome non viene visualizzata, devi andare su “Computer” - “Disco locale” - “Utenti” - “il tuo nome” e lì fare clic su “Disponi”, quindi selezionare la cartella e le opzioni di ricerca nel menu a discesa menu in basso.
E metti la casella di controllo su "Mostra cartelle e file nascosti".

Come salvare preferiti e collegamenti dal browser
- Per il browser Mozilla Firefox, dovrai andare su “Disco locale” - “Utenti” - “Nome utente” - “Preferiti” e salvare l'intera cartella.
- Per salvare i dati di Google Chrome, vai su “Unità locale” - “Utenti” - “Nome utente” - “AppData” - “Locale” - “Google” - “Chrome” e salva la cartella Dati utente.
- Per Internet Explorer è sufficiente salvare la cartella “Preferiti” situata in “Disco locale” - “Utenti” - “Nome utente”.
- Quando lavoriamo con Opera, andiamo al noto percorso della cartella AppData e poi Opera, devi solo salvare il file bookmarks.adr.
Salvataggio di file torrent
Per salvare i file torrent, vai su AppData, trova lì la cartella uTorrent e copiala completamente. Dopo aver reinstallato il sistema, la cartella salvata deve essere posizionata nella stessa posizione. Ciò vale anche per i giochi salvati e i segnalibri nei browser.
Una volta salvati con successo tutti i dati, le fotografie e gli altri elementi necessari, iniziamo a reinstallare il sistema operativo a ritmo di tamburi.
Come reinstallare correttamente Windows 7
Se si dispone di un disco con un sistema operativo, inserirlo nell'unità, dopodiché dovrebbe iniziare la reinstallazione automatica del sistema operativo, sebbene nel 60% dei casi ciò non avvenga. Cosa fare in una situazione del genere per capire come reinstallare Windows 7? "BIOS" è una parola mistica, dopo averla sentita molti iniziano a innervosirsi. In effetti, non c'è niente di sbagliato nel BIOS se non si tocca nulla di superfluo (e anche in questo caso tutti i parametri possono essere ripristinati). Per arrivare a destinazione è necessario:
- riavviare il computer;
- Premere il tasto Canc 2-3 volte finché non viene visualizzata la schermata iniziale di Windows. Se il passaggio al BIOS non avviene è sufficiente ripetere nuovamente la procedura.
Quindi, se tutto è stato eseguito correttamente, davanti ai tuoi occhi dovrebbe apparire la seguente immagine:

Successivamente, trova il primo dispositivo di avvio e imposta il valore su CD-ROM. Ciò significa che all'avvio del computer, verranno caricati prima automaticamente i dati dal disco. È molto importante dopo aver installato il software non dimenticare di riportare tutto com'era, altrimenti il computer continuerà a installare il sistema per sempre (se hai dimenticato anche di rimuovere il disco).

Premere F10 per salvare le modifiche. Se tutte le condizioni sono state soddisfatte, il sistema inizierà a reinstallarsi.
La finestra successiva ci chiede di selezionare la lingua, la data e di impostare l'ora. Impostiamo alcuni semplici parametri e siamo liberi di fare clic su "Avanti", "Installa" e accettare il contratto di licenza.
tipo di installazione
- Aggiornamento: adatto solo se il sistema viene reinstallato per motivi minori. Se la decisione è stata presa in relazione allo “schermo della morte” o se sul computer è chiaramente installato del malware, sceglieremo sicuramente un'installazione completa.
- Installazione completa (personalizzata): reinstalla il sistema operativo letteralmente da zero, distruggendo senza pietà tutto ciò che può danneggiarlo.

Configurazione del disco
Qui bisogna scegliere quale disco apparirà come locale, ovvero quello su cui verrà installato il software.

Logicamente, il volume del disco di sistema dovrebbe essere compreso tra 35 GB, ma non inferiore. Vale la pena considerare che a molti di noi piace salvare i file utilizzando il principio "buttali sul desktop per ora per non dimenticarli". Tutti i documenti, le immagini, ecc. che si trovano sul desktop vengono archiviati nell'unità di sistema, così come i file dalla cartella "Download". Pertanto, quando si calcola lo spazio su disco locale, vale la pena essere più generosi.
Clicca “Avanti” e vai a fare uno spuntino, abbiamo almeno 45 minuti. Durante l'installazione, il computer si riavvierà più volte, il che ti avviserà gentilmente. Non dovresti interferire con questo: se durante il processo non si verificano situazioni impreviste, in 45-50 minuti il nuovo Windows 7 verrà installato in sicurezza.
Il passaggio successivo è il nome utente e il nome del computer. Se ad un certo punto è necessario modificare queste impostazioni, è possibile farlo semplicemente: "Start" - fare clic con il tasto destro su "Computer" - "Proprietà". Trova "Impostazioni nome computer, nome dominio e gruppo di lavoro" e fai clic su "Modifica impostazioni".
Non è necessario impostare una password, quindi puoi saltare questo passaggio facendo clic su "Avanti".
Dovrai anche inserire il codice prodotto. Puoi trovarlo nella parte inferiore del laptop o su un adesivo speciale sull'unità di sistema (se hai acquistato l'attrezzatura insieme a un disco con licenza).
Se il software è stato installato da un altro disco, la chiave dovrebbe essere indicata sulla confezione. Bene, se il sistema è stato installato illegalmente, puoi saltare questo punto e dimenticare questo problema per circa un mese. Dopo 30 giorni, la bella immagine sul desktop verrà sostituita da uno schermo nero e alcune funzioni e dispositivi potrebbero essere disabilitati. Se questo non ti disturba, puoi tranquillamente lavorare ulteriormente con il sistema o rimanere perplesso cercando la chiave adatta su Internet.
Quando si sceglie il tipo di installazione dell'aggiornamento, è meglio utilizzare le impostazioni consigliate. Se il sistema non viene aggiornato automaticamente, prima o poi potrebbero sorgere piccoli problemi nel lavorare con i programmi utilizzati più di frequente. L'aggiornamento elimina bug minori e ottimizza il funzionamento del sistema operativo.
Come reinstallare Windows 7 senza disco o da un'unità flash
A volte capita che non sia presente alcun disco con Windows o che il CD-ROM sia cieco e si rifiuti categoricamente di collaborare. Non disperare, non esistono situazioni senza speranza. Esistono diversi modi per installare il sistema utilizzando altri supporti. Ad esempio, puoi reinstallare Windows 7 da un'unità flash.
Reinstallazione del sistema utilizzando un'unità flash
Innanzitutto, scarica l'immagine del sistema operativo sul tuo computer. Successivamente, installa il programma Ultra Iso oppure puoi utilizzare Daemon Tools, l'algoritmo è più o meno lo stesso.

Successivamente, prendi un'unità flash o una scheda di memoria, ma vale subito la pena notare che il BIOS non vedrà nessuna delle unità installate tramite il connettore USB-3, quindi fai attenzione e usa USB-2. Esternamente i connettori non differiscono, in alcuni dispositivi USB-3 è contrassegnato in blu. Se non è presente alcun segno di identificazione, tutto è semplice. Troviamo in qualsiasi motore di ricerca informazioni sulle caratteristiche di un laptop o computer e quindi informazioni su su quale lato sono installati i connettori di cui abbiamo bisogno.
Per preparare un'unità flash per ulteriori lavori, deve essere formattata, anche se non contiene nulla. Successivamente eseguiamo i seguenti passaggi:
- In UltraIso, apri l'immagine di Windows 7 che abbiamo già scaricato (“File” - “Apri” - seleziona l'immagine del programma).
- Trova "Caricamento automatico" nel menu in alto e seleziona "Masterizza immagine disco rigido".
- Nella finestra che si apre, indica l'unità flash formattata.
- Confermiamo il controllo e impostiamo il metodo di registrazione su USB-HDD+.
- Fare clic su "Registra".
- Siamo d'accordo con il fatto che tutti i file verranno cancellati dall'unità flash (anche se l'abbiamo formattata, l'abbiamo comunque impostata su "Sì").
- Ecco! Se vediamo "Registrazione completata", il lavoro è terminato e puoi iniziare la reinstallazione.
- Andiamo al BIOS nel modo noto sopra descritto e in First Boot Device selezioniamo l'unità flash registrata.
Reinstallazione di Windows 7 utilizzando un'immagine registrata su un disco DVD
Un altro metodo ti spiegherà come reinstallare Windows 7 tramite CD-ROM senza disco di licenza.
Perchè DVD? Tutto è elementare, un normale CD non funzionerà per un semplice motivo: non c'è abbastanza spazio e l'immagine del sistema operativo “pesa” circa 3 GB.
Se per questi scopi decidi di utilizzare un DVD su cui è già presente qualcosa, quindi, come nel caso di un'unità flash, devi ricorrere alla formattazione.
Ora apri il già noto programma UltraIso, vai su "File" - "Apri" e trova l'immagine Windows scaricata.
Successivamente, vai al menu “Strumenti” e fai clic su “Masterizza immagine CD”, nella finestra che appare, seleziona la casella “Seleziona”, accetta umilmente il fatto che tutto sul disco verrà distrutto e fai clic su “Masterizza”.
Questo è tutto, dopo che appare il messaggio "Registrazione completata", il nostro disco è pronto. Pensiamo che tutti abbiano già indovinato cosa fare dopo. Esatto: vai nel BIOS e seleziona il disco registrato come primo dispositivo di avvio.
Come tornare da Windows 7 a XP
A volte è difficile per gli utenti padroneggiare un nuovo sistema, quindi per alcuni è più semplice reinstallare Windows 7 su XP. La procedura di installazione non si discosta molto da quella descritta in precedenza, ad eccezione di alcuni punti:
- Dopo aver proceduto all'installazione, il sistema richiede di selezionare su quale partizione (ovvero su quale disco) verrà installato il sistema operativo. Per distruggere completamente Windows 7 precedentemente installato, è necessario selezionare la partizione appropriata. Successivamente, ci saranno 4 opzioni di formattazione tra cui scegliere, l'unica corretta delle quali è "Formatta partizione nel sistema NTFS". Successivamente, il computer di solito si riavvia e inizia l'installazione del sistema.
- Se c'è un forte desiderio di installare due sistemi operativi contemporaneamente su un computer o laptop, al contrario, seleziona la partizione che non è occupata dai file di sistema. Di solito si tratta dell'unità D.
Reinstallazione di Windows da 8 a 7
Nonostante la maggioranza degli utenti abbia valutato positivamente la settima versione del software di Microsoft, le “otto” hanno ricevuto risposte piuttosto contraddittorie. Poiché la versione più recente è fondamentalmente diversa da tutte le precedenti, a volte c'è il desiderio di sostituire il sistema operativo.
Per reinstallare Windows da 8 a 7, dovrai accedere al BIOS e impostare la priorità primaria sul CD-ROM (come farlo è stato descritto in precedenza).

Successivamente, salva le modifiche e procedi all'avvio da disco o altro supporto. Il tipo di installazione quando si passa da Windows 8 a 7 può essere solo "Nuova installazione", poiché il sistema operativo è diverso, non è necessario parlare di eventuali aggiornamenti.
È inoltre necessario eliminare tutte le partizioni, comprese quelle nascoste. Dopodiché, senza pensare più a come reinstallare un computer Windows 7, faremo il resto:
- indicare l'ora, la data e il layout della tastiera;
- accettare i termini, indicare il nome utente e il nome del computer;
- inserire la chiave, ecc.
Dopo l'installazione (driver)
Di norma, reinstallare Windows 7 su un laptop o un computer è abbastanza semplice, ma dopo il processo di sostituzione del sistema operativo, molti utenti hanno una serie di domande. Per esempio:
- "Perché la qualità dell'immagine è peggiorata dopo l'installazione del nuovo sistema?"
- "Perché il mio computer o laptop non vede l'unità flash?"
- "Perché il suono è peggiorato?" eccetera.
Tutto ciò accade molto spesso quando la reinstallazione è stata effettuata scaricando il sistema operativo o acquistando un disco da qualcun altro (non devi pensare a come reinstallare un computer Windows 7, ma compaiono comunque degli "stipiti"). Per risolvere una serie di problemi simili, è sufficiente scaricare i driver dal sito ufficiale del produttore. Oppure presta attenzione ai driver prima di reinstallare il sistema.
Vediamolo con un esempio. Diciamo che prima di reinstallare Asus Windows 7, l'utente non era perplesso dal problema del salvataggio dei dati dal suo laptop, o semplicemente non aveva l'opportunità di farlo. Cosa dovrei fare?
È semplice, basta digitare nel motore di ricerca il modello (è sufficiente l'azienda produttrice) del dispositivo e aggiungere la preziosa frase “Scarica i driver dal sito ufficiale”. Successivamente vai al collegamento al sito Web del produttore e indica il modello completo del laptop nell'apposito modulo. Successivamente, è necessario scaricare uno per uno tutti i driver presentati e installarli sul laptop uno per uno. Non ci sono trucchi per l'installazione, poiché i driver si installano da soli dove dovrebbero.
Se per un motivo o per l'altro i driver sono impazziti e sono installati nel posto sbagliato, puoi andare in Gestione dispositivi e forzarne l'aggiornamento.
Per accedere al telecomando, puoi semplicemente digitare "Gestione dispositivi" nella barra di ricerca che appare quando fai clic su "Avvia". Successivamente, fai clic con il pulsante destro del mouse sul driver contrassegnato da un punto esclamativo. E seleziona “Aggiorna driver”, nella nuova finestra non resta che indicare che i file richiesti vanno cercati sul computer stesso e indicare la posizione in cui sono stati installati.
Se tutti i driver sono installati normalmente in Gestione dispositivi, l'immagine migliorerà e la risoluzione dello schermo aumenterà al livello richiesto.
Finalmente
Il computer può "volare" in qualsiasi momento, quindi vale la pena pensare a organizzare l'archiviazione di backup per file di alto valore prima di reinstallare Windows 7. In questo modo puoi risparmiare molto tempo dopo l'installazione del sistema, perché è del tutto possibile che anche il più i programmi di base (Word, ecc.) dovranno essere cercati e installati nuovamente.
Reinstallare Windows 7 su un laptop o un computer non è difficile, anche un utente inesperto può far fronte a questo compito. La cosa principale è affrontare il problema in modo responsabile e dedicare un'ora a salvare tutte le informazioni utili dal computer prima di reinstallare il sistema operativo.
Ciao, cari visitatori del sito sito web! Hai deciso di reinstallare Windows 7 sul tuo laptop o computer? Nostro istruzioni dettagliate per reinstallare Windows 7 dovrebbe tornare utile. È progettato per qualsiasi livello di utente, anche per i principianti. Cosa è corretta reinstallazione di Windows 7?
Alcune persone vogliono sapere quanto costa reinstallare Windows 7. Puoi eseguire la reinstallazione da solo gratuitamente utilizzando le nostre istruzioni. Per reinstallare Windows 7 rapidamente e senza conseguenze per informazioni importanti, è necessario preparare i dati e il disco rigido per l'installazione di un nuovo sistema. Eseguiamo insieme l'intera reinstallazione di Windows 7 passo dopo passo. Cominciamo con il vecchio sistema operativo che ora è installato sul tuo laptop o computer.
Preparazione alla reinstallazione di Windows 7
 Le nostre istruzioni sono universali e adatte ai laptop ASUS, Acer, Compaq, DELL, HP, Lenovo, MSI, SAMSUNG, Sony, Toshiba, così come altri produttori e computer desktop. Nell'articolo a riguardo, ti abbiamo già detto che prima di iniziare a reinstallare qualsiasi sistema operativo Windows, devi prima prepararti. Cosa significa questo, come reinstallare correttamente Windows 7?
Le nostre istruzioni sono universali e adatte ai laptop ASUS, Acer, Compaq, DELL, HP, Lenovo, MSI, SAMSUNG, Sony, Toshiba, così come altri produttori e computer desktop. Nell'articolo a riguardo, ti abbiamo già detto che prima di iniziare a reinstallare qualsiasi sistema operativo Windows, devi prima prepararti. Cosa significa questo, come reinstallare correttamente Windows 7?
Qualsiasi reinstallazione completa di Windows 7 su un laptop, netbook o computer dovrebbe iniziare salvando le informazioni importanti su un altro supporto separato. Ad esempio, su un'unità flash o un disco rigido esterno. Sicuramente hai informazioni importanti che devi salvare per evitarne la perdita.
Qui è necessario procedere da quale sistema operativo è installato ora sul computer. Ad esempio, se desideri reinstallare XP su Windows 7, potrebbe essere necessario cercare le tue informazioni in posti diversi da Windows 7. In ogni caso, ricontrolla tutte le possibili unità logiche, tutte le cartelle. I luoghi più comuni in cui la maggior parte degli utenti memorizza le informazioni sono:
- Desktop.
- Cartella I miei documenti
- Guida "C:"
Naturalmente, non possiamo parlarti di tutti i luoghi importanti in cui le informazioni sono archiviate sul tuo laptop o computer;). Ma ti consigliamo di ricontrollare tutto, poiché il nostro obiettivo è reinstallare Windows 7 su un'unità logica pulita e formattata. Perché consigliamo di reinstallare Windows 7 su un supporto pulito?
Innanzitutto, molti utenti hanno acquisito numerosi virus durante il funzionamento del vecchio sistema. Anche se non lo sai, la probabilità che da qualche parte ci sia un file infetto da un virus è piuttosto alta. A proposito, molte persone decidono di reinstallare completamente Windows 7, proprio a causa dei virus. Questa è l'ultima risorsa, puoi sempre provare o riprovare.
In secondo luogo, l'installazione di Windows 7 su un'unità logica non formattata non farà altro che aumentare i problemi in futuro. Dopotutto, su di esso rimarranno tutti i programmi, che dovranno comunque essere reinstallati, così come la cartella con il vecchio Windows.
Selezionando la versione di Windows 7
Prima di iniziare a descrivere l'installazione del nuovo sistema operativo, qualche parola sulla distribuzione di Windows 7. Questo sistema operativo, come il precedente Vista e le generazioni successive, ha due rami: 32 bit e 64 bit. La versione a 32 bit del sistema non consente l'utilizzo di più di quattro gigabyte di RAM. Ciò è dovuto alla particolarità dell'architettura. Come reinstallare Windows 7 con licenza? Esistono diverse versioni del sistema operativo:
- Avviamento di Windows 7. Questa versione di Windows 7 difficilmente può essere definita un sistema operativo a tutti gli effetti. Quasi tutte le funzioni al suo interno sono bloccate da Microsoft. Windows Starter è stato installato su alcuni laptop. La quantità massima possibile di RAM che può utilizzare questa versione a 32 bit di Windows è di 2 gigabyte.
- Windows 7 HomeBasic. Ha un insieme di funzioni molto limitato. Distribuito anche come versione OEM con i laptop. La capacità massima di memoria è di 8 gigabyte.
- Windows7 HomePremium. Adatto alla maggior parte degli utenti, consente di utilizzare la maggior parte delle funzioni necessarie.
- Windows7Professional. Set di funzioni quasi completo.
- Windows 7 Enterprise (aziendale) e Windows 7 definitivo . Versioni top, di cui una destinata al business e l'altra all'uso domestico. Il tutto è descritto più dettagliatamente nella tabella.
| Funzione/Edizione | Iniziale\Avviatore | Casa di base | Casa estesa \ Casa Premium | Professionale | Aziendale\Impresa | Massimo\Ultimo |
|---|---|---|---|---|---|---|
| Vendita solo con licenze OEM | Vendite al dettaglio e licenze OEM (solo nei mercati emergenti e in Russia) | Vendite al dettaglio, OEM e licenze aziendali | Venduto solo con licenze aziendali | Vendite al dettaglio e licenze OEM | ||
| Fine del supporto | 14.01.2020 | 14.01.2020 | 14.01.2020 | 14.01.2020 | 14.01.2020 | 14.01.2020 |
| Disponibilità della versione a 64 bit | — | Modello: Sì (solo con licenza OEM) | + | + | + | + |
| Dimensione massima della RAM per le versioni a 64 bit | 2 GB (per la versione a 32 bit) | 8GB | 16 GB | 192GB | 192GB | 192GB |
| Centro ripristino di Windows 7 | Nessun supporto per il dominio | Nessun supporto per il dominio | Nessun supporto per il dominio | + | + | + |
| Funzionalità Gruppo Home (crea e unisciti a un gruppo) | Iscriviti solo | Iscriviti solo | + | + | + | + |
| Interfaccia Windows Aero | — | Solo tema base | + | + | + | + |
| Supporto per più monitor | — | + | + | + | + | + |
| Passa rapidamente da un utente all'altro | — | + | + | + | + | + |
| Possibilità di cambiare lo sfondo del desktop | — | + | + | + | + | + |
| Gestore del desktop | — | Nessun supporto WinFlip 3D | + | + | + | + |
| Centro PC portatile Windows | — | + | + | + | + | + |
| Multitouch e riconoscimento della grafia migliorato+ | — | — | + | + | + | + |
| Windows Media Center | — | — | + | + | + | + |
| Giochi aggiuntivi | — | — | + | Disabilitato per impostazione predefinita | Disabilitato per impostazione predefinita | + |
| Emulatore di Windows XP | — | — | — | + | + | + |
| EFS (sistema di crittografia dei dati) | — | — | — | + | + | + |
| Stampa basata sulle informazioni sulla posizione | — | — | — | + | + | + |
| Capacità di agire come host desktop remoto | — | — | — | + | + | + |
| Connessione a un dominio | — | — | — | + | + | + |
| Possibilità di downgrade a Vista o XP | — | — | — | + | + | + |
| Supporto per più processori fisici | — | — | — | + | + | + |
| AppLocker | — | — | — | — | + | + |
| BitLocker e BitLocker To Go | — | — | — | — | + | + |
| Cache del ramo | — | — | — | — | + | + |
| Accesso diretto | — | — | — | — | + | + |
| Ambiente utente multilingue+ | — | — | — | — | + | + |
| Avvio da VHD (file immagine di Microsoft Virtual PC) | — | — | — | — | + | + |
| Avvio degli snap-in | — | — | — | + | + | + |
Inoltre, sconsigliamo l'uso di assembly non originali, di cui ce ne sono molti su Internet. Ciò è particolarmente vero per i possessori di laptop. Il fatto è che tali gruppi possono contenere errori, servizi Windows 7 disabilitati e semplicemente sorprese sotto forma di malware. Adesso sette non è così costoso e puoi acquistare Windows 7 diventando titolare di una licenza.
Reinstallazione di Windows 7 da un'unità flash USB
Per reinstallare Windows 7 da un'unità flash, è necessario avere a portata di mano una delle versioni presentate nella tabella sopra (la cosa principale non è Starter :)). Le unità DVD non sono ampiamente utilizzate oggi. Invece, sono stati sostituiti da unità flash. Reinstallare Windows 7 da un'unità flash, senza disco, è più conveniente. Puoi sempre portare con te un'unità flash USB senza preoccuparti se il tuo computer ha un'unità DVD o meno. Inoltre, non tutti i laptop sono dotati di unità.
Per creare un'unità flash USB avviabile con Windows 7, masterizza semplicemente un'immagine ISO del tuo nuovo sistema con un programma speciale. Abbiamo descritto in dettaglio il processo di creazione di un'unità flash con Win 7 nell'articolo "". Il programma di reinstallazione di Windows 7 elencato nell'articolo dovrebbe essere d'aiuto. Speriamo che non ci siano difficoltà.
Dopo aver masterizzato l'immagine su un'unità flash e salvato i dati importanti, puoi iniziare a reinstallare Windows 7. Reinstallare Windows 7 tramite BIOS non è una procedura così complicata come potrebbe sembrare a prima vista. Per fare ciò, è necessario riavviare e quindi . Successivamente, esci dal BIOS, salvando le impostazioni. Il computer selezionerà l'unità e inizierà l'installazione di Windows 7.
Come reinstallare Windows 7
Procediamo con la reinstallazione passo passo e impariamo come reinstallare il sistema Windows 7. Dopo aver scaricato il programma di installazione, ci troviamo nel sistema di installazione passo passo. Nel primo passaggio, seleziona la lingua, il formato dell'ora e le impostazioni della tastiera, qui puoi lasciare tutto come predefinito e fare clic sul pulsante "Avanti".

Nella fase successiva, iniziamo l'installazione di Windows 7 facendo clic sull'ambito pulsante.

Seleziona la versione di Windows 7 per la quale disponi di una chiave di licenza.

Accettiamo il contratto di licenza selezionando la casella e passando al passaggio successivo.

A questo punto è necessario selezionare l'opzione “Installazione completa”, poiché, come abbiamo detto prima, è meglio installare Windows 7 da zero.

Successivamente arriviamo alla fase importante dell'installazione di Windows 7. Qui è necessario selezionare la partizione su cui verrà installato il nuovo sistema operativo. Ricordi che ti abbiamo chiesto di salvare tutte le informazioni importanti? È ora di formattare l'unità logica con il vecchio Windows. Per fare ciò, passiamo alla fase successiva dell'installazione.

Selezionare la partizione del disco rigido desiderata e fare clic su "Formatta". Si tratta di reinstallare Windows 7 con la formattazione dell'unità logica.

Se hai salvato tutti i dati importanti, sentiti libero di essere d'accordo. In caso contrario, è ancora possibile farlo riavviando il computer e specificando il disco rigido nel BIOS.

Il nostro disco per Windows 7 quasi reinstallato è stato creato. Chi ha bisogno di aumentarne o diminuirne il volume può utilizzare il pulsante “Espandi”.


Dopo una breve installazione, il programma di installazione ti chiederà di inserire il tuo nome o nickname, nonché di nominare il tuo laptop o computer.

Nella fase successiva della reinstallazione, è necessario inserire una password. Non devi farlo se usi solo il laptop o il computer e un estraneo non può accedervi.

La tanto attesa immissione del numero di serie di una copia con licenza di Windows 7. Ce l'hai? 😉

Nel passaggio successivo della reinstallazione, ti verrà richiesto di installare la protezione integrata di Windows. Questo, ovviamente, non è un antivirus completo, ma ti salverà da alcuni tipi di attacchi. È vero, un firewall può diventare un problema quando si collega un laptop o un computer alla rete. Pertanto, l'opzione ideale sarebbe installare un antivirus di terze parti e successivamente disabilitare la protezione di Windows 7.


L'ultima fase della reinstallazione di Windows 7. Se il tuo computer o laptop è a casa, seleziona la tua rete domestica. Per la maggior parte degli utenti, questa è l'opzione di configurazione di rete necessaria in Windows 7.

Dopo aver selezionato il tipo di rete, Windows 7 verrà finalmente avviato.

Ci auguriamo che le nostre istruzioni su come reinstallare correttamente Windows 7 su un laptop o computer siano state di aiuto. Il passaggio successivo nella reinstallazione di Windows 7 sarà l'installazione dei driver. Puoi iniziare.
La necessità di reinstallare Windows 7 può essere causata da vari motivi: le conseguenze di un virus, driver o programmi installati in modo errato o semplicemente il desiderio di riportare il laptop allo stato in cui si trovava al momento della vendita. Attualmente, quasi tutti i dispositivi disponibili in commercio consentono di reinstallare Windows 7 in due modi: utilizzare gli strumenti di ripristino integrati nel sistema forniti da ciascun produttore oppure installare Windows 7 sul sistema operativo esistente, sovrascrivendo tutti i dati archiviati lì.
Il primo metodo consente di riportare il laptop alle condizioni di prevendita, preservando la licenza di sistema, solitamente inclusa nel prezzo del dispositivo, e solleva inoltre l'utente dalla necessità di reinstallare le utilità incluse nel dispositivo. Il secondo metodo consente di scrivere sul dispositivo un sistema "pulito" senza i programmi forniti dal produttore che non sono necessari per alcuni utenti, ma lo priva della possibilità di utilizzare Windows 7 con licenza a pagamento.
Avvio del ripristino di Windows 7 con licenza su un laptop
Se non hai mai reinstallato il sistema da quando hai acquistato un laptop, puoi utilizzare lo strumento integrato per riportare il dispositivo allo stato di fabbrica, che equivale a reinstallare il sistema operativo. Ciò è possibile perché il produttore crea un'immagine di ripristino in una partizione nascosta del disco rigido, che occupa solo pochi gigabyte.
Per avviare il ripristino di Windows 7, premere più volte il tasto speciale all'avvio del sistema, quando sullo schermo viene visualizzato il logo del produttore. Di solito puoi scoprire quale pulsante o combinazione di pulsanti premere dalle informazioni nella parte inferiore dello schermo, dove dovrebbe essere scritto qualcosa come Premi F2 per il ripristino.
I principali produttori di laptop dispongono delle seguenti chiavi di ripristino del sistema: MSI – F3, Samsung – F4 (è anche possibile utilizzare l'utilità integrata Samsung Recovery Solution III), Fujitsu Siemens e Toshiba – A8, ASUS – F9, Sony VAIO e Packard Bell – F10, HP Pavilion, LG e Lenovo ThinkPad - F11, Acer - Alt+F10. Puoi ottenere informazioni più specifiche su ciascun dispositivo sul sito Web del produttore.
Ripristino di un laptop alle condizioni di fabbrica
Reinstallare il sistema operativo utilizzando un'immagine di avvio creata dal produttore è abbastanza semplice. Consideriamo questa operazione utilizzando come esempio un laptop Acer.
Quando appare il logo del produttore, premi contemporaneamente i tasti Alt + F10. Premilo più volte per assicurarti che funzioni.

Sul display verrà visualizzata una finestra dell'utilità standard Acer eRecovery Management, progettata per ripristinare il sistema. Se il programma richiede una password e sei sicuro di non aver cambiato nulla rispetto alle impostazioni standard, prova le password di fabbrica 000000, 00000000 o AIM1R8.
È necessaria la voce "Ripristino completo...". Tieni presente che quando si utilizza questa utility, tutte le informazioni sull'unità di sistema C: verranno eliminate, quindi copiare prima i file necessari su un altro supporto.

Nella finestra successiva apparirà un avviso che dovrà essere letto per evitare sorprese.



Il processo di ripristino del file richiede circa 15-20 minuti. Questo è molto meno di quanto richiederebbe una reinstallazione completa del sistema.


Ad operazione completata non resta che cliccare su OK per riavviare il dispositivo.

Utilità di configurazione iniziale di Windows 7
Dopo il riavvio del computer, verrà avviata l'utilità di ripristino del sistema, nella prima finestra della quale è necessario selezionare la lingua del layout della tastiera e fare clic su Avanti.

Successivamente, dovresti inserire il tuo nome utente e il nome del computer e nella finestra successiva accettare il contratto di licenza.


Dovresti scegliere il metodo di aggiornamento automatico in base alle tue preferenze. Nella maggior parte dei casi è meglio utilizzare le impostazioni consigliate.

Inserisci l'ora, la data e il fuso orario.

Successivamente, apparirà davanti a te un desktop, in fondo al quale verrà mostrato lo stato di avanzamento dell'installazione di driver e utilità. Di solito ci vogliono circa 20 minuti. In genere, il dispositivo viene fornito di serie con un antivirus, che di tanto in tanto richiederà di inserire informazioni nel registro. Fare clic su OK.

Una volta completato il processo di installazione di driver e programmi, l'utilità eliminerà i file temporanei e riavvierà il sistema.

Di solito, successivamente, viene visualizzata una richiesta di attivazione dell'antivirus preinstallato (molto spesso McAfee o Symantec). La soluzione ottimale sarebbe rimuovere questo software e installare invece un antivirus migliore (ad esempio Eset Nod32 Smart Security o Kaspersky Internet Security).
Tieni presente che in alcuni casi l'immagine del sistema sulla partizione nascosta potrebbe essere danneggiata, il che renderà impossibile reinstallare Windows 7 sul laptop mantenendo la licenza. Per evitare ciò, è necessario creare preventivamente un disco di ripristino utilizzando l'utilità Acer eRecovery Management. Per fare ciò avrai bisogno di due dischi DVD-R.
Il ripristino delle impostazioni di fabbrica sui laptop di un altro produttore non è diverso dalla procedura sopra descritta.
Reinstallazione di Windows 7 su un laptop
Alcuni utenti preferiscono smettere di utilizzare la licenza Windows 7 inclusa nel laptop, sostituendola con un altro sistema. Ciò può essere dovuto a diversi motivi. In primo luogo, non tutti gli utenti apprezzano la configurazione di fabbrica del dispositivo, che include programmi e utilità che occupano spazio sul disco rigido; in secondo luogo, alcuni preferiscono sostituire Windows 7 con un'altra versione del sistema, ad esempio modificando la versione a 32 bit versione a 64 bit o Starter su Home Basic o Professional. Inoltre, alcuni utenti preferiscono addirittura utilizzare tutti i tipi di “assembly” che includono molti programmi.
In questo caso, reinstallare Windows 7 su un laptop non sarà diverso dall'installazione standard del sistema operativo. Inizialmente è necessario preparare un disco di avvio su cui è registrato Windows 7 o, se il dispositivo non è dotato di DVD-ROM, un'unità flash USB avviabile.
Il primo passo è scaricare Windows 7 da Internet. Se desideri utilizzare il sistema secondo la tua licenza, devi scaricare esattamente la versione per la quale è indicata la chiave sul laptop. Di solito la scritta assomiglia a questa: Windows 7 basic OEM 32-bit(x86). Di conseguenza, dovresti scaricare una versione simile di Windows 7, poiché la chiave indicata nella parte inferiore del laptop è adatta solo a questo. Se intendi utilizzare una copia piratata del sistema, puoi scegliere qualsiasi versione del sistema operativo che ti interessa.
Creazione di un disco di avvio
Dopo aver scaricato l'immagine del sistema, dovresti masterizzarla su DVD, per il quale puoi utilizzare il programma gratuito ImgBurn. Inserisci un disco vuoto nel DVD-ROM ed esegui ImgBurn. Nella finestra visualizzata, fai clic sul pulsante Sfoglia e specifica il percorso dell'immagine di Windows 7.

Nelle impostazioni del programma, specificare la velocità minima.


Una volta completato il processo di masterizzazione del DVD, verrà visualizzata una piccola finestra. Fare clic su OK, dopodiché il disco su cui è registrato Windows 7 verrà automaticamente espulso dal DVD-ROM.

Preparazione all'installazione di Windows 7
Ora è necessario impostare il BIOS per avviare il dispositivo dal disco, altrimenti il computer continuerà a eseguire Windows installato sull'HDD. Per aprire le impostazioni
BIOS, premere ripetutamente il tasto indicato nella parte inferiore dello schermo durante l'avvio del sistema.
Nelle impostazioni del BIOS, dovresti trovare la voce Primo dispositivo di avvio, dove puoi modificare le impostazioni in modo che il DVD-ROM venga prima. Tieni presente che mentre il BIOS è in esecuzione, i pulsanti del mouse non funzioneranno, quindi dovrai eseguire tutte le azioni necessarie utilizzando i pulsanti freccia sulla tastiera.

Per salvare le impostazioni e uscire dal BIOS, premere il tasto F10.
Reinstallazione di Windows 7
Dopodiché non resta che inserire il disco di Windows 7 nel DVD-ROM e riavviare il computer. Dopo un po', davanti a te apparirà una schermata nera con la scritta Premi un tasto qualsiasi per avviare da Cd. Premere un tasto qualsiasi. Inizierà l'installazione di Windows 7.


Nella finestra successiva, fare clic sul pulsante Installa.

Dieci minuti dopo, davanti a noi apparirà una finestra con una licenza. Seleziona la casella per accettarne i termini e fai clic su Avanti.

Nella finestra successiva, seleziona Installazione completa.

Successivamente, vedrai un elenco di partizioni, incluso il disco di sistema. Selezionalo e fai clic sul pulsante Formato. Il sistema eliminerà tutte le informazioni disponibili lì dalla partizione.

Una volta formattata l'unità, fare clic su Avanti. Inizierà il processo di decompressione dei file, che in genere richiede circa 20 minuti.

Devi attendere una finestra con i campi per inserire il tuo nome e il nome del computer (può essere qualsiasi cosa).

I campi della password possono essere lasciati vuoti.

Inserisci il codice prodotto che puoi trovare nella parte inferiore del tuo laptop o su un adesivo sul tuo laptop.

Nella finestra successiva, seleziona Utilizza impostazioni consigliate.

Imposta il tuo fuso orario.

Tra pochi minuti, il desktop di Windows 7 apparirà davanti a te.

Ora sai come reinstallare Windows su un laptop semplicemente riportando il laptop alle impostazioni di fabbrica o installando su di esso un nuovo sistema pulito.