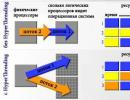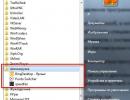Почему недоступен диск или сетевой ресурс. Ярлыки не работают, что делать если ярлыки не открываются
Вопрос: Сетевой диск помечен как недоступный
На компьютере с Windows 7 Professional подключен сетевой диск Z:, который ссылается на папку \\comp\obmen на компьютере с Windows Server 2003 в локальной сети.
Иногда этот сетевой диск бывает помечен красным крестиком, и при попытке обратиться к нему из какой-нибудь программы выдается ошибка:
"... ссылается на недоступное расположение. Это может быть диск этого компьютера или сетевой ресурс. Убедитесь, что диск вставлен и правильно подключен, или что вы подключены Интернету или к локальной сети и повторите попытку. Если она вновь окажется неудачной, то возможно, что данные были перемещены в другое место "
Хотя на самом деле подключение по локальной сети есть и к этой сетевой папке тоже.
Достаточно в проводнике щелкнуть на диске Z: - красный крестик пропадает и все нормально работает.
Получается Win7 как-то некорректно отображает состояние этого сетевого диска?
Можно ли это как-то исправить?
Чтобы операционка правильно отображала состояние?
Ответ:
Цитата ES :
Командный сценарий + Планировщик задач
Вопрос: Установка программы на подключенный сетевой диск
Добрый день!
Имеем Windows 8. Подключен сетевой диск. Необходимо установить программу в папку на сетевом диске. Когда мастер установки доходит до выбора папки установки, нажимаю "обзор" и не вижу ни компьютеров сетевого окружения, ни подключенного сетевого диска.
Как добиться отображения сети при выборе папки установки программы?
Добавлено через 1 час 53 минуты
Спасибо за ответ.
Постараюсь подробнее описать свою ситуацию.
В сети 40 машин с разными ОС от WinXP до 8. На одной из машин с ОС Win 8 (назначенной сервером для некоторой программы X) предоставлен общий доступ к папке, в которую установлена программа X. Эта папка на остальных машинах подключена как сетевой диск и клиентские места программы X устанавливаются на этот сетевой диск. На компьютерах с XP проблем нет: идёт установка программы X, когда мастер доходит до выбора места установки, "обзор" и выбираю сетевой диск.
Когда же пытаюсь установить клиентские места на компьютерах с ОС WIN 8, в проводнике после нажатия кнопки "обзор" отсутствует подключенный сетевой диск и вообще компьютеры сетевого окружения. Хотя "Мой компьютер" содержит подключенный сетевой диск, позволяет в него заходить, изменять, сохранять и просматривать его содержимое.
В чем может быть проблема?
Ответ:
С виду что-то жуткое - установить на сетевой диск прогу, чтобы пользоваться с клиентских машин.
Если прога уже установлена на сетевом диске, что мешает установить прогу локально на комп и после переделать пути?
Или попробуй установить прогу на машине, где подключен сетевой диск, а потом вывести ярлык с сетевого на клиента с win8.
Вопрос: Сетевой диск
Всем привет.
Господа, подскажите, пожалуйста, в чем вопрос:
Подключаем новый сетевой диск,
после перезагрузки требует повторного введения учетных данных для подключения.
Подробно:
Сервера: с Windows Server 2008 и 2012
учетка: Student с правами пользователя.
для сетевых папок - полный доступ у этой учетки.
Подключаем сетевой диск Z: (от сервера с Windows Server 2008) - все нормально.
Подключаем сетевой диск X: (от сервера с Windows Server 2012) - после перезагрузки требует введения учетных данных для подключения.
И это не на всех компах, а только на кампах в учебных аудиториях.
В бухгалтерии работает Консультант+ от сервера с Windows Server 2012 - все нормально.
Может неполадки с системой?
Подскажите, кто сталкивался.
Добавлено через 21 час 55 минут
Вопрос остается открытым, а ситуацию решили так:
bat-файл в автозагрузку со следующим содержимым:
net use x: \\pdct\progs /persistent:no /user:Student 11qqaaZZ
x: - буква подключаемого диска
pdct - имя сервера
progs - имя подключаемой папкм, как сетевого диска
Student - логин
11qqaaZZ - пароль
После загрузки выдает сообщение, что не удалось подключить все сетевые диски, затем сама система загружается полностью и выполняются файлы в автозагрузке. Следовательно именно наш файл.
Нужно увеличить время ожидания для подключения сетевых дисков.
Ответ:
подключаем через проводник (сервис) -> (подключить сетевой диск).
или
через командную строку (net use x: \\pdct\progs /persistent:no /user:Student 11qqaaZZ)
результат одинаковый
Server1
имя - pdc
рабочая группа - netadm
Server2
имя - pdct
рабочая группа - mkts
Пароли разные
изначально у пользователя Student пароль 123.
и если Windows server 2008 разрешает такой пароль, то Windows server 2012 ругается, требуя сложный пароль.
Компьютер:
имя - к-301
рабочая группа - mkts
Если подключаться из под учетки админа, используя другую учетную запись для подключения (соответственно Student 11qqaaZZ) то все нормально. после перезагрузки диск сам подключается.
а при подключении из под учетки Student, после перезагрузки в проводнике есть диск X:
при обращении к этому диску спрашивает логин и пароль,
а в строке имя пользователя указано k-301/Student, а не просто Student ???
В журналах компа сказано, что невозможно подключить сетевой диск, указан неверный логин или пароль.
Вопрос: Проблема с отображением сетевого диска у пользователей
Дано:
Поднятый домен под управлением Windows Server 2003 r2 с настроенным AD.
Имеется куча пользователей и ОБЩИЙ сетевой диск «Z» на отдельном файлообменном сервере под управлении windows server 2008 r2.
Сетевой диск Z подключается автоматически каким-то скриптом при загрузке ОС пользователей домена.
С недавнего времени сетевой диск «Z» в состоянии заполнения (шкала под диском в «Мой компьютер») стал показывать, что осталось менее 10% свободного места и стал красного цвета (что раздражает пользователей). НО тот объём который показывается у пользователей на диске «Z» НЕ ПРИНАДЛЕЖИТ ДИСКУ СЕТЕВОГО ДИСКА, А ПРИНАДЛЕЖИТ ДИСКУ «С» с ОС ФАЙЛООБМЕННОГО СЕРВЕРА. Возможно бывший админ шутит…
Задача:
1. Выяснить, где лежит общий скрипт для пользователей домена с указанием сетевого диска.
2. Исправить отображение заполнения сетевого диска.
Ответ:
Вроде разобрался наполовину.
Судя по всему такое отображение сетевого диска происходит из-за того что "Пространство имён DFS" находится в папке как раз в корне диска "С".
Следующий вопрос - как переместить это "пространство имён" на другой "родной" диск, где и лежит файлообменная папка?
Могу ошибаться и это не поможет...
Вопрос: Windows7 отключить сетевой диск
Как в проводнике отключить сетевой диск с красным крестиком? т.е. диск которого больше физически не сушествует вместе с компом. При попытке отключения стандартными средствами система пишет "ошибка не найден сетевой путь" и не отключает. Проблема в том, что глаза мозолит и при загрузке напоминает, что не смогла подключится ко всем сетевым дискам. Спасибо.
Ответ: зацените что нашёл:
Отключить сетевой диск сетевое подключение не существует
Если вам необходимо отключить сетевой диск, но он вместо того чтобы отключится выбрасывает ошибку "Сетевое подключение не существует", то вам следует просто временно "заменить" этот сетевой диск линкой на живую шару, например, прилинковав его к \\localhost\c$ и перезагрузить машину, после этого его можно будет легко удалить. Пример через командную строку:
Net use i: \\localhost\c$ /persistent:yes
перезагрузка (я просто убил процесс explorer.exe)
net use i: /delete (мне после этого пришлось отключить C$, появившийся на месте бывшего сетевого диска, руками)
нашёл тут
Вопрос: Не реагирует кнопка Подключить сетевой диск
Добрый день
Win Server 2008 standart SP2
Не в домене.
Под админом в терминале захожу - Компьютер - жму подключить сетевой диск. - Вообще никак не реагирует на нажатия.
Что может быть?
p.s контроль учетных записей включен.. может из за него?
И где лежит сам exeшник запуска мастера подключения сетевого диска может его запускать правой кнопкой - запустить от имени администратора..
В групповой политики также не нашел такого пункта из мануалов в инеет
"Далее создадим групповую политику и перейдем в раздел User Configuration > Preferences > Windows Settings > Drive Maps"
Ответ:
Цитата pomestnik :
Мастер запускается так:
Rundll32.exe shell32.dll,SHHelpShortcuts_RunDLL Connect
Сработает?
Еще сетевой диск можно подключить командой Net use .
Вопрос: Сетевой диск для другого пользователя
На компе два пользователя: User и Администратор.
Можно ли сделать так:
1) зайти под User"a
2) с помощью командной строки (именно NET USE) создать сетевой диск для Администратора.
И так чтобы, когда из-под User"a была попытка войти в сетевой диск, то выдавалось бы сообщения что-то вроде: Отказано в доступе.
Тут же делаем переход пользователя, заходим под Администратора и видим сетевой диск и спокойно в него заходим.
Такое возможно?
Ответ:
ну если так, то это работать не будет так как они мапаются для конкретного узера
можно скрипт, shtask или GPO использовать чтоб при логине сетевой диск подключался.
ног моё мнение если у юзера нет доступа, то не надо раззадоривать его любопытство и оставить его в неведении
из любопытства начнет ковырять, и наковыряет... потом без бутылки не разберешся
Вопрос: [решено] Не удалось подключиться к сетевым дискам
При запуске компьютера (Windows xp sp2, Celedon D 3 Ггц, 512 Мб, Epox i915, встренная сетевая карта) выскакивает оповещение Windows о том, что не удалось подключиться к сетевым дискам, естественно программы, работающие с этим диском не запускаются. Если тут же зайти в Мой компьютер и попробовать зайти на сетевой диск, то он нормально и быстро открывается, после чего все работает без проблем до следующей перезагрузки. Свитчи менял (Surecom, древнющий 3-com, D-Link) - проблема остается. Не проверял сетевуху и провода.
В чем может быть проблема?
Ответ:
Murder7
Какая-то у вас хитрая проблема.
Можно попробовать в политиках (gpedit.msc):
Конфигурация компьютера -> Административные шаблоны -> Система -> Вход в систему
Включить "Всегда ожидать инициализации сети при загрузке и входе в систему".
Если не прокатит, в скрипте (вашем Logon.cmd) можно сделать примерно так:
@Echo Off SetLocal EnableExtensions EnableDelayedExpansion Rem Цикл до тех пор, пока не станет доступен сервер:Loop Ping -n 1 -l 1 -w 750 Имя_или_IP_сервера If Not "!ErrorLevel!"=="0" GoTo:Loop Rem Здесь подключение сетевых дисков NET USE Y: \\Имя_или_IP_сервера\Имя_шары /PERSISTENT:NO Exit
Хотя это извращение (не решение проблемы, а ее обход:))
Вопрос: Подключение сетевого диска группе пользователей в домене
Подключение сетевого диска пользователю при успешной регистрации в домене Windows Server 2003 R2 происходит путем выполнения файла сценария выполняемого при входе в систему. При наличии большого числа пользователей данный сценарий нужно прописывать каждому пользователю. Подскажите есть ли в Windows Server 2003 R2 Service Pack 2 возможность подключения сетевого диска группе пользователей?
Ответ:
Если у каждого пользователя сетевой диск свой, то в свойствах пользователя во вкладке профиль можно подключить домашнюю папку.
Если всем пользователям из группы нужно подключить один сетевой диск, то это нужно делать через GPO. Конфигурация пользователя, конфигурация windows, сценарии на вход и выход из системы.
Вопрос: Создать сетевой диск на сервере
Ребят, нужна помощь, надо сделать сетевой диск на серваке, есть 1 роутер, от него идет лан кабель в сервак и он же раздает интернет другим кампам, диск требуется без каких либо привилегий, чисто для бэк апа, что мне нужно сделать для этого, я пытался ставить файловый сервер и расшаривал, но четно.. Может есть статьи и тд.
Ответ:
ПКМ по моему компьютер "подключить сетевой диск" и выбрать папку расшаренную, либо через cmd
net use W:\\адрес на шару\
Является общепринятой нормой и их наличием уже никого не удивишь. В связи с доступностью интернет-подключения, всё более популярными становятся различные онлайн-сервисы. Одними из самых популярных являются сетевые папки и удалённые ресурсы, организованные как в домашней сети, так и предоставляемые вашим интернет-провайдером. Чаще всего всё работает так, как положено, но время от времени могут встречаться ошибки, препятствующие полноценной работе, которые обычный пользователь не знает, как решить. Одними из самых популярных ошибок являются ошибки «Нет доступа к сетевой папке». Некоторые из них могут обозначаться цифровым или буквенно-цифровым кодом, например, 1231 или 0x800704cf. Причинами возникновения этих неполадок могут быть различные факторы. В этой статье мы предлагаем вам разобраться со всеми причинами, а также предложим способы их решения.
Нет доступа к сетевой папке
Представим, что у вас есть несколько компьютеров, между которыми вы хотите настроить домашнюю сеть, чтобы постоянно не копировать необходимые файлы. В таком случае вам необходимо создать папку на одном из компьютеров, сделать её общедоступной, чтобы был доступ с любого другого устройства с выходом в интернет. Это может быть даже смартфон или планшет.
Одна из самых часто встречаемых ошибок при работе с удалёнными папками - нет доступа к сетевой папке, при этом может выдаваться код ошибки 0x800704cf. Вы в Проводнике видите общедоступную сетевую папку, но при попытке её открыть получаете сообщение «Нет доступа к ресурсу». Точный текст сообщения может отличаться в зависимости от версии операционной системы. Каковы возможные причины такой проблемы? Их может быть несколько:
- Отдельно взятому пользователю не были предоставлены права на доступ к папке, расположенному в сети.
- У пользователя нет разрешения на доступ к сетевому ресурсу на уровне безопасности операционной системы .
- У пользователя, вообще, нет никаких разрешений на доступ к ресурсу.

Решить можно каждую проблему. Давайте разберём подробнее.
Настройка доступа к сетевой папке для каждого пользователя
Все настройки должны выполняться на том компьютере или ресурсе, на котором хранится содержимое папки. Чтобы настроить доступ пользователей к папке, необходимо:
- Зайти в управление компьютером (зависимо от версии операционной системы, кликните правой кнопкой мыши по иконке Мой компьютер на рабочем столе Windows либо по кнопке Пуск, после чего выберите Управление либо Управление компьютером) и выбрать пункт Общие папки - Общие ресурсы.
- Найти в списке ресурсов папку, доступ к которой вы не можете получить, и посмотреть её расположение на жёстком диске.
- Открыть Проводник и найти нужную папку (пользователи Windows 10 могут выполнять дальнейшие действия, не переходя в Проводник, просто кликнув правой кнопки мыши прямо в меню утилиты Управление компьютером).
- Кликнуть по ней правой кнопкой мыши, выбрать Свойства - Доступ - Расширенные настройки - Разрешения (либо же Свойства - Разрешения для общего ресурса).
- Вы увидите как минимум два пункта - Администраторы и Все. Навести стрелочку курсора на пункт Все и убедиться, что стоят галочки напротив всех пунктов в столбике Разрешить (полный доступ, изменение, чтение). Если же напротив какого-то пункта стоит галочка в столбике Запретить, следует убрать его отсюда и поставить в столбик Разрешить.
- Подтвердить изменения, нажав Применить - OK, после чего повторить попытку воспользоваться сетевым ресурсом.

Кликните правой кнопкой по «Компьютер» и выберите «Управление» в контекстном меню
Настройка доступа к ресурсу на уровне безопасности системы
Иногда бывает, что на уровне безопасности операционной системы запрещён доступ сторонних пользователей к сетевому ресурсу. Чтобы исправить проблему:
- В меню Свойства откройте вкладку Безопасность и нажмите на кнопку Изменить, а затем Добавить.
- В строке «Введите имена выбираемых объектов» напечатайте с большой буквы Все и нажмите ОК.
- После того как вы будете переброшены обратно в список групп и пользователей, наведите курсор на вновь созданную группу Все и отметьте те действия, которые вы хотите разрешить. Отмеченных пунктов по умолчанию вполне достаточно для чтения данных с удалённого сетевого ресурса.
- Нажмите Применить - OK - OK и повторите попытку доступа к сетевой папке.
При попытке подключиться к интернету возникает ошибка 1231
Ошибка 1231 возникает в том случае, когда компьютер с Windows не может получить доступ к ресурсам, расположенным на удалённом сервере. Чаще всего возникает, когда провайдер интернета предоставляет доступ к международной сети по технологии VPN . Кроме того, она может возникнуть при попытке доступа к локальному ресурсу поставщика услуг сетевого доступа. Если доступ был и вдруг пропал, произойти эта неполадка может по одной из следующих причин:
- проблемы со стороны провайдера;
- обрыв связи между абонентом и сервером;
- поломка сетевой карты компьютера;
- сбой драйверов сетевой карты;
- система безопасности операционной системы блокирует соединение по VPN;
- некорректно налаженное или отключённое соединение по локальной сети;
- действия вирусных программ.
В первую очередь следует проверить, не возникает ли ошибка 1231 по вине поставщика интернета. Для этого вам нужно запустить командную строку (Win + R - cmd, или правой кнопкой по кнопке Пуск - Командная строка) и ввести следующую команду:
net view \\domain:имя домена,
где имя домена означает адрес сервера, которые провайдер предоставил вам для подключения к Всемирной паутине. Если выдаётся «Системная ошибка 53. Не найден сетевой путь», то проблема именно со стороны поставщика услуги. В таком случае вам следует обратиться в техническую поддержку.
Если же такой ошибки не выбивает, придётся искать причину в своём компьютере или ноутбуке на Windows. Что можно сделать для исправления ошибки 1231?

Заключение
Надеемся, что мы помогли вам с решением проблемы доступа к сетевым ресурсам с кодами 1231 и 0x800704cf. Мы уверены, что, если вы будете точно следовать нашим указаниям, у вас получится решить всё самостоятельно. В комментариях просим указать, получилось ли вам разобраться с вопросом без помощи специалистов.
Понятие «ярлык» известно современному человеку в основном благодаря компьютерной технике. Оно означает указатель на некоторый объект. Таким объектом может быть файл или папка, а нередко к ярлыкам подключают различные свойства. Например, дают команду программе запуститься развёрнутой на весь экран, или с конкретным разрешением. В Windows этот тип фалов так хорошо прижился из-за наличия Рабочего стола. Хотя бы раз у каждого опытного пользователя возникали ошибки при работе с ярлыками, как исправить их? Будет не лишним разобраться.
Для правильного устранения проблем с ярлыками стоит выявить причину возникновения.
Устройство этого типа файлов не назовёшь сложным. По сути, это небольшой документ, в который записана ссылка с параметрами. Опознать такой вид файлов несложно - он представляет собой иконку со стрелкой внизу (хотя в некоторых «сборках» ОС Windows стрелки может и не быть). Большинством современных ОС они поддерживаются на очень глубоком уровне. Ознакомиться с содержимым ярлыка можно, вызвав его контекстное меню и нажав «Свойства».
Здесь можно увидеть несколько вкладок:

Возможные проблемы и их решения
Чаще всего при работе с такими ссылками встречается одна банальная проблема. Объект, на который ссылался файл, был перемещён, удалён или утерян системой. Или же его запуск невозможен. Нередко пользователь пытается вызвать что-либо, чего уже нет по конечному адресу. Это наиболее характерная ошибка при работе с ярлыком.
У такой проблемы есть несколько решений:
- Просто удалить ярлык. Нужно помнить, что в системе он не играет никакой критической роли. В нём не записана важная информация , кроме как о положении файла или папки. То есть, сделав это, вы не удалите важный документ, который привыкли находить по двойному щелчку на нём.
- Переписать ссылку на объект. В соответствующей вкладке просто замените адрес конечного объекта на новый. Для этого найдите новый объект и в его «Свойствах» посмотрите его местоположение. Потом скопируйте эти данные в свойства ярлыка.
- Если объект был перемещён, проще всего создать новую ссылку на него. Для этого достаточно вызвать контекстное меню нужного файла или папки, после чего нажать «Отправить» - «Рабочий стол». Это позволит быстро получить доступ к нужному документу прямо с Рабочего стола.

Ошибки такого рода - небольшая проблема. Конечно, если она не вызвана другой, более масштабной неполадкой. Если вы не можете найти необходимое по названию рядом со значком, попробуйте воспользоваться «Поиском» Windows.
Другие неполадки
Нельзя исключать, что в проблемах со ссылками на файлы виноват вирус. Такое возможно, если на ПК не установлен хороший антивирусный пакет. Проведите комплексную проверку с помощью «Microsoft Security Essentials» или «Касперского». После этого попробуйте применить способы, указанные выше.
В итоге
Проблемы с ярлыками сами по себе не так сложны. Если у вас есть базовые навыки работы в среде Windows - вы наверняка сможете без труда с ними справиться. А если корень проблемы всё-таки не удалось устранить - обращайтесь в комментарии, пользователи нашего сайта подскажут вам верное решение!
22.03.2016В этой статье мы обсудим популярную проблему с не рабочими ярлыками. Прочитав ее, вы узнаете, по каким причинам ярлыки работают не корректно и что нужно сделать, чтобы исправить такую ситуацию.
А в конце можно будет закрепить теорию просмотром видео инструкции с практическим примером. Так что всем удачи друзья, не бойтесь сами исправлять ошибки.
Итак, друзья, если вы еще не попадали в ситуацию, когда внезапно все ярлыки в вашем компьютере начинают чудить. Действительно чудить, допустим, запускаете музыкальный плеер, а открывается ворд. Пытаетесь запустить браузер, а открывается блокнот. Ситуации бывают разнообразные, но суть всегда остается одной, при попытке запустить интересующий ярлык отрывается «левая» программа или совсем ничего не открывается.
Происходит это всегда из-за сбоя в настройках вашей операционной системы , в результате чего он работает некорректно и не выполняет поставленные вами задачи. Те ребята, кто уже интересовался этим или прошел через подобный случай, знают, что данную ситуацию называют – сбоем ассоциаций файлов, ярлыков.
У меня перестали работать ярлыки, почему?
Для тех, кто не в курсе, каждый файл на вашем компьютере открывается с помощью определенной программы и если попробовать открыть его не верной, не предназначенной для этого программой, скорее всего вы увидите на мониторе всплывающую ошибку или непонятные каракули.
Происходит это из-за того, что каждый файл имеет свой формат, называют его расширением. Например, вы наверное не раз слышали, что песни записывают в формате mp3, картинки в формате jpeg, а фильмы в avi. Все эти расширения позволяют пользователю и операционной системе понимать, что за файл перед ними и какой программой его нужно открывать.
Веду я все это к тому, что ярлыки тоже имеют свое расширение lnk. И если операционная система получит команду открывать расширение lnk с помощью блокнота, то все ярлыки на вашем компьютере автоматически станут открываться через блокнот. В результате изменения настроек ярлыки могут открываться любой программой на вашем компьютере, но при этом не будут выполнять своего предназначения.
Большинство людей, попав в данную ситуацию, сразу начинают искать решение проблемы, это конечно хорошо. Но я бы сначала рекомендовал разобраться в причинах возникновения сбоя. Ведь если не понимать что происходит, то в дальнейшем вы можете «спотыкаться» об данную ситуацию до бесконечности.
Поэтому сначала сядьте, успокойтесь, подумайте минутку над тем, что вы делали перед тем, как ярлыки перестали работать. Думаю, вы почти сразу определите причину и запомните навсегда, что так делать не нужно. А я немного подскажу вам. Чаще всего ярлыки открываются одной и той же программой из-за вашей халатности, вы сами по случайности и специально задаете какому-то неизвестному вам файлу программу для открытия по умолчанию.
Для этого достаточно нажать на файл правой кнопкой мышки и в выпадающем меню выбрать стручку «Открыть с помощью» при этом выбираете программу и забываете снимать галочку с параметры настройки: «Использовать выбранную программу для всех файлов выбранного типа»


Вот так просто и «ломаются» ярлыки и программы.
Конечно, кроме этого еще есть большая вероятность зацепить вирус, который без вашего вмешательства сделает все необходимые настройки , и ярлыки тоже перестанут открываться, так как положено.
Как восстановить работу ярлыков? Как восстановить ассоциации ярлыков?
Есть несколько способов, чтобы вернуть систему в рабочее состояние и не мучить свой мозг. Все задачи сводятся к изменению настроек, которые прописаны в реестре.
Поэтому если вы отличный программист, то не составит вам труда зайти в реестр и вручную отредактировать его до рабочего состояния. Но, скорее всего обычному пользователю это сделать невозможно.
Чтобы автоматически внести необходимые настройки в реестр любому, даже ничего не понимающему пользователю следует скачать готовый файл реестра и запустить его на своем компьютере.
После того, как вы скачали архив к себе на компьютер, следует найти нужный вам файл реестра, а именно выбрать для какой операционной системы идет восстановление. Определились? Теперь просто дважды нажимаем на него и подтверждаем изменения в системе, после чего обязательно перезагружаем систему.
Наглядно можно посмотреть в конце статьи, там для этого есть видео инструкция с практическим примером.

Если сложилась такая ситуация, что после автоматического внесения изменений в реестр ярлыки все равно не работают, то готовимся к небольшим приключениям, но не переживаем. Просто нужно вручную запусти реестр и удалить оттуда лишний раздел.
Для запуска реестра нажмите на клавиатуре одновременно клавиши WIN+R (клавиша WIN – это кнопка с флажком виндовс) перед вами откроется панель ввода команды, где вы должны ввести слово «regedit»

После ввода команды нажимаем «ок» и перед нами открывается окно с реестром компьютера

Теперь нам необходимо найти раздел, который внес изменения в реестр и удалить его, для этого ищем раздел с названием UserChoice
Он находится по адресу:
HKEY_CURRENT_USER\Software\Microsoft\Windows\CurrentVersion\Explorer\FileExts\.lnk
После того как нашли просто удаляем и перезагружаем компьютер.
Ярлыки не работают, что делать если ярлыки не открываются?
Пишите в комментариях, помогла ли статья исправить ситуацию с не рабочими ярлыками.
Недавно помогал одному знакомому с такой проблемой: все ярлыки стали выглядеть одинаково и открываются блокнотом. Почитал комментарии людей в интернете и многие в ужасе от этой проблемы:). На самом деле все решается довольно быстро и легко.
Понятие, с которым мы столкнулись, называется ассоциациями ярлыков. Что такое ассоциации?
В Windows хранится такая таблица, в которой расписано, какую программу запускать при обращении к конкретному типу файла. Логично, чтобы, когда я решил открыть картинку, запустилась именно Программа просмотра фотографий, а когда решил открыть песню, например, запустился Winamp. Так вот, в нашей ситуации эти самые ассоциации сбились.
Но, прежде чем решать проблему именно с ярлыками, убедитесь, что проблема в них. А в чем еще может быть? Когда мы запускаем файл, Windows определяет с каким приложением он связан и запускает это приложение, а уже эта программа открывает файл.
С ярлыками чуть по-другому. Ярлык это просто ссылка на файл. То, есть по щелчку на ярлык запускается приложение, которое должно открыть этот файл. И если сбиты еще и ассоциации файлов приложений - exe, значит, проблема не только в ярлыках.
В этой статье мы разберемся только с тем случаем, когда проблема связана с ассоциациями ярлыков. Итак, как же выяснить, проблема с файлами exe или ярлыками?
Зайдите на диск C , в папку Program Files или Program Files x86 , и попробуйте запустить любую программу, например, Skype. Для этого нужно запустить файл по адресу: c:\Program Files (x86)\Skype\Phone\Skype.exe . Если Skype запустился, значит, проблема действительно с ярлыками.
В процессе работы с компьютером под управлением Windows может произойти такая проблема: при клике по ярлыку диска или сетевого ресурса система выдает предупреждение, что диск или недоступен, на который ссылается ярлык Ink . В большинстве случаев решить эту проблему не сложно.
Если вы открываете диск или ресурс через ярлык, который, например, вынесен на рабочий стол, то ошибка «Недоступен диск или сетевой ресурс на который ссылается » возникает в результате того, что адрес, прописанный в ярлыке, не соответствует фактическому пути.
Чтобы стало понятнее, приведем конкретный пример. Пользователь вставил флешку в USB-порт компьютера и так как он часто пользуется этим накопителем, то решил вынести его ярлык из «Компьютер» на рабочий стол. После этого он много раз в один и тот же порт вставлял флешку и все работало. Однако в какой-то момент привычный USB, например, оказался занят, из-за чего пришлось подключить накопитель к другому порту, и на этот раз флешка не открылась через ярлык на рабочем столе, а вместо этого всплыло окно с ошибкой.
Причина возникновения ошибки недоступности диска или сетевого ресурса на который ссылается ярлык lnk в том, что когда пользователь подключал флешку к одному и тому же порту, то в системе ей всегда присваивалось название, например, «Диск G», но так как теперь она вставлена в другой USB, то ей было присвоено иное имя.