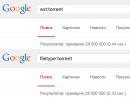Как почистить жесткий диск от ненужных файлов? Как очистить жесткий диск на ноутбуке или компьютере? Как удалить все с жесткого диска.
Рано или поздно владельца компьютера может поджидать небольшое разочарование. Совсем нерадостно обнаружить, что жёсткий диск вдруг оказывается полностью перегруженным, о чём активно заявляет сама система. Ещё печальнее, если перегруженным оказывается именно системный диск.
Когда жёсткий диск перегружен, его нужно очистить от мусорных файлов
В этом случае можно совсем не удивляться, почему компьютер стал работать медленнее, почему достаточно часто зависает, тормозит. Если вы тоже столкнулись с такой проблемой, значит, вам нужно помочь своему компьютеру избавиться от ненужного мусора . В этом помогает очистка жёсткого диска или отдельного дискового пространства на нём.
Чтобы успешно справиться с такой задачей опытному пользователю понадобится всего несколько минут. Для новичка такая задача кажется непосильной и трудновыполнимой. Однако это только предубеждение, возникающее по незнанию. Продолжаться оно будет до тех пор, пока новичок не изучит инструкцию, как очистить жёсткий диск на Windows 7.
В папке «Temp» сохраняется много ненужного, именно её и следует почистить. Чтобы открыть директорию «Temp», запустите утилиту «Выполнить», нажав одновременно две клавиши «Win» и «R», введите в белое окошко «%temp%», после этого нажмите «Enter».

После открытия нового окна кликните клавишу «Alt». Теперь для того чтобы вы смогли увидеть «мусор», подлежащий удалению, его важно отобразить, поскольку он находится в скрытом виде.
Для отображения скрытых файлов откройте «Панель управления», найдите строку «параметры папок», кликните по ней. Теперь откроется новое окно, в котором перейдите на вкладку «Вид». Там вы обнаружите блок, именуемый «Дополнительные параметры».
В нём прокрутите ползунок вниз, чтобы найти строку «Показывать скрытые файлы», возле него установите галочку, нажмите «OK».
Теперь все скрытые файлы будут видны, выделяйте всё то, что видите и удаляйте. Конечно, если файлов слишком много, выделять по одному неразумно, поэтому можно оптимизировать процесс выполнения таких действий.
Кликните по любому файлу, а после этого зажмите две клавиши: «Ctrl» и «A». После удаления выделенных файлов обязательно удалите всё из корзины. Теперь можно убедиться, что жёсткий диск смог избавиться от лишнего «мусора».
Кстати, избавляясь от временных файлов, пользователи зачастую также быстро избавляются от вирусов, которые избирают часто директорию «Temp» в качестве своего временного пристанища.
Удаление системных файлов
Системные файлы важны для корректной работы Windows, поэтому нельзя удалять всё просто так, не понимая, для каких целей предназначен файл, каково его значение. Однако, следуя инструкциям опытных пользователей, можно распрощаться с теми системными объектами, которые непосредственно для работы вашего ПК не нужны.
Можно отключить полностью файл подкачки. Откройте «Панель управления», найдите параметр «Система», кликните по ней, теперь с левой стороны открывшегося окна найдите строку «Дополнительные параметры системы», кликните по ней тоже.
Теперь открывается новое небольшое окно, в котором перейдите на вкладку «Дополнительно». В первом блоке «Быстродействие» нажмите на кнопку «Параметры». После этого на экране вновь откроется новое окно, в котором также вам придётся перейти на вкладку «Дополнительно».
В нижнем блоке «Виртуальная память» кликните по клавише «Изменить». В открывшемся окне найдите строку «Без файла подкачки», установите точку именно возле него и в завершение нажмите «OK».

Некоторые пользователи решаются на удаление файла hiberfil.sys. Он отвечает за сохранение всех настроек при переходе компьютера в спящий режим. Занимает hiberfil.sys огромное пространство, иногда достигающее 5Гб. Хорошо подумайте, действительно ли, для вас неважно, чтобы компьютер быстро запускался после выхода со спящего режима. Если вы готовы распрощаться с hiberfil.sys, двигайтесь далее.
Запустите утилиту «Выполнить», нажав одновременно две клавиши «Win» и «R», теперь пропишите powercfg-h off. Далее система сделает всё сама автоматически.
Альтернативная очистка
Если по каким-то причинам вы не желали бы использовать стандартные способы очистки, находящиеся в Windows, можно воспользоваться другими альтернативными способами, благодаря которым жёсткий диск также может избавиться от ненужного «Мусора».
Можно скачать специальные программы, осуществляющие автоматическую очистку дисков, а можно воспользоваться BIOS.
Возможности
При установке операционной системы приходится иногда воспользоваться , чтобы настроить запуск загрузочного диска.
В процессе последующей установки удаётся не просто удалить всё полностью с винчестера, а даже его отформатировать.
Даже если на винчестере где-то затаились вирусы, а вы не могли их отыскать, через форматирование вы легко избавитесь от них. Одновременно с этим вы добьётесь желаемого расширения свободного дискового пространства.
Опытные пользователи легко поделятся, как очистить жёсткий диск через БИОС. Ничего сложного в этой процедуре нет, но внимательным быть во время проведения манипуляций придётся.
Итак, для проведения процедуры форматирования через БИОС, позаботьтесь о приобретении загрузочного диска или диска-реаниматора.
Лучше всего иметь загрузочный диск, тогда удастся через БИОС отформатировать дисковое пространство, а потом сразу же установить новый Windows.
Вставьте загрузочный диск в дисковод, перезагрузите ПК, а в момент последующей загрузки нажмите кнопку «Delete», в некоторых версиях приходится нажимать кнопки «F2» или «F8».
Войдите в раздел BOOT, установите параметр загрузки с привода, после этого появится приветствие, а затем сразу же установка операционной системы. Следующим шагом будет выбор дискового пространства, которое вы желаете очистить через процедуру форматирования.
Выберите системный раздел, кликнув по нём, ниже сразу же появится несколько вариантов действий. Вам следует избрать «Форматировать», процесс начнётся, через несколько минут дисковое пространство будет словно новым.

Все последующие действия будут зависеть от вашего желания, можно продолжить процедуру установки Windows, а можно процесс на этом завершить, поскольку цели своей вы уже точно достигли. Через какое-то время вы можете вновь вернуться к своему ПК и установить ОС, которую сейчас вы удалили.
Итак, процесс удаления ненужного «мусора» и полной очистки дискового пространства несложен. Следует только один раз попробовать, испытать свои навыки на практике, как через некоторое время вы сами не заметите, что стали в этом вопросе уже профи.
Скорость вашего ПК может значительно замедляться благодаря растущему списку файлов, которые сохраняются на жестком диске. Особенно, если это тот же диск, который содержит вашу операционную систему Windows.
Конечно, современные накопители могут не иметь такой же потери производительности, как старые модели с меньшей пропускной способностью. Независимо от этого, неплохо своевременно работать над ненужным наращиванием файлов на всех дисках вашего ПК.
Как использовать очистку диска для удаления ненужных файлов
Используя приведенные ниже инструкции и схемы очистки диска, вы научитесь эффективно удалять ненужные файлы с вашего компьютера. Если у вас несколько дисков, просто повторите шаги для каждого из них. Обратите внимание, что на диске с установленной Windows обычно будет больше папок для удаления, если вы не являетесь продвинутым пользователем и переместили их на другой диск.
Очистка открытых разделов
Выбор привода
Выберите диск или раздел, который вы хотите очистить. Привод (C 🙂 обычно является вашим основным диском, который содержит операционную систему Windows и файлы вашей программы. После того, как ваш выбор сделан, просто нажмите кнопку «ОК». Появится окно, показывающее, что Disk Cleanup в настоящее время сканирует ваш диск.
Выберите файлы для удаления
Наконец появляется реальная панель очистки диска. Посмотрите на поле «Файлы для удаления» (выделено красным), если вы нажмете на каждый из них, под ним будет показано описание. Более подробные описания для каждой категории. В разделе ниже смотрите, какие файлы следует выбрать для удаления. В некоторых категориях (не все) вы можете нажать кнопку «Просмотреть файлы», чтобы перейти в папку и посмотреть каждый отдельный файл.
Окончательное удаление файлов
После проверки категорий, которые вы хотите удалить, щелкните левой кнопкой мыши по кнопке OK. Вам будет предложено ввести поле с вопросом: «Вы действительно хотите окончательно удалить эти файлы?». Если вы хотите продолжить, щелкните левой кнопкой мыши по кнопке «Удалить файлы». Откроется окно прогресса, и после удаления файлов, которые вы выбрали, программа очистки диска закроется автоматически. Поздравляем, ваш Disk Drive только что был очищен и теперь оптимизирован для повышения производительности.
Какие файлы следует выбрать для удаления?
- Поскольку потребности каждого пользователя будут отличаться, в предложениях, которые мы можем сделать здесь, нет абсолютов. Мы можем предоставить информацию, которая поможет вам принять решение о том, какие файлы удалить, но в конечном итоге вам придется принять окончательное решение самостоятельно.
- Загруженные файлы программ. Когда вы путешествуете по Интернету, веб-сайты обычно размещают данные Java и ActiveX на вашем диске. Это может замедлить следующий визит на эти сайты, если вы их удалите. Мы предпочитаем очищать его, так как здесь есть данные с веб-сайтов, которые мы, вероятно, никогда не будем снова посещать на нашем жестком диске. Кроме того, ActiveX и Java могут представлять угрозу безопасности из-за характера файлов и способа их использования.
- Временные файлы Интернета. Каждая посещаемая вами веб-страница размещается здесь для быстрого поиска при последующих посещениях. Вы можете заметить, что при переходе на веб-страницу, которая занимает много времени, когда вы нажимаете кнопку «Назад», она загружается мгновенно. Это результат того, что ваш браузер извлекает сохраненную страницу непосредственно с вашего жесткого диска. Удаление временных файлов Интернета НЕ удалит сохраненные пароли и данные входа.
- Офлайновые веб-страницы. Если вы сохраняете свои веб-страницы для просмотра в автономном режиме, они сохраняются в этой папке. Если вы удалите их, вам нужно будет посетить сайт, чтобы синхронизировать их снова.
- Корзина. Здесь все понятно без комментариев.
- Резервные файлы пакета обновления — если вы прошли обновление основного обновления Windows Update, это старые файлы, которые были сохранены, поэтому вы можете удалить пакет обновления.
- Временные файлы — используется для хранения временных данных во время работы программы. Затем данные удаляются, когда программа закрывается. Иногда остатки данных по-прежнему будут использоваться программой после повторного запуска.
- Миниатюры. Когда вы открываете папку, такую как папка «Картинки», вы увидите небольшие миниатюры для каждого изображения. Они хранятся здесь для немедленной загрузки при открытии папки. Если вы удалите их, то при следующем открытии папки они будут заново создаваться «на лету», замедляя скорость отображения, как если бы это было в первый раз.
Видео: МАКСИМАЛЬНАЯ ОЧИСТКА диска С от ХЛАМА, удаляем лишние 20-50 гиг
Знаете ли вы, что после удаления файла его можно восстановить с помощью специальных программ? Даже форматирование не поможет. Если вам нужно навсегда удалить какие то файлы, вам нужно воспользоваться специальной программой.
В этой статье будет рассматриваться Eraser HDD, это бесплатная программа для уничтожения информации на диске без возможности восстановления данных.
Внимание!
Данная программа уничтожит все файлы на выбранном жестком диске.
Уничтоженные файлы невозможно будет восстановить!
Пользуйтесь ей, если действительно есть необходимость в полном уничтожении данных.
Для чего может потребоваться уничтожение данных?
Потребность в полном удалении файлов обычно возникает в следующем случае:
Вы продаете компьютер, и не хотите чтобы кто то смог восстановить ваши личные файлы, некогда хранившиеся на вашем жестком диске (фотографии, письма, документы и т.д.).
Знаю, что многие скажут на это: «это паранойя, кому нужны ваши файлы? :) ».
И все же вероятность того, что новые владельцы компьютера станут восстанавливать ваши файлы существует. А если существует такая вероятность, то надо свести их попытки восстановления на нет. Вряд ли кому то понравится, когда посторонние люди копаются в его личных фотографиях и документах, не так ли?
Как пользоваться программой Eraser HDD
На самом деле, пользоваться ей очень просто, вам надо будет нажать всего лишь пару клавиш.
1) Скачиваете программу, и запускаете ее. Она сразу же готова к работе (инсталляция не требуется). Перед вами предстанет вот такая “картина”:
2)
Здесь вам нужна всего лишь одна кнопка, “Пуск”. Нажмите на эту кнопку.
Вы увидите список жестких дисков. В самой первой колонке выводится номер жесткого диска, выберите тот диск, на котором вы хотите уничтожить информацию, и посмотрите какой номер присвоен этому диску.
3) Введите номер физического диска, и нажмите кнопку “Применить”.
Программа запросит у вас подтверждение выбранного действия.
И еще раз внимание!!! Это последний момент, когда вы можете передумать. После того, как вы подтвердите уничтожение данных, дороги назад уже не будет! Так что как следует подумайте, тот ли номер диска вы указали, а может вообще не стоит этого делать? На всякий случай сделайте резервные копии важных файлов.
4) Если вы все таки решились, и подтвердили удаление, ждите появления вот такого сообщения:

Теперь вам осталось лишь выполнить перезагрузку, и произвести инициализацию диска.
Скачать программу для полного удаления файлов:
Почему необходимо убедиться в надежном удалении информации с жесткого диска? ответ прост, вы решили поменять ваш старый жесткий диск на более современный а старый подарить другу, или же продать кому то и вы хотите быть уверенным в сто процентном удалении с него информации. Тем более причин для беспокойства множество, известны факты кражи важной секретной информации с выброшенных дисков.
Необходимо понимать что когда вы удаляете файлы с компьютера, перемещаете их в корзину потом стираете с корзины фактически файлы не стираются немедленно с жесткого диска вернее с области жесткого диска. Они будут окончательно стерты лишь во время записи в эту область другой информации.
На сегодняшний день существует масса программ которые в считанные часы восстановят вашу информацию со стертых областей даже и отформатированные диски. как жесткие так и флеш накопители. Но как же быть если нам нужно сделать жесткий диск девственно чистым, таким же как и когда мы его покупаем в магазине? Ответ прост нам нужно сделать низкоуровневое форматирование. Что же это такое и чем оно отличается от простого форматирования.
Как известно данные на жестком диске расположены по секторам и сектора хранят информацию, перед каждым сектором стоит маленькая область называемая меткой так вот если метка помечена как "не перезаписывать" то и соответственно новые данные в этот сектор записаться не могут. Но если метка помечена как "перезаписать" то новые данные успешно записываются в этот сектор стирая старые данные. Если мы форматируем жесткий диск то все метки записываются в режим "перезаписать" но сама информация в секторах остается не тронутой.
Вот поэтому нам и нужно сделать низкоуровневое форматирование. При таком форматировании вся информация стирается принудительно по ячейкам делая всю информацию в виде записанных логических нулей.
Для того что бы сделать низкоуровневое форматирование вашего жесткого диска вам необходимо знать фирму производителя.Так как каждая фирма делает программы индивидуально под свои продукты. Ниже представлю список наиболее часто используемых жестких дисков так сказать по фирмам и адреса где можно скачать программы для низкоуровневого форматирования.
Hitachi
Для обладателей жестких дисков этой фирмы есть специальная утилита скачать ее можно со страницы http://www.hitachigst.com/hdd/support/download.htm#DFT
на странице найдите строки как на картинке ниже и нажмите на cd image.
скачиваете образ диска через nero записываете диск с образа и получаете загрузочный диск с программой в которой вы можете провести низкоуровневое форматирование жесткого диска фирмы hitachi.
Samsung
Для жестких дисков этой фирмы качаем утилиту HUTIL. Адрес ниже.
http://www.samsung.com/global/business/hdd/support/utilities/Support_HUTIL.html
После того как скачали установите программу на ваш компьютер. Жесткий диск для которого вы хотите сделать низкоуровневое форматирование подключите как дополнительный и запустите программу. В самой программе выберите Tools далее Erase HDD to zero-fill
Seagate включая Maxtor
http://www.seagate.com/www/en-us/support/downloads/seatools
Находим опцию Full Erase to zero-fill в программе.
Western Digital
Для жестких дисков этой фирмы есть специальная программа скачать можно по ссылке http://support.wdc.com/product/download.asp?lang=en
Используем опцию Write Zeros to drive.
- Определите модель вашего жесткого диска.
- Скачайте образ диска или флоппи накопителя
- Запишите диск из образа
- Перезагрузите компьютер с загрузкой с диска или флоппи накопителя предварительно вставив диск записанный ранее.
- Выберите модель диска для низкоуровневого форматирования.
- Выберите опцию write to zero
Когда программа закончит форматирование перезагрузите компьютер и вытащите диск с программой или флоппи накопитель.
Внимание будьте предельно внимательны во время процедуры низкоуровневого форматирования дабы избежать форматирования не того диска и потери с него важных данных. Следите за своими действиями..
13864Х
отите продать компьютер или жёсткий диск, но беспокоитесь по поводу возможного восстановления ранее записанных на него личных файлов?
Ваши опасения не безосновательны. Действительно, при наличии соответствующего программного обеспечения часть удалённых файлов можно восстановить
. Чтобы предотвратить такую возможность, перед продажей или передачей диска в чужие руки его нужно тщательнейшим образом очистить.
Добиться полного уничтожения записанных на жёсткий диск файлов можно многократной его перезаписью , но для этого вам бы пришлось его сначала извлечь и подключить к другому компьютеру, что не всегда представляется возможным, особенно когда дело приходится иметь с ноутбуком. В таких случаях утилита Darik’s Boot and Nuke может оказаться незаменимым помощником.
Эта специальная программа предназначается для гарантированного удаления с жёстких дисков любой информации, включая остаточные фрагменты от ранее удалённых файлов. В отличие от аналогичных утилит, работает Darik’s Boot and Nuke из-под BIOS, будучи записанной на загрузочный CD/DVD-диск. Пользоваться утилитой несложно. После загрузки с CD-диска или флешки вам нужно будет указать физический диск и запустить процедуру его очистки.
Алгоритм действий следующий. Сразу после загрузки интерфейса утилиты, кстати, выполненного в виде оболочки мастера установки Windows XP, жмём Enter .


И ждём, пока на экране не появится нечто вроде таблицы с колонками «Options» и «Statistics» . Нам нужна левая колонка, так как в ней можно будет выбрать метод перезаписи. Немного ниже вы увидите список ваших физических дисков, нужный из которых можно выбрать с помощью клавиш-стрелок.

Убедившись, что перед названием диска в квадратных скобках задана команда wipe (если не выбрана, жмём Enter), нажимаем клавишу «М» и выбираем алгоритм перезаписи, например, «параноидальный» метод Питера-Гутмана . Для изменения настроек нажимаем «Ввод» , для начала процедуры очистки жмём кнопку F10 . Особо озабоченные безопасностью пользователи могут также указать число повторов очистки. За это отвечает опция Rounds (клавиша R). Всё, ждём пока утилита не завершит свою работу.


П римечание: учтите, что удаление данных с использованием надёжных алгоритмов очистки может занять довольно много времени. К этому нужно быть готовым.