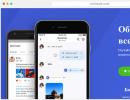Как очистить мусор на андроиде. Как почистить телефон андроид от ненужных файлов
Если память телефона заполнена, то необходимо освободить место. Удаление заполняющих пространства кэшированных данных поможет сделать так, чтобы Андроид не тормозил. Очистить Андроид от мусора можно вручную или с помощью специальных приложений для чистки.
Ручная очистка
Если телефон давно не чистился, то перед пользователем встает целый ряд задач:
- Как освободить системную память.
- Как освободить оперативную память.
- Как очистить SD карту.
Если заканчивается свободное место, то первый вопрос, который необходимо решить — как очистить кэш на Андроиде. Удаление кэша позволяет быстро и бесплатно освободить системную память. Если вы не понимаете, куда девается свободное пространство, очищение кэша даст ответ — память на телефоне заканчивается из-за большого объема временных файлов. Чтобы избавиться от них, нужно почистить Андроид.
- Откройте настройки, раздел «Приложения».
- Зайдите в параметры приложений, которые создают много временных файлов — Play Market, игры, браузер, мессенджеры, клиенты соцсетей. Не забывайте и про встроенные приложения типа «Галереи». Даже если вы удалили фото и видео с телефона, в кэше останутся сведения о них.
- Нажмите «Очистить кэш».
Ручная очистка внутренней памяти устройства Android не ограничивается удалением кэша приложений. Чтобы очистить полностью память телефона Андроид, необходимо изучить содержимое системных папок. Вручную это можно сделать через файловые менеджеры. Посмотрим, как можно освободить память на Андроиде, удаляя временные файлы через File Manager (Проводник).

Вы также можете почистить папки отдельных приложений — ВКонтакте, Viber, WhatsApp. Оперативную память на Андроиде вы так не почистите, зато поймете, как очистить внутреннюю память телефона. Кроме того, зная, как почистить телефон, вы сможете избавиться от вирусов, которые периодически попадают в систему.

После удаления кэша и ненужных файлов станет понятно, куда делась память телефона на Андроиде или планшета. Память пропала, потому что в системе скопился полный комплект временных данных. Запоминающее устройство не может удалить их самостоятельно, отсюда возникают торможения и другие проблемы. Зная, как очистить память, и освобождая системную память, пользователь продлевает время работы устройства.
Использование чистящих приложений
Мы разобрались, как самостоятельно очистить внутреннюю память Андроида. Теперь давайте посмотрим, как полностью очистить телефон, используя специальные приложения. В Play Market можно найти большое количество программ на русском и английском. Обратите внимание на следующие приложения:
- Clean Master.
- Мастер очистки.
- History Eraser.
- Smart Booster.
- 1Tap Cleaner и т.д.
Работают они по одному принципу: вы запускаете программу, выбираете, какие файлы нужно удалить, и ждете завершения процедуры оптимизации.

Если вы знаете, как на Андроиде вручную очистить память, то этого будет мало для полного удаления ненужных файлов. Использование 2 способов, ручной чистка и оптимизации через приложения, поможет разобраться, как удалить все лишние данные, которые занимают место.
Чистка ОЗУ
Как быстро очистить системную память на Андроиде мы разобрались, но остался вопрос, как очистить оперативную память? ОЗУ на Андроид тоже заполняется данными, освобождение от которых позволяет ответить на вопрос, как увеличить скорость работы телефона.
Большинство программ для очистка умеют оптимизировать оперативную память на Android и увеличивать производительность. Если вы не понимаете, куда делось быстродействие, то после работы приложения для очистки оперативную память на Android снова можно будет использовать по полной программе.

В процессе эксплуатации любого девайса на платформе «Андроид» операционная система устройства день за днём засоряется, накапливая множество ненужной информации: история поиска и загрузок браузера, какие-то незавершённые процессы, различные логи служебных программ, кэш от игр и много чего другого. Все эти данные постепенно накапливаются и не только занимают место на вашем гаджете, но ещё и замедляют всю систему.
Попробуем обозначить список наиболее полезных и востребованных утилит, которые грамотно почистят ваше устройство без особых хлопот.
Немного о «мусоре»
Основной источник «мусора» на гаджетах под управлением «Андроид» - это то есть специально отведённая область для хранения часто используемой информации. Здесь могут быть какие-то копии ваших файлов из текстовых редакторов, прослушанная музыка в приложениях, картинки для браузера, карты из «Гугл Мэпс» и множество других совершенно невостребованных вещей.
Кэш может храниться на карте памяти, в оперативной части устройства или во встроенном «железе». Одна из более или менее веских причин хранить весь этот мусор - экономия вашего интернет-трафика вкупе с ускоренной загрузкой страниц, но и этот момент уже уходит в прошлое. «Большая тройка» (МТС, «Билайн», «Мегафон») позаботилась о привлекательных интернет-тарифах с большим запасом трафика, причём на 4G скоростях. А потому для многих очистка телефона «Андроид» от мусора становится рутиной проблемой.
В широко известном приложении «Гугл Плей» можно найти очень много интересных программ, которые не только избавятся от кэша, но и наведут порядок в ваших системных файлах. Лучшее приложение для очистки мусора на «Андроид» выбрать довольно сложно ввиду разнообразия подобного рода утилит, а потому присмотримся к наиболее толковым программам, взяв в расчёт мнения специалистов и отзывы рядовых пользователей.
Clean Master
Приложение разработано компанией Cheetah Mobile и распространяется бесплатно. Это, пожалуй, лучшая очистка мусора «Андроид». Утилита включает в себя множество полезных инструментов для приведения в порядок системных файлов на вашем телефоне. Кроме того, приложение имеет очень даже дружелюбный интерфейс в классическо-минималистическом стиле.

Утилита может работать как диспетчер задач, менеджер приложений и контролировать запущенные процессы. на «Андроид» Clean Master справляется со всеми видами загрязнений: буферы обмена, временные файлы приложений, куки, история поиска вашего браузера, кэш и многое другое.
Утилита в первую очередь уделяет особое внимание файлам большого размера (>10 Мб). Далее приложение составляет подробный список найденных проблем, где вы можете удалить ненужные вам элементы, поставив галочку напротив. Кроме того, очистка «Андроид» от мусора происходит и в оперативной памяти устройства. Вы в реальном времени можете посмотреть все запущенные процессы и отключить их, если таковые являются лишними и в настоящий момент невостребованы. Также утилита способна мониторить все установленные программы вместе с кэшем, позволяя видеть вам реальный объём занимаемого места тем или иным приложением во внутренней и внешней памяти устройства.
Достоинства Clean Master:
- понятный и крайне дружелюбный интерфейс;
- толковый дизайн в классическом «Андроид»-стиле;
- хорошая скорость обработки данных;
- наличие дополнительных функций для оптимизации платформы.
Недостатки:
- для некоторых функций необходимы root-права (суперпользователь).
App Cache Cleaner
Утилита от компании INFOLIFE LLC так же, как и в первом случае, распространяется бесплатно. Очистка «Андроид» от мусора происходит нажатием всего лишь одной кнопки. Ненужное сразу удаляется вместе с накопившимся кэшем.

Есть автоматическая очистка устройства по времени, что очень удобно, присутствует также функция ограничения памяти для выбранных программ, поэтому такие приложения как карты «Гугла» или игры страдать от полной очистки не будут.
Плюсы утилиты:
- удобный, понятный и грамотно локализованный интерфейс;
- возможность очистки системы по расписанию с заданным интервалом;
- простота приложения.
- узконаправленная утилита (только cash).
1-Click Clear
Бесплатное приложение от разработчика OPDA Appublish Co. По нажатию одной кнопки в меню будет произведена очистка «Андроид» от мусора: кэш, журнал звонков, накопившиеся СМС, история браузера, временные файлы и т.д. Каких-либо дополнительных настроек или функционала просто нет, что делает программу крайне простой в использовании.

Для более комфортного обслуживания платформы можно вывести ярлык программы на рабочий стол: одно нажатие - и приложение для очистки мусора на «Андроид» 1-Click Clear удалит всю ненужную информацию. Единственный минус, которым грешит утилита - это корявая локализация. Программа разработана японцами в соответствующей стилистике, поэтому некоторые ветки меню в ней просто непонятны, и иной раз приходится работать с настройками методом тыка.
Преимущества 1-Click Clear:
- простота пользования - в один клик;
- сравнительно быстрая очистка платформы;
- наглядность показателей.
Недостатки:
- некоторые ветки меню плохо или вообще не локализованы.
Advanced Task Manager
Ещё один представитель толкового софта от разработчика INFOLIFE LLC. Очистка «Андроид» от мусора происходит после качественного анализа всей платформы. Приложение способно в значительной мере оптимизировать ваше устройство за счёт мониторинга нежелательных процессов.

Тщательно покопавшись в меню, можно добиться практически идеальной чистоты вашего «Андроид»-гаджета. Все подозрительные или ненужные процессы в автоматическом режиме будут уничтожены либо сразу при запуске платформы, либо после выполнения каких-то действий с их стороны.
Плюсы Advanced Task Manager:
- понятный, удобный и в целом дружелюбный интерфейс;
- классический дизайн без лишних наворотов (всё на своих местах);
- много полезных и настраиваемых функций для комплексной очистки платформы;
- грамотная русская локализация.
- обилие рекламных виджетов, окон и спама (решается платным вариантом).
Call Log Monitor
Эта утилита в первую очередь направлена на оптимизацию и очистку журналов вызовов и СМС. Если есть желание, в настройках можно включить автоматическое удаление всех логов после звонка или отправленного сообщения.

Приложение имеет вполне себе дружелюбный интерфейс и является незаменимым помощником для владельцев служебных «Андроид»-устройств и прочих «шпионов». Помимо очистки журналов вызовов, программа позволяет вносить в логи ложные звонки. Также утилиту можно скрыть с рабочего стола и убрать из общего списка приложений от любопытных глаз. Появится основной только после набора номера #9999.
Достоинства Call Log Monitor:
- богатый и понятный функционал;
- простые настройки для автоматических режимов;
- «шпионские» возможности;
- грамотная локализация;
- абсолютно бесплатный продукт.
Недостатки:
- отсутствует какой-либо встроенный виджет для утилиты.
History Eraser
Очень удобная и узконаправленная утилита от толкового разработчика INFOLIFE LLC. Программа работает со всем, что имеет историю: браузеры, журналы звонков и СМС, поиски, карты, «Ютуб», «Гугл Плей» и т.д. Если вам необходимо подчистить за собой систему, это приложение - идеальный вариант.

Кроме того, программа может быстро избавиться от накопившегося кэша. Правда, софт удаляет всё без разбора, то есть сразу весь кэш и во всех приложениях. Это несколько неудобно, но в качестве дополнительного функционала вполне сгодится.
Плюсы History Eraser:
- чистка любой истории в один клик;
- пусть и посредственная, но работа с кэшем;
- очистка «Андроида» от мусора через компьютер посредством одноимённого софта (операционные системы Windows и Мас ОС).
- узконаправленный функционал;
- встречается некорректная кириллица в меню и журналах.
Подводя итог
Все респонденты, представленные выше, прекрасно справляются с возложенными на них задачами и исправно выполняют свои обязанности. Большинство из них узконаправленные, поэтому иной раз приходится устанавливать несколько утилит (опять-таки засоряя платформу).
Единственный многофункциональный, но тяжёлый для ранних версий «Андроид» софт - это Clean Master. С его возможностями можно не бояться за чистоту системы, а если приобрести дополнительную платную подписку, утилита превратится в незаменимого помощника по обслуживанию платформы за счёт значительно расширенного функционала.
Все современные портативные цифровые устройства под управление андроид привязываются к личной почте либо профилю в социальных сетях. Поэтому если вы решили продать отслуживший верой и правдой любимой смартфон либо планшет на Android,но не хотите что бы личные данные, фотографии или видео, стали доступны покупателю, то в таких случаях необходимо быстро и просто очистить его. Так же это поможет, если накачав целую кучу неизвестных приложений, был установлен вирус. Это возможно сделать несколькими способами, не прибегая к использованию каких либо программ:
- Возврат к заводским настройкам
- Сделать сброс настроек (hard reset)
1. Как сделать возврат к заводским настройкам на android
Данный метод достаточно прост и мы рекомендуем его к использованию. Для этого вам необходимо войти в меню «настройки». Далее выбор зависит от версии android. Для Android 4.х и выше «Восстановление и сброс». Для более старых Android 2.х – «Конфиденциальность». В доступном меню одним нажатием выбираем «Сброс настроек».
Пример сброса на 5 версии андроид

После этого система Вас еще раз уведомит о том, что все данные, а так же привязанные профили будут удалены с телефона. Вам необходимо подтвердить действие нажав «Сбросить настройки телефона». После перезагрузки телефона, Android будет полностью очищен. Вот так все просто и быстро, в отличие от следующего метода.
2. Как сделать сброс настроек на андроиде (hard reset)
Внимание использование данного метода может повлечь сбой работы системы Android. Использовать только в случае, если не помог первый.
Данная методика очистки андроид действительно эффективна когда, установив приложение, появляется сообщение о платной разблокировке устройства или вы забыли графический ключ.
Для начала необходимо полностью зарядить, а после выключить телефон. Далее необходимо войти в режим «Recovery». Необходимо зажать и держать определенную комбинацию клавиш. Для каждого производителя свой набор клавиш. Мы приведем наиболее распространенные варианты и рассмотрим на примере телефона Samsung Galaxy.
- Клавиша громкости вверх (либо вниз) + клавиша включения
- Обе клавиши громкости (вверх + низ) +клавиша включения
- Клавиша громкости вверх (либо вниз) +клавиша домой (home) + клавиша включения

Необходимо держать их нажатыми пока не высветится темный экран с текстом в левом вверху. Это есть меню «Recovery». Перемещение по нему осуществляется, так же клавишами вверх и вниз, а выбор – кнопка питания.
Смещаемся вниз до пункта «wipe data / factory reset» подтверждаем нажатием клавиши питания. На следующем экране таким же образом подтверждаем выбор «Yes – delete all user data». Запустится процедура очистки телефона и возврата к заводским установкам. Вы вернетесь в начальное меню, где необходимо будет выбрать пункт «Reboot system», для перезагрузки телефона.
Надеемся, материал по полной чистке андроид устройств был вам полезен. Если есть вопросы, то можете их задать в комментариях.
Через некоторое время после первого включения на телефоне скапливается слишком много информации и просто не остается свободного места для новых файлов. Особенно часто с этой проблемой сталкиваются обладатели бюджетных устройств на Андроид. Но не все так просто, на всех телефонах есть несколько видов памяти, и сначала нужно разобраться, за что каждых из них отвечает, а только потом почистить гаджет от ненужных файлов и неактуальной информации. Какие же способы очистки или увеличения объёма хранилища есть?
Виды памяти на устройствах Android
Каждый из отделов памяти имеет свои задачи и характеристики, в которых мы сейчас разберемся:
Если произойдет полное заполнение встроенной и внешней памяти, то вы больше не сможете что-либо поместить на устройство. Также возможно, что телефон начнет зависать, тормозить и отказываться запускать приложения.
Если ОЗУ или ПЗУ будут полностью заполнены, то телефон начнет зависать, тормозить и перестанет открывать приложения. Также во многих устройствах существует функция, благодаря которой при сильной загруженности ОЗУ или ПЗУ происходит автоматическая перезагрузка и отключение некоторых приложений.
Как посмотреть статистику по загруженности памяти смартфона или планшета
Для начала проверим, сколько и какой памяти у нас осталось, выполнив следующие действия:
 Открываем настройки
Открываем настройки
 Переходим в раздел «Память»
Переходим в раздел «Память»
 Информация о загруженности памяти
Информация о загруженности памяти
 Зажимаем кнопку «Меню», чтобы просмотреть данные об ОЗУ и ПЗУ
Зажимаем кнопку «Меню», чтобы просмотреть данные об ОЗУ и ПЗУ
 На кнопке снизу экрана написано информация о доступной и общем памяти ОЗУ и ПЗУ
На кнопке снизу экрана написано информация о доступной и общем памяти ОЗУ и ПЗУ
Как очистить память устройства
Поскольку с этой проблемой рано или поздно сталкивается каждый, существует несколько способов очищения, каждый из которых используется для определенной памяти.
С помощью встроенных приложений
Первым делом воспользуемся тем, что придумали разработчики вашего смартфона для очищения внутренней и внешней памяти, выполнив следующие действия:
 Заходим в настройки
Заходим в настройки
 Переходим в раздел «Память»
Переходим в раздел «Память»
 Нажимаем на кнопку «Кэш»
Нажимаем на кнопку «Кэш»
 Подтверждаем удаление кэша
Подтверждаем удаление кэша
 Заходим в раздел «Разное»
Заходим в раздел «Разное»
 Отмечаем приложения, файлы которых не жалко удалить
Отмечаем приложения, файлы которых не жалко удалить
 Нажимаем на иконку помойного бака для удаления данных
Нажимаем на иконку помойного бака для удаления данных
Видеоурок: оставляем нужное, удаляем лишнее - как правильно почистить память в Андроид
Чтобы очистить ОЗУ и ПЗУ, выполните следующие действия:
 Удерживаем кнопку «Меню», чтобы открыть список запущенных приложений
Удерживаем кнопку «Меню», чтобы открыть список запущенных приложений
 Нажимаем на значок метлы, чтобы закрыть все приложения сразу
Нажимаем на значок метлы, чтобы закрыть все приложения сразу
 Открываем настройки телефона
Открываем настройки телефона
 Заходим в раздел «Приложения»
Заходим в раздел «Приложения»
 Переходим в раздел «Работающие»
Переходим в раздел «Работающие»
 Выбираем приложения, которые можно остановить
Выбираем приложения, которые можно остановить
 Нажимаем кнопку «Остановить»
Нажимаем кнопку «Остановить»
 Нажимаем на специальную иконку, чтобы перейти к списку кэшируемых приложений
Нажимаем на специальную иконку, чтобы перейти к списку кэшируемых приложений
 Останавливаем ненужные приложения
Останавливаем ненужные приложения
Видеоурок: очистка оперативной памяти на устройстке Android
Освобождаем место в хранилище вручную
Этот способ подразумевает перенос файлов и программ из внутренней памяти во внешнюю, так как обычно встроенная память телефона заметно меньше той, которую можно установить дополнительно по средствам SD-карты. Перекинуть на внешнюю память можно картинки, видео, электронные книги и файлы, не участвующие в поддержании работоспособности телефона. В общем, переносите все, что не относиться к операционной системе.
 Открываем проводник
Открываем проводник
 Переходим во внутреннюю память
Переходим во внутреннюю память
 Выберите файл для переноса
Выберите файл для переноса
 Нажмите на иконку в виде ножниц, чтобы вырезать файл
Нажмите на иконку в виде ножниц, чтобы вырезать файл
 Переходим в раздел MicroSD
Переходим в раздел MicroSD
 Вставляем вырезанный файл кнопкой «Вставить»
Вставляем вырезанный файл кнопкой «Вставить»
Также на внешнюю память можно перенести часть приложения, выполнив следующие шаги:
 Открываем настройки телефона
Открываем настройки телефона
 Переходим в раздел «Память»
Переходим в раздел «Память»
 Ставим галочку напротив MIcroSD
Ставим галочку напротив MIcroSD
 Перезагружаем устройство
Перезагружаем устройство
С помощью компьютера
Не стоит забывать о том, что можно использовать компьютер в роли внешнего накопителя. Чтобы перенести файлы с телефона на ПК, выполните следующие шаги:
 Соединяем телефон и компьютер с помощью USB-кабеля
Соединяем телефон и компьютер с помощью USB-кабеля
 Переходим к содержимому телефона
Переходим к содержимому телефона
Расширяем возможности гаджета, используя облачные технологии
В последние годы активно развивается такая отрасль интернета, как облачные технологии, позволяющие закачать через интернет-файл в «облако». Это происходит так:
 Устанавливаем приложение Яндекс.Диск
Устанавливаем приложение Яндекс.Диск
 Загружаем нужные файлы на облачные сервера Яндекса
Загружаем нужные файлы на облачные сервера Яндекса
Работаем со сторонними программи
В Play Market запросто можно найти много бесплатных программ, помогающих в пару кликов выполнить очистку телефона. Сейчас мы рассмотрим самые популярные и практичные из них:
Clean Master освободит хранилище от ненужной информации
Наверно одно из самых известных приложений, и не только в своей категории, так как имеет более 5 000 000 установок. Clean Master предлагает полную очистку устройства от временных файлов, кэша, поврежденных и пустых папок, истории браузера и прочего мусора. Также в его возможности входит автоматическое закрытие ненужных приложений и встроенный антивирус. Приложение обладает приятный и удобным интерфейсом, позволяющим выполнить очистку устройства всего в два нажатия кнопок «Анализ» и «Очистить». Ссылка на установку из Play Market —
 Устанавливаем приложение Clean Master
Устанавливаем приложение Clean Master
Мониторинг системы в Android Assistant
Также заслуженно находящаяся в топ Play Market программа (https://play.google.com/store/apps/details?id=com.advancedprocessmanager&hl=ru), имеющая очень широкий список возможностей:
 Устанавливаем приложение Android Assistant
Устанавливаем приложение Android Assistant
Total Commander поможет структурировать папки и файлы
Это приложение предназначено для упорядочения всех файлов, находящихся на устройстве. Total Commander позволит упаковать и распаковать папки с их содержимым форматы rar и zip. Также в его возможности входит редактирование и перенос содержимого телефона с места на место или на другое устройство. Ссылка на установку с Play Market —
 Устанавливаем приложение Total Commander
Устанавливаем приложение Total Commander
Как увеличить внутреннюю память на Android
Если очистка памяти не решила ваших проблем, то пора задуматься об апгрейде вашего устройства.
Во-первых, приобретите SD-карту. На данный момент их стоимость зависит от объема памяти. То есть карта на 8 ГБ будет стоить в два раза больше карты на 4 ГБ. Постарайтесь приобрести карту с объемом памяти больше, чем вам нужно на данный момент, так как в будущем вы сможете переставить ее в новый телефон, и вам не придется покупать новую.
Во-вторых, установите из Play Market приложение FolderMount (https://play.google.com/store/apps/details?id=com.devasque.fmount&hl=ru) и приложение 360root, которое выдаст вашему устройству root-права (скачать его можно с официального сайта разработчика http://360root.ru).
 Нажимаем кнопку, чтобы выдать телефону root-права
Нажимаем кнопку, чтобы выдать телефону root-права
 Открываем приложение
Открываем приложение
Видео: совмещение папок
В-третьих, разберемся, как увеличить оперативную память устройства. Сделать это можно с помощью специальных программ, создающих файл подкачки. Например, Ram Manager.
 Устанавливаем приложение RAM Manager Free
Устанавливаем приложение RAM Manager Free
 Выдаем приложению root-права
Выдаем приложению root-права
 Выбираем один из режимов
Выбираем один из режимов
Режимы работы Ram Manager:
Как не засорять телефон и экономить системные ресурсы
Чтобы избежать проблем со свободной памятью устройства в будущем, стоит придерживаться простых правил:
От свободного места напрямую зависит работоспособность устройства. Если память засорена, то вам не избежать зависаний и снижения уровня производительности телефона. Помните, что любое компьютерное устройство требует постоянного ухода и защиты от вирусов. Только в том случае, если вы будете бережны и аккуратны со своим гаджетом, он прослужит вам долго и качественно, постоянно удовлетворяя ваши потребности.
Очень часто пользователи у которых имеется смартфон Android или планшет, сталкиваются с проблемой засорения памяти на своем устройстве. Поэтому мы попробуем разобраться, как очистить память Android от мусора, и освободить место. Для очистки мы будем использовать программу, которая может сама определить какие файлы являются «не нужным мусором» на вашем телефоне. Называется утилита — . Но к ней мы вернемся чуть попозже. Задумать о очистке памяти на своей Android гаджете нужно когда вы получаете системные сообщения такого типа «Внутренняя память телефона заполнена». Это и есть сигнал после которого надо начать вычищаться ненужно или устаревшее со своего планшета или телефона. — это бесплатные программы для вашего телефоан Andorid, а также множество полезных и информативных статей.
Мы попробуем разобрать следующие вопросы в этой статье:
- Какие файлы можно удалять с телефона (флеш карты или внутренней памяти);
- Как очистить свой Android телефон / планшет от ненужного мусора
- Использование облачных сервисов для хранения данных (фото, документы и прочее)
Как вы заметили, процесс чистки памяти на Андроид устройстве может состоять из нескольких этапов, которые помогут вашему гаджету обрести новое дыхание, и начать работать быстрее. Кстати если хотите для этого потребуется также провести несколько простых процедур с настройками.
Какие файлы хранятся и создаются в памяти устройства?
Для очистки ненужных и старых файлов вы можете подключить телефон с помощью USB кабеля, и в проводнике пройтись по папкам которые вы видите на экране:

Много места могут занимать основные папки с пользовательскими файлами:
- DCIM — фотоснимки сделанные на камеру
- Movies — видеофайлы
- Music — папка с музыкой
- Pictures — картинки загружаемые из интернета или просто сохраненные в галерее
- Media — различные медийные файлы
Внимание : будьте придельно внимательны, если вы не знаете назначение файла, лучше не трогайте и не удаляйте данные файлы, во избежании нарушения работоспособности вашего гаджета.
2. Как очистить свой Андроид телефон (планшет) от мусора
Процесс описанный до этого, является самым простым и быстрым способо удалить не нужные файлы с Андроиду устройства, а теперь давайте рассмотрим автоматизированный метод очистки памяти телефона. Для этого рекомендуем вам попробовать программу — Clean MaSter можно по ссылке. Работать с программой достаточно просто даже новичку.
Как Clean Master поможет нам очистить Андроид телефон от мусора? Для начала вы устанавливаете утилиту на свой девайс. Clean Master — позволяет не только удалить ненужное, но и поможет ускорить и оптимизировать скорость работы вашей оперативной памяти на телефоне.

Принцип работы приложения полность автоматизирован. Пользователю не нужно будет производить кучу дополнительных настрок и установок. Все что вам нужно — установить приложение, запустить его и в меню выбрать «Мусор» — «Очистить». После этого действия программа предложит расширенную очистку, поэтому внимательно посмотретие пункты которые предложит Clean Master. Процесс удаления займет не много времени, после чего вы получите уведомление об окончании сканирования и чистки Андроид устройства.
3. Очистить память Android — или начать пользоваться Облаком
Чтобы освободить пару мегабайт или даже гигибайт памяти на вашем Андроид гаджете, можно воспользоваться интересным и удобным средством — хранением больших файлов в Облаке. Что такое облако? Это сервис который позволяет сохранять файлы в «виртуальной памяти», которая будет храниться на на вашей флешке, а в интернете. Т.е если вы заходите сохранить кучу фотографии в облако, для доступа к ним Вам потребуется только наличие бесплатного интернета. Этот тоже практичный метод для очистки памяти на телефоне или планшете Андроид.