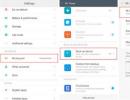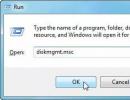Как настроить роутер акадо. Настройка роутера для провайдера акадо Как подключиться к акадо
Развитие технологий идет огромными шагами по планете. Теперь для того, что бы подключиться к сети интернет не нужно проводов, модемов, телефонных линий. Достаточно нажать пару кнопок на любом гаджете, и доступ к всемирной паутине получен. Но редко кто задумывается, как на самом деле реализуется беспроводной доступ в интернет.
В большинстве случаев домашний или общедоступный доступ в интернет реализован с помощью маршрутизаторов, или как их еще называют - роутеров . Одна из наиболее популярных фирм-производителей в этой отрасли - TP-Link. Их роутеры славятся качественным исполнением и простотой настройки. Сегодня мы расскажем о том, как настроить роутер TP-Link своими руками, не прибегая к помощи специалистов.
Итак, в стандартную комплектацию роутеров, как правило, входят:
- блок питания роутера;
- кабель для первичной настройки;
- сам роутер;
- в некоторых моделях может присутствовать диск с настройками.
Подключение
Для начала, роутер следует подключить к электросети посредством блока питания. Должны загореться лампочки индикаторы. Затем, нужно подключить кабель интернета, заведенный в помещение провайдером или же кабель от модема ADSL. Подключать его нужно в гнездо WAN, на задней панели роутера. Обычно этот разъем синего цвета. Теперь нужно соединить роутер с компьютером. Для этого подключаем короткий кабель из комплекта в любой из LAN портов роутера. Теперь находим разъем сетевой карты на компьютере и подключаем второй конец провода к нему.
Настройка
Теперь рассмотрим, как настроить роутер link. Компьютер должен оповестить о том, что было произведено подключение к некой локальной сети. Это хороший знак, теперь запускаем любой браузер, и в адресную строку вводим цифры 192.168.0.1, что является IP адресом нашего роутера. Стоит обратить внимание на то, что иногда это адрес может быть немного другим, но это не страшно, так как на наклейке внизу роутера он указан и можно посмотреть, если возникли сомнения. Также там указаны стандартные логин и пароль для входа в панель управления роутера. После введения IP адреса браузер отобразит форму входа, в которой нужно ввести логин и пароль. Стандартными чаще всего бывают логин - admin и пароль - admin. Теперь мы попали в так называемую «админку».
Первое, что нужно сделать, войдя в админку - это сменить стандартный пароль на свой, более сложный. В роутерах TP-Link настройка пароля выполняется через группу настроек System Tools, в которой нужно выбрать Password. На экране отобразятся несколько полей, которые нужно заполнить. Здесь все более-менее понятно. Меняем пароль на новый, при желании меняем логин, жмем кнопку сохранить.
Теперь нужно настроить роутер на правильное подключение к интернету. Для этого понадобится договор с провайдером, в котором указывается какой тип соединения используется, с каким логином и паролем нужно подключаться. Переходим на вкладку Network, заходим в WAN. В самом вверху в поле WAN Connection Type нужно выбрать тип соединения, обычно это есть в договоре или дополнении к нему. Чаще всего используется PPPoE с вводом логина и пароля. Выбираем его или другой тип, указанный в договоре и переходим к вводу логина и пароля. Эти данные берем из договора и вводим их в поля User Name и Password. После заполнения этих полей можно сразу проверить соединение, нажав на кнопку Connect. Если соединение появилось, нажимаем Save и идем настраивать WiFi.

Настроить раздачу Wi Fi гораздо проще, чем кажется. Находим пункт Wireless, нажимаем на него и переходим на Wireless Settings. Здесь нас интересует всего один пункт - название Wi Fi сети, на английском выглядит так - «Wireless Network Name». Вводим название и нажимаем Save. Теперь настроим пароль для подключения к WiFi. На вкладке Wireless Security нужно найти переключатель с пунктом, в котором будут аббревиатуры «WPA/WPA2» и включить его. В поле Password вводим желаемый пароль и нажимаем Save. На этом настройка роутера TP-Link завершена. Теперь можно пользоваться интернетом.
Как подключить интернет Акадо?
Для того чтобы подключить услуги доступа к интернету и/или телевидения от компании Акадо, вам нужно заполнить вышеприведенную форму с указанием всех данных или позвонить нам в рабочее время по телефону. После оформления заявки на подключение в течение нескольких часов вам позвонит специалист и назначит удобное вам время для выезда специалиста, который проведет необходимые работы по подключению.
Как настроить интернет Акадо?
В данном случае однозначного короткого ответа на данный вопрос нет. Настройка интернета зависит от следующих составляющий элементов: модем, маршрутизатор, тип подключения, стационарный компьютер или ноутбук, операционная система и некоторые другие элементы. Сочетаний подобных элементов может быть несколько десятков, но суть сводится к тому, что если вы хотите качественно настроить оборудование для стабильной работы, то обратитесь за помощью к специалистам.
Стоит ли брать в аренду оборудование Акадо или купить?
Для нас ответ очевиден - купить качественное оборудование. Почему? В подавляющем большинстве случаев качество оборудования и его программного обеспечения, предлагаемое интернет-провайдерами, как сертифицированное ими же, оставляет желать лучшего и стоит гораздо выше справедливой рыночной цены. Дизайн же некоторых изделий маршрутизаторов (роутеров) может повергнуть в шок в сравнение с качественными брендами, как, например, роутер Thomson TCW770 - огромный белый кирпич.
Какой маршрутизатор (роутер) выбрать для Акадо?
Как уже было отмечено выше, стоит приобрести один раз качественный маршрутизатор (ASUS, Zyxel, D-link) и пользоваться и наслаждаться их качественной бесперебойной работой. Если вы выбрали высокоскоростной тариф, то многие дешевые беспроводные маршрутизаторы просто не будут выдавать фактической скорости тарифа, а будут урезать её.
Как настроить роутер для Акадо?
Суть настроек подключение к сети интернет через компанию Акадо довольно проста и сводится к выяснению уникального идентификатора сетевого оборудования, так называемого MAC-адреса, который необходимо прописать в настройках оборудования на стороне абонента и на стороне провайдера. Для обеспечения безопасности работы беспроводной сети нужно зашифровать сеть доступными способами.
Техническая поддержка абонентов компании Акадо?
Если у вас не работает интернет, вы приобрели новый роутер и не знаете, как его настроить, у вас появился новый компьютер, который нужно подключить, короче говоря, вам требуется техподдержка услуг компании Акадо, то обращайтесь к нам за помощью.
Услуги компьютерной помощи абонентам Акадо
Кроме настройки доступа к сетям компании Акадо мы оказываем практически исчерпывающий список услуг компьютерной помощи, способный удовлетворить самого требовательного клиента. Со всем перечнем услуг компьютерной помощи вы можете ознакомиться на страницах нашего сайта.
По каким причинам не работает Акадо?
Основные причины, по которым у вас может не работать интернет: сломался роутер, сбились его настройки, ПК заражен вирусами, не корректно работаю драйверы, сломался Wi-Fi адаптер в ПК, отсутствуют денежные средства на счете и многое другое. Обращайтесь к нам за помощью. Наш специалист приедет к вам в течение пары часов, выяснит, почему не работает интернет и настроит его на корректную работу.
Зона обслуживания
Сети компании Акадо охватывают почти 100% территории Москвы и ряда городов Московской области. В Москве воспользоваться услугами этой компании может практически каждый житель.
Схема подключения
Базовые инструкции по настройке АКАДО
- Windows 8: автоматические настройки , статические настройки , PPPoE , mac-адрес
- Windows 7:
У провайдера, имеющего звучное название «Акадо», есть интересная особенность. В качестве протокола подключения им может использоваться один из следующих: статический IP, динамический IP, PPPoE и, возможно, что-то еще. Но в каждом случае MAC-адрес подключаемого устройства будут сверять с тем значением, которое хранится в базе.
Под Акадо настройка роутера выглядит несложно, другое дело, что не все модели поддерживают, к примеру, PPPoE и клонирование MAC одновременно. Попытаемся разобраться в этих деталях.
Логотип «Акадо»
Есть роутеры, в которых опция «подмены MAC-адреса» отсутствует для соединений, работающих по протоколу PPPoE. Вернее, это относится даже не к самим устройствам, а к их прошивкам (опцию могут добавить в более новой версии ПО). Так что, проблемы могут возникнуть, если используется протокол подключения PPPoE. По идее, никто не отменяет возможность сделать звонок в службу технической поддержки, чтобы попросить заменить значение MAC в базе. Только вот после этого подключать к сетевому кабелю компьютер станет бесполезно: соединение работать не будет. И единственным устройством, способным выйти в Интернет, останется роутер.
Перед выполнением настройки роутера лучше выяснить две вещи. Во-первых, надо узнать, какой протокол используется для подключения. Если это не «клиент DHCP» (он же «динамический IP») и не «статический IP», надо ответить на другой вопрос. Он звучит так: поддерживает ли данный роутер клонирование MAC с требуемым протоколом?
Мы в качестве примера рассмотрим настройку роутера под протокол соединения PPPoE. Будет показано, как создать соединение в пользовательском интерфейсе роутеров DIR-XX D-Link (бело-голубой вариант оформления).
Настройка соединения PPPoE
На отдельном листочке должна быть выписана следующая информация:
- Логин абонента «Акадо»
- Пароль данного абонента
- MAC-адрес сетевой карты, которая была подключена к модему «Акадо»
Адрес MAC в компьютере можно посмотреть следующим образом: выполнить правый клик на значке подключения, выбрать строку «Состояние». Дальше, перейти на вкладку «Поддержка», нажать «Подробности». Можно видеть значение MAC в первой строке.
Последовательность предварительных действий
Прежде всего, для подключения к роутеру необходимо правильно настроить компьютер (точнее, его сетевую карту). В «свойствах» проводного подключения указывают, что «Протокол TCP/IP» будет работать, получая IP и DNS автоматически:

Настройка сетевой карты
Дальше, при помощи патч-корда соединяют любой порт LAN роутера с сетевым портом ПК. А вот порт WAN или Internet служит для подключения кабеля провайдера (в нашем случае – патч-корда, идущего от модема). В последнюю очередь на роутер подают питание, а затем, надо минутку подождать.
Если на значке подключения в компьютере горит восклицательный знак, выбирают слово «Исправить» после правого клика по значку. В web-интерфейс роутеров D-Link можно зайти по следующему адресу: 192.168.0.1. Пароль и логин администратора: admin и admin (либо, пустой пароль и admin).
Дополнительно, заметим, что если ошибку подключения не удается исправить в течение минуты после включения роутера, выполняют аппаратный сброс. Это же рекомендуется, когда не получается открыть интерфейс настройки. На включенном и загруженном роутере нажимают кнопку reset, удерживая ее 10-15 секунд.
Настраиваем в роутере соединение с «Акадо»
Открыв первую страницу web-интерфейса, выбирают режим настройки вручную:

Стартовая страница интерфейса D-Link
Затем, переходят на вкладку «Сеть» -> «Соединения», нажимают «Добавить»:

На открывшейся странице необходимо выбрать используемый протокол (у нас это PPPoE):

Настройка соединения PPPoE (начало)
Не забудьте, что поле «MAC» здесь должно содержать значение, которое мы рекомендовали предварительно выписать на листик. Установите требуемую последовательность символов, используя заглавные латинские буквы.
Продолжим настройку соединения:

Настройка соединения PPPoE (продолжение)
Страница, которую мы видим, содержит все требуемые параметры.
Нужно задать значения только некоторых из них:
- Логин, выданный «Акадо»
- Пароль с подтверждением
- Надо установить галочку «Keep Alive»
Значение MTU оставляют по умолчанию, а вот галочку «IGMP» можно установить (если предполагается настройка IPTV)
Важно знать! Галочки «NAT» и «Сетевой экран» должны быть установлены в любом случае!

Вкладка настроенных соединений
На последнем шаге выполняют следующее. В меню, расположенном сверху справа, выбирают пункт «Система» –> «Сохранить и перезагрузить». После выполнения перезагрузки соединение будет автоматически создано. Удачной настройки!
Настройка роутера Акадо и OnLime максимально проста. Если быть точнее, то там вообще ничего не нужно настраивать — просто подключить кабель к маршрутизатору и пользоваться интернетом. Однако у новичка все равно может возникнуть вопрос, как настроить роутер Акадо или OnLime, поэтому я сделал подробную инструкцию, которая универсальна для любой модели wifi роутера независимо от производителя — TP-Link, D-Link, Asus, Zyxel Keenetic, Xiaomi, Tenda, Netis, Netgear или какой-либо еще. Разница может быть только во внешнем оформлении интерфейса администраторского раздела, а также в названиях и расположениях разделов настройки.
Руководство подходит для любых провайдеров, даже если их нет в списке, предоставляющих интернет по динамическому IP адресу — Qwerty, Акадо, 2КОМ, Cactus, Onlime, MosNet, RiNet, StarLink и других.
Подключение роутера Акадо и OnLime
Для того, чтобы подключить роутеру к интернету от Акадо, Онлайм, Qwerty или 2КОМ, нужно сначала вставить кабель провайдера в порт WAN, а прилагавшийся в комплекте кабель Ethernet (патчкорд) — одним концом в сетевую карту компьютера, другим — в порт LAN на роутере
На компьютере (Windows 7) заходим в раздел сетевых настроек по цепочке:
Пуск > Панель Управления > Сеть и Интернет > Центр управления сетями и общим доступом > Управление сетевыми подключениями > Изменения параметров адаптера.

Кликаем правой кнопкой мыши по пункту «Подключение по локальной сети» и заходим в «Свойства»
Заходим в раздел «Протокол Интернета версии 4» и устанавливаем флажки на «Получить IP автоматически» и «Получить адрес DNS сервера автоматически»

Сохраняем настройки.
Настройка маршрутизатора на интернет от OnLime и Акадо
Следующий этап — подключение роутера к интернету от OnLime и Акадо. На нижней крышке корпуса роутера находим IP или WEB адрес для входа в админку, а также логин и пароль

Открываем на компьютере браузер и в адресную стройку вписываем указанный IP адрес, после чего в всплывающем окне — логин и пароль с наклейки.

Находим в меню роутера пункт «WAN» или «Интернет»

В графе «Тип WAN подключения» выбираем «Динамический IP»
В графе «MAC-адрес» указываем «Клонировать с компьютера» (если у провайдера есть привязка по IP)

Если такой возможности нет, а MAC адрес нужно прописать вручную

то возвращаемся на компьютере в раздел «Сетевые подключения», кликаем 2 раза левой кнопкой мыши по «Подключение по локальной сети» и заходим в «Свойства». Здесь находим «Физический адрес» — это значение нужно прописать в соответствующем текстовом поле в роутере.

Сохраняем настройки и перезагружаем роутер.
Настройка WiFi на роутере для Акадо и OnLime
Осталось дело за малым — настроить WiFi, по которому будет раздаваться интернет от OnLime и Акадо. Открываем в меню раздел «Беспроводная сеть»
Задаем собственные значения для:
- SSID — название вашей wifi сети, которое будет отображаться в списке для подключения
- Метод защиты сети —
- Тип шифрования — AES или TKIP
- Ключ — пароль для подключения к WiFi, не менее 8 символов
 Применяем настройки. Открываем ноутбук или смартфон с WiFi модулем, включаем его.
Применяем настройки. Открываем ноутбук или смартфон с WiFi модулем, включаем его.
Кликаем на иконку беспроводных соединения в правом нижнем углу панели иконок Windows
Находим в списке сеть с нашим названием и подключаемся, используя только что заданный пароль.

Наслаждаемся беспроводный интернетом Акадо и Onlime — вот так легко и просто происходит подключение роутера, уверен, у вас тоже получится его настроить!
В зависимости от адреса абонента, подключение к Акадо Телеком производится при помощи кабеля Ethernet или коаксиального кабеля с модемом. Уточнить доступную по вашему адресу технологию можно в технической поддержке интернет-провайдера, назвав улицу и номер дома. Настройка роутера, предоставленного провайдером, выполняется мастером бесплатно. За дополнительную плату сотрудник компании поможет настроить стороннее сетевое оборудование.
Подключение Акадо через кабельный модем
Для жителей домов, подключенных к провайдеру через коаксиальный кабель, доступ в Интернет возможен только при использовании кабельного модема. Интернет-провайдер Акадо рекомендует устройства следующих торговых марок для работы в сети по технологии DOCSIS:
- Technicolor;
- HUMAX;
- Motorola;
- UPVEL;
- Webstar;
- SAGEM.
Работа кабельного модема заключается в преобразовании аналоговых сигналов в цифровые. Преобразованные данные отправляются через сетевой порт, в который подключен компьютер или WiFi роутер. Подключите коаксиальный кабель, проведённый в дом или квартиру, в соответствующий разъём на кабельном модеме. В Ethernet-порт вставьте кабель от WiFi маршрутизатора или компьютера. Включите устройство в электрическую сеть и дождитесь его загрузки. После этого перейдите к настройке конечного оборудования.

Важно! Акадо не гарантирует корректную работу модемов, приобретённых у сторонних поставщиков. Чтобы иметь возможность обратиться в службу поддержки для настройки оборудования, используйте устройства, предоставленные провайдером.
Настройка подключения по Ethernet
Если дом абонента подключен к сети по технологии Ethernet, в помещение прокладывается стандартный сетевой кабель. Достаточно подключить его к маршрутизатору, ноутбуку или компьютеру. Благодаря DHCP-серверу, работающему на стороне провайдера, любое подключенное через кабель устройство будет получать параметры соединения автоматически. Вставьте шнуры в соответствующие разъёмы, включите роутер в розетку и нажмите кнопку подачи питания при её наличии.

Обратите внимание! Подключайте кабель Акадо в порт «Internet» или «WAN». Устройства локальной сети нужно подключать в разъёмы «LAN».
Как настроить WiFi на роутере
Откройте веб-интерфейс маршрутизатора по адресу, который указан на стикере внизу устройства. Введите стандартные имя пользователя и пароль, после чего нажмите кнопку «Вход». Если обычные данные не подходят (появляется ошибка авторизация), восстановите заводские параметры. Для этого нажмите кнопку «Reset» и удерживайте её на протяжении 10-15 секунд. Затем повторите попытку входа в административную панель.

Перейдите в раздел «WiFi -> Общие настройки». Укажите название, под которым будет отображаться ваша беспроводная сеть. Выберите автоматическую установку канала, чтобы избежать необходимости каждый раз выставлять актуальный диапазон работы. По ссылке «Настройки безопасности» отметьте вариант «WPA-PSK/WPA2-PSK» в выпадающем списке «Сетевая аутентификация». Установите ключ шифрования PSK, который будет применяться для подключения к сети WiFi. Кликните «Изменить» в правом нижнем углу страницы, после чего нажмите «Сохранить» для перезагрузки WiFi роутера и начала работы новых параметров.