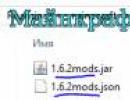Cara membuka kamera di windows 10. Mengatasi masalah webcam di laptop
Banyak pengguna, setelah menginstal versi terbaru Windows, mulai memperhatikan beberapa malfungsi dalam pengoperasian program atau perangkat mereka. Ini mungkin termasuk kegagalan kamera web. Paling sering hal ini terjadi setelah memperbarui sistem operasi ke versi terbaru, tetapi bisa juga terjadi selama instalasi bersih.
Biasanya, pengguna mencoba menghilangkan penyebabnya dengan menginstal ulang driver ke driver yang sesuai untuk sistem tertentu. Tetapi faktanya paling sering sudah terinstal di komputer, tetapi masalah muncul karena alasan yang sangat berbeda.
Kegagalan untuk bekerja tanpa memperbarui
Jika terjadi kegagalan mendadak yang tidak terkait dengan pembaruan sistem operasi atau penginstalan ulang, Anda cukup memulihkan driver. Untuk melakukan ini, buka "pengelola perangkat" dan pilih kamera Anda di sana dengan mengklik kanannya. Itu akan ditempatkan di bagian dengan perangkat pengolah gambar.
Setelah ini, Anda perlu memilih baris “properties” di menu drop-down. Kemudian pengguna akan melihat jendela tersendiri, dimana pada tab “driver”, perhatikan tombol “roll back”. Jika aktif, Anda harus menggunakan kunci ini.
Penemuan kembali perangkat
Metode ini membantu di hampir separuh kasus, jadi layak untuk digunakan. Untuk melakukan ini, pertama-tama Anda harus pergi ke "pengelola perangkat" dan di bagian gambar perangkat yang diproses, pilih kamera Anda dan hapus dari sana. Juga, jika perlu, driver untuk itu juga dihapus. Jika kamera tidak ditemukan di bagian ini, maka cara ini tidak akan berhasil, lebih baik gunakan cara berikutnya.
Jadi, setelah melepas perangkat, Anda perlu menginstalnya kembali. Untuk melakukan ini, Anda tidak perlu keluar dari operator, langsung di dalamnya pilih item "tindakan" di bagian atas, dan di dalamnya "perbarui konfigurasi peralatan". Sekarang kamera akan diinstal ulang, Anda hanya perlu memeriksa pengoperasiannya. Ini dilakukan melalui aplikasi OS standar yang terletak di “start” yang disebut “kamera”.
Tentu saja, jika berfungsi di sini, tetapi tidak di program lain, maka masalahnya bukan pada pengaturan kamera, tetapi pada program itu sendiri. Jika semuanya sudah beres, Anda tidak perlu menggunakan apa pun lagi, tetapi sebaliknya, Anda perlu membaca poin berikutnya.
Menginstal ulang driver
Mungkin kamera benar-benar perlu memperbarui pengaturannya, atau mungkin tidak sama sekali, dalam hal ini diperlukan instalasi penuh. Untuk melakukan ini, sekali lagi, ada kamera di pengelola perangkat dan menu tarik-turun dipanggil di sana. Di sini Anda perlu memilih opsi “perbarui driver”.
Pengguna akan membuka jendela terpisah di mana ia harus memilih untuk mencari driver di komputer, dan kemudian menunjuk ke daftar driver yang sudah diinstal. Sebaiknya pilih driver yang belum pernah digunakan sebelumnya, namun jika hanya ada, instal atau gunakan penghapusan perangkat.
Kamera tidak terdeteksi
Jika tidak ada kamera di "pengelola perangkat", maka Anda perlu menggunakan tab "lihat" di bagian atas dan menampilkan perangkat tersembunyi, mungkin itu ada di sana. Sekarang pada ikon kamera yang muncul, Anda perlu mengklik kanan dan memilih “aktifkan” dari menu agar dapat berfungsi. Kamera mungkin juga ada dalam daftar perangkat yang tidak dikenal; Anda juga harus melihatnya.
Jika masalah ini terjadi pada laptop, maka pertama-tama Anda harus menghubungi sumber resmi driver. Beberapa model mungkin memerlukan tidak hanya driver kamera untuk pengoperasian yang benar, tetapi juga seluruh rangkaian driver tersebut, yang harus diunduh dari situs web produsen.
Menggunakan parameter
Jika kamera gagal, mungkin driver yang diinstal salah atau tidak sesuai untuk sistem operasi baru. Selain itu, perangkat ini mungkin menggunakan program tertentu yang mulai gagal setelah pembaruan, sehingga harus diganti. Ini dilakukan melalui panel kontrol, hanya sekarang Anda harus memilih item “program dan fitur”. Ini akan terlihat ketika Anda mengubah tampilan panel menjadi “ikon”.
Dalam daftar ini, Anda harus menemukan perangkat lunak yang terkait dengan webcam Anda dan kemudian menghapusnya. Setelah ini, program harus diinstal kembali menggunakan menu “parameter”. Itu ditampilkan di "mulai". Di menu yang diperlukan, pilih daftar perangkat dan daftar perangkat yang terhubung. Di sana Anda harus menemukan kamera dan, dengan memanggil menu drop-down di sana, pilih item "dapatkan aplikasi" di dalamnya. Setelah mengunduh semuanya akan berfungsi.
Opsi tambahan
Selain cara di atas, ada beberapa metode pemulihan lainnya.
Jika kamera belum pernah digunakan sebelum atau setelah menginstal ulang sistem operasi, dan tidak muncul di daftar manajer perangkat, Anda harus mencari bantuan dari sumber sistem operasi, atau lebih tepatnya BIOS. Namun perlu segera dicatat bahwa metode ini hanya relevan untuk perangkat komunikasi video internal. Di BIOS, pilih tab Advanced atau Integrated Peripherals dan periksa apakah aktivitas kamera dapat diaktifkan.
Dalam hal bekerja dengan laptop dari kampanye Lenovo, semuanya bersifat individual. Artinya, Anda perlu mengunduh aplikasi khusus Pengaturan Lenovo ke perangkat Anda dari sumber resmi. Jika sudah terpasang, selanjutnya masuk ke bagian kontrol kamera dan temukan mode privasi. Jika aktif, matikan.
Dan opsi lain yang cocok untuk semua orang. Jika kamera muncul di daftar perangkat yang terhubung, tetapi tidak berfungsi, Anda perlu memperhatikan drivernya. Pilih kamera dalam daftar dan klik kanan untuk membuka jendela “properties”. Di dalamnya, di bagian "driver", klik tombol "detail", yang menampilkan daftar semua file yang digunakan untuk mengoperasikan perangkat. Dalam daftar ini, Anda perlu mencari keberadaan stream.sys, yang menunjukkan “kuno” driver yang digunakan. Jika file ini ada, maka driver harus diganti dengan yang lebih baru, jika tidak, kamera tidak akan berfungsi.
Ini mungkin semua opsi yang memungkinkan untuk menyelesaikan masalah dengan webcam.
jendela "Kamera" Salah satu aplikasi bawaan di Windows 10. Aplikasi ini memang tidak sefungsional aplikasi pihak ketiga, namun mendukung perekaman video dan fotografi berkualitas tinggi.
Jika aplikasi Kamera ditutup saat Anda meluncurkannya atau saat memotret, aplikasi tersebut tidak merespons, dan tidak dapat merekam video atau mengambil foto, Anda dapat dengan mudah memperbaiki aplikasi tersebut dengan mengatur ulang aplikasi tersebut. Masalah paling umum diselesaikan dengan mengatur ulang aplikasi Kamera.
Jika masalah tetap ada bahkan setelah mengatur ulang aplikasi Kamera, Anda dapat melanjutkan dan menginstal ulang aplikasi Kamera. Menginstal ulang aplikasi di Windows 10 tidaklah sulit. Anda hanya perlu mencopot pemasangan aplikasi Kamera lalu memasang salinan baru dari Windows Store.
Dalam panduan ini, kita akan melihat cara mereset dan menginstal ulang aplikasi Kamera di Windows 10.
PENTING: Jika Anda mengalami masalah dengan kamera pada PC Anda, kami menyarankan Anda memperbarui driver perangkat kamera atau menginstalnya kembali sebelum mencoba mengatur ulang atau menginstal ulang aplikasi Kamera. Jika kamera internal tidak berfungsi, periksa apakah kamera tersebut tidak dinonaktifkan di Pengelola Perangkat.
- Metode 1 dari 2
Setel ulang aplikasi Kamera
Untuk menginstal ulang, lihat petunjuk pada Metode 2 di bawah.
Langkah 1. Buka aplikasi" Pilihan" Pergi Aplikasi → Aplikasi dan fitur.
Langkah 2: Temukan aplikasi Kamera dan ketuk di atasnya. Anda sekarang akan melihat tautan " Opsi tambahan".

Langkah 4: Terakhir, klik tombol "Mengatur ulang". Akan muncul jendela pop-up konfirmasi, klik tombol tersebut "Mengatur ulang" lagi untuk melakukan hard reset pada aplikasi Kamera.

Sekarang Anda dapat meluncurkan aplikasi Kamera dan memeriksa apakah itu memperbaiki masalah Anda.
- Metode 2 dari 2
Menginstal ulang aplikasi Kamera menggunakan Windows PowerShell
Instal ulang aplikasi Kamera jika masalah terus berlanjut bahkan setelah mengatur ulang aplikasi.
Berbeda dengan aplikasi bawaan lainnya, aplikasi Kamera tidak dapat dihapus instalasinya menggunakan Pengaturan Windows. Kami akan menggunakan Windows PowerShell untuk menghapus instalan aplikasi Kamera, lalu menginstal salinan baru dari Windows Store. Begini cara melakukannya.
Langkah 1. Jalankan Windows PowerShell sebagai administrator. Untuk ini klik kanan pada tombol"Mulai" dan pilih " Windows PowerShell ( administrator )» .

Langkah 2. Di jendela PowerShell, salin dan tempel perintah berikut.
Tekan tombol Enter untuk menjalankan perintah.

Langkah 3: Sekarang temukan entri aplikasi Microsoft.WindowsCamera.
Langkah 4: Salin isi string PaketNama Lengkap, Gunakan tombol pintas Ctrl + C untuk menyalin teks yang dipilih ke clipboard.

Langkah 5: Jalankan perintah berikut untuk menghapus instalan aplikasi Kamera.
Hapus-AppxPackage PackageFullName
Pada perintah di atas, ganti PaketNama Lengkap ke isi baris PackageFullName yang Anda salin pada langkah sebelumnya.
Dalam kasus saya itu adalah - Microsoft.WindowsCamera_2017.619.10.0_x64__8wekyb3d8bbwe

Anda dapat menutup jendela PowerShell.
Langkah 6: Terakhir, buka aplikasi Store, cari aplikasinya Kamera Windows dan menginstalnya.

Saya harap panduan ini bermanfaat bagi Anda!
Jika Anda ingin mengambil foto menggunakan laptop atau tablet, maka Anda perlu mengunduh aplikasi Kamera untuk Windows 10. Ada ratusan program untuk menggunakan kamera di perangkat Anda. Namun semuanya disatukan oleh fakta bahwa perangkat Anda tidak hanya harus memiliki kamera, tetapi juga driver harus diinstal. Jika tidak ada driver, anggap saja tidak ada kamera. Kamera juga bisa ada di komputer desktop, misalnya webcam eksternal. Namun seringkali pemilik laptop dan tablet ingin mendownload aplikasi kamera. Perangkat ini paling sering memiliki kamera internal.
Aplikasi kamera mana yang harus diunduh untuk Windows 10
Ada ratusan aplikasi, sebaiknya pilih WebcamMax. Ini adalah utilitas kamera yang populer. Keuntungannya adalah utilitas tersebut dapat bekerja baik sebagai program independen maupun diintegrasikan ke dalam program lain. Misalnya, dengan utilitas ini Anda dapat menambahkan efek ke panggilan video atau mengambil gambar wajah Anda dengan kamera internal. WebcamMax bagus karena beberapa alasan lain:- Termasuk lebih dari 1000 efek;
- WebcamMax adalah program gratis dalam bahasa Rusia;
- Anda dapat merekam video;

Anda dapat mengunduh WebcamMax secara gratis. Tidak semua program Kamera gratis. Kami tidak mengetahui satu pun analog gratis yang setidaknya dapat menduplikasi sebagian kemampuan program ini. Misalnya, pernahkah Anda menemukan aplikasi yang memiliki lebih dari 1000 efek untuk gambar? Anda tinggal bermain-main di depan kamera atau mengubah penampilan saat panggilan berlangsung. Dan jika Anda menggunakan program ini bersama dengan utilitas pengubah suara, Anda dapat tetap anonim saat menelepon. WebcamMax dalam bahasa Rusia, jadi Anda tidak akan bingung dengan 1000+ efek, dan Anda juga dapat menggunakan utilitas ini bahkan di Windows Live.
Analog dari program kamera ini lebih rendah daripadanya dalam segala hal. Namun jika Anda tidak memiliki driver untuk kamera tersebut, aplikasi tidak akan berfungsi dan Anda akan melihat layar hitam atau pesan kesalahan. Oleh karena itu, unduh bersama dengan program kamera. Program ini memungkinkan Anda menginstal driver kamera secara otomatis. Yang akan membuat kamera berfungsi di perangkat apa pun, baik itu laptop, tablet, atau komputer yang menjalankan Windows 10 32/64 bit.
Semua pemilik komputer dan laptop memiliki kamera. Beberapa memilikinya bawaan, yang lain terhubung melalui USB. Untuk kehidupan modern, ini adalah hal yang sangat nyaman yang memungkinkan Anda melakukan negosiasi, webinar, melakukan panggilan online, dan banyak lagi. Namun kebetulan kamera web mungkin tidak berfungsi setelah Windows 10 mengunduh pembaruan baru, atau setelah diinstal ulang sepenuhnya.
Jika terjadi “kerusakan” seperti itu, pengguna sering kali mencari driver baru untuk PC mereka di mesin pencari, tetapi biasanya driver tersebut harus diinstal di komputer, dan alasan kamera tidak berfungsi sama sekali berbeda. Kami akan mencoba membantu Anda memecahkan masalah dalam artikel ini dengan menjelaskan beberapa metode konfigurasi.
Memeriksa apakah kamera dihidupkan pada PC
Biasanya, Windows 10 secara otomatis menginstal semua driver untuk perangkat, sehingga webcam Anda mungkin tidak berfungsi karena alasan yang sepele, mungkin dinonaktifkan.
Anda dapat memeriksa aktivasinya menggunakan Device Manager, yang dapat dipanggil dengan mengklik kanan menu Start.
Anda akan melihat seluruh daftar berbagai jenis perangkat yang terhubung ke PC Anda, tetapi Anda mencari tab “Perangkat pencitraan” (biasanya terletak di bagian paling bawah). Mengkliknya akan menampilkan kamera Anda.
Dengan mengklik kanan pada baris dengan nama kamera dan mengklik “Properties”, Anda dapat mengetahui apakah fungsi yang disebut “Enable”/”Enable” aktif.
Jika Anda melihat kamera dalam mode mati, Anda harus menyalakannya, setelah itu sistem akan meminta Anda untuk me-restart komputer Anda. Ini seharusnya menjadi akhir dari masalah Anda dengan kamera. Jika semuanya beres dan perangkat web dihidupkan, maka masalahnya mungkin berbeda.
Copot pemasangan dan perbarui driver webcam melalui Pengelola Perangkat
Untuk melakukan manipulasi untuk menghapus kamera, Anda harus pergi ke "Task Manager" yang sudah dikenal, temukan kamera Anda dan buka propertinya. Di jendela yang sama yang berisi tombol Libatkan/Aktifkan, terdapat tombol Hapus. Anda perlu menekannya.
Setelah operasi penghapusan berhasil, Anda perlu menginstalnya kembali. Untuk melakukan ini, kami memilih dari menu "Pengelola Perangkat" yang tersedia fungsi yang disebut "Aksi".
Setelah itu, klik “Perbarui konfigurasi”.
Semua driver yang berhubungan dengan kamera harusnya ada kembali di PC. Periksa apakah kamera berfungsi sekarang. Jika ya, maka Anda tidak perlu mengikuti petunjuk lebih lanjut.
Menginstal driver baru untuk kamera
Pilihan lainnya adalah menginstal driver yang sedikit berbeda dari apa yang diinstal Windows pada PC Anda. Jika perangkat web Anda ditampilkan di Pengelola Perangkat, Anda dapat mengikuti opsi berikutnya.
Klik kanan pada baris dengan perangkat web dan pilih “Perbarui driver”, lalu pilih “Cari driver”.
Di jendela baru, klik “Pilih driver dari daftar driver yang sudah diinstal.”
Di antara opsi yang disajikan, Anda perlu menemukan driver umum untuk perangkat video Anda. Klik dan instal.
Jika Anda tidak menemukan kamera di antara daftar Perangkat Pencitraan, Anda harus mencari di Perangkat Lain.
Jika ada perangkat Tidak Dikenal, maka Anda harus mencoba menginstalnya. Jika tidak ada yang ditampilkan saat ini, maka Anda memiliki jalur langsung ke situs web resmi pengembang PC Anda. Di sana Anda perlu mencari informasi tentang driver untuk kamera web. Mungkin tersedia, tetapi tidak cocok untuk Windows 10, maka Anda perlu mencoba menginstalnya melalui mode kompatibilitas.
Anda juga harus tahu bahwa semuanya mungkin baik-baik saja dengan driver dan kamera berfungsi dengan benar, tetapi dalam program seperti Skype atau sejenisnya, ada sesuatu yang tidak berfungsi. Maka penyebabnya mungkin bukan pada pengaturan program kamera, melainkan pada aplikasi itu sendiri. Maka Anda perlu mengubah pengaturan dalam program itu sendiri.
Setelah menginstal dan memperbarui ke Windows 10, pengguna mungkin mengalami masalah kamera di laptop tidak berfungsi. Masalah ini mungkin disebabkan oleh ketidakcocokan driver atau kegagalan fungsi perangkat keras itu sendiri. Untuk menyiapkan kamera Anda, Anda harus menggunakan tips berikut.
Jika kamera Anda tidak berfungsi di laptop Windows 10 dan Anda tidak tahu cara mengaturnya, Anda harus mengikuti langkah-langkah berikut:
- Anda perlu memeriksa apakah driver tersebut kompatibel dengan Windows. Untuk melakukan ini, Anda perlu membuka "Pengelola Perangkat" dan menemukan cabang "Perangkat lain". Biasanya, webcam ditampilkan di sini. Untuk melakukan ini, klik kanan pada ikon “Start” dan pilih elemen yang diinginkan.
- Pilih kamera dan klik dua kali untuk membuka informasi tentangnya. Di tab “Driver”, pilih “Perbarui”. Jika operasi ini tidak membantu menyelesaikan masalah dan situs web pengembang model laptop memiliki driver khusus untuk Windows 10, klik “Copot” dan instal perangkat lunak yang benar.

- Website resmi developer laptop yang memiliki driver kamera adalah sebagai berikut:
| Pabrikan | Situs web |
| asus | asus.com |
| Aser | acer.com |
| Dell | dell.com |
| HP | dukungan.hp.com |
| Lenovo | dukungan.lenovo.com |
| MSI | ru.msi.com |
| Samsung | samsung.com |
| Sony | sony.ru |
| Toshiba | dukungan.toshiba.com |
- Di sini Anda perlu memilih dan mengunduh driver yang diperlukan. Jika tidak ada driver untuk Windows 10, tetapi ada untuk Windows 1, unduh dan instal driver ini. Dalam kebanyakan kasus, ini cocok.
- Untuk menginstal perangkat lunak baru, lakukan hal berikut. Awalnya, klik “Hapus” driver. Kemudian reboot PC.

- Setelah reboot, kembali ke “Device Manager”, buka cabang kamera dan klik “Update”. Pilih opsi “Cari driver di komputer ini”

- Tentukan jalur ke pengemudi. Kami menunggu instalasi selesai dan reboot laptop.
PENTING! Jika webcam di Windows 10 tidak berfungsi, untuk memeriksa fungsinya, Anda tidak hanya perlu menggunakan aplikasi standar, tetapi juga program pihak ketiga. Ada kemungkinan aplikasi tersebut yang menyebabkan masalah.
Anda juga dapat mencoba menjalankan driver dalam mode kompatibilitas. Untuk melakukan ini, klik kanan pada ikon driver dan pilih “Properties”. Di tab “Kompatibilitas”, atur mode kompatibilitas untuk Windows 10.

Jika langkah-langkah ini tidak membantu menyelesaikan masalah, klik kanan pada driver webcam dan klik “Perbaiki masalah kompatibilitas.”


Klik "Periksa program".

Jika driver sudah diinstal, reboot laptop dan periksa fungsionalitas kamera.
Anda juga perlu memeriksa firewall jaringan Anda. Seringkali, jika kamera digunakan untuk mengirim atau melihat video, kamera tersebut diblokir oleh firewall. Sebaiknya tambahkan aplikasi kamera ke pengecualian Defender.