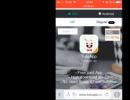Cara mengaktifkan virtualisasi hyper v. Hyper-V di Windows: panduan untuk membuat dan mengkonfigurasi mesin virtual
Ada kebutuhan untuk mengelola server yang menjalankan peran Hyper-V dari jarak jauh dari komputer yang menjalankan Window 10 (laptop pribadi) yang tidak berada dalam domain. Agar skema ini berfungsi, Anda perlu melakukan pengaturan berikut di sisi server-hypervisor dan klien.
Menyiapkan server Hyper-V
Di server Hyper-V (Windows Server 2016), Anda perlu mengaktifkan PowerShell Remoting dan membuka port yang sesuai di firewall. Kami mengaktifkan layanan WinRM dengan perintah
Aktifkan-PSRemoting
Sekarang Anda perlu mengizinkan koneksi dari semua klien (dari jaringan publik di subnet lokal yang sama) dan mengizinkan CredSSP untuk dikirim dan diterima:
Aktifkan-WSManCredSSP -Server Peran
Mari aktifkan aturan firewall WinRM-HTTP-In-TCP-Public.
Set-NetFirewallRule -Nama "WinRM-HTTP-In-TCP-Publik" -RemoteAddress Apa Saja
Periksa ketersediaan jarak jauh port WinRM (TCP 5985) di server
Tes-NetConnection -Nama Komputer target_name -Port 5985
Menyiapkan klien Windows 10 untuk terhubung ke server Hyper-V
Pertama-tama, Anda perlu menginstal Konsol Manajemen Hyper-V di komputer Windows 10 Anda. Untuk melakukan ini, di panel kontrol di bagian program, Anda perlu menekan tombol Aktifkan atau nonaktifkan fitur windows dan pada bagian Hyper-V-> Hyper-V Management Tools -> pilih Hyper-V GUI Management Tools.

Periksa apakah jenis koneksi jaringan Anda diatur ke Pribadi.
Buka konsol PowerShell dengan hak administrator dan jalankan perintah berikut:
Aktifkan-PSRemoting
Set-Item WSMan:\localhost\Client\TrustedHosts -Value "Hyper-V-FQDN"!}
Aktifkan-WSManCredSSP -Klien peran -DelegateComputer "Hyper-V-FQDN"

Sekarang di editor kebijakan grup lokal (gpedit) Anda perlu mengaktifkan otentikasi NTLM pada komputer non-domain. Pergi ke bagian Konfigurasi Komputer > Templat Administratif > Sistem > Delegasi Kredensial dan aktifkan kebijakan, tambahkan baris .


Di komputer Windows 10, buka konsol Hyper-V Manager, klik kanan pada “ Manajer Hyper-V” dan pilih Hubungkan ke Server... Masukkan nama server dan centang kotak Terhubung sebagai pengguna lain dan tentukan nama pengguna dengan hak di server Hiper-V.

Setelah ini, konsol akan menampilkan daftar VM yang berjalan pada host Hyper-V.

Dengan dirilisnya Windows Server 2008, OS jaringan ini juga memperkenalkan mesin virtual Hyper-V pertamanya. Ini bukan teknologi baru bagi Microsoft, karena sebelumnya digunakan Virtual PC dan Virtual Server.
Sejak itu, perusahaan telah mengembangkan solusi yang lebih canggih yang disebut Hyper-V dan mengintegrasikannya ke dalam platform Windows. Dengan dirilisnya Windows 8 pada tahun 2012, Microsoft membuat Hyper-V tersedia bagi pengguna Windows dan, untuk pertama kalinya, ditujukan kepada konsumen karena lebih dapat diandalkan. Pada artikel ini kita akan melihat penggunaannya.
Buat mesin virtual menggunakan Hyper-V di Windows 10
Mari kita lihat cara membuat mesin virtual menggunakan teknologi Hyper-V bawaan. Keuntungannya mencakup kemampuan untuk menjalankan beberapa sistem operasi secara bersamaan, selama Anda memiliki sumber daya perangkat keras yang memadai. Secara pribadi, saya memutuskan untuk melakukan ini karena saya perlu melakukan beberapa tes kompatibilitas. Hyper-V juga merupakan cara terbaik untuk mencoba aplikasi pengujian sebelum menggunakannya di lingkungan produksi utama Anda.
Prasyarat
- Windows 10 Pro atau Windows Enterprise versi 64-bit (Hyper-V tidak tersedia di Windows 10 Home Edition).
- Prosesor Anda harus mendukung teknologi Terjemahan Alamat Tingkat Sekunder.
- Virtualisasi harus diaktifkan di BIOS atau firmware komputer Anda.
Mengaktifkan virtualisasi
Restart komputer Anda dan masuk ke BIOS Setup (biasanya dengan menekan tombol F2, F10, atau F12) pada keyboard Anda sebelum komputer melakukan booting ke sistem operasi Windows. Proses ini mungkin berbeda-beda tergantung mereknya, jadi rujuklah panduan pengguna komputer Anda untuk mendapatkan petunjuk tentang cara melakukan booting ke BIOS. Di komputer saya, saya harus menekan F10, pilih bahasa saya, pilih Keamanan >> Pengaturan Sistem dan aktifkan Teknologi Virtualisasi.
Menyiapkan Hyper-V
Klik Tombol Windows + R dan masukkan: Fitur Opsional.exe, tekan tombol MEMASUKI.
Tindakan ini akan membuka Mengaktifkan atau menonaktifkan semua komponen Windows. Centang semua opsi Hiper-V dan tekan tombolnya OKE.
Kemudian tunggu sementara Windows mencari file yang diperlukan, membuat perubahan, dan menginstal serta mengkonfigurasi Hyper-V. Anda akan ditanya Menyalakan ulang untuk mengkonfirmasi perubahan. Serangkaian reboot akan terjadi.

Menyiapkan jaringan untuk mesin virtual
Pada langkah pertama kita akan membuat Koneksi Jaringan Virtual. Klik kanan pada DESKTOP-I1CTS2Q di Hyper-V Manager dan jalankan Create Switch. Dalam kasus saya, saya mengalokasikan Saklar Virtual Eksternal. Tombol "Buat saklar virtual" akan membuat akses ke Internet. OKE.

Membuat mesin virtual Hyper-V
Selanjutnya, Anda perlu membuka menu pintasan tersembunyi dengan menekan tombol Windows + X, buka Panel Kontrol >> Alat Administratif >> Manajer Hyper-V. (Lihat artikel: Cara membuka Control Panel di Windows 10) atau ketik Hyper >> Hyper-V Manager ke dalam kotak pencarian.
Di panel kiri Hyper-V Manager, pilih DESKTOP-I1CTS2Q. Pilihan ini akan memungkinkan tindakan di panel sebelah kanan. Klik Membuat - Mesin virtual. Pembuatan mesin virtual baru akan dimulai. Klik Berikutnya dan ikuti petunjuk di layar.

Beri nama mesin virtual dan lokasi penyimpanannya. Jadi jika Anda memiliki partisi atau disk tambahan, Anda dapat melihat dan menyimpannya di sana.
Pilih jenis generasi yang ingin Anda gunakan. Jika Anda didasarkan pada kebutuhan aplikasi lama, Generasi 1 adalah pilihan yang lebih baik.

Pilih berapa banyak memori yang ingin Anda berikan ke mesin virtual. Pilihan ini akan bergantung pada seberapa banyak yang Anda miliki. Lebih besar lebih baik. Jika Anda dibatasi oleh memori fisik terpasang, 2 GB atau kurang, hapus centang pada kotak "Gunakan memori dinamis untuk mesin virtual".

Jika sebelumnya Anda membuat jaringan untuk mesin virtual, instal jaringan tersebut dan klik Berikutnya untuk melanjutkan. Jika tidak, Anda selalu dapat menyesuaikan pengaturannya nanti.
Jendela berikutnya akan mengkonfigurasi hard disk virtual tempat Anda akan menginstal sistem operasi. Tetapkan ukuran mesin virtual yang Anda inginkan. Anda juga dapat memilih hard disk virtual yang ada jika Anda sudah memilikinya.
Periksa opsi pengaturan Anda. Anda dapat mengklik tombol Kembali dan melakukan perubahan yang diperlukan. Setelah Anda puas, klik Selesai.
Mengaktifkan Mesin Virtual Hyper-V
Setelah pembuatan, yang harus kita lakukan hanyalah memulai mesin virtual, untuk melakukan ini, di jendela Hyper-V Manager, temukan Mesin virtual dan klik dua kali, di jendela yang terbuka, klik tombol "Start".
Instalasi sistem operasi
Selanjutnya, saya akan menunjukkan cara menginstal Windows 7 Professional di mesin virtual Hyper-V. Anda memiliki banyak pilihan sistem operasi, termasuk versi Windows lainnya, dan beberapa distribusi Linux. Untuk menginstal Windows saya akan menggunakan file image ISO.
Di panel kanan nama mesin virtual, klik Pengaturan. Pilih drive DVD dari menu di pohon perangkat keras. Di drive DVD Anda, atur opsi boot dari DVD atau file ISO yang tersedia.
Menginstal sistem operasi pada mesin virtual Hyper-V bawaan di Windows 10, seperti yang Anda lihat, tidaklah sulit. Prosesnya sama persis dengan program lain seperti VM VirtualBox atau VMware. Anda tidak perlu menginstal perangkat lunak pihak ketiga apa pun dan seperti yang saya katakan sebelumnya, ini gratis.
Sistem operasi Microsoft Windows 8 memperkenalkan teknologi virtualisasi Hyper-V, yang sebelumnya hanya tersedia di sistem operasi server Microsoft.
Persyaratan sistem untuk menjalankan Hyper-V di Windows 8
1. sistem operasi
Hyper-V hanya tersedia pada Windows 8/8.1 versi 64-bit. Edisi sistem operasi Windows 8/8.1 Professional dan Enterprise yang didukung.
2. CPU
- Prosesor 64-bit buatan Intel atau AMD
- Dukungan untuk teknologi virtualisasi (Intel VT-x atau AMD-V), serta teknologi Second Level Address Translation (SLAT). Intel menyebut teknologi ini Extended Page Tables (EPT), sedangkan AMD menyebutnya Rapid Virtualization Indexing (RVI).
Sebelum mengaktifkan komponen Hiper-V, Anda harus memeriksa apakah semua teknologi ini diaktifkan di BIOS/UEFI. Dalam beberapa kasus, Anda mungkin perlu memperbarui BIOS untuk mengaktifkannya.
Anda dapat memeriksa apakah prosesor mendukung teknologi virtualisasi ini di situs web produsen intel http://ark.intel.com/Products/VirtualizationTechnology atau amd http://products.amd.com/pages/desktopcpuresult.aspx
Anda juga dapat menggunakan utilitas untuk prosesor Intel IntelProsesorIdentifikasiKegunaan.
1. Unduh program dari Intel downloadcenter.intel.com

2. Instal dan jalankan programnya.
3. Buka tab teknologi CPU, untuk memeriksa apakah prosesor mendukung teknologi virtualisasi.

Mengaktifkan komponen Hyper V di MS Windows 8.1
1. Untuk menginstal, Anda perlu membuka Panel Kontrol -> Program dan komponen dan pilih item Mengaktifkan atau menonaktifkan fiturjendela.

Jendela ini dapat dipanggil dengan menekan Win + R (untuk membuka jendela Menjalankan) dan masukan Fitur pilihan.
2. Di jendela yang terbuka, temukan item Hyper-V

Selain platform itu sendiri Hiper-V ini termasuk alat untuk pengelolaannya - peralatan grafis Manajer Hyper-V dan modul Hyper-V untuk PowerShell.
3. Centang kotak semua komponen yang diperlukan dan klik OKE, setelah itu Anda perlu me-restart komputer Anda.
4. Setelah reboot, pintasan peluncuran akan muncul di antarmuka Metro Manajer Hyper-V Dan Koneksi ke mesin virtual Hyper-V.

5. Pintasan ini juga tersedia di C:\ProgramData\Microsoft\Windows\Start Menu\Programs\Alat Manajemen Hyper-V

Menginstal sistem operasi tamu di Hyper-V
1. Buka Manajer Hyper-V

2. Pada menu utama, pilih Tindakan -> Buat -> Mesin Virtual… Tindakan serupa tersedia di panel kanan Tindakan.

3.Di kotak dialog wizard yang terbuka, klik tombol Lebih jauh
Wizard diperlukan untuk membantu proses konfigurasi mesin virtual. Ia mengumpulkan informasi tentang lokasi mesin virtual, namanya, informasi tentang jaringan virtual untuk menghubungkan mesin virtual, parameter hard disk virtual, dll.
4. Pada kotak dialog berikutnya, tentukan nama mesin virtual, dan jika Anda perlu menyimpan mesin virtual di lokasi yang berbeda dari lokasi default yang disarankan saat menginstal Hyper-V, Anda harus menentukan lokasi baru.

5. Pada langkah selanjutnya, Anda perlu menentukan generasi mesin virtual

Mesin virtual generasi kedua hanya muncul di versi terbaru Hyper-V dan memiliki sejumlah fitur, beberapa di antaranya tercantum di bawah ini:
- Hanya sistem operasi berikut yang dapat digunakan sebagai sistem operasi tamu di mesin virtual generasi kedua:
- Windows Server 2012 dan Windows Server 2012 R2;
- Windows 8 (64bit) atau Windows 8.1 (64bit).
- tidak ada perangkat lama seperti floppy drive dan port COM
- Tidak ada pengontrol IDE, melainkan pengontrol SCSI dengan kemampuan boot
- BIOS standar digantikan oleh firmware berdasarkan Unified Extensible Firmware Interface (UEFI).
6. Pada kotak dialog berikutnya, Anda harus menentukan jumlah RAM untuk sistem tamu.

Konfigurasi RAM sangat mempengaruhi kinerja Hyper-V. Opsi untuk menggunakan memori dinamis tersedia. Saat menggunakan memori dinamis, mesin virtual yang memerlukan lebih banyak memori dialokasikan sumber daya memori ke mesin virtual yang memiliki kebutuhan memori lebih rendah. Misalnya saja yang menganggur.
7.Pada langkah selanjutnya, wizard pembuatan mesin virtual akan menampilkan layar Konfigurasi jaringan.
Anda harus menentukan saklar virtual yang akan dihubungkan dengan mesin virtual. Jika tidak ada pilihan adaptor jaringan di jendela ini, Anda harus membuat saklar virtual setelah mengkonfigurasi mesin virtual.

8. Pada langkah berikutnya, saat mengkonfigurasi mesin virtual baru, Anda perlu mengatur tombol radio di item tersebut Buat disk virtual baru. Anda dapat menentukan nama hard disk virtual, lokasinya, dan ukurannya. Jika mesin virtual sudah dibuat, Anda dapat memilih Gunakan hard disk virtual yang ada atau Hubungkan disk virtual nanti.

9. Di kotak dialog Opsi instalasi Anda harus memilih dari mana sistem operasi akan diinstal. Anda perlu memilih tombol radio di item File gambar (.iso) dan menentukan jalur ke gambar iso dari sistem operasi yang sedang diinstal.

Jika distribusi sistem operasi ditulis ke disk, Anda harus memilih FisikCD atauDVD. Jika nanti Anda perlu mendaftarkan jalur ke image ISO sistem operasi, Anda dapat memilih Instal sistem operasinya nanti.
10.Jendela dialog untuk konfigurasi akhir mesin virtual. Jika Anda perlu melakukan perubahan pada konfigurasi, Anda harus mengklik tombol tersebut Kembali. Setelah menekan tombol Siap entri untuk mesin virtual baru akan muncul di Hyper-V Manager dalam status Mati.

Membuat dan mengkonfigurasi saklar virtualHiperV
11.Pada menunya Tindakan memilih Manajer Saklar Virtual.

Ada tiga jenis jaringan virtual yang dapat Anda sambungkan di Hyper-V: jaringan virtual pribadi, internal, dan eksternal
Jaringan virtual pribadi memungkinkan semua mesin virtual berkomunikasi satu sama lain. Jaringan pribadi tidak memiliki adaptor jaringan fisik yang terkait dengannya. Di jaringan ini, mesin virtual tidak dapat berkomunikasi dengan sistem operasi host, dan OS host tidak dapat berkomunikasi dengan mesin virtual di jaringan virtual privat.
Jaringan virtual internal mirip dengan jaringan virtual pribadi yang memungkinkan semua mesin virtual berkomunikasi satu sama lain, namun tidak seperti jaringan pribadi, mesin virtual juga dapat berkomunikasi dengan sistem host.
Jaringan eksternal digunakan ketika Anda perlu menyediakan mesin virtual dengan akses ke jaringan fisik. Pada dasarnya, adaptor jaringan fisik dikaitkan dengan saklar virtual, dan Hyper-V mengambil alih ketika mesin virtual mencoba mengakses jaringan melalui saklar itu.
12. Pilih jenis jaringan virtual Eksternal -> Buat saklar virtual
13. Di jendela properti sakelar virtual yang terbuka, Anda harus menentukan nama sakelar dan jenis koneksi.

14.Saat membuat jaringan eksternal, Anda dapat mengizinkan akses bersama ke adaptor jaringan dari sakelar virtual dan sistem host; untuk melakukan ini, Anda perlu mencentang kotak Izinkan sistem operasi pengelola untuk membagikan adaptor jaringan ini.
15 . Jika jaringan menggunakan subnet logis, maka untuk saklar virtual yang terhubung ke jaringan eksternal, Anda dapat mengizinkan penggunaan VLAN dengan mencentang kotak Izinkan identifikasi VLAN untuk sistem operasi host dan tentukan ID VLAN.
16.Tekan Menerapkan-> OKE
17. Di panel Mesin virtual Manajer Hyper-V, pilih mesin virtual yang dikonfigurasi dan buka menu konteks dengan tombol kanan mouse.
18. Di menu konteks, pilih Pilihan -> Penyesuai jaringan
19. Tentukan saklar virtual yang dibuat untuk mesin virtual yang dipilih

20. Klik Menerapkan-> Oke
21.Mulai instalasi sistem operasi tamu dengan mengklik ikon Awal di panel Tindakan(Anda juga dapat memulai mesin virtual dengan memilih di menu utama Tindakan-> Mulai atau melalui menu konteks).
Pengguna yang telah mengkonfigurasi BIOS setidaknya sekali mungkin telah memperhatikan bahwa ada parameter Intel Hyper Threading yang tidak jelas bagi banyak orang. Banyak orang tidak mengetahui apa itu teknologi dan untuk tujuan apa teknologi itu digunakan. Mari kita coba mencari tahu apa itu Hyper Threading dan bagaimana Anda dapat mengaktifkan penggunaan dukungan ini. Kami juga akan mencoba mencari tahu apa keuntungan yang diberikan pengaturan ini untuk pengoperasian komputer. Pada prinsipnya, tidak ada yang sulit untuk dipahami di sini.
Intel Hyper Threading: apa itu?
Jika kita tidak mendalami belantara terminologi komputer, namun sederhananya, maka teknologi ini dikembangkan untuk meningkatkan aliran perintah yang diproses secara bersamaan oleh prosesor pusat. Chip prosesor modern biasanya hanya menggunakan 70% dari kemampuan komputasi yang tersedia. Sisanya, bisa dikatakan, sebagai cadangan. Sedangkan untuk pemrosesan aliran data, dalam banyak kasus hanya satu thread yang digunakan, meskipun sistemnya menggunakan prosesor multi-core.
Prinsip operasi dasar
Untuk meningkatkan kemampuan prosesor pusat, teknologi khusus Hyper Threading dikembangkan. Teknologi ini memudahkan untuk membagi satu aliran perintah menjadi dua. Dimungkinkan juga untuk menambahkan thread kedua ke thread yang sudah ada. Hanya thread seperti itu yang bersifat virtual dan tidak berfungsi pada tingkat fisik. Pendekatan ini dapat meningkatkan kinerja prosesor secara signifikan. Oleh karena itu, seluruh sistem mulai bekerja lebih cepat. Peningkatan kinerja CPU dapat sedikit berfluktuasi. Hal ini akan dibahas secara terpisah. Namun, pengembang teknologi Hyper Threading sendiri mengklaim bahwa teknologi tersebut tidak mencapai kernel yang lengkap. Dalam beberapa kasus, penggunaan teknologi ini dibenarkan seratus persen. Jika Anda mengetahui inti dari prosesor Hyper Threading, hasilnya tidak akan membuat Anda menunggu lama.
Referensi sejarah
Mari selami sedikit sejarah perkembangan ini. Dukungan Hyper Threading pertama kali muncul hanya pada prosesor Intel Pentium 4. Nantinya, penerapan teknologi ini dilanjutkan pada seri Intel Core iX (X di sini adalah singkatan dari seri prosesor). Perlu dicatat bahwa karena alasan tertentu ia hilang dari lini chip prosesor Core 2. Benar, pada saat itu peningkatan produktivitas cukup lemah: sekitar 15-20%. Hal ini menunjukkan bahwa prosesor tersebut tidak memiliki daya komputasi yang diperlukan, dan teknologi yang diciptakan praktis lebih maju dari zamannya. Saat ini, dukungan teknologi Hyper Threading sudah tersedia di hampir semua chip modern. Untuk meningkatkan kekuatan prosesor pusat, prosesnya sendiri hanya menggunakan 5% permukaan chip, sehingga menyisakan ruang untuk memproses perintah dan data.
Masalah konflik dan kinerja
Semua ini tentu saja bagus, tetapi saat memproses data, dalam beberapa kasus mungkin terjadi perlambatan. Hal ini sebagian besar disebabkan oleh apa yang disebut modul prediksi cabang dan ukuran cache yang tidak mencukupi ketika modul tersebut terus-menerus dimuat ulang. Jika kita berbicara tentang modul utama, maka dalam hal ini situasinya sedemikian rupa sehingga dalam beberapa kasus thread pertama mungkin memerlukan data dari thread kedua, yang mungkin tidak diproses pada saat itu atau sedang dalam antrian untuk diproses. Yang juga tidak kalah umum adalah situasi ketika inti prosesor pusat memiliki beban yang sangat berat, dan meskipun demikian, modul utama terus mengirimkan data ke sana. Beberapa program dan aplikasi, misalnya game online yang membutuhkan banyak sumber daya, dapat melambat secara serius hanya karena tidak dioptimalkan untuk penggunaan teknologi Hyper Threading. Apa yang terjadi dengan game? Sistem komputer pengguna, pada bagiannya, mencoba mengoptimalkan aliran data dari aplikasi ke server. Masalahnya adalah game tersebut tidak dapat mendistribusikan aliran data secara mandiri, menyatukan semuanya menjadi satu tumpukan. Secara umum, ini mungkin tidak dirancang untuk ini. Terkadang pada prosesor dual-core, peningkatan kinerjanya jauh lebih tinggi dibandingkan pada prosesor 4-core. Yang terakhir ini tidak memiliki daya komputasi yang cukup.
Bagaimana cara mengaktifkan Hyper Threading di BIOS?
Kita sudah mengetahui sedikit tentang apa itu teknologi Hyper Threading dan mengenal sejarah perkembangannya. Kami hampir memahami apa itu teknologi Hyper Threading. Bagaimana cara mengaktifkan teknologi ini untuk digunakan pada prosesor? Semuanya dilakukan cukup sederhana di sini. Anda harus menggunakan subsistem manajemen BIOS. Subsistem dimasukkan dengan menggunakan tombol Del, F1, F2, F3, F8, F12, F2+Del, dll. Jika Anda menggunakan laptop Sony Vaio, maka ada input khusus untuk laptop tersebut saat Anda menggunakan tombol ASSIST khusus. Pada pengaturan BIOS, jika prosesor yang Anda gunakan mendukung teknologi Hyper Threading, seharusnya ada jalur pengaturan khusus. Dalam kebanyakan kasus, ini terlihat seperti Teknologi Hyper Threading, dan terkadang seperti Fungsi. Tergantung pada pengembang subsistem dan versi BIOS, parameter ini dapat dikonfigurasi di menu utama atau di pengaturan lanjutan. Untuk mengaktifkan teknologi ini, Anda harus masuk ke menu opsi dan mengatur nilainya menjadi Diaktifkan. Setelah ini, Anda perlu menyimpan perubahan yang dilakukan dan mem-boot ulang sistem.
Apa manfaat teknologi Hyper Threading?
Sebagai penutup, saya ingin berbicara tentang keuntungan yang diberikan oleh penggunaan teknologi Hyper Threading. Untuk apa semua ini? Mengapa perlu meningkatkan daya prosesor saat memproses informasi? Para pengguna yang bekerja dengan aplikasi dan program intensif sumber daya tidak perlu menjelaskan apa pun. Banyak orang mungkin mengetahui bahwa paket perangkat lunak grafis, matematika, dan desain memerlukan banyak sumber daya sistem selama pengoperasiannya. Karena itu, seluruh sistem dimuat sedemikian rupa sehingga mulai melambat secara drastis. Untuk mencegah hal ini terjadi, disarankan untuk mengaktifkan dukungan Hyper Threading.
Di pasar perangkat lunak virtualisasi sistem operasi, tiga teratas dipimpin oleh merek seperti VMware, VirtualBox dan Hyper-V. Namun, hypervisor terbaru menempati tempat khusus, karena merupakan komponen standar sistem server Microsoft.
Oleh karena itu, setelah menginstal sistem operasi baru, pengguna sering bertanya-tanya: bagaimana cara mengaktifkan Hyper-V di Windows 10 dan membuat mesin virtual?
Apa itu hypervisor Hyper-V?
Windows 10 menerima komponen Hyper-V standar dari sistem operasi sebelumnya. Namun, perlu dicatat bahwa hypervisor hanya tersedia untuk Windows 10 Pro dan Enterprise versi 64-bit. Komponen ini tidak disertakan dalam versi OS lainnya. Namun bukan berarti tidak mungkin menambahkannya ke PC Anda. Yang utama adalah perangkat tersebut memenuhi persyaratan tertentu. Diantaranya kami soroti:
- Jumlah minimum RAM adalah 4 GB;
- Prosesor yang mendukung teknologi SLAT (sebagian besar prosesor modern disesuaikan dengan persyaratan ini);
- Dukungan prosesor untuk teknologi virtualisasi perangkat keras dan status aktifnya di BIOS;
- Ketersediaan ruang hard disk kosong minimal 4 GB.
- Gambar sistem yang dibuat.
Bagaimana cara mengaktifkan dan menjalankan Hyper-V di Windows 10?
Awalnya, di Windows 10 mana pun, Hyper-V standar dinonaktifkan. Untuk mengaktifkannya Anda perlu melakukan langkah-langkah berikut.
Klik "Mulai" dan masukkan "Program dan Fitur" di bilah pencarian. Buka hasil keluarannya.
Buka bagian “Program dan Fitur”. Di menu sebelah kiri, pilih “Aktifkan atau nonaktifkan komponen sistem.”

Kotak dialog baru akan terbuka. Kami menandai semua poin yang berhubungan dengan Hyper-V dan klik "OK".

Dalam beberapa detik, sistem akan mengaktifkan komponen hypervisor, setelah itu akan muncul pemberitahuan di layar yang menunjukkan perlunya me-restart PC. Klik "Mulai Ulang".
Setelah reboot, klik "Start" dan masukkan "Hyper-V" ke dalam bilah pencarian. "Manajer Hyper-V" akan muncul. Klik dua kali untuk memulai layanan. Hypervisor sekarang aktif dan siap digunakan. Anda juga dapat membawanya ke layar beranda dengan mengklik kanan dan memilih item yang diinginkan.

Bagaimana cara mengkonfigurasi akses jaringan menggunakan Hyper-V?
Untuk mengonfigurasi akses jaringan di Windows 10 menggunakan Hyper-V, Anda perlu membuat sakelar virtual - parameter yang bertanggung jawab untuk akses Internet. Oleh karena itu, kami meluncurkan "Hyper-V Manager" dan di sisi kiri klik nama PC, dan di sisi kanan layar pilih "Virtual Switch Manager...".

"Buat Wizard Saklar Virtual" akan diluncurkan. Di sini Anda perlu memilih jenis jaringan.
Ada tiga jenis:
- Eksternal, yang menggunakan Wi-Fi atau kartu jaringan untuk terhubung ke jaringan.
- Internal adalah tipe yang membuat koneksi antara PC utama dan mesin virtual, namun tidak menyediakan akses jaringan.
- Pribadi – tipe untuk membuat koneksi antar mesin virtual.
Untuk terhubung ke Internet, Anda harus memilih jenis pertama. Selanjutnya, klik “Buat saklar virtual.”

Sebuah jendela akan terbuka. Beri nama sakelar baru dan pilih "Jenis Koneksi". Ini bisa berupa koneksi melalui kartu jaringan atau melalui Wi-Fi. Kemudian klik "Terapkan".

Bagaimana cara membuat mesin virtual?
Setelah membuat sakelar, Anda dapat mulai mengonfigurasi mesin virtual. Buka "Manajer Hyper-V". Klik pada nama fisik PC. Di menu sebelah kanan, pilih "Buat". Klik "Mesin Virtual".


Kami memberi nama pada mesin virtual baru, menunjukkan lokasinya dan klik "Berikutnya".

Kami memilih perangkat generasi ketiga. Anda dapat memilih generasi pertama, tetapi generasi kedua memiliki sejumlah fungsi yang berguna. Klik "Selanjutnya".

Di jendela alokasi memori, biarkan semuanya tidak berubah. Jika PC memiliki RAM lebih dari 4 GB, angkanya bisa ditambah. Kemudian klik "Selanjutnya".

Di jendela pengaturan jaringan, pilih sakelar yang dibuat sebelumnya. Klik "Selanjutnya".

Di jendela berikutnya, masukkan nama mesin virtual dan tunjukkan ukurannya pada hard disk virtual. Klik "Berikutnya" lagi.

Jika di jendela sebelumnya Anda memilih untuk membuat hard disk virtual, maka di jendela ini Anda perlu menentukan jalur ke distribusi Windows 10. Pada generasi kedua, ini akan berupa image ISO atau jaringan. Pilih gambar ISO dan klik "Berikutnya".

Setelah membuat disk, klik "Selesai".

Bagaimana cara menghubungkan mesin virtual?
Agar mesin virtual menjadi aktif, Anda harus memilihnya dalam daftar dan klik "Hubungkan" di menu kanan "Hyper-V Manager".

Jendela baru akan terbuka. Klik pada tombol hijau.


Proses instalasi standar untuk komponen baru akan dimulai. Kemudian kita reboot PC dan nyalakan mesin virtual untuk digunakan.