Cara mematikan mikrofon di laptop. Cara mematikan microphone di laptop Cara mematikan microphone di laptop windows 7
Dilengkapi dengan mikrofon internal. Dan secara default, mikrofon ini berfungsi terus-menerus, yang tidak disukai banyak pengguna. Memang secara teori, hal ini dapat menyebabkan kebocoran informasi.
Untuk menghindari kemungkinan kebocoran informasi, mikrofon internal laptop ini dapat dinonaktifkan. Ada dua cara untuk melakukan ini: membisukan mikrofon secara terprogram dan menggunakan tombol khusus.
Matikan mikrofon di laptop secara terprogram
Untuk mematikan mikrofon di laptop yang Anda butuhkan. Untuk melakukan ini, klik kanan ikon speaker di taskbar dan pilih “Perangkat Perekaman”.
Setelah ini, jendela “Sound” akan terbuka di depan Anda pada tab “Recording”. Di sini Anda dapat mematikan mikrofon. Untuk melakukan ini, cukup klik kanan pada mikrofon dan pilih "Nonaktifkan" di jendela yang muncul.

Jika nanti Anda memutuskan untuk menyalakan mikrofon, lakukan dengan cara yang sama. Klik kanan pada mikrofon yang dinonaktifkan dan pilih "Aktifkan".

Matikan mikrofon di laptop menggunakan tombol khusus
Selain itu, seringkali pada keyboard laptop terdapat tombol khusus untuk mematikan mikrofon. Kunci ini ditandai dengan ikon berbentuk mikrofon yang dicoret. Untuk mematikan mikrofon menggunakan tombol ini, Anda perlu menekannya bersamaan dengan tombol Fn.
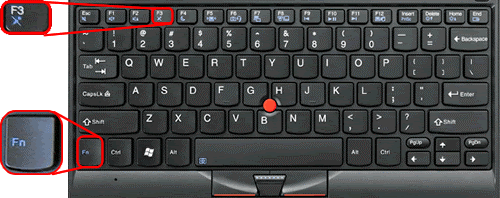
Mungkin juga terdapat tombol atau sakelar terpisah di badan laptop untuk menghidupkan dan mematikan mikrofon. Namun opsi ini kurang umum.
Bagaimana cara menonaktifkan mikrofon yang tidak perlu?
Jawaban Guru:
Biasanya, saat kita menyambungkan perangkat baru ke komputer, perangkat tersebut mulai berkonflik dengan perangkat lama, jika sudah ada. Ini berlanjut hingga Anda memutuskan sambungan perangkat lama. Kira-kira hal yang sama terjadi saat Anda menyambungkan mikrofon, jika ada mikrofon internal. Artinya, sampai Anda menonaktifkan yang bawaan, akan ada masalah dengan yang baru.
Jadi, pertama-tama, Anda perlu menyambungkan mikrofon baru ke soket yang diinginkan, yang ditunjukkan dengan ikon yang sesuai. Jika perlu, instal driver atau perangkat lunak lain yang diperlukan dari disk yang disertakan. Setelah ini, lebih baik restart komputer untuk menghindari masalah, dan periksa apakah mikrofon muncul di tab “Hardware” (jika instalasi berhasil, maka akan muncul di sana).
Selanjutnya, Anda harus membuka "Panel Kontrol" komputer Anda dan menemukan item yang bertanggung jawab untuk pengaturan dan bekerja dengan suara dan perangkat. Selanjutnya, Anda perlu memilih item yang bertanggung jawab atas suara dan perangkat audio. Setelah ini, sebuah jendela dengan pengaturan untuk semua parameter audio dan ucapan akan tersedia.
Selanjutnya, Anda harus mengubah perangkat perekam ucapan dari mikrofon internal ke yang baru yang Anda sambungkan, dan menerima perubahannya. Jika perlu, periksa peralatan yang dipilih menggunakan utilitas khusus yang terletak di tab yang sama. Biasanya, tidak ada masalah dengan ini, karena semuanya mendasar dan sederhana, semuanya akan berfungsi tanpa masalah dan pertanyaan.
Selanjutnya, tidak ada salahnya untuk me-restart komputer Anda, meskipun hal ini tampaknya tidak diperlukan. Setelah reboot, periksa kontrol volume Windows, dan konfigurasikan juga program, jika ada yang diinstal saat Anda menghubungkan mikrofon bersama dengan driver. Atur level volume yang Anda perlukan, sesuaikan equalizer jika ada, serta fungsi lain yang diperlukan.
Sekarang Anda dapat membuka program yang diinginkan yang akan digunakan untuk menangkap atau merekam ucapan dan membuat pengaturan awal, jika perlu. Jika Anda menggunakan Skype, masuk akal untuk melakukan panggilan percobaan ke layanan yang dibuat khusus untuk ini, ini akan membantu Anda mengonfigurasi mikrofon secara optimal untuk penggunaan lebih lanjut.
Perlu juga dicatat bahwa lebih baik menggunakan mikrofon dari produsen terkenal, karena mikrofon tersebut akan memberikan kualitas komunikasi yang baik yang akan melampaui kualitas mikrofon palsu yang dibuat dengan buruk. Selain itu, mikrofon berkualitas rendah dapat merusak konektor mikrofon.
Mikrofon pada laptop merupakan salah satu perangkat yang paling jarang digunakan. Hampir segera setelah pembelian, perangkat tersebut diganti dengan perangkat eksternal atau perangkat yang terpasang di headphone. Pada saat yang sama, sebagian besar pengguna melupakannya saat menggunakan periferal. Namun, meskipun tetap aktif, mikrofon internal dapat menjadi ancaman terhadap privasi Anda karena tetap rentan terhadap malware (virus).
Untuk menghindari pengumpulan informasi pengguna yang tidak sah, dan hanya untuk menghindari konflik dengan perangkat eksternal, yang terbaik adalah mematikan mikrofon laptop sepenuhnya.
Secara umum, ada dua cara untuk mematikan mikrofon di laptop - baik menggunakan tombol khusus atau menggunakan elemen perangkat lunak Windows.
Cara paling sederhana dan jelas adalah dengan menggunakan kunci yang disediakan oleh pabrikan untuk mematikan peralatan. Jika tidak ada tombol terpisah untuk memanipulasi suara dan mikrofon, perhatikan lebih dekat keyboardnya. Seringkali, opsi untuk mematikan mikrofon terletak sebagai nilai tambahan langsung di salah satu tombol fungsi, dan diaktifkan dengan menekannya bersamaan dengan tombol “Fn”.

Matikan mikrofon di antarmuka OS Windows
Jika kunci ini hilang dari perangkat, tidak berfungsi, atau Anda perlu menonaktifkan perangkat perekam suara internal dengan cara yang lebih andal, Anda harus menggunakan alat dari sistem itu sendiri.
Di bagian khusus “Perangkat Perekaman”
Cara termudah dan tercepat untuk mematikan mikrofon yang berfungsi untuk semua versi Windows. Pengaturan untuk opsi ini tersedia kapan saja.

Jika Anda perlu mengaktifkan kembali mikrofon internal, Anda dapat melakukannya di menu yang sama.
Catatan! Namun, dalam beberapa kasus, perangkat yang saat ini dinonaktifkan tidak lagi muncul di hasil pencarian.
Kemudian Anda perlu memanggil menu konteks dengan mengklik area kosong di jendela dan mencentang kotak di sebelah “Tampilkan perangkat yang dinonaktifkan.”

di "Pengelola Perangkat"
Device Manager adalah alat Windows yang memungkinkan Anda mengelola semua perangkat komputer secara langsung, baik eksternal maupun terintegrasi. Melalui itu, mikrofon sebenarnya dapat dinonaktifkan secara fisik untuk menghindari bypass oleh malware atau penyerang.
Di versi Windows sebelum "Dispatcher" yang kesepuluh, Anda dapat menemukannya dengan mencari di antara program di menu "Start".

Anda juga dapat membuka Pengelola Perangkat menggunakan alat Jalankan. Untuk melakukan ini, tekan kombinasi tombol “Win” (tombol logo Windows) dan “R”. Di jendela yang muncul, di baris perintah, ketik "devmgmt.msc" dan klik "OK". Manajer akan segera membuka.

Menggunakan Peninjau Suntingan Registri
Namun, metode yang disajikan paling rumit dan paling dapat diandalkan. Umumnya cocok untuk pengguna yang lebih berpengalaman, dan memerlukan perhatian dan konsentrasi untuk menghindari kerusakan data komputer.
Peninjau Suntingan Registri adalah alat debugging komputer khusus.
- Untuk membukanya, ketik “regedit” di pencarian dan klik alat yang ditemukan.

- Untuk mendapatkan properti yang Anda butuhkan, Anda perlu menemukannya di antara sejumlah besar karakteristik yang berbeda, jadi berhati-hatilah. Di antara bagian kami menemukan "HKEY_LOCAL_MACHINE", di dalamnya kami memperluas subbagian PERANGKAT LUNAK, lalu "Microsoft", di dalamnya - "Windows", lalu "CurrentVersion", di sini kami mencari "MMDevices", pilih opsi pertama "Audio", dan terakhir buka menu "Capture"

- Di bagian ini, Anda harus mencari item yang diperlukan secara manual, karena dalam lingkungan debugging yang kompleks, demi stabilitas, pencarian reguler tidak disediakan. Yaitu, pada setiap item dengan nama alfanumerik yang tidak terbaca, Anda perlu memeriksa subbagian “Properti” untuk mengetahui keberadaan file dengan nilai (kolom ketiga) “Mikrofon”. Selanjutnya, klik pada bagian tempat file itu ditemukan.

- Di item yang dipilih, Anda perlu memilih parameter debugging "DeviceState" dan membukanya dengan mengklik dua kali.

- Sistem akan menampilkan jendela perubahan kecil untuk parameter yang dipilih. Di sini, di baris untuk memasukkan nilai, masukkan "10000001" dan konfirmasikan perubahan dengan mengklik "OK". Pengaturan akan berubah untuk menonaktifkan mikrofon internal sepenuhnya. Sekarang hampir mustahil untuk meretasnya dan mendengarkan Anda.

Itu saja! Anda mengetahui semua cara yang mungkin untuk mematikan mikrofon dengan semua nuansanya.
Video - Cara mematikan mikrofon di laptop
Seringkali sulit untuk menonaktifkan mikrofon yang terpasang pada laptop atau webcam, terutama jika driver diinstal bersama dengan perangkat lunak pada motherboard. Bagaimanapun, Anda dapat mematikan mikrofon, semuanya tergantung pada konfigurasi komputer.
Anda akan perlu
- – akses ke panel kontrol;
- – mikrofon eksternal.
instruksi
1. Cari tahu konfigurasi komputer Anda mengenai menghubungkan perangkat webcam dan mikropon a, yang dibangun ke dalam laptop. Ini dapat dilakukan di Internet dengan membaca ulasan mendetail tentang versi model perangkat Anda.
2. Jika mikropon dan kamera memiliki kabel yang sama yang terhubung ke motherboard, Anda hanya perlu melepaskannya bersamaan. Untuk melakukan ini, buka pengelola perangkat di properti menu "Komputer Saya" pada tab perangkat keras atau gunakan pintasan keyboard Win+PauseBreak.
3. Temukan adaptor perekaman audio dan video Anda di daftar peralatan yang terbuka dan nonaktifkan menggunakan menu klik kanan. Dalam hal ini, itu akan mati dan mikropon. Jika perangkat memiliki kabel sambungan yang berbeda, cari perangkat perekam audio secara terpisah dan putuskan sambungannya secara terpisah.
4. Masukkan eksternal mikropon ke konektor yang sesuai pada kartu suara Anda laptop A. Nanti, periksa apakah perangkat internal telah dimatikan, seperti yang biasanya terjadi secara default di sebagian besar kasus. Nanti, buka pengelolaan perangkat suara dan audio di panel kontrol komputer dan pilih item pengaturan perangkat keras perekam audio default dari menu tarik-turun pada tab yang sesuai.
5. Pilih eksternal mikropon sebagai perangkat default jika hal ini belum dilakukan secara mekanis. Harap dicatat apakah internal mikropon, tetapi hanya setelah menggunakan parameter yang diubah. Jika berfungsi seperti sebelumnya, kecilkan volumenya ke minimum.
6. Jika Anda mikropon terpasang pada webcam yang dapat dilepas, nonaktifkan dengan mudah atau konfigurasikan pengaturan di utilitas yang diinstal dengan driver perangkat untuk menjalankan fungsi kontrol.
Setelah merekam suara, musik, dan suara lainnya, Anda perlu mengetahui cara mematikannya laptop mikropon. Hasilnya, Anda tidak akan mengganggu pengoperasian internal sistem operasi, dan juga akan melindungi perangkat suara Anda dari kerusakan untuk pekerjaan selanjutnya.

Anda akan perlu
- Folder “Suara dan perangkat audio” (“Suara”).
instruksi
1. Buka menu Start ke Control Panel. Buka folder Perangkat Suara dan Audio. Di jendela kecil baru dengan nama yang sama “Properti: suara dan perangkat audio”, buka tab “Audio” atas. Temukan bidang tengah "Rekaman Audio". Nanti, pilih perangkat yang Anda gunakan – “Mikrofon”.
2. Tekan tombol Volume. Jendela “Tingkat Perekaman” akan muncul. Di bagian Mikrofon, hapus centang pada kotak Prefer. Tutup jendela, lalu klik "Terapkan" dan "Oke".
3. Cari tahu juga cara menonaktifkannya laptop mikropon di versi sistem operasi Windows yang lebih baru, seperti "Vista" dan "Windows 7". Di sana, folder “Sounds and Audio Devices” hanya disebut “Sounds”. Buka dan buka bagian "Rekam".
4. Pilih alat perekam "Mikrofon". Klik untuk membuka bagian "Properti": mikropon" Buka tab "Umum". Di bagian bawah jendela, temukan bidang “Penggunaan Perangkat” dan matikan. Klik "Oke" untuk menyimpan pengaturan.
Video tentang topik tersebut
Saran yang bermanfaat
Metode ini berfungsi baik untuk mikrofon dinamis eksternal maupun mikrofon internal yang terpasang di laptop Anda.
Menonaktifkan bawaan kamera web pada komputer yang menjalankan OS Windows, hal ini dapat dilakukan menggunakan alat standar dari sistem itu sendiri dan tidak memerlukan perangkat lunak tambahan.

instruksi
1. Panggil menu sistem utama dengan mengklik tombol "Start" dan buka item "Control Panel" untuk menonaktifkan built-in kamera web. Perluas tautan "Printer dan peralatan lainnya" dan perluas simpul "Pemindai dan kamera". Temukan baris dan menu kamera internal dan buka elemen ini dengan mengklik dua kali mouse. Pilih kotak centang di baris "Dinonaktifkan" dan konfirmasikan bahwa perubahan yang dilakukan telah disimpan dengan mengklik OK.
2. Kembali ke menu Start utama untuk mengetahui cara alternatif menonaktifkan built-in kamera web dan panggil menu konteks elemen "Komputer Saya" dengan mengklik kanan. Pilih item "Properti" dan buka tab "Perangkat Keras" pada kotak dialog yang terbuka. Perluas tautan "Pengelola Perangkat" dan perluas simpul "Perangkat Pencitraan". Temukan baris dengan nama Perangkat Video USB dan panggil menu konteksnya dengan mengklik kanan. Tentukan perintah "Dinonaktifkan" dan konfirmasikan tindakan yang dipilih dengan mengklik OK.
3. Di laptop, nonaktifkan dan aktifkan kembali file bawaan kamera web dapat dijalankan dengan menekan tombol fungsi F dan Fn secara bersamaan.
4. Nyalakan ulang sistem dan gunakan tombol fungsi F8 (tergantung model komputer) untuk masuk ke mode BIOS. Buka menu boot yang tidak berbahaya dan temukan tab atau baris bernama Pereferia Terintegrasi. Pastikan opsi Terintegrasi tidak dipilih. Disarankan juga untuk menemukan milik Anda kamera dan tentukan parameter Dinonaktifkan. Simpan metamorfosis yang dibuat dan reboot sistem lagi untuk menggunakan tindakan yang dipilih.
5. Menonaktifkan bawaan kamera web pada komputer yang menjalankan OS Linux, Anda dapat menjalankannya dengan perintah khusus modprobe -r uvcvideo di terminal.
Sebagian besar komputer seluler modern menyertakan banyak perangkat tambahan. Kekhususan ini memungkinkan Anda memanfaatkan kemampuan laptop secara maksimal tanpa menghubungkan peralatan periferal.

Anda akan perlu
- driver untuk laptop.
instruksi
1. Seringkali, komputer seluler dilengkapi dengan built-in mikropon. Kehadiran perangkat yang ditentukan di laptop dengan kamera web. Agar berhasil menggunakan mikrofon, mikrofon harus diaktifkan dan dikonfigurasi dengan benar.
2. Nyalakan laptop Anda dan tunggu hingga sistem operasi Windows dimuat. Klik pada ikon menu Start dan buka properti item My Computer. Buka tab Perangkat Keras dan buka menu Pengelola Perangkat.
3. Temukan mikrofon yang diperlukan di antara peralatan lainnya. Jika ada tanda seru di samping nama perangkat ini, perbarui drivernya. Sebaiknya semua orang menggunakan file asli yang disediakan oleh pengembang laptop.
4. Kunjungi situs web perusahaan yang memproduksi komputer seluler ini. Buka bagian unduhan dan unduh serangkaian driver yang disiapkan untuk model laptop Anda. Perbarui file yang berfungsi secara manual menggunakan Pengelola Perangkat.
5. Untuk menguji mikrofon Anda, gunakan utilitas Perekam Suara bawaan. Buka menu Start, pilih direktori Khas dan buka program yang ditentukan. Klik tombol "Rekam" dan periksa apakah mikrofon berfungsi.
6. Mengingat penerima suara dapat ditempatkan cukup jauh dari sumber sinyal, masuk akal untuk menyesuaikan parameter mikrofon. Buka Control Panel dan pilih menu Hardware and Sound.
8. Ubah pengaturan di kolom Mikrofon. Jika daya yang dipilih tidak memuaskan, aktifkan fungsi “Boost”. Klik tombol "Terapkan".
Video tentang topik tersebut
Modern laptop dilengkapi dengan banyak perangkat yang sesuai. Anda sering kali dapat menemukan komputer seluler dengan kamera web internal. Kehadirannya memungkinkan video conference dapat terselenggara tanpa menggunakan peralatan tambahan.

Anda akan perlu
- – driver untuk kamera;
- – program untuk bekerja dengan kamera web.
instruksi
1. Sebelum Anda mulai bekerja dengan kamera web, Anda perlu mengkonfigurasi perangkat ini dengan benar. Tentu saja, untuk pengoperasian kamera yang stabil, diperlukan driver tertentu. Hubungkan komputer seluler Anda ke Internet. Kunjungi situs web pengembang laptop ini.
2. Buka bagian download dan isi tabel yang tersedia. Harap tunjukkan nama model pasti PC seluler Anda. Ini akan mencegah kesalahan yang disebabkan oleh pemasangan driver yang salah.
3. Unduh file yang disarankan. Perbarui driver webcam Anda. Gunakan fungsi menu "Pengelola Perangkat" untuk melakukan ini. Jika file yang diunduh berformat exe, instal dengan cara biasa.
4. Buka panduan pengguna ke komputer seluler Anda. Jika Anda tidak memiliki salinan kertas, unduh instruksi versi elektronik dari situs web. Cari tahu kombinasi tombol yang diperlukan untuk mengaktifkan kamera web.
5. Instal program untuk mengkonfigurasi perangkat perekam video. Perlu dicatat bahwa tidak hanya pengirim pesan instan terkenal yang dapat digunakan untuk ini. Jika Anda mengunduh program dari situs web resmi pengembang, gunakan program tersebut untuk mengkonfigurasi perangkat terlebih dahulu.
6. Aktifkan web kamera dan luncurkan program yang dipilih. Rasakan kualitas gambar yang dikirimkan ke layar Anda. Konfigurasikan pengaturan kamera. Atur pengaturan kecerahan dan kontras yang diperlukan.
7. Mulai siapkan mikrofon Anda. Jika Anda menggunakan speaker internal, masuk akal untuk meningkatkan sensitivitasnya. Buka Panel Kontrol. Pilih menu Perangkat Keras dan Suara.
8. Buka sub-item “Kelola perangkat audio”. Buka tab “Komunikasi”, pilih mikrofon yang diinginkan dan klik tombol “Properti”. Di menu dialog baru, buka tab “Tieres”. Pilih sensitivitas dan penguatan mikrofon, jika diperlukan.
Video tentang topik tersebut
Saran yang bermanfaat
Periksa pengelola perangkat terlebih dahulu.
Pemilik laptop sering bertanya-tanya bagaimana cara mematikan microphone di laptop. Intinya di sini bukanlah bahwa hal ini lebih mudah dilakukan pada komputer pribadi, melainkan bahwa pengguna sendiri tidak memiliki pengetahuan ini. Secara umum, baik di PC maupun di laptop, pengoperasiannya serupa, dengan pengecualian beberapa perbedaan. Pada artikel kali ini kami akan menjawab pertanyaan bagaimana cara mematikan microphone di laptop. Windows 10 dan Ubuntu adalah sistem operasi yang dimaksud.
Menonaktifkan mikrofon pada OS Windows
Di sistem operasi Windows, seperti di sistem operasi lainnya, ada beberapa cara untuk menonaktifkan mikrofon internal di laptop. Sekarang kita akan melihat yang paling populer. Mikrofon internal dan headset eksternal akan dipublikasikan.
Awalnya, tentu saja, harus dikatakan bahwa di lebih banyak laptop terdapat tombol khusus di keyboard untuk mematikan mikrofon. Tombol ini memiliki ikon mikrofon yang digambar di atasnya, dan sering kali terletak di bagian atas, tempat tombol yang dimulai dengan F berada. Perhatikan bahwa fungsi ini sering kali diaktifkan bila ditekan bersamaan dengan tombol Fn.
Sekarang mari kita beralih ke pengaturan sistem itu sendiri. Mikrofon (internal dan eksternal) dapat dinonaktifkan di pengaturan audio. Pertama, ayo pergi ke sana.
Untuk melakukannya, buka Untuk sampai ke sana, klik menu "Start", lalu klik "Control Panel", yang terletak di sidebar sebelah kanan. Temukan kategori "Perangkat Keras dan Suara" dan buka di sana. Sekarang pergi ke pengaturan Suara. Sebuah jendela akan terbuka di depan Anda; di dalamnya, segera klik pada tab "Rekam". Di sana Anda dapat melihat semua mikrofon yang terhubung saat ini - baik eksternal maupun internal. Untuk menonaktifkannya, klik kanan padanya dan pilih opsi dengan nama yang sama di menu.

Harap dicatat: jika ada beberapa mikrofon dan Anda tidak tahu mana yang harus dimatikan, Anda dapat mengetuknya, dalam hal ini, dalam pengaturan "Suara", skala hijau di sebelah mikrofon ini akan terisi. Dengan cara ini Anda akan mengetahui mikrofon mana yang dirujuk oleh ikon dalam pengaturan.
Sekarang Anda tahu cara menonaktifkan mikrofon internal pada laptop di sistem operasi Windows. Tapi ini bukan satu-satunya cara, jadi mari kita lanjutkan.
Nonaktifkan melalui utilitas Realtek
Perlu segera dikatakan bahwa metode ini hanya cocok untuk pengguna yang memasang mikrofon dari Realtek. Faktanya adalah bahwa pabrikan ini, bersama dengan produknya, juga menyediakan utilitas yang membantu berinteraksi dengan perangkatnya. Seringkali utilitas ini diinstal secara otomatis bersama dengan drivernya, dan nantinya Anda dapat menemukannya di baki sistem.
Buka baki dan klik ikon Realtek. Kemungkinan besar, dua tab akan terbuka di depan Anda - ini adalah "Speaker" dan "Mikrofon". Lanjut ke yang kedua. Sekarang Anda memiliki semua pengaturan mikrofon di depan Anda. Di sini, selain mematikan rekaman mikrofon, Anda juga dapat mengaktifkan opsi peredam bising atau gema, dan banyak lagi. Sekarang Anda tahu cara mematikan mikrofon di laptop jika Anda memilikinya dari Realtek.
Matikan mikrofon di Skype
Paling sering, orang ingin mematikan mikrofon saat menggunakan Skype. Dalam hal ini, Anda bahkan tidak perlu repot mencari konfigurasi sistem; semuanya dilakukan dengan lebih sederhana.
Ada juga dua pilihan cara mematikan microphone di laptop. Pertama, mari kita lihat yang paling sederhana dan terkenal. Untuk menerapkannya, Anda hanya perlu memperhatikan tombol bulat besar dengan ikon mikrofon. Perhatikan bahwa ini hanya muncul selama percakapan sebenarnya. Jika Anda mengkliknya, lawan bicara Anda akan berhenti mendengarkan Anda. Untuk mengembalikan semuanya ke keadaan semula, tekan kembali tombol tersebut.

Ini adalah metode yang sederhana, tetapi ada metode yang lebih rumit. Untuk melakukannya, buka Untuk melakukannya, di panel atas, klik "Alat" lalu buka "Pengaturan...". Di panel kiri, buka “Pengaturan Suara” dan di kolom “Mikrofon”, pindahkan penggeser ke posisi paling kiri. Harap dicatat bahwa setelah ini lawan bicara Anda tidak akan lagi mendengarkan Anda sama sekali.
Menonaktifkan mikrofon di Ubuntu
Kami telah memberi tahu Anda cara mematikan mikrofon pada laptop di OS Windows, tetapi kami menghindari OS Ubuntu yang kurang dikenal. Meski dia juga memiliki banyak penggemar.

Untuk mematikan mikrofon di dalamnya, Anda perlu mengklik indikator volume di pojok kanan atas. Sebuah jendela kecil akan terbuka di depan Anda, di mana Anda dapat mengklik indikator mikrofon, dan itu akan segera mati. Jika Anda ingin memilih mikrofon mana yang akan dibisukan, buka Opsi Suara. Di sana, pada tab "Input", semua mikrofon akan ditampilkan. Pilih yang Anda perlukan dan di bagian atas jendela klik "Mute sound". Itu saja, mikrofon dimatikan.





