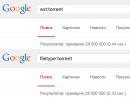Cloud masuk ke akun Anda. Masuk ke iCloud dari komputer Windows
Pada artikel ini kami akan memberi tahu Anda beberapa cara untuk mengakses cloud iCloud dari komputer atau laptop di Windows, atau melalui browser apa pun.
Mengapa hal ini perlu? Misalnya untuk mentransfer file atau foto ke komputer. Atau masuk ke ID Apple orang lain. Dari komputer Anda, tambahkan catatan, acara, dan pengingat kalender ke ponsel cerdas Anda, atau temukan iPhone Anda yang hilang.
Masuk ke iCloud melalui situs web
Cara termudah untuk masuk ke iCloud tanpa menginstal software tambahan adalah dengan membuka website icloud.com. Ini bisa dilakukan dari komputer, smartphone atau bahkan TV dengan browser. Untuk masuk, masukkan email ID Apple dan kata sandi Anda. Anda juga dapat membuat ID Apple baru di sini.
Setelah masuk, situs akan menawarkan untuk mengubah bahasa dan zona waktu, serta menambahkan avatar.
Semua data dari perangkat Anda tersedia melalui browser: email, daftar kontak, kalender, foto, cloud iCloud Drive, catatan, pengingat, Pages, Numbers, Keynote versi online, mencari teman di peta atau perangkat Apple Anda. iCloud Drive memungkinkan Anda mengunggah dan mengunduh file langsung melalui browser Anda.
Masuk ke iCloud.com menggunakan Safari seluler
Jika Anda membuka iCloud.com di iPhone melalui Safari, alih-alih jendela login akan ada rekomendasi untuk mengatur cloud.

Beginilah tampilan iCloud di Safari seluler.

Membuka versi lengkap situs.

Berhasil!
iCloud untuk Windows
Untuk bekerja dengan cloud bukan melalui browser, tetapi menggunakan Windows Explorer, instal program iCloud dari situs web resmi Apple https://support.apple.com/ru-ru/HT204283.
- Unduh dan luncurkan iCloud untuk Windows.
- Hidupkan Kembali komputer Anda.
- Jika program tidak terbuka secara otomatis saat sistem dijalankan, temukan program secara manual melalui Mulai dan luncurkan.
- Masukkan informasi akun ID Apple Anda untuk masuk.
- Gunakan kotak centang untuk memilih fungsi yang akan disinkronkan oleh program di semua perangkat. Klik Terapkan.
Saat Anda menyalakan Foto, folder Foto iCloud terpisah akan dibuat di Windows Explorer. Foto dan video baru dari komputer Anda akan ditambahkan ke “Unggahan” untuk dilihat di perangkat Apple. Foto dari perangkat Apple akan masuk ke folder “Downloads” untuk dilihat di komputer atau laptop. Folder Bersama berisi file yang telah Anda bagikan dengan pengguna lain.
Jika Anda menyalakan iCloud Drive, folder terpisah akan muncul di File Explorer. Intinya, ini adalah analog dari Yandex Disk. Semua file di dalam folder ini disinkronkan dan disimpan di cloud Apple.
Anda juga dapat mengaktifkan sinkronisasi kontak dan email dengan Outlook.
Setelah instalasi, semua fungsi iCloud tersedia melalui Mulai. Namun kebanyakan dari mereka membuka website resminya, seperti yang sudah tertulis pada cara pertama. Artinya, ketika Anda mengklik Mail, itu tidak akan membuka programnya, tetapi antarmuka web di browser.
Saat Anda mematikan iCloud di Windows, semua file dari folder program akan dihapus dari komputer, tetapi file tersebut akan tetap berada di cloud.
Fitur lain dari program ini adalah login Windows tidak ditampilkan di daftar perangkat saya melalui situs web.
Jika Anda beralih ke Android, tetapi ingin menggunakan email Apple dan tidak tahu cara melakukannya, maka petunjuk kami dibuat khusus untuk Anda. Pada artikel ini kami akan memberi tahu Anda cara masuk ke iCloud dari Android dan mengatur email dari iPhone di perangkat baru.
Banyak produk Apple dijalankan secara eksklusif pada perangkat lunak asli. Misalnya, Anda tidak akan bisa menggunakan iMessage di Android. Untungnya, masalah seperti itu tidak terjadi pada iCloud.
Pertama-tama, Anda memerlukan kata sandi aplikasi
Apple saat ini menggunakan autentikasi dua faktor secara default di iPad, iPhone, dan komputer Mac OS. Jadi, hal pertama yang perlu Anda lakukan adalah mengatur kata sandi aplikasi. Jangan khawatir, ini sangat mudah dilakukan, tetapi tanpa operasi seperti itu Anda akan dibombardir dengan pemberitahuan tentang tindakan yang salah (baik alamat email atau kata sandi yang dimasukkan salah).
Anda harus mengunjungi situs web resmi Apple dari browser Anda. Bagi Anda ini sudah merupakan form login yang familiar dan familier, tempat Anda sebelumnya membuat akun dan akun ID Apple. Di sini Anda dapat bekerja dengan ID Apple Anda. Masuk ke akun Anda (iPhone atau gadget lain akan berguna untuk otentikasi dua faktor) dan pelajari bagian keamanan.
Judulnya akan berbunyi "PASSWORDS KHUSUS APLIKASI". Anda juga akan melihat tautan yang memungkinkan Anda membuat kata sandi.
Masukkan nama kata sandi. 'Email Android' sudah cukup. Anda akan dapat mengidentifikasi aplikasi pihak ketiga mana yang Anda gunakan untuk mengakses ID Apple Anda.
Klik "Buat". Setelah ini, Anda akan melihat kata sandi yang dibuat secara otomatis. Anda akan membutuhkannya sebentar lagi.
Cara masuk ke email iCloud dari Android melalui pengaturan
Untuk mengatur akun email iCloud di perangkat Android Anda, buka bagian “Pengaturan” di ponsel cerdas Anda. Semuanya akan tergantung pada model gadget Anda. Dalam kebanyakan kasus, untuk tujuan ini Anda hanya perlu menggulir ke bawah ke ikon yang Anda perlukan. Ada kemungkinan Anda harus menggulir lagi, karena pertama kali hanya akan ada pintasan tertentu.
Sekarang Anda harus menemukan menu akun. Pada smartphone Pixel 2 (Android 8), menu ini disebut “Pengguna & Akun”.
Gulir ke bawah sampai Anda melihat “Tambahkan akun”.
Kemudian Anda harus mengklik opsi “Personal (IMAP)”. Ada ikon Gmail di dekatnya. Masukkan email Anda.
Secara teori, tidak perlu menambahkan “@me” atau “@icloud.com”. Namun, jika tidak ada yang berhasil tanpanya, tambahkan juga bagian ini.
Pengaturan server harus diidentifikasi secara otomatis. Di sudut kiri atas Anda harus memasukkan kata sandi aplikasi yang dibuat sebelumnya.
Email Anda akan mulai disinkronkan dan muncul di aplikasi Gmail bersama dengan akun email lainnya. Untuk beralih antar akun, klik ikon menu (tiga garis horizontal di sudut kiri atas), lalu klik alamat email yang ditampilkan, atau label bulat (ini diperlukan untuk menampilkan akun lain).
Untuk melihat email Anda, klik @me atau @icloud.
Konfigurasikan IMAP iCloud secara manual jika langkah sebelumnya tidak membantu
Jika Anda memerlukan instalasi manual, Anda selalu dapat menggunakan informasi berikut:
Jika Anda diharuskan memasukkan email atau nama pengguna untuk server keluar, bertaruh pada alamat email lengkap. Jika Anda memiliki masalah keamanan, berikan preferensi bukan pada SSL, tetapi pada TSL.
kesimpulan
Untuk masuk ke iCloud iPhone dari ponsel Android, tidak diperlukan keahlian atau pengetahuan khusus. Untuk melakukan ini, cukup buat kata sandi pribadi di situs web resmi Apple dan masukkan di bidang yang sesuai saat menambahkan akun baru di pengaturan perangkat Android Anda.
Jika Anda memiliki pertanyaan, pastikan untuk menanyakannya di komentar manual ini.
Detail Benks Dibuat: 20 Januari 2018 Diperbarui: 20 Januari 2018Pengguna mulai tidak terlalu khawatir tentang hilangnya informasi yang tersimpan di ponsel mereka yang tidak dapat diperbaiki lagi. Sebelumnya, jika perangkat rusak atau hilang secara mekanis, Anda harus menerima kenyataan bahwa tidak mungkin memulihkan foto, melodi favorit, atau rekaman video. Saat ini, jika Anda membuat iCloud terlebih dahulu, Anda dapat dengan mudah memastikan keberhasilan penyimpanan konten yang awalnya ditempatkan di ponsel. Banyak pemilik perangkat modern telah mendengar tentang kemampuan unik ini. Namun, beberapa dari mereka percaya bahwa masuk ke iCloud hanya dapat dilakukan jika Anda memiliki iPhone yang terhubung ke jaringan.
Sebenarnya, ini adalah kesalahpahaman, karena siapa pun, jika mau, dapat mengakses iCloud tidak hanya dari ponselnya, tetapi juga dari komputernya. Banyak pengguna yang secara aktif menggunakan kesempatan unik ini, karena masuk ke iCloud dari komputer memungkinkan Anda mengunduh foto, video apa pun, dan langsung melihatnya di layar lebar.
Cara masuk ke iCloud dari PC
Anda juga harus masuk ke iCloud dari komputer jika pengguna kehilangan iPhone-nya. Untuk melaksanakan usaha seperti itu, penting untuk melalui proses otorisasi dengan benar. Kami akan membantu Anda mengetahui cara melewati jalur ini tanpa membuat satu kesalahan pun. Pada saat yang sama, kami ingin menarik perhatian Anda pada fakta bahwa masuk ke iCloud dilakukan dengan beberapa cara, sehingga Anda dapat membiasakan diri dengan semua opsi, lalu memilih dan memilih opsi yang paling sesuai.
Melalui peramban
Sebagian besar pengguna dengan yakin mengatakan bahwa cara termudah untuk masuk ke iCloud adalah dengan masuk melalui browser. Metode ini berlaku untuk hampir semua perangkat modern yang menginstal berbagai sistem operasi. Omong-omong, dengan menggunakan opsi ini, Anda dapat masuk ke iCloud bahkan dari model TV terbaru.
Jadi, buka dulu browser yang biasa Anda gunakan saat mencari di Internet. Selanjutnya, masukkan alamat situs resmi iCloud di bilah alamat. Alamat ini sangat sederhana, karena identik dengan namanya, Anda hanya perlu mengetikkan icloud.com.
Setelah ini, sebuah jendela akan muncul di layar di mana akan ada dua baris, yang isinya Anda dapat masuk ke iCloud. Di baris pertama kami mengundang Anda untuk memasukkan alamat email Anda, yang sebelumnya Anda buat di iCloud, dan di baris kedua kami biasanya memasukkan kata sandi yang Anda buat.

Segera setelah Anda berhasil masuk ke akun Anda, Anda akan segera dapat menemukan bagian yang tersedia yang sebelumnya diaktifkan, oleh karena itu, saat ini Anda dapat segera membuat cadangan konten. Sayangnya, terkadang Anda harus memperhatikan bahwa semua bagian benar-benar kosong. Ini menunjukkan bahwa fungsi pencadangan dinonaktifkan. Kami mengundang Anda untuk mengambil iPhone Anda dan melakukan beberapa manipulasi sederhana, berkat itu Anda nantinya akan berhasil menyinkronkan perangkat modern apa pun.

Jadi, ambil iPhone Anda, buka “Pengaturan”, lalu temukan bagian iCloud. Buka, lalu buka iCloud Drive lagi.

Pada halaman yang terbuka, tombol sakelar akan menunjukkan bahwa item ini diaktifkan. Jika Anda masih menemukan bahwa sakelar sakelar dimatikan, kami sarankan Anda menyalakannya. Langkah sederhana seperti itu akan membantu Anda mendapatkan ketenangan pikiran bahwa semua konten yang penting bagi Anda akan disimpan dalam situasi apa pun.

Menggunakan utilitas
Ada cara lain untuk masuk ke akun Anda lebih cepat dan, karenanya, mengunduh foto, kontak, pengingat, video, dan konten lainnya lebih cepat. Namun, metode ini melibatkan penggunaan utilitas khusus, yang dapat diunduh dari situs resmi perusahaan. Utilitas ini dirancang untuk berhasil berinteraksi dengan sistem operasi Windows.
Saya senang utilitas semacam itu merupakan penawaran gratis dari Apple, jadi Anda tidak perlu mengeluarkan biaya finansial tambahan. Setelah Anda mengunduh dan menginstalnya, pastikan untuk me-restart komputer Anda. Luncurkan utilitas dengan mengeklik pintasan biasa. Di jendela yang terbuka, masukkan ID Apple Anda dan kemudian kata sandi Anda, jangan lupa klik tombol “Login”.

Setelah masuk, buka bagian “Pengaturan” dan buat semua perubahan yang Anda perlukan di sana.
Setelah ini, diperlukan waktu singkat agar semua data berhasil disinkronkan. Setelah ini, Anda akan dapat melihat hasilnya dan menemukan semua kontak yang sebelumnya hanya disimpan oleh iPhone Anda. Setelah menginstal utilitas, Anda dapat dengan mudah menyalin dan memindahkan kontak dari PC ke iPhone, serta ke arah sebaliknya.

Jika Anda mulai menggunakan penyimpanan cloud tersebut untuk pertama kalinya, Anda akan terkejut dengan email yang juga tersedia di sini. Prinsip pengoperasiannya sama sekali tidak berbeda dengan aplikasi email lainnya. Mail memungkinkan Anda melihat semua korespondensi masuk dan keluar, dan mempelajari kontak yang disimpan di dalamnya. Jenis surat ini memungkinkan Anda membuat surat dan mengirimkannya ke penerima yang kontaknya terdapat di buku alamat. iCloud Mail berhasil bersaing dengan klien email lain dalam fungsinya.
Utilitas ini juga memungkinkan Anda menyalin kontak dengan cepat dan kemudian mengekspornya ke PC dalam format vCard. Ini memungkinkan Anda untuk selanjutnya mentransfer kontak yang disimpan dengan cara ini ke iPhone lain.
Banyak pengguna sangat menyukai kenyataan bahwa berkat utilitas ini, Anda dapat dengan mudah melihat pengingat yang dibuat di Kalender. Anda dapat membuka bagian “Catatan”, tempat Anda menyimpan materi dan catatan penting. Hal hebatnya adalah sekarang Anda dapat pergi ke bagian mana pun tidak hanya dengan mengambil iPhone, tetapi juga sambil duduk di depan komputer di rumah atau kantor.
Banyak orang lebih suka membuat penyimpanan cloud, serta menginstal utilitas khusus dari Apple karena alasan lain. Khususnya, jika Anda membuat akun di iCloud, nanti Anda dapat menggunakan fungsi “Teman Saya”. Ini memungkinkan Anda melihat di mana keluarga atau teman Anda berada pada saat tertentu. Utilitas dengan percaya diri menunjukkan lokasinya.
iCloud - Penjelajah Windows
Pengguna sangat tertarik dengan fitur lain yang sangat berguna, sehingga jumlah orang yang ingin membuat akun iCloud meningkat pesat. Fungsi "Temukan iPhone" mengasumsikan:
- melacak lokasi gadget;
- aktifkan pemberitahuan suara paksa;
- menampilkan pesan tertentu di layar;
- Melakukan reset penuh.
Tentu saja, agar fungsi tersebut dapat diterapkan dengan sukses, Anda harus mengaktifkannya terlebih dahulu di ponsel Anda, dan juga memasukkan kata sandi khusus. Penting juga bahwa perangkat Anda terhubung ke Internet.
Omong-omong, banyak pengguna yang tertarik mulai tersiksa oleh pertanyaan tentang berapa banyak informasi yang dapat berhasil disimpan dalam penyimpanan cloud semacam itu. Sekitar 5 GB ruang dialokasikan untuk setiap pengguna, yang didedikasikan untuk aplikasi yang diinstal. Oleh karena itu, pengguna dapat dengan mudah membuat aplikasi yang dibutuhkannya. Pengguna juga dapat membuat cadangan aplikasi ini.
Jika sangat penting untuk memiliki ruang melebihi 5 GB, Anda dapat menghubungi dukungan teknis dengan permintaan seperti itu. Pengembang selalu bersedia membantu, tetapi Anda harus membayar untuk layanan tambahan tersebut.
Seperti yang Anda lihat, tidak ada yang rumit saat menggunakan iCloud. Anda hanya perlu masuk ke akun Anda, mengaktifkan kontak, serta bagian-bagian yang Anda rasa perlu, lalu membuat sinkronisasi dan menikmati tindakan efektif Anda.
Dengan menggunakan layanan iCloud resmi Apple, Anda dapat menyinkronkan semua perangkat Anda dan juga menghemat ruang kosong di iPhone Anda dengan mengarahkan beberapa file ke server cloud. Salah satu tugas utama layanan ini adalah menyimpan foto dan mentransfernya ke perangkat yang disinkronkan. Berkat iCloud, Anda dapat melihat semua gambar yang disimpan di sana kapan saja, serta mengunggahnya ke komputer atau gadget Apple lainnya.
Sebelum mencoba melihat foto dan file lain melalui aplikasi iCloud, Anda perlu mengaktifkan sinkronisasi dan mengaktifkan sejumlah fitur di pengaturan perangkat Anda.
Menyiapkan penyimpanan iCloud
Untuk mengatur cloud di iPhone, Anda perlu menyelesaikan langkah-langkah berikut:
Aplikasi Pengaturan menyediakan akses ke manajemen layanan iCloud
 Bagian iCloud bertanggung jawab untuk mengatur sinkronisasi dengan server cloud
Bagian iCloud bertanggung jawab untuk mengatur sinkronisasi dengan server cloud
 iCloud tidak hanya dapat menyimpan file media, tetapi juga cadangan perangkat
iCloud tidak hanya dapat menyimpan file media, tetapi juga cadangan perangkat
 Bagian "Foto" bertanggung jawab atas ketentuan rinci untuk sinkronisasi gambar
Bagian "Foto" bertanggung jawab atas ketentuan rinci untuk sinkronisasi gambar
 Untuk melanjutkan pengaturan sinkronisasi dengan penyimpanan cloud, Anda harus memilih opsi terbaik
Untuk melanjutkan pengaturan sinkronisasi dengan penyimpanan cloud, Anda harus memilih opsi terbaik
 Setelah Anda mengaktifkan Unggah ke Stream Foto Saya, foto Anda secara otomatis disimpan ke semua perangkat Apple yang tertaut.
Setelah Anda mengaktifkan Unggah ke Stream Foto Saya, foto Anda secara otomatis disimpan ke semua perangkat Apple yang tertaut.
 Setelah mengaktifkan fungsi “Unggah rangkaian foto”, sinkronisasi sebagian foto terjadi
Setelah mengaktifkan fungsi “Unggah rangkaian foto”, sinkronisasi sebagian foto terjadi
 Berbagi Foto iCloud memungkinkan Anda melihat foto orang lain
Berbagi Foto iCloud memungkinkan Anda melihat foto orang lain
 Kurangnya ruang di penyimpanan cloud disertai dengan munculnya notifikasi terkait
Kurangnya ruang di penyimpanan cloud disertai dengan munculnya notifikasi terkait
 Bagian “Dasar” menyediakan akses ke sejumlah pengaturan penyimpanan cloud
Bagian “Dasar” menyediakan akses ke sejumlah pengaturan penyimpanan cloud
 Di bagian "Statistik" Anda dapat melihat informasi tentang memori yang tersedia di iCloud
Di bagian "Statistik" Anda dapat melihat informasi tentang memori yang tersedia di iCloud
 Di bagian "Penyimpanan" Anda dapat mengubah jumlah memori yang tersedia di iCloud
Di bagian "Penyimpanan" Anda dapat mengubah jumlah memori yang tersedia di iCloud
 Bagian Ubah Paket Penyimpanan memungkinkan Anda mengubah jumlah ruang yang tersedia di iCloud
Bagian Ubah Paket Penyimpanan memungkinkan Anda mengubah jumlah ruang yang tersedia di iCloud
 Untuk ekstensi iCloud, klik tombol "Beli".
Untuk ekstensi iCloud, klik tombol "Beli".
Setelah semua pengaturan iCloud dibuat dan perangkat telah disinkronkan dengan server cloud, Anda akan dapat melihat semua foto melalui perangkat mana pun.
Cara melihat foto di cloud melalui iPhone, iPad dan iPod touch
Melihat foto dari perangkat Apple melibatkan tindakan berikut:
 Aplikasi Foto ada di desktop perangkat Anda
Aplikasi Foto ada di desktop perangkat Anda Toolbar bawah aplikasi menyediakan akses ke tiga bagian
Toolbar bawah aplikasi menyediakan akses ke tiga bagian
Cara melihat foto di iCloud dari komputer
Untuk melihat foto melalui Mac OS atau Windows Anda harus:
 Aplikasi Foto memiliki antarmuka yang ramah pengguna
Aplikasi Foto memiliki antarmuka yang ramah pengguna
 Aplikasi Foto untuk desktop memiliki bagian Proyek tambahan.
Aplikasi Foto untuk desktop memiliki bagian Proyek tambahan.
Cara melihat foto di situs iCloud
Anda dapat mengakses galeri iCloud tanpa menggunakan software tambahan. Untuk ini cukup:
 Untuk mengotorisasi di situs web iCloud, Anda harus memasukkan detail ID Apple Anda
Untuk mengotorisasi di situs web iCloud, Anda harus memasukkan detail ID Apple Anda Di bagian Foto, Anda dapat melihat semua file media yang telah diunggah ke cloud dari perangkat Apple Anda
Di bagian Foto, Anda dapat melihat semua file media yang telah diunggah ke cloud dari perangkat Apple AndaCara mengunduh file dari iCloud ke iPhone/komputer
Ada beberapa cara untuk mengekstrak konten dari penyimpanan cloud ke salah satu perangkat Anda.
Salin data melalui email
Untuk mengirim foto melalui email, Anda harus:
 Untuk meluncurkan aplikasi Foto, ketuk ikonnya
Untuk meluncurkan aplikasi Foto, ketuk ikonnya
 Untuk memilih foto yang diperlukan, klik tombol “Pilih”.
Untuk memilih foto yang diperlukan, klik tombol “Pilih”.
 Semua gambar yang ingin disalin harus ditandai dengan tanda centang biru.
Semua gambar yang ingin disalin harus ditandai dengan tanda centang biru.
 Di menu konteks, pilih metode transfer foto
Di menu konteks, pilih metode transfer foto
Cara mengekstrak konten dari foto iCloud menggunakan kabel USB
Anda dapat mengunggah foto dari cloud melalui kabel USB menggunakan manipulasi berikut:
 Kabel USB memungkinkan Anda menghubungkan ponsel cerdas dan laptop Anda
Kabel USB memungkinkan Anda menghubungkan ponsel cerdas dan laptop Anda
 Item “Impor foto dan video” memungkinkan Anda memindahkan semua file dalam satu klik
Item “Impor foto dan video” memungkinkan Anda memindahkan semua file dalam satu klik
 Setelah memilih pengaturan yang diperlukan, klik tombol "OK".
Setelah memilih pengaturan yang diperlukan, klik tombol "OK".
Jika Anda hanya perlu mengimpor satu foto, buka daftar folder perangkat dan temukan item yang diinginkan secara manual, lalu salin dan transfer ke memori komputer. Anda dapat mengurutkan folder berdasarkan tanggal untuk mempercepat proses pencarian.
Ekstrak foto menggunakan program Pengambilan Gambar
Semua laptop Mac OS dilengkapi dengan Pengambilan Gambar secara default, yang memungkinkan Anda mengimpor foto. Jika Anda menggunakan Windows, Anda harus menginstalnya secara terpisah.
 Menggunakan kabel USB, komputer terhubung ke perangkat
Menggunakan kabel USB, komputer terhubung ke perangkat "Pengambilan Gambar" digunakan untuk mengimpor foto dengan cepat dari perangkat Apple
"Pengambilan Gambar" digunakan untuk mengimpor foto dengan cepat dari perangkat Apple
Dapatkan gambarnya melalui aplikasi iFunBox
iFunBox adalah pengelola file gratis untuk Mac OS dan Windows.
 Aplikasi ini tersedia untuk platform Mac OS dan Windows
Aplikasi ini tersedia untuk platform Mac OS dan Windows
 iPhone terhubung ke komputer melalui kabel USB
iPhone terhubung ke komputer melalui kabel USB Terdapat tombol “Salin ke Mac” pada toolbar aplikasi iFunbox
Terdapat tombol “Salin ke Mac” pada toolbar aplikasi iFunbox
Video: cara melihat file di iCloud
iCloud adalah layanan yang sangat berguna, berkat itu Anda dapat mengelola semua foto Anda dari beberapa perangkat secara bersamaan. Bagikan foto dengan pengguna lain, simpan di server cloud, dan akses di mana pun selama ada Wi-Fi. Anda juga dapat mengunggah foto dari server iCloud kapan saja melalui komputer atau perangkat portabel lainnya.
E-mail telah berubah dari alat komunikasi menjadi alat penting: kita menggunakannya untuk berkomunikasi dengan teman, membangun dan mengembangkan bisnis, mendaftar di berbagai situs dan mengakses sistem pembayaran dan internet banking. Pengguna modern tidak dapat hidup tanpa email; penggemar perangkat dan layanan Apple tidak dapat hidup tanpa alamat email dengan @icloud.com di akhir.
Di bawah potongan adalah informasi tentang cara membuat email iCloud di iPhone/iPad dan komputer Mac, dan mengaktifkan akun iCloud.







Alamat email @icloud.com juga merupakan ID Apple Anda. Ini dapat digunakan untuk mengakses fitur dan layanan Apple: App Store, iCloud, Temukan iPhone Saya, FaceTime, iMessage, Game Center, dan lainnya. Daftar lengkap layanan dan fitur Apple yang dapat diakses menggunakan ID Apple tersedia di sini. Untuk menggunakan email terdaftar Anda sebagai ID Apple, sambungkan email tersebut di pengaturan iPhone di menu iCloud.

ID Apple yang diakhiri dengan @icloud.com lebih aman dan jika kata sandinya dapat ditebak, penyerang tidak akan dapat mengubahnya (). Anda selalu dapat mengatur ulang kata sandi dengan menggunakan alamat email pemulihan, menjawab pertanyaan keamanan, atau dengan menghubungi Dukungan Apple. Saat menghubungi layanan dukungan, Anda harus mengonfirmasi identitas Anda - sebutkan tanggal lahir, Nama Depan, dan Nama Belakang Anda.
Hubungkan akun @icloud.com Anda di pengaturan iPhone, iPad, dan komputer Mac Anda di menu "iCloud" dan tidak ada seorang pun yang dapat mengakses perangkat Anda menggunakan fungsi "Temukan iPhone Saya" (aktifkan mode hilang) dan kunci aktivasi ke foto, kontak, catatan, kalender, gantungan kunci, dan disimpan di iCloud.
Cara Membuat Email iCloud di Mac
Untuk mendaftarkan alamat email @icloud.com di OS X pada Mac:
- Buka System Preferences di menu iCloud dan klik Buat ID Apple.


- Pilih negara tempat tinggal Anda dan tunjukkan tanggal lahir lengkap Anda. Sekali lagi, saya menyarankan Anda untuk memasukkan data asli sehingga, jika perlu, Anda dapat mengonfirmasi identitas Anda saat menghubungi dukungan Apple.

- Di baris "ID Apple", pilih "Dapatkan email gratis di iCloud", di bidang "Email", masukkan "bagian nama" kotak surat, lalu Nama Depan, Nama Belakang, dan kata sandi untuk akun tersebut . Jika Anda ingin berlangganan buletin tentang produk dan layanan Apple, centang kotak yang sesuai dan klik “Berikutnya”.

- Pilih 3 pertanyaan keamanan dan berikan jawabannya yang tidak akan Anda lupakan dalam keadaan apa pun (diperlukan untuk mengakses pengaturan keamanan ID Apple dan ). Berikan alamat email pemulihan dan klik Berikutnya.


Alamat email @icloud.com akan berhasil didaftarkan dan Anda akan diberi tahu. Untuk mengonfirmasi alamat email cadangan Anda, ikuti tautan dari surat tersebut dan masukkan email dan kata sandi Anda.

Jika Anda ingin menggunakan alamat email terdaftar Anda sebagai ID Apple untuk mengunduh konten dari App Store dan iTunes Store, menyelaraskan kontak, foto, catatan, kalender, penanda Safari, Rantai Kunci, dan Cari iPhone Saya, sambungkan akun Anda di Mac ke pengaturan sistem di menu iCloud.
Cara Mendaftarkan Alamat Email @icloud.com di Komputer Windows
Tidak mungkin membuat email iCloud di komputer yang menjalankan OS Windows dan tidak ada jalan keluar darinya. Pra-registrasi kotak surat @icloud.com Anda di iPhone, iPad, atau komputer Mac (baca cara melakukannya di atas), lalu gunakan browser web di Windows untuk membuka situs web icloud.com di aplikasi web Mail.
Siapa pun dapat membuat email iCloud, gratis (ruang kosong 5 GB di server Apple), tidak mengandung iklan, dan efektif dalam memerangi spam. Satu-satunya ketidaknyamanan adalah Anda hanya dapat mendaftarkan alamat @icloud.com di perangkat Apple: iPhone, iPad, atau Mac yang terhubung ke Internet.