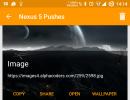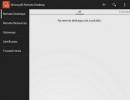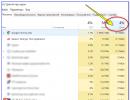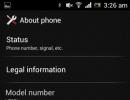Cara menginstal Windows dari flash drive petunjuk langkah demi langkah. Menginstal sistem operasi Windows di komputer melalui USB flash drive
Anda tidak perlu membeli disk dan drive untuk menginstal Windows 7, karena Anda dapat menginstal sistem operasi dari USB flash drive.
Pengguna yang tidak berpengalaman bingung dengan pertanyaan tentang cara menginstal Windows 7 dari flash drive. Tidak semua orang mengetahui cara menginstal dari disk, dan bahkan lebih sedikit lagi yang mengetahui cara menginstal dari USB. Sebenarnya, tidak ada yang rumit, yang penting ikuti petunjuk pemasangan dengan ketat dan tidak merusak urutan langkahnya. Yuk segera putuskan apakah Anda membutuhkan USB Flash atau harddisk eksternal dengan kapasitas minimal 4 GB. Sistem file di mana media diformat tidak menjadi masalah. Selain itu, Anda bahkan dapat membakar gambar ke kartu SD atau perangkat eksternal, misalnya pemutar MP3, yang dikenali sebagai flash drive di komputer.
Urutan instalasi
Jika Anda menginstal OS pada disk kosong, maka Anda tidak perlu khawatir dengan isinya. Jika Anda menginstal ulang OS, ingatlah bahwa disk tempat Anda menginstal sistem akan diformat sepenuhnya, yang berarti semua data di disk akan dihapus. Oleh karena itu, langkah pertama yang perlu Anda pikirkan adalah file apa saja yang perlu Anda simpan. Selanjutnya, ikuti petunjuk berikut:
- Unduh OSnya;
- Buat media instalasi;
- Mengubah pengaturan BIOS;
- Kami memulai komputer dari perangkat eksternal;
- Ikuti petunjuk untuk menginstal OS;
- Instal driver dan perbarui OS yang diinstal;
6 langkah ini serupa untuk semua versi sistem operasi; skema ini juga berfungsi untuk versi OS lainnya, termasuk Windows Vista atau Windows 8.
Di mana mengunduh OS
Anda tidak hanya perlu mengunduh file sistem, Anda memerlukan image ISO yang cocok untuk ditulis ke flash drive. Anda dapat mengunduhnya di sini. Pada tahap ini Anda perlu memutuskan versi OS mana yang Anda butuhkan. Pertanyaannya bukan hanya apakah Anda akan menggunakan versi "Rumah" atau "Profesional", tetapi juga berapa kapasitas bit yang dimilikinya - 32 atau 64 bit. Setelah Anda memutuskan versi OS, unduh ke hard drive Anda.
Cara menulis OS ke flash drive
Jika Anda hanya membakar kit distribusi ke USB, Anda tidak akan dapat menjalankan OS darinya, Anda juga tidak dapat menjalankan instalasi dari flash drive. Untuk membuat media yang dapat di-boot, Anda perlu menggunakan perangkat lunak khusus. Salah satu program terbaik untuk berkreasi adalah . Mari kita lihat pembuatan utilitas ini sebagai contoh. Pertama-tama, buka image ISO Windows 7 kami di dalam UltraISO:


Anda tidak hanya perlu memilih drive, tetapi juga metode perekaman. Pilih USB-HDD+, Anda tidak perlu menyentuh pengaturan lainnya.

Cara memulai instalasi melalui BIOS
Setelah Anda membuat flash drive dengan tujuh, Anda perlu mem-boot komputer Anda dari sana. Untuk melakukan ini, Anda perlu me-rebootnya dan selama startup sistem masuk ke BIOS dan tentukan urutan startup. Tergantung pada versi BIOS, entri tersedia menggunakan tombol F2, Del, Esc, tetapi mungkin ada tombol lain. Di dalam BIOS Anda perlu menemukan tab BOOT, di mana Anda dapat menentukan urutan startup. Media Anda harus sudah ada di perangkat, jika tidak, Anda tidak akan dapat menentukannya untuk memulai saat Anda memulai PC Anda. Urutan pemuatannya harus seperti ini:

Setelah melakukan perubahan pada BIOS, perubahan tersebut harus disimpan dan keluar. Kemudian sistem akan otomatis reboot dan memulai dari USB.
Instalasi
Setelah permulaan, instalasi sistem itu sendiri akan dimulai. Jika Anda mengunduh versi Rusia, maka seluruh instalasi akan disertai dengan instruksi dan rekomendasi dalam bahasa Rusia. Cukup ikuti petunjuk yang muncul di layar, dan dalam waktu 20-30 menit sistem operasi akan diinstal di komputer Anda. Jika Anda memiliki pertanyaan, lihat petunjuknya:
Jangan lupa bahwa harddisk tempat Anda menginstal OS akan diformat. Ini berarti bahwa semua data pada disk tempat sistem baru diinstal akan dihapus. Oleh karena itu, Anda perlu menjaga kelestariannya terlebih dahulu.
Pengaturan dan pembaruan
Setelah menginstal Windows 7 di komputer Anda, masih terlalu dini untuk bersantai. Selanjutnya Anda harus mengkonfigurasi sistem, dan kemudian menginstal semua driver yang diperlukan. Untuk pengaturan dan driver Anda dapat menggunakan program berikut:
- Solusi DriverPack;
Program pertama akan mengoptimalkan pengoperasian sistem. Program kedua akan secara otomatis menginstal semua driver yang diperlukan. Selama penyiapan, pastikan untuk membuat cadangan OS, serta titik pemulihan pertama, yang akan berguna bagi Anda di masa mendatang jika Anda mengalami masalah, misalnya, Anda mengalami kesalahan.
Jika Anda perlu menginstal Windows 7 dari flash drive melalui BIOS, maka artikel kami akan sangat membantu Anda.
Menginstal sistem operasi baru di komputer adalah masalah yang cukup umum yang dapat timbul karena kerusakan sistem sekecil apa pun atau tindakan pengguna PC yang tidak kompeten.
Masalah ini juga menjadi relevan sehubungan dengan pernyataan perwakilan resmi Windows tentang penangguhan dukungan teknis untuk sistem operasi XP.
Saat ini, hampir semua pengguna telah sepenuhnya beralih ke apa yang disebut tujuh.
Petunjuk langkah demi langkah kami akan membantu Anda menghidupkan kembali komputer Anda dengan cepat dan mudah.
Mempersiapkan komputer untuk menginstal ulang Windows
Sebelum Anda mulai mengerjakan perangkat lunak baru, Anda perlu mempersiapkan PC Anda dengan benar.
Pertama, Anda perlu mengingat informasi penting apa yang disimpan di komputer Anda dan menyimpannya ke perangkat penyimpanan portabel.
Perhatian khusus harus diberikan pada drive lokal C, karena di sinilah jumlah informasi terbesar disimpan.
Hampir semua pengguna menyimpan file media mereka (foto, video) di folder “My Documents” atau langsung di desktop.
File-file ini sering kali terletak di disk bersama dengan OS yang sudah diinstal. Anda juga dapat menggunakan ruang kosong di drive lokal lain untuk menyimpan informasi.
Sangat penting sebelum menginstal ulang Windows untuk memeriksa apakah ada driver untuk kartu jaringan pada PC.
Jika Anda menginstal sistem baru melalui USB, dan ternyata distribusinya tidak berisi driver untuk kartu jaringan, maka Anda tidak akan dapat mengkonfigurasi driver dan koneksi Internet.
Demi keyakinan Anda sendiri, lebih baik pastikan sekali lagi bahwa driver tersedia.
Selain itu, pastikan untuk memeriksa apakah Anda memiliki driver untuk kartu suara, kartu audio, kartu video, dll.
Mempersiapkan kartu flash untuk instalasi perangkat lunak
Untuk menginstal sistem operasi dari flash drive, kami menyarankan Anda mengikuti aturan berikut:
- Ukuran minimum flash drive harus 4 GB. Ini adalah jumlah ruang yang dibutuhkan untuk menyimpan semua komponen dan file penting;
- Persiapan wajib kit distribusi Windows 7 untuk merekam dan menyimpan gambarnya (*format iso);
- Memilih program untuk membuat image disk.
Kami menginstal dan menjalankan utilitas pada PC, lalu memilih image disk yang telah dipilih sebelumnya.
Petunjuk langkah demi langkah untuk menggunakan program ini akan membantu Anda dengan cepat memahami semua seluk-beluknya.
- Meluncurkan
2. Sekarang jendela kerja utama terbuka di depan Anda

3. Mari beralih ke merekam image hard disk

4. Sekarang Anda perlu menghubungkan memori flash dan mengaktifkan pemformatan. Ketika proses pemformatan flash drive selesai, Anda dapat mulai merekam.

5. Setelah perekaman selesai, ruang pada flash drive Anda akan berisi Windows, yang akan Anda gunakan untuk melakukan instalasi ulang.
Komentar! Untuk membuat flash drive untuk menginstal sistem melalui BIOS, Anda dapat menggunakan alatjendela.
Menyiapkan Bios agar berfungsi dengan flash drive USB yang dapat di-boot
Menghubungkan flash drive instalasi ke PC untuk menginstal perangkat lunak baru saja tidak cukup; konfigurasi awal komputer diperlukan agar dapat mulai melakukan booting darinya saat dihidupkan.
Semua pengaturan dibuat di Bios. Laptop atau komputer mana pun memiliki BIOS, yang menyimpan pengaturan penting, termasuk urutan perangkat harus melakukan booting.
Situasi inilah yang sekarang kita perlukan untuk pekerjaan yang bermanfaat lebih lanjut.
Untuk memulai Bios, Anda perlu menahan atau menekan tombol tertentu pada keyboard saat Anda menghidupkan komputer.
Anda dapat mengetahui kunci mana yang kami butuhkan dari informasi di monitor. Biasanya tombol ini adalah Esc, Delete, F2.
Jika Anda sudah masuk ke Bios, salah satu layar berikut akan muncul di depan Anda:
Pilihan 1:

Pilihan 2:

Jika upaya login Anda gagal, restart komputer Anda lagi dan coba mulai BIOS lagi.
Untuk mempermudah Anda, kami telah menempatkan tabel dengan opsi utama untuk mengaktifkan Bios.
Kombinasi keyboard untuk masukBIOS tergantung pabrikannyaBIOS

Kombinasi tombol dasar untuk peluncuranBIOS tergantung pada produsen laptop dan komputer

Setelah Anda masuk ke Bios, Anda perlu menemukan opsi yang bertanggung jawab untuk memuat perangkat. Biasanya ada di menu dan namanya mengandung kata BOOT.
Pilihan lain tidak dikecualikan; Anda bahkan mungkin harus mencarinya.
Berikut beberapa contohnya:
Pilihan 1:

Pilihan 2:

Opsi #3:

Opsi #4:

Opsi #5:

Biasanya, pemilihan perangkat utama untuk boot dilakukan dengan menekan tanda panah pada keyboard, meskipun terkadang ada metode kontrol lain.
Jika Anda tidak bisa mengetahuinya sendiri, lihat bantuan yang muncul di BIOS.
Dalam kasus kami, perangkat boot pertama adalah USB-HDD (mungkin ada nama lain).
Setelah memilihnya, Anda harus keluar dari Bios dan menyimpan semua pengaturan menggunakan item Simpan dan Keluar dari Pengaturan.
Setelah langkah ini, komputer harus reboot dan kita akan melanjutkan ke tahap utama dimana kita berada di sini.
Menginstal Windows 7 menggunakan flash drive USB yang dapat di-boot
Jika semuanya telah ditulis dengan benar ke ruang flash drive, dan pengaturan yang benar telah dibuat di BIOS, maka Anda akan melihat pesan berikut di layar monitor, yang mengatakan bahwa Anda harus menekan tombol apa saja untuk mengaktifkan boot.

Jika tidak ada tulisan seperti itu, maka Anda harus memeriksa tindakan Anda. Untuk melakukan ini, buka Bios dan pastikan pengaturan boot dari flash drive disimpan.
Jika tidak ada kesalahan di Bios, kemungkinan besar Anda tidak dapat membuat flash drive USB yang dapat di-boot dan Anda perlu mengulangi seluruh proses lagi.
Jika ada tulisannya maka selamat instalasi versi baru Windows Anda melalui BIOS sudah dimulai.
Beberapa gambar instalasi, selain sistem operasi itu sendiri, juga berisi berbagai program tambahan, maka Anda harus memilih item yang diperlukan dari menu.
Perlu juga dikatakan bahwa beberapa disk melakukan sebagian besar pengaturan yang dijelaskan di bawah ini secara default.
Hal ini tidak perlu dikhawatirkan, karena semua pengaturan dapat diubah setelah proses instalasi perangkat lunak selesai.
Layar selamat datang muncul di depan Anda, di mana Anda memilih data yang diperlukan. Setelah pengaturan selesai, klik tombol “Berikutnya”, lalu “Instal”.

Di jendela baru, kami melihat ketentuan perjanjian lisensi, yang tentu saja Anda baca dengan cermat, lalu setujui dengan mencentang kotak khusus dan mengklik tombol "Berikutnya".

Tahap akhir instalasi
Di jendela baru Anda harus memilih jenis instalasi yang kami perlukan. Kami membutuhkan tipe lengkap.
Untuk melakukan ini, pilih partisi disk yang diperlukan di menu dan klik tombol "Disk Setup", setelah itu kita mulai memformat.

Di akhir proses pemformatan disk, gerakkan kursor ke tombol "Berikutnya" dan mulailah menginstal "tujuh" dari flash drive.

Proses ini dapat berlangsung berbeda-beda, dari beberapa menit hingga setengah jam.
Hal utama adalah pada saat instalasi selesai dan sistem restart, punya waktu untuk menyalakan Bios dan mengubah pengaturan melalui itu. Kita perlu mengkonfigurasi sistem untuk boot dari hard drive.
Kami telah menjelaskan bagaimana hal ini dilakukan di atas. Di sini Anda hanya perlu mengubah dari USB-HDD ke nama disk Anda.
Ini adalah tindakan yang sangat mudah dan tidak akan menimbulkan kesulitan bagi Anda.
Setelah reboot selesai, instalasi Windows akan dilanjutkan.

- Masukkan nama untuk komputer, laptop, dan pengguna.
- Tetapkan kata sandi, jika perlu.
- Masukkan nama kunci lisensi, jika ada (Anda dapat melewati langkah ini).
- Memilih pengaturan keamanan (“Pengaturan yang disarankan”).
- Kami mengatur tanggal dan waktu.
- Kami mengkonfigurasi jaringan.
Berkat langkah sederhana ini, Anda dapat menginstal Windows 7 melalui BIOS menggunakan flash drive.
Menginstal Windows 7 dari USB flash drive
Petunjuk langkah demi langkah: Menginstal Windows 7 dari flash drive melalui BIOS
Yang terbaik adalah mempelajari cara menginstal OS sendiri, dan ada beberapa alasan untuk ini: penghematan, kemampuan untuk melakukannya kapan saja dan tidak bergantung pada siapa pun, anonimitas dan keamanan (tidak seorang pun kecuali Anda yang akan menyentuh komputer Anda ), dll. Pada artikel ini Anda akan mempelajari cara menginstal Windows 7 dari flash drive di komputer atau laptop.
Membakar windows ke flash drive
Untuk membakar image ISO Windows 7 ke flash drive, saya menggunakan dan merekomendasikan program rufus kepada semua orang. Ini adalah pencatatan sistem apa pun yang paling sederhana, gratis, cepat dan benar. Saya sudah menulis tentang semua kelebihan utilitas. Caranya sangat mudah, Anda tidak perlu mengikuti link dan mempelajarinya, tetapi langsung mendownloadnya - https://yadi.sk/d/DUW30yh93RLmZq
Mempersiapkan instalasi
Instalasi yang benar dianggap jika Anda memformat drive "C". Ini sangat diperlukan untuk pengoperasian sistem baru yang benar, dan juga, dengan bantuan pemformatan, semua virus dan file yang tidak berguna dan tidak perlu dihapus. Seperti yang sudah Anda pahami, sebelum memulai instalasi, Anda perlu memindahkan semua informasi yang Anda perlukan ke drive lain sehingga Anda dapat menghapus semuanya dari drive "C". Jika Anda hanya memiliki satu partisi dan tidak ada tempat untuk memindahkannya, atau menyimpan informasi penting ke flash drive.
Menginstal OS Windows 7
Semua manual di Internet memiliki langkah pengaturan BIOS, tetapi kami dapat melakukannya tanpa itu. Mengapa menyentuhnya lagi jika ada cara untuk melewatinya.
- Setelah Anda menulis Windows 7 ke flash drive USB dan menyimpan semua informasi penting, masukkan drive USB dan restart laptop/komputer Anda. Saat memulai PC, Anda perlu memanggil menu BOOT untuk memilih flash drive yang akan di-boot, bukan hard drive.
Bagaimana cara meneleponMenu BOOT:
Mengerti? Sekarang, saat Anda menghidupkan PC, buka menu boot dan pilih flash drive dengan sistem.
- Jika semua hal di atas dilakukan dengan benar, dan setelah memilih untuk mem-boot flash drive, Anda akan melihat jendela ini:

Ini berarti semuanya baik-baik saja, dan Anda perlu menekan tombol apa saja satu kali.
- Pilih bahasa asli Anda dan klik "berikutnya".

- Poin sederhana di mana Anda perlu mengklik “install” dan melanjutkan ke langkah instalasi berikutnya.


Yang terbaik adalah mengaturnya secara maksimal.
- Centang kotak yang Anda setujui.

- Instalasi atau pembaruan penuh. Kita perlu mengklik "penuh".

- Kami memilih partisi HDD yang kami butuhkan, mis. drive "C" dan klik pengaturan disk.

- Klik "format". (semua informasi di dalamnya akan dimusnahkan). Kami membicarakan hal ini di atas.

- Konfirmasikan pemformatan dan klik berikutnya.

- Instalasi telah dimulai. Sekarang diperlukan waktu (3-15 menit) hingga sistem operasi disalin dari flash drive ke komputer Anda dan diinstal.

12. Masukkan nama Anda (nama panggilan) dan nama komputer dan lanjutkan.

13. Tetapkan kata sandi (jika perlu), ini opsional.

14. Anda harus memasukkan kunci lisensi produk Anda. Klik berikutnya dan kita akan membicarakannya di bawah.


16. Atur tanggal dan waktu. Untuk mencegah jam hilang setelah setiap reboot, atur zona waktu Anda.

17. Siapkan koneksi Internet Anda. Jika komputer Anda di rumah, pilih 1 item.

- Semua! Selamat, Anda berhasil. Windows 7 telah berhasil diinstal.
Instalasi selesai. Apa berikutnya?
Menginstal sistem operasi memakan waktu sekitar 20 menit, sepertinya itu saja, tetapi saya harus mengecewakan Anda karena... sekarang Anda perlu menginstal yang lainnya:
- Pengemudi. Jika Anda masih memiliki disk yang disertakan dengan komputer/laptop Anda, gunakanlah disk tersebut. Jika tidak, saya sarankan mengunduh program “DriverPack Solution” dan program ini akan memilih semua driver yang diperlukan dan menginstalnya.
- Unduh dan instal semua program yang Anda butuhkan, termasuk: browser, flash player, directx, microsoft visual c++ dan microsoft net framework.
- Sesuaikan komputer Anda untuk Anda sendiri. Buat pintasan yang diperlukan di desktop, ubah skala (ukuran) dengan menahan ctrl dan menggulir roda mouse, konfigurasikan kartu video (jika perlu), dan yang lainnya.
Selain itu, kemungkinan besar Anda menginstal Windows yang tidak berlisensi, dan tentu saja Anda tidak memiliki kunci aktivasi. Itu tidak menakutkan, dan Anda dapat mengaktifkannya dalam 2 menit. Saya menulis bagaimana melakukan ini.
Cara menginstal OS dari USB: Video
Hasil pekerjaan yang dilakukan
Sebagian besar dari apa yang tertulis di atas tidak diperlukan, tetapi untuk pemasangan yang benar disarankan untuk melakukannya. Hasilnya, Anda mendapatkan komputer yang berfungsi penuh dan berfungsi seperti baru tanpa menghabiskan tabungan Anda untuk itu. Sekarang Anda dapat menginstal ulang OS sendiri dan mengkonfigurasinya dalam waktu kurang dari satu jam (waktu ini sama dengan waktu yang Anda habiskan untuk memindahkannya ke pusat layanan).
Isi
Hampir semua komputer laptop modern (kecuali Apple) menggunakan sistem operasi dari Microsoft. Terkadang muncul situasi di mana perlu untuk menginstal ulang OS, jadi akan berguna untuk mengetahui cara menginstal ulang Windows 7 di laptop atau netbook. Anda dapat menggunakan beberapa opsi untuk meluncurkan program.
Cara install ulang windows 7 di laptop menggunakan tools bawaan
Situasi muncul ketika ada kebutuhan untuk menginstal ulang Windows 7, tetapi tidak ada DVD berlisensi atau flash drive yang dapat digunakan untuk menyalin file sistem. Di semua laptop, baik Acer, Asus atau Lenovo, Anda dapat menjalankan pemulihan atau instalasi OS menggunakan image disk. Itu bisa dibuat terlebih dahulu atau ditemukan di Internet, tapi harus disimpan di komputer, dan laptop itu sendiri harus dihidupkan.
Menginstal ulang Windows 7 di laptop memerlukan program khusus yang dapat mengenali gambar, antara lain:
- Alat berlian;
- UltraISO.
Untuk melakukan ini, pasang gambar ke dalam program ini dan jalankan file dengan ekstensi .exe. Jika windows hanya diarsipkan, maka tidak perlu membongkarnya. Buka repositori menggunakan winrar atau winzip, temukan lagi file executable yang sama yang diakhiri dengan .exe. Setelah mengkliknya, proses standar menginstal ulang sistem operasi akan dimulai.
Cara install ulang windows 7 dari flashdisk atau disk
Jika laptop tidak dapat mem-boot OS sendiri, Anda harus menggunakan komputer lain untuk membuat media instalasi. Sebelum menginstal Windows di laptop dari flash drive, Anda perlu mencari gambar dan menyiapkan drive untuk menulis file. Jika Anda memiliki DVD berlisensi, prosesnya jauh lebih sederhana, tetapi ada opsi yang memungkinkan Anda membuatnya sendiri.
Persiapan awal perangkat lunak untuk instalasi OS
Untuk membuat media yang dapat di-boot dari DVD atau flash drive, tidak cukup hanya dengan menyalin file atau gambar ke dalamnya. Untuk melakukan ini, Anda harus menyiapkan sendiri versi Windows yang diperlukan, menggunakan utilitas untuk membuat CD instalasi atau flash drive. Untuk keseluruhan proses, Anda memerlukan:
- Program Windows 7 itu sendiri.
- DVD atau flashdisk minimal 4 GB.
- Utilitas ImgBurn atau Alat Unduh USB-DVD Windows 7.
Membuat flash drive atau disk USB yang dapat di-boot
Jika Anda memiliki DVD-rom, menginstal ulang Windows 7 di laptop Anda dapat dilakukan melaluinya. Anda memerlukan image Windows dan utilitas ImgBurn, yang dapat dengan mudah ditemukan di Internet. Proses pembuatannya adalah sebagai berikut:
- Masukkan DVD kosong.
- Luncurkan program ImgBurn.
- Di jendela, pilih "Jelajahi" dan tentukan jalur ke image OS.
- Jangan atur kecepatan maksimum untuk merekam, lebih baik pilih minimum.
- Setelah merekam, sebuah jendela akan muncul, Anda perlu mengklik "OK" dan disk yang sudah selesai akan keluar dari perangkat.

Banyak model komputer laptop dan netbook modern yang tidak lagi menggunakan CD-ROM, sehingga ada gunanya untuk menginstal ulang Windows 7 di laptop menggunakan USB flash drive. Proses pembuatan media instalasi adalah sebagai berikut:
- Masukkan drive.
- Luncurkan Alat Pengunduhan USB-DVD Windows 7.
- Di jendela, pilih jalur ke file gambar sistem.
- Selanjutnya, program akan meminta Anda untuk memilih dari menu apa yang perlu Anda buat: DVD atau Perangkat USB. Pilih yang kedua.
- Tentukan jalur ke drive.
- Utilitas akan memperingatkan Anda bahwa semua data dari media akan hilang. Setuju dan pembuatan flash drive instalasi akan dimulai.
pengaturan BIOS
Untuk mengembalikan atau menginstal ulang Windows 7 di laptop, Anda perlu mengubah beberapa pengaturan di BIOS. Pertama, restart komputer Anda, dan pada layar boot awal, tekan "del" (berfungsi untuk sebagian besar model, tetapi F8 terkadang berfungsi). Mouse tidak berfungsi di sistem ini, jadi semua tindakan harus dilakukan menggunakan tombol panah pada keyboard. Saat masuk ke BIOS, lakukan hal berikut:
- Di bagian "Boot", temukan bagian "Prioritas Perangkat Boot". Pengaturan ini akan menunjukkan dari mana memulai sistem.
- Di menu, pastikan PERANGKAT USB berada di urutan pertama dalam daftar jika Anda menggunakan flash drive atau CD-Rom jika berupa disk.
- Tekan F10 dan konfirmasikan bahwa Anda ingin menyimpan perubahan.
Menginstal Windows 7
Setelah semua langkah di atas, instalasi akan dimulai. Pengembang mencoba memastikan bahwa pengguna tidak mengalami ketidaknyamanan dan seluruh proses terjadi seotomatis mungkin. Seseorang akan ditawari beberapa parameter yang harus ia tentukan sendiri, namun tidak ada kesulitan dengan parameter tersebut. Seluruh instalasi, pencarian driver untuk motherboard, prosesor akan dilakukan secara independen oleh sistem, mereka dibangun ke dalam OS dan akan segera diinstal pada hard drive. Saat melakukan instalasi ulang, laptop harus terkoneksi dengan listrik.
Menginstal Windows 7 dari disk atau drive yang dapat dilepas memiliki satu algoritma. Pengguna harus mengikuti langkah-langkah berikut:
- Tunggu hingga program menyalin semua file yang diperlukan. Berapa lama waktu yang dibutuhkan tergantung pada konfigurasi PC Anda.
- Selanjutnya akan muncul perjanjian lisensi, Anda harus mengonfirmasinya.
- Di jendela berikutnya Anda akan ditawari pilihan untuk memulihkan sistem atau melakukan instalasi ulang lengkap. Sebaiknya pilih opsi kedua.
- Pada tahap selanjutnya, Anda perlu memilih partisi tempat OS akan diinstal. Sebagai aturan, pilih bagian C, semua data pribadi darinya akan dihapus.
- Konfirmasikan pilihan Anda, dan proses instalasi ulang sistem akan dimulai.
- Selama penginstalan ulang, komputer akan melakukan boot ulang beberapa kali; setelah instalasi ulang pertama kali, Anda perlu melepas media yang dapat di-boot, lalu memasangnya kembali.
- Pada akhirnya akan ada beberapa parameter yang perlu diatur: zona waktu, jika diinginkan, atur kata sandi untuk akun, masukkan kunci lisensi.
- Utilitas akan melakukan semua tindakan lainnya secara mandiri.

Jika Anda adalah pemilik netbook kompak dan sangat yakin bahwa CD dan DVD akan segera mendapat tempat di museum media penyimpanan (di samping kaset dan floppy disk), Anda pasti perlu mengetahui jawaban atas pertanyaan “bagaimana caranya” menginstal Windows 7 dari flash drive? » Dan bukan hanya karena alasan ini! Ada lebih dari cukup motivasi untuk mempelajari kebijaksanaan komputer ini.
Distribusi instalasi pada drive USB, setidaknya, nyaman dan ringkas. Dan yang terpenting, ini dapat diandalkan: Anda tidak perlu khawatir karena goresan atau setitik debu, beberapa bit akan hilang dan penginstal OS akan gagal (sekali lagi, seperti yang sering terjadi pada disk).
Artikel ini membahas secara rinci semua langkah menginstal Windows 7 dari flash drive: mulai dari memilih media hingga mengatur distribusi.
Mempersiapkan media USB yang dapat di-boot
Ukuran flash drive instalasi harus melebihi 4GB. Karena beberapa rakitan "tujuh", tidak seperti distribusi standar, menyertakan banyak pembaruan, tambalan, applet, komponen terintegrasi (Framework, WinRAR, DirectX, dll.), Oleh karena itu, ukurannya lebih besar.
1. Hubungkan flashdisk ke PC.
2. Buka menu Start (ikon pertama di taskbar).
3. Di sisi kanan menu, klik Komputer.
4. Di bagian “Perangkat dengan media yang dapat dipindahkan”, klik pintasan flash drive.
5. Pilih perintah “Format…” di submenu konteks.
6. Di jendela pengaturan pemformatan, di opsi "Sistem file:", atur "NTFS". Perlu! Menginstal Windows 7 dari flash drive paling stabil dan benar di sistem ini.
7. Klik tombol "Mulai".
8. Tunggu hingga pemformatan selesai.
Memilih dan mengunduh distribusi Windows 7
Untuk membuat flash drive instalasi, Anda memerlukan gambar distribusi dalam format ISO. Itu dapat diunduh dari situs web khusus atau pelacak torrent populer (nnm-club.me, torrent-windows.net, dll.)
Nasihat! Menginstal Windows dari flash drive adalah masalah yang bertanggung jawab dan sangat serius. Kesuksesan acara ini menjamin kenyamanan dan keamanan bekerja di PC. Oleh karena itu, sebelum mengunduh image ISO apa pun dari suatu sistem, atau, sederhananya, rakitan, ke komputer Anda, cari tahu pendapat pengguna lain tentangnya. Lebih baik lagi, konsultasikan dengan pakar TI (jika, tentu saja, ada peluang seperti itu).
Membuat flash drive USB yang dapat di-boot
Selain flash drive 6-8 GB yang telah diformat dan distribusi Windows 7 dalam format ISO, Anda juga memerlukan program UltraISO untuk membakar media instalasi USB. Dan jangan bingung dengan kenyataan bahwa produk digital ini berbayar - Anda tidak perlu membelinya. Versi demo UltraISO juga cocok untuk membuat media bootable. Unduh dari situs web resmi pengembang - ezbsystems.com/ultraiso/.
Setelah mengunduh dan menginstal utilitas, lakukan hal berikut:
1. Luncurkan UltraISO.
2. Di menu "File", aktifkan fungsi "Buka...".

3. Tentukan jalur ke gambar OS:
- buka bagian/folder tempat penyimpanannya;
- pilih dengan satu klik mouse;
- klik tombol "Buka".
4. Buka “Boot” (bagian ketiga dari menu utama UltraISO) dan klik “Bakar gambar hard disk...”.

5. Di jendela pengaturan, pada opsi “Metode perekaman:”, atur nilainya menjadi “USB-HDD+”, lalu klik tombol “Rekam”.

6. Saat perekaman selesai, tutup program. Pastikan paket distribusi terinstal pada flash drive (lihat isinya secara visual; jangan mengedit atau mengubah apa pun!)
Menginstal Windows 7 dari USB flash drive
Sebelum menginstal windows dari flash drive , mentransfer data yang berharga bagi Anda (foto, video, simpanan game) dari partisi sistem (drive C, tempat OS diinstal) ke partisi logis (ke drive D atau E). Jika tidak, mereka akan dimusnahkan selama proses instalasi.
Jadi, untuk menginstal windows 7 dari flash drive:
1. Nyalakan kembali PC Anda dan tahan tombol F8 hingga layar menunjukkan Pilih perangkat boot.

Perhatian! Di PC Anda, fungsi ini dapat diaktifkan dengan tombol lain (misalnya F12, F2). Silakan periksa spesifikasi ini di lembar data pabrikan.
2. Dengan menggunakan tombol kursor, sorot item "USB" di menu (boot dari flash drive). Tekan tombol "ENTER".

4. Di jendela “Instalasi Windows”, klik pada partisi sistem (di mana OS akan diinstal). Di kolomnya, di kolom “Jenis”, harus ada nilai “Sistem”.
5. Periksa kembali apakah pengaturannya sudah benar! Dan baru kemudian luncurkan fungsi "Format".
Setelah instalasi selesai - setelah PC reboot secara otomatis - Anda dapat mulai menginstal perangkat lunak.
Itu saja instruksinya, pembaca yang budiman! Sebagai hasil dari upaya kecil, Anda memiliki flash drive USB yang dapat di-boot buatan sendiri dan Windows 7 "segar" di PC Anda. Apa yang buruk?!