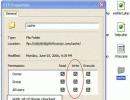Windows XP tidak dapat dijalankan, layar hitam. Layar hitam muncul saat memuat OS Windows
Terkadang saat menyalakan komputer, pengguna disambut dengan kejutan yang tidak menyenangkan berupa layar hitam. Perilaku perangkat ini terjadi disebabkan oleh:
- perangkat lunak bajakan;
- perangkat lunak jahat;
- pengoperasian driver kartu video diskrit yang salah;
- instalasi pembaruan yang belum selesai;
- kerusakan pada komponen unit sistem.
Kerusakan seperti itu dapat terjadi karena sejumlah alasan, jadi menemukannya adalah kunci untuk memecahkan masalah tersebut.
Memulai Mode Aman
Untuk memulihkan pengoperasian yang benar, Anda harus memulai mode aman. Anda harus bertindak dengan sentuhan, yang berarti Anda harus berhati-hati. Setelah beberapa kali tombol ditekan Menghapus atau F8 Anda perlu mengklik tombol 5 kali tab lalu tekan Memasuki. Selanjutnya tekan lagi Ke atas, setelah itu lagi Memasuki, sambil memegang Menggeser. Tindakan ini akan membuka mode pemulihan. Layarnya akan tetap hitam, jadi Anda tidak akan bisa memverifikasinya dengan mata kepala sendiri. Di sini Anda perlu membuat pengaturan yang sesuai:
- transisi tiga tombol Turun, lebih jauh Memasuki;
- transisi dua tombol Turun, lagi Memasuki;
- maka Anda perlu menekan tombol dua kali Kiri;
- setelah itu, transisi lain dengan tombol Turun Dan Memasuki.
Jika tampilan tampilan berfungsi dengan benar, Anda akan melihat gambar berikut:
Setelah manipulasi di atas, OS akan memulai dengan pengaturan yang ditandai dengan panah pada gambar. Resolusi rendah mungkin membantu untuk melihat gambar.
Penyelesaian masalah
Windows tidak diaktifkan
Situasi ini sering ditemui oleh pengguna yang memiliki mesin dengan perangkat lunak yang tidak berlisensi terinstal. 
Untuk menghindari harus berurusan dengan notifikasi yang mengganggu dan ketidaknyamanan yang diakibatkannya, Anda perlu melakukannya Singkirkan itu dari utilitas yang sesuai. Dia disertakan dalam paket salah satu pembaruan. Untuk melakukan ini, Anda memerlukan solusi perangkat lunak terpisah seperti HapusWAT.
Setelah unduhan Dan meluncurkan Cukup tekan satu tombol dan masalahnya akan terpecahkan.
Komputer terinfeksi virus
Malware mengubah konfigurasi pengaturan Windows yang mendalam, sehingga menghasilkan mengubah tampilan antarmuka. Jika tidak ada perubahan yang terjadi setelah penghapusan program jahat, ini tidak berarti penghancuran virus tidak berhasil. Masalahnya mungkin pengaturannya tidak disetel sebelum versi awal.
Untuk memecahkan masalah diperlukan:

HKEY_LOCAL_MACHINE\SOFTWARE\Microsoft\Windows NT\CurrentVersion\Winlogon 
Ada dua pilihan di sini, Kerang Dan Inisiasi Pengguna, yang nilai defaultnya penjelajah.exe Dan C:\jendela\sistem32\penggunainit.exe masing-masing. Jika hal ini tidak benar, maka hal ini perlu dilakukan instal ulang parameter dan mengulang kembali sistem agar mereka dapat diterapkan.
Ada baiknya juga memeriksa utasnya HKEY_SAAT INI_PENGGUNA\PERANGKAT LUNAK\Microsoft\jendelatidak\Versi sekarang\Winlogon, di mana variabel tersebut tidak boleh ditempatkan. Jika tidak, mereka akan mengalami kehancuran.
Driver kartu video tidak berfungsi
Mereka harus dilepas dan yang baru harus dipasang di tempatnya. Untuk ini diperlukan:

Namun, metode ini tidak aman karena beberapa komponen mungkin tetap berada di sistem bahkan setelah penghapusan, yang dapat menyebabkan konflik selama pembaruan berikutnya. Oleh karena itu, pendekatan yang lebih kompeten adalah menggunakan utilitas khusus Tampilkan Driver Uninstaller, yang tersedia untuk umum.
Tahap terakhir adalah dari situs resmi pabrikan dan instalasi selanjutnya.
Desktop hitam tanpa pintasan
Microsoft berupaya mengoptimalkan perangkat lunak dan memperbaruinya secara berkala. Selama proses instalasi, sistem meminta pengguna untuk tidak mematikan komputer, namun tidak selalu ada waktu atau kesempatan untuk melakukan hal itu.
Menghentikan pembaruan dapat mengakibatkan layar hitam pada boot berikutnya. Proses ini terkadang memakan waktu hingga 30 menit, hal ini disebabkan oleh pembaruan besar atau kinerja perangkat keras yang rendah. Ketika proses selesai, komputer akan berfungsi kembali dengan baik.
Masalah komputer
Langkah pertama adalah mematikan perangkat. Setelah itu, itu layak memeriksa kabel dan pastikan tidak rusak. Anda juga perlu memeriksa kabel, serta antarmukanya, dari kerusakan mekanis.
Motherboardnya juga harus masuk integritas dan keamanan. Namun meskipun demikian, dapat menyebabkan layar menjadi hitam karena banyaknya debu yang menumpuk.
Dewan juga punya bateraiCMOS, yang bertanggung jawab atas keamanan pengaturan BIOS. Ini mungkin kehabisan daya, mencegah sistem melakukan booting. Dalam hal ini, menggantinya akan menyelesaikan masalah layar hitam. Namun seringkali solusinya terletak pada kegagalan fungsi sistem operasi.
Jika semuanya gagal
Ada prosedur untuk mengembalikan OS ke pembaruan terbaru yang berfungsi. Untuk menyimpan semua file, Anda harus pergi ke " Panel kendali» → « Sistem» → « Sistem keamanan"dan dalam pengaturan perlindungan aktifkan semua drive logis. Jika tidak, selama pemulihan berikutnya, hanya disk sistem yang akan dipulihkan. 
Di sinilah hal itu terjadi pemulihan dengan menekan tombol yang sesuai. 
Layar hitam saat booting komputer atau laptop menandakan adanya masalah serius pada software atau hardware. Pada saat yang sama, kipas pada sistem pendingin prosesor mungkin berputar dan indikator pemuatan hard drive akan menyala. Sejumlah besar waktu dan tenaga gugup biasanya dihabiskan untuk menyelesaikan masalah seperti itu. Pada artikel ini kita akan membahas penyebab kegagalan dan cara menghilangkannya.
Ada beberapa jenis layar hitam dan semuanya muncul dalam keadaan berbeda. Di bawah ini adalah daftar beserta penjelasannya:

Opsi 1: Layar kosong dengan kursor
Seperti disebutkan di atas, layar seperti itu memberi tahu kita bahwa GUI sistem operasi tidak dimuat. File Explorer.exe bertanggung jawab untuk ini ( "Konduktor"). Kesalahan permulaan "Konduktor" mungkin timbul karena pemblokirannya oleh virus atau antivirus (dalam salinan Windows bajakan hal ini sangat mungkin terjadi - ada beberapa kasus), serta karena kerusakan dangkal oleh program jahat yang sama, tangan pengguna, atau pembaruan yang salah.
Dalam situasi ini, Anda dapat melakukan hal berikut:

Opsi 2: Disk boot
Kesalahan ini terjadi karena kegagalan perangkat lunak atau kegagalan fungsi media itu sendiri atau port yang terhubung. Hal ini juga dapat terjadi karena pelanggaran urutan boot di BIOS, kerusakan pada file atau sektor boot. Semua faktor ini mengarah pada fakta bahwa hard drive sistem tidak mulai berfungsi.
Langkah-langkah berikut akan membantu menyelesaikan masalah:
- Pemulihan sistem dengan upaya awal untuk melakukan booting "Mode aman". Metode ini cocok jika terjadi kegagalan driver dan program lainnya.
- Memeriksa daftar perangkat di BIOS dan urutan bootnya. Beberapa tindakan pengguna dapat mengganggu antrian media dan bahkan menghapus disk yang diinginkan dari daftar.
- Memeriksa fungsionalitas hard drive tempat sistem operasi yang dimuat berada.
Informasi yang diberikan dalam artikel di atas tidak hanya cocok untuk Windows XP, tetapi juga untuk versi OS lainnya.
Opsi 3: Layar Pemulihan
Layar ini muncul ketika sistem tidak dapat melakukan booting sendiri. Alasannya mungkin karena crash, pemadaman listrik yang tidak terduga, atau tindakan yang salah untuk memperbarui, memulihkan, atau mengubah file sistem yang bertanggung jawab untuk memuat. Bisa juga serangan virus menargetkan file-file ini. Singkatnya, masalah ini bersifat perangkat lunak.
Pertama-tama, coba boot sistem dalam mode normal - ada item seperti itu di menu. Jika Windows tidak dapat dijalankan, maka Anda perlu melakukan sejumlah tindakan secara berurutan:
- Cobalah untuk menjalankan konfigurasi terakhir yang diketahui, jika memungkinkan.

- Jika tidak berhasil, maka patut dicoba "Mode aman", beberapa program, driver, atau antivirus mungkin mencegah pengunduhan. Jika pengunduhan berhasil (atau tidak begitu berhasil), maka Anda perlu melakukan “rollback” atau memulihkan (lihat di bawah).

- Untuk meluncurkan lingkungan pemulihan, Anda perlu memilih item menu yang sesuai. Jika tidak ada, Anda perlu me-restart komputer dan tekan tombol pada saat Anda boot lagi F8. Jika bahkan setelah ini item tersebut tidak muncul, maka hanya disk instalasi atau USB flash drive dengan Windows yang akan membantu.

- Saat mem-boot dari media instalasi, saat startup Anda harus memilih mode "Pemulihan Sistem".

- Program ini akan memindai disk untuk sistem operasi yang diinstal dan mungkin menyarankan perubahan pada parameter boot. Jika ini terjadi, Anda perlu menekan tombol tersebut "Perbaiki dan mulai ulang".

- Jika Anda tidak diminta untuk memperbaiki kesalahan secara otomatis, Anda harus memilih sistem dalam daftar (paling sering hanya ada satu) dan klik “ Lebih jauh".

- Anda dapat mencoba memilih item pertama di konsol - "Pemulihan Startup" dan tunggu hasilnya, tetapi dalam banyak kasus tidak berhasil (tetapi patut dicoba).

- Poin kedua adalah apa yang kita butuhkan. Fungsi ini bertanggung jawab untuk mencari titik pemulihan dan mengembalikan OS ke kondisi sebelumnya.

- Utilitas pemulihan akan diluncurkan, di mana Anda perlu mengklik "Lebih jauh".

- Di sini Anda perlu menentukan setelah tindakan apa pengunduhan gagal. Setelah itu, pilih titik pemulihan yang sesuai dan klik lagi "Lebih jauh". Jangan lupa untuk mencentang kotak di sebelah item "Tampilkan titik pemulihan lainnya"- ini dapat memberikan ruang tambahan untuk memilih.

- Di jendela berikutnya, klik "Siap" dan tunggu prosesnya selesai.

Sayangnya, hanya ini yang bisa dilakukan untuk memulihkan boot sistem. Maka hanya instalasi ulang yang akan membantu. Untuk menghindari situasi ini dan kehilangan file penting, buatlah cadangan rutin dan buat titik pemulihan sebelum setiap instalasi driver dan program.
Baca selengkapnya: Cara membuat titik pemulihan di Windows XP, Windows 7, Windows 8, Windows 10
Kesimpulan
Oleh karena itu, kami telah mempertimbangkan beberapa opsi untuk terjadinya layar hitam saat memuat sistem operasi. Keberhasilan memulihkan fungsionalitas dalam semua kasus bergantung pada tingkat keparahan masalah dan tindakan pencegahan, seperti pencadangan dan titik pemulihan. Jangan lupakan kemungkinan serangan virus, dan ingat juga cara melindungi diri Anda dari masalah seperti ini.
Anda perlu segera memperjelas apa yang dimaksud dengan “setelah memuat”. Anda tidak boleh berpikir bahwa ini berlaku ketika pengguna menyalakan komputer, tetapi dia tidak bereaksi dengan cara apa pun dan layar monitor tetap hitam, seperti sebelum menyalakan PC. "Setelah memuat" berarti pengguna melihat di layar monitor hasil dari apa yang disebut posting (power on self test), pesan BIOS tentang konfigurasi komputer, layar selamat datang Windows 7 awal. atau mungkin tidak ditampilkan) berwarna hitam, dan terkadang dengan beberapa detail di pojok kanan bawah. Mengapa Windows tidak memulai dalam mode normal?
Kami mencantumkan penyebab paling umum dari layar hitam (dalam urutan kesulitan dalam menghilangkannya):
- Kesalahan perangkat keras jangka pendek, seperti pemadaman listrik.
- Masalah pada kartu video, misalnya file driver video rusak.
- Serangan virus yang mencoba merusak file sistem dan/atau registri Windows.
- Upaya untuk memperbarui salinan bajakan Windows 7.
- Masalah dengan aktivasi OS.
Alasan paling sederhana adalah hilangnya daya dalam jangka pendek di jaringan listrik, yang dapat diperiksa dengan mencoba menghidupkan kembali komputer dan mem-boot Windows 7. Jika ini adalah penyebab layar hitam, maka saat Anda memulai kembali Windows, layar hitam akan hilang dan semuanya akan berjalan sebagaimana mestinya. Jika tidak, pengguna harus bekerja lebih keras.
Bagaimanapun, tidak adanya desktop normal berarti Explorer (explorer.exe) tidak diluncurkan karena salah satu alasan yang disebutkan di atas. Pertama, mari kita asumsikan bahwa karena alasan tertentu penjelajah tidak dapat dijalankan, dan kami akan mencoba memulainya. Untuk ini:
- Gunakan tombol Ctrl+Alt+Delete atau Alt+Ctrl+Shift untuk membuka pengelola tugas.
- Di jendelanya, buka tab “Aplikasi”.
- Klik pada "Buat tugas baru".
- Di jendela dengan nama ini, atur explorer dan klik "OK".
Sekarang Anda perlu mengembalikan peluncuran normal Explorer agar tidak melakukan langkah-langkah yang dijelaskan setiap kali Anda memulai Windows.
Untuk menghindari kesulitan dalam mengedit registri sistem, kami akan menggunakan utilitas AVZ. Kami meluncurkannya dan membuka item "File" di menu utama, lalu klik "System Restore". Sebuah jendela terbuka dengan daftar tindakan pemulihan. Di dalamnya, centang item "Pulihkan pengaturan Explorer" dan "Pulihkan kunci peluncuran Explorer", lalu klik "Lakukan operasi yang dipilih".
 Setelah menyelesaikan AVZ, kami reboot, setelah itu explorer mulai normal.
Setelah menyelesaikan AVZ, kami reboot, setelah itu explorer mulai normal.
Masalah dengan sistem video
Biasanya, layar hitam terjadi karena dua alasan - karena chip video terlalu panas atau distorsi (penggantian) file driver kartu video oleh beberapa aplikasi berbahaya. Yang pertama mudah ditentukan jika Anda mengetahui suhu chip video menggunakan salah satu dari banyak utilitas pemantauan kesehatan komputer, misalnya AIDA64. Biasanya, chip video menjadi terlalu panas saat kipas berhenti bertiup atau saat kelebihan beban dengan game "berat" modern. Untuk sebagian besar kartu video, batas suhu maksimum prosesor video adalah 100 derajat Celsius. Jika layar hitam muncul saat PC sedang berjalan karena prosesor video terlalu panas, maka upaya booting berulang kali tidak akan menghasilkan apa-apa - Anda harus menunggu beberapa saat hingga suhunya turun, lalu coba boot lagi.
Layar hitam akibat serangan virus
Masalah dengan driver kartu video, biasanya, muncul karena dampak virus pada file driver video atau setelah upaya pembaruan yang gagal dan mengakibatkan ketidakcocokan driver video baru dengan versi OS. Dalam semua kasus ini, Anda harus mem-boot Windows dalam mode aman. Untuk melakukan ini, setelah menyalakan komputer, Anda perlu menekan F8 untuk memunculkan opsi boot tambahan dan memilih mode aman di dalamnya. Jika setelah boot dalam mode ini layar hitam hilang, kemungkinan besar Anda perlu menginstal ulang driver kartu video. Tentu saja, menginstal ulang driver video hanya dapat dilakukan saat Windows dijalankan, dan selain layar hitam, tidak ada masalah lain. Untuk menginstal ulang driver, Anda perlu mengunjungi situs web produsen kartu video, mengunduh driver versi terbaru dan menginstalnya. Anda juga dapat memperbarui driver dengan cara lain. Anda harus pergi ke pengelola perangkat, pilih adaptor video yang diinginkan di dalamnya, klik kanan padanya (RMB) dan pilih "Perbarui driver" dari menu.
Namun kita tidak bisa menutup mata terhadap dampak yang mungkin timbul dari paparan virus. Dalam hal ini, memulihkan file sistem dan mengembalikan ke konfigurasi sistem kerja terakhir dapat membantu.
Memulihkan file sistem
Untuk melakukan ini, gunakan utilitas sistem sfc. Ini diluncurkan di jendela mode perintah sebagai administrator dengan mengetikkan perintah sfc /scannow. Utilitas ini akan memeriksa file sistem dari kerusakan dan, jika perlu, memulihkannya. Terkadang Anda mungkin diminta untuk menginstal disk dengan distribusi Windows 7, tetapi biasanya hal ini tidak terjadi, dan file dipulihkan dari salinannya di hard drive. 
Konfigurasi Baik yang Terakhir Diketahui
Fitur ini tersedia di menu Advanced Boot Options, yang dapat Anda akses dengan menahan tombol F8 segera setelah menyalakan komputer. 
Mungkin memulihkan konfigurasi yang berhasil tidak akan membantu, karena konfigurasi tersebut mungkin juga rusak oleh serangan virus. Tetap menerapkan opsi pemulihan berikut.
Kembalikan ke salah satu titik pemulihan yang dibuat sebelumnya
Ini dapat memulihkan konten file sistem dan registri serta menghilangkan kerusakan dan penghapusannya akibat virus. Untuk melakukan pemulihan tersebut, diperlukan langkah-langkah berikut.
Kami mem-boot ke mode aman, memanggil panel kontrol, di mana kami memilih item "Sistem". Sebuah jendela muncul, di sisi kirinya pilih "Perlindungan sistem". Setelah ini, kita disajikan dengan jendela yang terlihat seperti: 
Jika partisi sistem hard drive tidak memiliki tanda "Diaktifkan" di kolom "Perlindungan", maka tidak ada gunanya melanjutkan lebih jauh, karena tidak ada titik rollback karena pengguna tidak mempermasalahkannya. Namun, mari kita asumsikan sebaliknya - pengguna telah menunjukkan kepedulian terhadap “kesehatan” PC-nya dan drive sistem terlindungi. Kemudian Anda dapat mengklik “Pulihkan” dan muncul jendela yang meminta Anda untuk memilih salah satu titik pengembalian:
 Gambar ini menunjukkan titik yang dibuat secara otomatis oleh sistem saat menginstal antivirus Avast. Jika Anda mencentang kotak “Tampilkan titik pemulihan lainnya”, Anda dapat memilih titik pengembalian sebelumnya. Anda harus memilih titik di mana sistem sestabil mungkin. Setelah mengatur titik rollback, klik "Berikutnya", setelah itu proses pemulihan sistem dimulai, yang diakhiri dengan reboot. Anda dapat yakin bahwa tidak akan ada masalah dengan layar hitam saat sistem melakukan booting.
Gambar ini menunjukkan titik yang dibuat secara otomatis oleh sistem saat menginstal antivirus Avast. Jika Anda mencentang kotak “Tampilkan titik pemulihan lainnya”, Anda dapat memilih titik pengembalian sebelumnya. Anda harus memilih titik di mana sistem sestabil mungkin. Setelah mengatur titik rollback, klik "Berikutnya", setelah itu proses pemulihan sistem dimulai, yang diakhiri dengan reboot. Anda dapat yakin bahwa tidak akan ada masalah dengan layar hitam saat sistem melakukan booting.
Masalah dengan mengaktifkan dan memperbarui salinan Windows 7 bajakan
Kedua poin penyebab munculnya layar hitam ini sangat erat kaitannya, sehingga penulis artikel menggabungkannya menjadi satu poin.
Bukan rahasia besar untuk mengatakan bahwa banyak pengguna menginstal versi Windows 7 yang tidak berlisensi. Oleh karena itu, mereka mungkin mengalami layar hitam secara berkala setelah menginstal pembaruan sistem yang didistribusikan oleh Microsoft. Dengan setiap pembaruan, keaslian sistem yang diinstal diverifikasi, dan dalam kasus pembajakan, saat memuat sistem, pengguna menerima layar hitam, di sudut kanan bawah terdapat tulisan yang menyatakan bahwa salinan palsu dari sistem operasi telah diinstal, yang belum diautentikasi. Selain itu, beberapa pengguna yang penasaran namun tidak berpengalaman mencoba memverifikasi keasliannya dengan tangan mereka sendiri, dan sebagai hadiah atas rasa ingin tahu mereka, mereka menerima layar hitam. Kenapa, karena dia tahu ini adalah versi bajakan.
Dalam hal ini, Anda dapat menghilangkan layar hitam dengan mengikuti langkah-langkah berikut. Anda harus melalui panel kontrol ke "Pembaruan Windows", di mana Anda perlu mengklik "Lihat riwayat pembaruan", dan di dalamnya "Pembaruan yang diinstal". Di jendela yang terbuka, pengguna akan melihat semua pembaruan yang diinstal, di antaranya ia perlu menemukan KB971033, menghapusnya, dan mem-boot ulang.
Untuk mencegah hal ini terjadi lagi, pembaruan ini harus dinonaktifkan sama sekali. Untuk melakukan ini, di Pusat Pembaruan, pilih "Cari pembaruan" dan cari pembaruan naas ini. Kemudian Anda perlu mengklik kanan padanya dan memilih “Sembunyikan pembaruan” dari menu. Selain itu, Anda perlu menghilangkan tanda centang di jendela kecil di sebelah nama pembaruan, lalu klik “OK”.
Nah, untuk akhirnya “mencegah” sistem memeriksa keaslian dengan setiap pembaruan, disarankan untuk mengedit file host sistem, yang terletak di partisi sistem di direktori Windows/System32/drivers/etc, dengan menempatkan baris 127.0 .0.1 validasi.sls.microsoft di dalamnya.
Dalam kontak dengan
Anda menyalakan komputer, melihat bagaimana Windows 7 perlahan mulai memuat, desktop akan segera muncul, tetapi alih-alih, pandangan Anda terbuka... "Kotak hitam Malevich." Tidak ada wallpaper, tidak ada ikon di desktop - hanya kursor berbentuk panah putih, itupun tidak selalu. Apa penyebab layar hitam saat boot di Windows 7? Bagaimana cara mengatasi suatu masalah?
Penyebab Layar Hitam Mati Saat Loading Windows 7
- Kegagalan menginstal pembaruan sistem, driver, dan program - salinan Windows bajakan sering kali mengalami hal ini.
- Infeksi virus - kemungkinan besar program jahat mencoba mengganti file sistem dengan dirinya sendiri, tetapi karena alasan tertentu tidak dapat dan malah merusak boot.
- Kerusakan pada file penting untuk startup atau bagian registri bertanggung jawab untuk ini.
- Masalah subsistem video, termasuk kegagalan driver video.
- Kerusakan perangkat keras lainnya (jarang terjadi).
Kerusakan atau terhapusnya file Windows dapat terjadi karena kegagalan pada sistem catu daya komputer (daya dimatikan pada waktu yang salah), tindakan pengguna (dihapus dengan tangan), cacat pada permukaan harddisk, dan bahkan hal-hal eksotik seperti itu. alasannya seperti memperlakukan sistem dengan salah satu antivirus terkenal.
Cara untuk memecahkan masalah
Dalam kasus paling sederhana, jika penyebabnya adalah kesalahan kecil, mengembalikan sistem ke konfigurasi terakhir yang diketahui akan membantu. Konfigurasi Baik yang Terakhir Diketahui adalah status Windows yang tercatat pada saat startup berhasil sebelumnya. Untuk kembali ke keadaan ini, luncurkan menu opsi boot lanjutan. Untuk melakukan ini, sebelum memulai sistem, tekan tombol F8 dengan cepat beberapa kali.
Daftar berikut akan muncul di depan Anda:
Pilih item yang ditunjukkan darinya dan tekan Enter. Jika komputer mulai normal, masalahnya teratasi.
Luncurkan File Explorer secara manual
Kebetulan masalahnya disebabkan oleh kegagalan shell grafis, ketika file yang bertanggung jawab untuk ini tidak rusak, tetapi hanya peluncurannya yang terganggu. Pengelola tugas akan membantu menyelesaikan masalah di sini. Klik untuk menyebutnya Ctrl+Alt+Delete atau Alt+Ctrl+Shift. Di jendela manajer, buka tab "Aplikasi" dan klik tombol "Tugas baru".
Di jendela “Buat tugas baru”, masukkan “explorer” dan klik OK. Jika Anda melihat desktop, masalahnya adalah yang kami harapkan.

Sekarang kita perlu memperbaiki kunci peluncuran Explorer.exe di registri - shell Windows, yang menciptakan lingkungan pengguna yang kita kenal - desktop, folder, dll.

Jalankan editor registri - Regedit.exe. (terletak di folder C:\Windows). Buka bagian tersebut. Di bagian kanan jendela, temukan parameter "Shell" dan lihat nilainya. Biasanya seharusnya ada "Explorer.exe", tetapi Anda mungkin memiliki sesuatu yang asing di sana.

Klik kanan "Shell" dan pilih "Edit".
Di kotak "Ubah parameter string", masukkan nilai baru. Yang mana - Anda sudah tahu.
Selanjutnya, buka bagian yang persis sama (Winlogon) di cabang HKEY_CURRENT_USER - pengaturan untuk pengguna saat ini disimpan di sini. Jika ada parameter "Shell" di antara parameter tersebut dan Anda tidak membuatnya, hapus parameter tersebut.

Sekarang yang tersisa hanyalah mencari dan menghapus file yang didaftarkan, bukan Explorer, karena ini jelas merupakan malware. Anda dapat melakukannya secara manual atau menggunakan program antivirus. Opsi kedua lebih disukai, karena ini mungkin bukan satu-satunya file berbahaya di mesin Anda.
Memulihkan sistem dari mode aman
Jika tidak satu pun atau metode kedua yang membantu, kemungkinan besar terjadi kegagalan yang lebih serius. Anda dapat mencoba mengatasinya dari mode aman. Untuk memuatnya, tekan juga F8 beberapa kali sebelum memulai Windows, tetapi sekarang pilih "Safe Mode" dari menu.

Di sini kita mempunyai kesempatan untuk mengembalikan keadaan Windows ke tanggal sebelum masalah terjadi. Dan aplikasi System Restore akan membantu dalam hal ini. Perluas "Mulai" - "Program" - "Aksesori" - "Alat Sistem". Pilih "Pemulihan Sistem".


Untuk mengonfirmasi pilihan Anda, klik "Selesai" dan tunggu hingga prosedur pemulihan selesai.

Tidak akan berlebihan untuk memeriksa integritas file sistem tambahan menggunakan utilitas konsol Windows - sfc.exe. Untuk melakukan ini, buka "Mulai", masukkan "cmd" di bilah pencarian dan jalankan command prompt sebagai administrator.

Ketik “sfc /scannow” ke jendela konsol, tekan Enter dan tunggu hingga pemindaian selesai. Terkadang sistem meminta disk distribusi untuk memulihkan file, tetapi lebih sering semua yang diperlukan dipulihkan dari penyimpanan di hard drive.

Untuk mengetahui apakah penyebab kegagalan adalah kartu video atau driver video, jalankan utilitas konfigurasi sistem msconfig (dengan cara yang sama seperti Anda meluncurkan cmd melalui bilah pencarian di Mulai).


Mulai ulang ke mode normal. Jika Windows dapat memulai, masalahnya ada pada subsistem video. Pertama, perbarui driver kartu video, periksa apakah prosesor grafis terlalu panas dan, jika mungkin, uji komputer dengan kartu video lain yang diketahui berfungsi.
Menggunakan lingkungan pemulihan
Jika opsi sebelumnya tidak membantu atau Anda juga melihat layar hitam dalam mode aman, masih ada peluang untuk memperbaiki masalah melalui lingkungan pemulihan. Ia juga memiliki kemampuan untuk menjalankan rollback sistem dan memeriksa integritas file, tetapi ada juga opsi khusus: perbaikan boot dan memulihkan Windows dari gambar yang disimpan.

Untuk masuk ke lingkungan pemulihan, pilih "Pecahkan Masalah Komputer Anda" dari menu F8 (tombol yang Anda tekan sebelum memulai boot).
Ikuti instruksi hingga Anda mencapai jendela opsi pemulihan. Pilih item teratas - "Pemulihan Startup". Program ini akan secara otomatis memeriksa data yang bertanggung jawab untuk ini - file boot dan bagian registri, dan jika ada pelanggaran, program akan memulihkannya.

Item kedua dari atas adalah peluncuran aplikasi System Restore, yang kami temui pada tahap penyelesaian masalah dari mode aman. Ini dapat berguna jika tidak mungkin menemukan satu titik kontrol dalam mode aman. Kebetulan titik-titik itu ada dan dibuat, tetapi sistem tidak menyadarinya. Namun di sini, dalam lingkungan pemulihan, tidak ada hambatan untuk melakukan hal ini.
Fungsinya bekerja persis sama seperti dalam mode aman atau normal, jadi kami tidak akan mempertimbangkannya.
Poin selanjutnya adalah mengembalikan Windows ke kondisi kerja dari salinan yang diarsipkan. Jika Anda menyimpan salinan tersebut ke media eksternal (disk), masukkan disk ke dalam drive dan tentukan jalur ke sana.

Sebagian besar pengguna menganggap tidak perlu membuang waktu untuk membuat gambar cadangan, jadi jika Anda tidak memiliki disk seperti itu, lanjutkan. Kami memiliki alat lain - baris perintah. Dengan bantuannya, kita dapat membuka Explorer dan memulihkan registri sistem secara manual.

Setiap 10 hari sekali, Windows 7 menyimpan salinan file registri di folder terpisah. Kami dapat mengambilnya dan memindahkannya ke tempat registri yang digunakan saat ini. Jika kegagalan disebabkan oleh kerusakannya, maka masalahnya akan terpecahkan.
Buka baris perintah dan luncurkan notepad (bagi yang belum tahu, ini dilakukan dengan perintah "notepad"). Klik "File" dan kemudian "Buka." Buka File Explorer ke folder "Komputer". Harap dicatat bahwa huruf drive mungkin berbeda di lingkungan pemulihan ini.

Buka direktori \\Windows\System32\configfig\regback. Untuk melihat isi folder, di kolom "Jenis file", tentukan "Semua file". Copy 5 file yang ada disana satu per satu dan letakkan di folder \\Windows\System32\configfig. Ini adalah registri.
File dengan nama yang sama di \\Windows\System32\configfig harus diganti namanya terlebih dahulu. Misalnya, tambahkan ekstensi .OLD ke dalamnya.

Tutup Penjelajah. Itu saja. Restart komputer Anda dan coba boot Windows 7 dalam mode normal. Semoga Anda berhasil.
penjelajah.exe atau BkSoD
Apakah Anda menyalakan komputer, melihat logo boot Windows, dan kemudian hanya muncul layar hitam? Ada dua kemungkinan penyebab masalah ini: kegagalan start otomatis penjelajah.exe atau BkSoD(Layar Hitam Kematian - Layar Hitam Kematian).
Artikel ini ditulis semata-mata berdasarkan pengalaman pribadi penulis. Anda mengikuti semua saran yang diberikan di sini atas risiko dan risiko Anda sendiri. Tidak ada yang bertanggung jawab atas tindakan Anda.
Mari kita bahas opsi 1 dulu - kegagalan mulai otomatis explorer.exe
Jika memang demikian, coba tekan pintasan keyboard Ctrl+Alt+Hapus. Jika Anda hanya memiliki 1 profil tanpa kata sandi di komputer Anda, coba luncurkan Pengelola Tugas dan buat tugas baru penjelajah.exe. Jika semuanya berhasil dan desktop terbuka, maka masalahnya ada pada peluncurannya. Jika Anda memiliki lebih dari 1 profil/atau 1 dengan kata sandi, pengelola tugas mungkin tidak dapat memulai.
Masalah ini disebabkan oleh kerusakan pada registri, kesalahan perangkat lunak, atau bahkan virus. Opsi untuk memecahkan masalah (semua tindakan dilakukan di Mode aman):
- Booting. Jika semuanya berjalan normal, luncurkan antivirus dan lakukan pemindaian sistem penuh.
- Lakukan pemulihan sistem ke waktu sebelumnya (ketika semuanya berfungsi dengan baik).
- Buka M Menu mulai -> Semua program -> Standar -> Baris perintah. Klik kanan padanya - Jalankan sebagai administrator. Masukkan perintah di sini sfc /scannow. Ini akan meluncurkan operasi untuk memindai dan memperbaiki file sistem penting.
- Buka editor registri (Win+R, enter regedit, OKE). Buka topik:
HKLM\SOFTWARE\Microsoft\Windows NT\CurrentVersion\Winlogon

Folder itu sendiri Winlogon Nah, Anda perlu membukanya, klik saja (tombol akan terbuka seperti pada tangkapan layar). Perhatikan kunci dengan namanya Kerang. Nilainya harus ditentukan sebagai parameter di sana penjelajah.exe. Jika tidak, klik dua kali Kerang dan perbaiki nilainya ke nilai yang diinginkan. Tutup editor dan mulai ulang komputer Anda.
Jika opsi 1 tidak membantu Anda, maka Anda memiliki masalah yang lebih serius - BkSoD.
Apa itu BkSoD? Ini adalah konsekuensi dari kesalahan kritis serius yang menyebabkan kegagalan sistem. Dalam hal ini, ini mungkin tidak berhasil Mode aman, namun, jika mulai, jalankan Pemulihan Sistem ke tanggal yang lebih awal ketika komputer bekerja secara normal. Jika tidak ada yang dimulai, satu-satunya hal yang dapat membantu Anda adalah Disk Pemulihan Sistem atau penuh menginstal ulang Windows.
Disk Pemulihan Sistem hanya dapat dibuat pada pekerja komputer. Dengan itu Anda bisa tampil pemulihan sistem (jangan bingung dengan Pemulihan langsung dari Windows). Operasi ini akan mengembalikan file sistem komputer ke kondisi kerja. Jika Anda sudah memiliki disk seperti itu, atur BIOS agar dijalankan dari disk, reboot dan pilih opsi yang diperlukan.
Cara membuat disk seperti itu di Windows 7 (Anda memerlukan drive yang dapat ditulisi)
Masukkan yang bersih ke dalam drive DVD-R disk. Lalu kita pergi ke menu mulai. Di lapangan Temukan program dan file memasuki Membuat. Memilih Buat disk perbaikan sistem.

Pilih drive yang diinginkan dengan disk kosong dan tekan tombol Membuat.

Apakah Anda memiliki pertanyaan? Apakah Anda ingin menambahkan artikel? Apakah Anda memperhatikan kesalahannya? Beri tahu saya di bawah, saya pasti akan mendengar pendapat Anda!
Jika artikel ini membantu Anda, tulislah di komentar. Dan jangan lupa untuk membagikan artikel ini ke teman-teman Anda di jejaring sosial;)
P.S.
Artikel tersebut mempunyai hak cipta, jadi jika anda menyalinnya jangan lupa untuk menyisipkan link aktif ke website penulisnya yaitu yang ini :)
, Bagikan artikel di jejaring sosial - dukung situs ini!