Ինչպես անջատել խոսափողը նոութբուքի վրա: Ինչպես անջատել խոսափողը նոութբուքի վրա Ինչպես անջատել խոսափողը windows 7 նոութբուքի վրա
Հագեցած է ներկառուցված խոսափողով։ Իսկ լռելյայն այս խոսափողը մշտապես աշխատում է, ինչը շատ օգտատերերի դուր չի գալիս։ Իրոք, տեսականորեն դա կարող է հանգեցնել տեղեկատվության արտահոսքի:
Տեղեկատվության հնարավոր արտահոսքից խուսափելու համար այս նոութբուքի ներկառուցված խոսափողը կարող է անջատվել: Դա անելու երկու եղանակ կա՝ ծրագրակազմը խլացնում է խոսափողը և օգտագործելով հատուկ բանալի:
Անջատեք խոսափողը նոութբուքի վրա ծրագրային կերպով
Նոթբուքի խոսափողն անջատելու համար ձեզ անհրաժեշտ է. Դա անելու համար աջ սեղմեք բարձրախոսի պատկերակի վրա առաջադրանքների տողի վրա և ընտրեք «Ձայնագրող սարքեր»:
Դրանից հետո ձեր առջև կբացվի «Ձայն» պատուհանը «Ձայնագրում» ներդիրում: Այստեղ դուք կարող եք խլացնել խոսափողը: Դա անելու համար պարզապես անհրաժեշտ է աջ սեղմել խոսափողի վրա և հայտնվող պատուհանում ընտրել «Անջատել»:

Եթե հետագայում որոշեք միացնել խոսափողը, դա արվում է նույն կերպ: Աջ սեղմեք անջատված խոսափողի վրա և ընտրեք «Միացնել»:

Անջատեք խոսափողը նոութբուքի վրա՝ օգտագործելով հատուկ բանալի
Բացի այդ, շատ հաճախ նոութբուքի ստեղնաշարի վրա կա հատուկ ստեղն՝ խոսափողն անջատելու համար։ Այս ստեղնը նշված է պատկերակով, որը նման է խաչաձև խոսափողի: Այս ստեղնով խոսափողն անջատելու համար հարկավոր է սեղմել այն Fn ստեղնի հետ միասին:
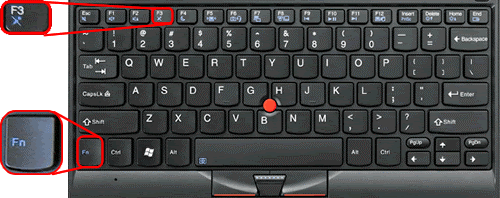
Կարող է նաև լինել առանձին կոճակ կամ անջատիչ նոութբուքի մարմնի վրա՝ խոսափողը միացնելու և անջատելու համար: Բայց այս տարբերակը ավելի քիչ տարածված է:
Ինչպե՞ս անջատել ավելորդ խոսափողը:
Վարպետի պատասխանը.
Սովորաբար, երբ մենք միացնում ենք ինչ-որ նոր սարք համակարգչին, այն սկսում է հակասել հինին, եթե այն արդեն կար: Սա շարունակվում է այնքան ժամանակ, մինչև չանջատեք հին սարքը: Մոտավորապես նույն բանը տեղի է ունենում, երբ միացնում եք խոսափողը, եթե կա ներկառուցված: Այսինքն, քանի դեռ ներկառուցվածը չանջատեք, նորի հետ խնդիրներ կլինեն։
Այսպիսով, առաջին հերթին անհրաժեշտ է միացնել նոր խոսափողը ցանկալի վարդակից, որը նշված է համապատասխան պատկերակով: Անհրաժեշտության դեպքում տեղադրեք անհրաժեշտ դրայվերները կամ այլ ծրագրակազմ ներառված սկավառակից: Դրանից հետո ավելի լավ է վերագործարկեք համակարգիչը խնդիրներից խուսափելու համար և ստուգեք, թե արդյոք խոսափողը հայտնվում է «Սարքավորում» ներդիրում (եթե տեղադրումը հաջող է, այն պետք է հայտնվի այնտեղ):
Հաջորդը, դուք պետք է բացեք ձեր համակարգչի «Կառավարման վահանակը» և գտնեք այն տարրը, որը պատասխանատու է կարգավորումների և ձայնի և սարքերի հետ աշխատելու համար: Հաջորդը, դուք պետք է ընտրեք այն նյութը, որը պատասխանատու է ձայների և աուդիո սարքերի համար: Դրանից հետո պատուհանը հասանելի կլինի ձայնի և խոսքի բոլոր պարամետրերի պարամետրերով:
Հաջորդը, դուք պետք է փոխեք խոսափող ձայնագրող սարքը ներկառուցված խոսափողից դեպի նորը, որը միացրել եք, և ընդունեք փոփոխությունները: Անհրաժեշտության դեպքում ստուգեք ընտրված սարքավորումը՝ օգտագործելով նույն ներդիրում տեղադրված հատուկ կոմունալ սարքը: Որպես կանոն, դրա հետ կապված խնդիրներ չկան, քանի որ ամեն ինչ տարրական է և պարզ, ամեն ինչ պետք է աշխատի առանց խնդիրների և հարցերի:
Հաջորդը, ձեր համակարգիչը վերագործարկելը չի խանգարի, նույնիսկ եթե դա պարտադիր չի թվում: Վերագործարկվելուց հետո ստուգեք Windows-ի ձայնի կարգավորիչները, ինչպես նաև կազմաձևեք ծրագիրը, եթե այն տեղադրվել է միկրոֆոնը վարորդների հետ միասին միացնելիս: Սահմանեք ձեզ անհրաժեշտ ձայնի մակարդակը, կարգավորեք հավասարիչը, եթե կա, ինչպես նաև այլ անհրաժեշտ գործառույթներ:
Այժմ դուք կարող եք բացել ցանկալի ծրագիրը, որը կօգտագործվի ձայնագրելու կամ ձայնագրելու համար և անհրաժեշտության դեպքում նախնական կարգավորումներ կատարելու համար: Եթե դուք օգտագործում եք Skype-ը, իմաստ ունի փորձնական զանգ կատարել հատուկ դրա համար ստեղծված ծառայությանը, դա կօգնի ձեզ օպտիմալ կերպով կարգավորել խոսափողը հետագա օգտագործման համար:
Հարկ է նաև նշել, որ ավելի լավ է օգտագործել հայտնի արտադրողների խոսափողները, քանի որ դրանք կապահովեն հաղորդակցման լավ որակ, որը կգերազանցի վատ պատրաստված կեղծիքների որակը: Ավելին, պատահում է, որ անորակ միկրոֆոնները կարող են վնասել խոսափողի միակցիչը:
Նոթբուքի խոսափողը ամենահազվադեպ օգտագործվող սարքերից մեկն է: Գնումից գրեթե անմիջապես հետո այն փոխարինվում է արտաքին սարքով կամ ականջակալների մեջ ներկառուցված սարքով։ Միևնույն ժամանակ, օգտատերերի մեծամասնությունը պարզապես մոռանում է դրա մասին ծայրամասային սարքերից օգտվելիս: Այնուամենայնիվ, ակտիվ մնալով հանդերձ՝ ներկառուցված խոսափողը կարող է սպառնալիք դառնալ ձեր գաղտնիության համար, քանի որ այն խոցելի է մնում չարամիտ ծրագրերի (վիրուսների) նկատմամբ։
Օգտատիրոջ տեղեկատվության չարտոնված հավաքագրումից խուսափելու և արտաքին սարքերի հետ կոնֆլիկտներից խուսափելու համար ավելի լավ է ամբողջովին անջատել նոութբուքի խոսափողը:
Ընդհանուր առմամբ, նոութբուքի վրա խոսափողն անջատելու երկու եղանակ կա՝ կամ օգտագործելով հատուկ ստեղներ, կամ օգտագործելով Windows ծրագրային տարրեր:
Ամենապարզ և ակնհայտ միջոցը սարքավորումն անջատելու համար արտադրողի կողմից տրամադրված բանալիների օգտագործումն է: Եթե ձայնի և խոսափողի մանիպուլյացիայի համար առանձին կոճակներ չկան, ավելի ուշադիր նայեք ստեղնաշարին: Հաճախ խոսափողն անջատելու տարբերակը որպես լրացուցիչ արժեք գտնվում է անմիջապես ֆունկցիայի ստեղներից մեկի վրա և ակտիվանում է այն սեղմելով «Fn» կոճակի հետ համատեղ:

Անջատեք խոսափողը Windows OS միջերեսում
Եթե այս բանալին բացակայում է սարքից, չի աշխատում, կամ դուք պետք է անջատեք ներկառուցված ձայնագրող սարքը ավելի հուսալի եղանակով, դուք ստիպված կլինեք օգտագործել հենց համակարգի գործիքները:
«Ձայնագրող սարքեր» հատուկ բաժնում
Խոսափողն անջատելու ամենահեշտ և ամենաարագ միջոցը, որն աշխատում է Windows-ի բոլոր տարբերակների համար: Այս ընտրանքի կարգավորումները ցանկացած պահի հասանելի են:

Եթե Ձեզ անհրաժեշտ է նորից ակտիվացնել ներկառուցված խոսափողը, կարող եք դա անել նույն ընտրացանկում:
Նշում!Այնուամենայնիվ, որոշ դեպքերում սարքերը, որոնք ներկայումս անջատված են, այլևս չեն հայտնվում որոնման արդյունքներում:
Այնուհետև դուք պետք է կանչեք համատեքստի ընտրացանկը, սեղմելով պատուհանի դատարկ տարածքի վրա և նշեք «Ցուցադրել անջատված սարքերը» կողքին գտնվող վանդակը:

«Սարքի կառավարիչ» բաժնում
Device Manager-ը Windows-ի գործիք է, որը թույլ է տալիս ուղղակիորեն կառավարել ձեր համակարգչի բոլոր սարքերը՝ ինչպես արտաքին, այնպես էլ ինտեգրված: Դրա միջոցով խոսափողը կարող է իրականում ֆիզիկապես անջատվել՝ միանշանակ խուսափելու չարամիտ կամ հարձակվողների կողմից շրջանցումից:
Windows-ի տասներորդ «Դիսպետչեր»-ից ավելի վաղ տարբերակներում այն կարող եք գտնել՝ «Սկսել» ցանկի ծրագրերի մեջ որոնելով:

Դուք կարող եք նաև բացել Device Manager-ը՝ օգտագործելով Run գործիքը: Դա անելու համար սեղմեք «Win» (Windows logo ստեղն) և «R» ստեղնաշարի համակցությունը: Բացվող պատուհանում հրամանի տողում պետք է մուտքագրել «devmgmt.msc» և սեղմել «OK»: Կառավարիչը անմիջապես կբացվի:

Օգտագործելով ռեեստրի խմբագրիչը
Ամենաբարդը, սակայն, ներկայացված մեթոդներից առավել հուսալի: Ընդհանուր առմամբ հարմար է ավելի փորձառու օգտատերերի համար և պահանջում է ուշադրություն և կենտրոնացում՝ համակարգչային տվյալները վնասելուց խուսափելու համար:
Registry Editor-ը համակարգչային վրիպազերծման հատուկ գործիք է:
- Այն բացելու համար որոնման մեջ մուտքագրեք «regedit» և սեղմեք գտնված գործիքի վրա:

- Ձեզ անհրաժեշտ հատկություններին հասնելու համար դուք պետք է դրանք գտնեք հսկայական թվով տարբեր բնութագրերի մեջ, ուստի զգույշ եղեք: Բաժիններից մենք գտնում ենք «HKEY_LOCAL_MACHINE», դրանում մենք ընդլայնում ենք SOFTWARE ենթաբաժինը, այնուհետև «Microsoft», դրա մեջ՝ «Windows», ապա «CurrentVersion», այստեղ մենք փնտրում ենք «MMDevices», ընտրում ենք առաջին տարբերակը «Audio»: և վերջապես բացեք «Ստեղծել» ընտրացանկը

- Այս բաժնում դուք պետք է ձեռքով որոնեք պահանջվող տարրը, քանի որ նման բարդ կարգաբերման միջավայրում, կայունության համար, կանոնավոր որոնում չի տրամադրվում: Մասնավորապես, անընթեռնելի այբբենական անվանումով յուրաքանչյուր տարրում դուք պետք է ստուգեք «Հատկություններ» ենթաբաժինը «Խոսափող» արժեքով (երրորդ սյունակ) ֆայլի առկայության համար: Հաջորդը, կտտացրեք հենց այն բաժնի վրա, որում գտնվել է ֆայլը:

- Ընտրված տարրում դուք պետք է ընտրեք «DeviceState» կարգաբերման պարամետրը և բացեք այն կրկնակի սեղմելով:

- Համակարգը կցուցադրի փոքր փոփոխության պատուհան ընտրված պարամետրի համար: Այստեղ արժեքների մուտքագրման տողում մուտքագրեք «10000001» և հաստատեք փոփոխությունները՝ սեղմելով «OK»: Կարգավորումը կփոխվի՝ ներկառուցված խոսափողն ամբողջությամբ անջատելու համար: Այժմ գրեթե անհնար է կոտրել այն և լսել ձեզ։

Այսքանը: Դուք տեղյակ եք խոսափողն անջատելու բոլոր հնարավոր եղանակներին՝ բոլոր նրբերանգներով:
Տեսանյութ - Ինչպես անջատել խոսափողը նոութբուքի վրա
Հաճախ դժվար է անջատել նոութբուքի կամ վեբ-տեսախցիկի մեջ ներկառուցված խոսափողը, հատկապես այն դեպքերում, երբ վարորդը տեղադրված է ծրագրային ապահովման հետ մայր տախտակի վրա: Դուք կարող եք ցանկացած դեպքում անջատել խոսափողը, ամեն ինչ կախված է համակարգչի կոնֆիգուրացիայից:
Ձեզ անհրաժեշտ կլինի
- - մուտք դեպի կառավարման վահանակ;
- - արտաքին խոսափող.
Հրահանգներ
1. Պարզեք ձեր համակարգչի կոնֆիգուրացիան՝ կապված վեբ-տեսախցիկի սարքերի միացման հետ և խոսափողա, որոնք ներկառուցված են նոութբուք. Դա կարելի է անել ինտերնետում՝ կարդալով ձեր սարքի մոդելի տարբերակների մանրամասն ակնարկներ:
2. Եթե խոսափողիսկ տեսախցիկը ունի մայր տախտակին միացնող նույն լարը, միայն պետք է անջատեք դրա հետ միասին։ Դա անելու համար գնացեք սարքի կառավարիչ «Իմ Համակարգիչը» մենյուի հատկություններով ապարատային ներդիրում կամ օգտագործելով Win+PauseBreak ստեղնաշարի դյուրանցումը:
3. Գտեք ձեր աուդիո և վիդեո ձայնագրման ադապտերը բացվող սարքավորումների ցանկում և անջատեք այն՝ օգտագործելով աջ սեղմման ընտրացանկը: Այս դեպքում այն կանջատվի և խոսափող. Եթե սարքերն ունեն միացման տարբեր լարեր, ապա առանձին տեղադրեք աուդիո ձայնագրող սարքը և անջատեք այն առանձին:
4. Տեղադրեք արտաքին խոսափողձեր ձայնային քարտի համապատասխան միակցիչում նոութբուքԱ. Ավելի ուշ ստուգեք, թե արդյոք ներկառուցված սարքն անջատվել է, ինչպես սովորաբար լինում է լռելյայն շատ դեպքերում: Ավելի ուշ համակարգչի կառավարման վահանակում գնացեք ձայների և աուդիո սարքերի կառավարում և համապատասխան ներդիրի բացվող ընտրացանկից ընտրեք աուդիո ձայնագրման սարքաշարի կարգավորումների լռելյայն տարրը:
5. Ընտրեք արտաքին խոսափողորպես լռելյայն սարք, եթե դա չի արվել մեխանիկորեն: Խնդրում ենք նկատի ունենալ, թե արդյոք ներքին խոսափող, բայց միայն փոփոխված պարամետրերն օգտագործելուց հետո։ Եթե այն աշխատում է այնպես, ինչպես նախկինում, նվազեցրեք դրա ծավալը նվազագույնի:
6. Եթե ձեր խոսափողներկառուցված շարժական վեբ-տեսախցիկի մեջ, հեշտությամբ անջատեք այն կամ կարգավորեք կարգավորումները սարքի վարորդի հետ տեղադրված կոմունալ ծրագրում՝ կառավարման գործառույթները կատարելու համար:
Ձայներ, երաժշտություն և այլ ձայներ ձայնագրելուց հետո դուք պետք է իմանաք, թե ինչպես անջատել նոութբուք խոսափող. Արդյունքում, դուք չեք խաթարի օպերացիոն համակարգի ներքին աշխատանքը, ինչպես նաև կպաշտպանեք ձեր ձայնային սարքը վնասից հետագա աշխատանքի համար:

Ձեզ անհրաժեշտ կլինի
- Թղթապանակ «Հնչյուններ և աուդիո սարքեր» («Ձայններ»):
Հրահանգներ
1. Անցեք «Սկսել» ընտրացանկից դեպի «Կառավարման վահանակ»: Բացեք «Հնչյուններ և աուդիո սարքեր» պանակը: «Հատկություններ. ձայներ և աուդիո սարքեր» նույն անունով նոր փոքր պատուհանում անցեք վերևի «Աուդիո» ներդիր: Գտեք «Աուդիո ձայնագրություն» միջին դաշտը: Ավելի ուշ ընտրեք ձեր օգտագործած սարքը՝ «Միկրոֆոն»:
2. Սեղմեք Ձայնի կոճակը: Կհայտնվի «Ձայնագրման մակարդակ» պատուհանը: «Խոսափող» բաժնում հանեք «Նախընտրելի» վանդակը: Փակեք պատուհանը, այնուհետև կտտացրեք «Դիմել» և «Լավ»:
3. Նաև պարզեք, թե ինչպես անջատել նոութբուք խոսափող Windows օպերացիոն համակարգի ավելի նոր տարբերակներում, ինչպիսիք են «Vista» և «Windows 7»: Այնտեղ «Հնչյուններ և աուդիո սարքեր» պանակը կոչվում է պարզապես «Ձայններ»: Բացեք այն և անցեք «Ձայնագրել» բաժինը:
4. Ընտրեք ձայնագրող սարքը «Միկրոֆոն»: Սեղմեք դրա վրա՝ «Հատկություններ» բաժինը բացելու համար. խոսափող« Գնացեք «Ընդհանուր» ներդիր: Պատուհանի ներքևում գտնեք «Սարքի օգտագործում» դաշտը և անջատեք այն: Կտտացրեք «Լավ»՝ կարգավորումները պահպանելու համար:
Տեսանյութ թեմայի վերաբերյալ
Օգտակար խորհուրդ
Այս մեթոդը աշխատում է ինչպես արտաքին դինամիկ խոսափողի, այնպես էլ ձեր նոութբուքում ներկառուցված ներքին միկրոֆոնի համար:
Ներկառուցվածի անջատում վեբ-տեսախցիկներ Windows OS-ով աշխատող համակարգիչների վրա այն կարող է իրականացվել հենց համակարգի ստանդարտ գործիքների միջոցով և չի պահանջում լրացուցիչ ծրագրակազմ:

Հրահանգներ
1. Զանգահարեք համակարգի հիմնական ընտրացանկը՝ սեղմելով «Սկսել» կոճակը և անցեք «Կառավարման վահանակ» տարր՝ ներկառուցվածն անջատելու համար։ վեբ-տեսախցիկներ. Ընդարձակեք «Տպիչներ և այլ սարքավորումներ» հղումը և ընդլայնեք «Սկաներներ և տեսախցիկներ» հանգույցը: Գտեք ներկառուցված տեսախցիկի գիծը և ընտրացանկը և բացեք այս տարրը՝ կրկնակի սեղմելով մկնիկի վրա: Ընտրեք վանդակը «Անջատված» տողում և հաստատեք, որ կատարված փոփոխությունները պահպանվել են՝ սեղմելով OK:
2. Վերադարձեք հիմնական Start մենյու՝ ներկառուցվածն անջատելու այլընտրանքային եղանակի համար վեբ-տեսախցիկներև աջ սեղմելով զանգահարեք «Իմ Համակարգիչը» տարրի համատեքստային ընտրացանկը: Ընտրեք «Հատկություններ» տարրը և անցեք բացվող երկխոսության տուփի «Սարքավորում» ներդիր: Ընդլայնել «Սարքի կառավարիչ» հղումը և ընդլայնել «Պատկերային սարքեր» հանգույցը։ Գտեք USB Video Device անունով տողը և աջ սեղմելով զանգահարեք դրա համատեքստի ընտրացանկը: Նշեք «Անջատված» հրամանը և հաստատեք ընտրված գործողությունը՝ սեղմելով OK:
3. Նոթբուքերում անջատել և նորից միացնել ներկառուցվածը վեբ-տեսախցիկներկարելի է կատարել՝ միաժամանակ սեղմելով F և Fn ֆունկցիոնալ ստեղները:
4. Վերագործարկեք համակարգը և օգտագործեք F8 ֆունկցիոնալ ստեղնը (կախված համակարգչի մոդելից) BIOS ռեժիմ մտնելու համար: Գնացեք անվնաս բեռնման ընտրացանկ և գտեք Integrated Pereferia անունով ներդիր կամ տող: Համոզվեք, որ Ինտեգրված տարբերակը ընտրված չէ: Խորհուրդ է տրվում նաև բացահայտել ձեր տեսախցիկև նշեք Անջատված պարամետրը: Պահպանեք կատարված մետամորֆոզները և նորից վերագործարկեք համակարգը՝ ընտրված գործողությունն օգտագործելու համար:
5. Ներկառուցվածի անջատում վեբ-տեսախցիկներ Linux OS-ով աշխատող համակարգիչների վրա այն կարող եք կատարել տերմինալում հատուկ modprobe -r uvcvideo հրամանով:
Ժամանակակից շարժական համակարգիչների մեծ մասը ներառում է բազմաթիվ լրացուցիչ սարքեր: Այս առանձնահատկությունը թույլ է տալիս առավելագույնս օգտագործել նոութբուքերի հնարավորությունները՝ առանց ծայրամասային սարքավորումները միացնելու։

Ձեզ անհրաժեշտ կլինի
- վարորդներ նոութբուքի համար.
Հրահանգներ
1. Բավականին հաճախ բջջային համակարգիչները հագեցած են ներկառուցված խոսափող. Նշված սարքի առկայությունը նոութբուքվեբ տեսախցիկով: Խոսափողը հաջողությամբ օգտագործելու համար այն պետք է ակտիվացվի և ճիշտ կազմաձևվի:
2. Միացրեք ձեր նոութբուքը և սպասեք Windows օպերացիոն համակարգի բեռնմանը: Կտտացրեք «Սկսել» ցանկի պատկերակին և բացեք «Իմ Համակարգիչը» տարրի հատկությունները: Գնացեք «Սարքավորում» ներդիր և բացեք «Սարքի կառավարիչ» ընտրացանկը:
3. Գտեք անհրաժեշտ խոսափողը այլ սարքավորումների մեջ: Եթե այս սարքի անվան կողքին բացականչական նշան կա, թարմացրեք դրա դրայվերները: Ավելի լավ է, որ բոլորը օգտվեն նոութբուքերի մշակողների կողմից տրամադրված իսկական ֆայլերից:
4. Այցելեք այս շարժական համակարգիչները արտադրող ընկերության կայքը: Բացեք ներբեռնումների բաժինը և ներբեռնեք ձեր նոութբուքի մոդելի համար պատրաստված դրայվերների հավաքածու: Թարմացրեք աշխատանքային ֆայլերը ձեռքով, օգտագործելով Device Manager-ը:
5. Ձեր խոսափողը փորձարկելու համար օգտագործեք ներկառուցված Ձայնագրիչ ծրագիրը: Բացեք Start ընտրացանկը, ընտրեք Typical գրացուցակը և բացեք նշված ծրագիրը: Սեղմեք «Record» կոճակը և ստուգեք, որ խոսափողը աշխատում է:
6. Հաշվի առնելով այն հանգամանքը, որ ձայնի ընդունիչը կարող է տեղադրվել ազդանշանի աղբյուրից բավականին հեռու, իմաստ ունի կարգավորել խոսափողի պարամետրերը: Բացեք Control Panel-ը և ընտրեք «Hardware and Sound» ցանկը:
8. Փոխեք կարգավորումները Միկրոֆոն սյունակում: Եթե ընտրված հզորությունը անբավարար է, ակտիվացրեք «Boost» գործառույթը: Սեղմեք «Դիմել» կոճակը:
Տեսանյութ թեմայի վերաբերյալ
Ժամանակակից դյուրակիր համակարգիչներհագեցած բազմաթիվ հարմար սարքերով: Դուք հաճախ կարող եք գտնել բջջային համակարգիչ ներկառուցված վեբ տեսախցիկով: Նրա ներկայությունը թույլ է տալիս վիդեոկոնֆերանսներ անցկացնել առանց լրացուցիչ սարքավորումների օգտագործման։

Ձեզ անհրաժեշտ կլինի
- - վարորդներ տեսախցիկի համար;
- – վեբ տեսախցիկի հետ աշխատելու ծրագիր:
Հրահանգներ
1. Նախքան վեբ տեսախցիկի հետ աշխատելը, դուք պետք է ճիշտ կազմաձևեք այս սարքը: Իհարկե, տեսախցիկի կայուն աշխատանքի համար անհրաժեշտ է որոշակի դրայվերների առկայությունը։ Միացրեք ձեր բջջային համակարգիչը ինտերնետին: Այցելեք այս նոութբուքի մշակողների կայքը:
2. Բացեք ներբեռնումների բաժինը և լրացրեք ներկայացված աղյուսակը: Խնդրում ենք նշել ձեր բջջային համակարգչի ճշգրիտ մոդելի անունը: Սա կկանխի վարորդների սխալ հավաքածուի տեղադրման հետևանքով առաջացած սխալները:
3. Ներբեռնեք առաջարկվող ֆայլերը: Թարմացրեք ձեր վեբ-տեսախցիկի դրայվերները: Դա անելու համար օգտագործեք «Device Manager» ցանկի գործառույթները: Եթե ներբեռնված ֆայլերը exe ձևաչափով են, տեղադրեք դրանք սովորականի պես:
4. Բացեք օգտագործողի ձեռնարկը ձեր բջջային համակարգչում: Եթե չունեք թղթային պատճեն, ներբեռնեք հրահանգների էլեկտրոնային տարբերակը կայքից: Պարզեք ստեղների համակցությունը, որն անհրաժեշտ է վեբ-տեսախցիկը ակտիվացնելու համար:
5. Տեղադրեք ծրագիրը՝ տեսանկարահանող սարքը կարգավորելու համար: Հարկ է նշել, որ դրա համար կարող են օգտագործվել ոչ միայն հայտնի ակնթարթային մեսենջերներ։ Եթե ծրագիրը ներբեռնել եք ծրագրավորողների պաշտոնական կայքից, օգտագործեք այն սարքը սկզբնապես կարգավորելու համար:
6. Ակտիվացրեք վեբը տեսախցիկև գործարկել ընտրված ծրագիրը: Զգացեք ձեր էկրանին մատուցվող պատկերի որակը: Կարգավորեք տեսախցիկի կարգավորումները: Սահմանեք պայծառության և հակադրության պահանջվող պարամետրերը:
7. Սկսեք կարգավորել ձեր խոսափողը: Եթե դուք օգտագործում եք ներկառուցված բարձրախոս, իմաստ ունի բարձրացնել դրա զգայունությունը: Բացեք կառավարման վահանակը: Ընտրեք «Սարքավորում և ձայն» ընտրացանկը:
8. Բացեք «Կառավարել աուդիո սարքերը» ենթակետը: Գնացեք «Հաղորդակցություն» ներդիր, ընտրեք ցանկալի խոսափողը և սեղմեք «Հատկություններ» կոճակը: Նոր երկխոսության ընտրացանկում բացեք «Tieres» ներդիրը: Անհրաժեշտության դեպքում ընտրեք խոսափողի զգայունությունը և շահույթը:
Տեսանյութ թեմայի վերաբերյալ
Օգտակար խորհուրդ
Նախ ստուգեք սարքի կառավարիչը:
Նոթբուքերի սեփականատերերը հաճախ մտածում են, թե ինչպես անջատել խոսափողը նոութբուքի վրա: Բանն այստեղ նույնիսկ այն չէ, որ դա ավելի հեշտ է անել անհատական համակարգիչներում, այլ այն, որ օգտատերն ինքը չունի այդ գիտելիքները: Ընդհանուր առմամբ, ինչպես համակարգչի, այնպես էլ նոութբուքի վրա, գործողությունները նման են, բացառությամբ որոշ նրբերանգների: Այս հոդվածում մենք կպատասխանենք այն հարցին, թե ինչպես անջատել խոսափողը նոութբուքի վրա: Windows 10-ը և Ubuntu-ն օպերացիոն համակարգերի մասին են:
Windows OS-ում խոսափողի անջատում
Windows օպերացիոն համակարգում, ինչպես բոլոր մյուսներում, կան նոութբուքի վրա ներկառուցված խոսափողն անջատելու մի քանի եղանակ: Այժմ մենք կանդրադառնանք դրանցից ամենատարածվածներին: Թե՛ ներկառուցված խոսափողերը, թե՛ արտաքին ականջակալները կհայտնվեն հրապարակայնության մեջ:
Ի սկզբանե, իհարկե, արժե ասել, որ ավելի շատ նոթբուքերի վրա ստեղնաշարի վրա կա հատուկ կոճակ՝ խոսափողը խլացնելու համար։ Այս ստեղնը կունենա միկրոֆոնի պատկերակ, և այն հաճախ գտնվում է վերին հատվածում, որտեղ գտնվում են F-ով սկսվող ստեղները:
Հիմա եկեք անցնենք հենց համակարգի կարգավորումներին: Միկրոֆոնը (ինչպես ներքին, այնպես էլ արտաքին) կարելի է անջատել աուդիո կարգավորումներում: Նախ, եկեք գնանք այնտեղ:
Դա անելու համար գնացեք Այնտեղ հասնելու համար սեղմեք «Սկսել» ցանկը, այնուհետև սեղմեք «Կառավարման վահանակը», որը գտնվում է աջ կողմում գտնվող կողային տողում: Գտեք «Սարքավորումներ և ձայն» կատեգորիան և գնացեք այնտեղ: Այժմ անցեք Ձայնի կարգավորում: Ձեր առջև կբացվի պատուհան, անմիջապես կտտացրեք «Ձայնագրել» ներդիրին. Այնտեղ կարող եք տեսնել բոլոր ներկայումս միացված խոսափողները՝ և՛ արտաքին, և՛ ներքին: Մեկն անջատելու համար աջ սեղմեք դրա վրա և ընտրացանկից ընտրեք համանուն տարբերակը:

Խնդրում ենք նկատի ունենալ. եթե կան մի քանի խոսափողներ, և չգիտեք, թե որն անջատել, կարող եք հպել դրա վրա, այս դեպքում «Ձայն» կարգավորումներում կլցվի այս խոսափողի կողքին գտնվող կանաչ սանդղակը: Այս կերպ դուք կիմանաք, թե որ խոսափողին է վերաբերում կարգավորումների պատկերակը:
Այժմ դուք գիտեք, թե ինչպես անջատել ներքին խոսափողը նոութբուքի վրա Windows օպերացիոն համակարգում: Բայց սա միակ ճանապարհը չէ, ուստի անցնենք առաջ։
Անջատել Realtek կոմունալ ծրագրի միջոցով
Անմիջապես արժե ասել, որ այս մեթոդը հարմար է միայն այն օգտվողների համար, ովքեր տեղադրված են Realtek-ից խոսափող: Փաստն այն է, որ այս արտադրողը արտադրանքի հետ մեկտեղ տրամադրում է նաև կոմունալ ծրագիր, որն օգնում է փոխազդել իր սարքի հետ: Հաճախ այս օգտակար ծրագիրը ավտոմատ կերպով տեղադրվում է վարորդի հետ միասին, իսկ ավելի ուշ այն կարող եք գտնել համակարգի սկուտեղում:
Բացեք սկուտեղը և սեղմեք Realtek պատկերակը: Ամենայն հավանականությամբ, ձեր առջև կբացվեն երկու ներդիր՝ սրանք են «Խոսողներ» և «Միկրոֆոն»: Գնացեք երկրորդին: Այժմ դուք ունեք բոլոր խոսափողի կարգավորումները ձեր առջև: Այստեղ, բացի խոսափողի ձայնագրումն անջատելուց, կարող եք նաև ակտիվացնել աղմուկի կամ արձագանքների ճնշման տարբերակը, ինչպես նաև շատ ավելին: Այժմ դուք գիտեք, թե ինչպես անջատել խոսափողը նոութբուքի վրա, եթե ունեք Realtek-ից:
Անջատեք խոսափողը Skype-ում
Ամենից հաճախ մարդիկ ցանկանում են անջատել խոսափողը Skype-ից օգտվելիս: Այս դեպքում դուք նույնիսկ ստիպված չեք լինի անհանգստանալ համակարգի կոնֆիգուրացիաներ փնտրելու համար, ամեն ինչ արվում է շատ ավելի պարզ.
Կան նաև երկու տարբերակ, թե ինչպես անջատել խոսափողը նոութբուքի վրա: Նախ, եկեք նայենք ամենապարզին և ամենահայտնին: Այն իրականացնելու համար պարզապես պետք է ուշադրություն դարձնել միկրոֆոնի պատկերակով մեծ կլոր կոճակին։ Նկատի ունեցեք, որ այն հայտնվում է միայն իրական խոսակցության ժամանակ: Եթե սեղմեք դրա վրա, ձեր զրուցակիցը կդադարի լսել ձեզ։ Ամեն ինչ իր սկզբնական վիճակին վերադարձնելու համար կրկին սեղմեք կոճակը:

Սա պարզ մեթոդ էր, բայց կա ավելի բարդ: Դա անելու համար գնացեք Դա անելու համար, վերևի վահանակում սեղմեք «Գործիքներ» և անցեք «Կարգավորումներ...»: Ձախ վահանակում անցեք «Ձայնի կարգավորումներ» և «Խոսափող» սյունակում սահիչը տեղափոխեք ծայր ձախ դիրք: Խնդրում ենք նկատի ունենալ, որ դրանից հետո ձեր զրուցակիցներն այլևս ձեզ չեն լսի։
Ubuntu-ում խոսափողի անջատում
Մենք արդեն ասել ենք, թե ինչպես անջատել խոսափողը նոութբուքի վրա Windows OS-ում, բայց մենք խուսափել ենք քիչ հայտնի Ubuntu OS-ից։ Չնայած նա նույնպես շատ երկրպագուներ ունի։

Դրա մեջ խոսափողն անջատելու համար հարկավոր է սեղմել վերին աջ անկյունում գտնվող ձայնի ցուցիչի վրա։ Ձեր առջև կբացվի փոքրիկ պատուհան, որում կարող եք սեղմել խոսափողի ցուցիչը, և այն անմիջապես կանջատվի։ Եթե ցանկանում եք ընտրել, թե որ խոսափողն անջատել, գնացեք Ձայնի ընտրանքներ: Այնտեղ, «Մուտք» ներդիրում, կցուցադրվեն բոլոր խոսափողները: Ընտրեք ձեզ անհրաժեշտ մեկը և պատուհանի վերևում կտտացրեք «Ձայնը խլացնել»: Վերջ, խոսափողն անջատված է։





