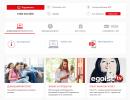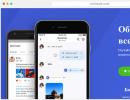Ինչպես ջնջել բաժինը Word փաստաթղթում: Տեղադրեք, ջնջեք կամ փոխեք բաժնի ընդմիջումը
Windows 10-ը տեղադրելուց հետո օգտատերը կարող է նկատել փոքրիկ թաքնված միջնորմ (300-ից 450 ՄԲ): Այն պարունակում է «Վերականգնում» թղթապանակը, և դրա մեջ կա «WindowsRE» գրացուցակ WIM պատկերով (Winre.wim), որը պարունակում է համակարգի վերականգնման գործիքներ։ Նույն գործիքները հասանելի են տեղադրման լրատվամիջոցների վրա: Հետևաբար, օգտվողներին հաճախ հետաքրքրում է, թե ինչպես ջնջել վերականգնման բաժինը Windows 10 կոշտ սկավառակի վրա՝ ավելացնելով այն ընդհանուր ծավալին: Եկեք ավելի սերտ նայենք այս գործընթացին:
Windows 10-ի վերականգնման բաժինը ջնջելու քայլ առ քայլ հրահանգներ
Եթե սեղմեք «Սկսել», «Կարգավորումներ», ընտրեք «Թարմացում և անվտանգություն» բաժինը, այնուհետև «Վերականգնում», «Բեռնման հատուկ ընտրանքներ» և սեղմեք «Վերագործարկեք հիմա», համակարգը կվերագործարկի համակարգիչը, և դուք կտեղափոխվեք. օպերացիոն համակարգի տեղադրման միջավայրը:
Այս միջավայրում դուք կարող եք ընտրել վերականգնել համակարգը, վերադառնալ նախկին վիճակին և կատարել տարբեր կարգավորումներ՝ օգտագործելով հրամանի տողը:

Չնայած այս բոլոր գործիքների օգտակարությանը, դրանք տեղադրման սկավառակի կամ ֆլեշ կրիչի վրա են: Հետևաբար, եթե վստահ եք, որ Windows 10-ը հետ կվերցնեք և կուղղեք սխալները՝ օգտագործելով տեղադրման մեդիա, կարող եք ջնջել վերականգնման բաժինը: Դուք կարող եք դա անել հետևյալ կերպ.
- Մենք ստեղծում ենք Windows 10-ի նույն տարբերակի և բիթային մեդիա, որը դուք տեղադրել եք (եթե չունեք նախկինում ստեղծված տեղադրման ֆլեշ կրիչ կամ սկավառակ):
- Այնուհետև մենք բեռնում ենք այս ֆլեշ կրիչից: Օպերացիոն համակարգի տեղադրման պատուհանը կհայտնվի: Սեղմեք «Shift+F10» ստեղնաշարի համադրությունը: Հրամանի տողը կհայտնվի:

- Հաջորդիվ ներկայացնում ենք հետևյալ առաջադրանքները հերթականությամբ.
- Diskpart;
- lis dis (բոլոր տեղադրված սկավառակների ցանկը կհայտնվի);
- sel dis 0 (ընտրեք սկավառակը, որտեղ տեղադրված է Windows 10);
- lis par (սկավառակի բաժանմունքները դիտելու հրաման):

- Windows 10-ում երեք թաքնված բաժանմունք ջնջելու համար օգտագործեք հետևյալ հրամանները.
- Վերականգնում 450 ՄԲ;
- Համակարգի բաժանում 100 ՄԲ կամ (EFI);
- MSR-ը 128 ՄԲ է: Սա այն բաժանումն է, որն անհրաժեշտ է GPT բաժանման համար (այն տեսանելի չէ սկավառակի կառավարման մեջ):
- Մենք թողնում ենք միայն տեղադրված օպերացիոն համակարգով բաժինը: Այս երեք բաժանմունքները ջնջելու համար հերթականությամբ մուտքագրեք հետևյալ հրամանները.
- sel par 1 (առաջին բաժին);
- del par override (ջնջել առաջին բաժինը);
- sel par 2 (երկրորդ բաժին);
- del par override (ջնջել երկրորդ բաժինը);
- sel par 3 (երրորդ բաժին);
- del par override (ջնջել երրորդ բաժինը):

- Հաջորդ փուլում մուտքագրեք create par efi size=100՝ 100 ՄԲ ծավալով կոդավորված (EFI) համակարգի բաժանում ստեղծելու համար:
- Հաջորդը, մուտքագրեք ֆորմատ fs=FAT3 (FAT32-ում բաժանում ձևաչափելու և ստեղծելու համար):
- Այժմ ստեղծում ենք 128 ՄԲ-ի միջնորմ, մուտքագրում ենք ստեղծել պար msr size=128 հրամանը։
- Սեղմեք lis vol. Կհայտնվի սկավառակի բաժանմունքների ցանկ: Մենք տեսնում ենք, որ Windows 10-ով բաժանմանը վերագրվում է սկավառակի տառ (C :):
ԿԱՐԵՎՈՐ!Ձեր դեպքում կարող է լինել այլ նամակ:

- Մուտքագրեք exit՝ սկավառակի մասից դուրս գալու համար:
- bcdboot C:\Windows, որտեղ C-ը տեղադրված օպերացիոն համակարգով բաժանման տառն է:
- Ելք.

Այս գործողություններն ավարտելուց հետո դուք պետք է վերագործարկեք ձեր համակարգիչը: Այժմ անցեք «Սկավառակի կառավարում»:
Այս գործիքում մենք տեսնում ենք, որ ջնջումը հաջող է եղել, և ազատ տարածություն է հայտնվել: Այն պետք է կցվի տեղական սկավառակ C-ին: Այդ նպատակով մենք օգտագործում ենք AOMEI Partition Assistant Standard Edition ծրագիրը:
- Եկեք գործարկենք ծրագիրը: Մենք ընտրում ենք սկավառակը, որին ցանկանում ենք կցել ազատ տարածություն: Ձախ կողմում գտնվող ընտրացանկից ընտրեք «Չափափոխել/Տեղափոխել»:

- Նշեք «Ես պետք է տեղափոխեմ այս բաժանումը» վանդակը և քաշեք սահիչը մինչև սահմանը, որպեսզի ամբողջ տարածքը տրամադրվի C վարելու համար:

ԿԱՐԵՎՈՐ!Համոզվեք, որ «Չբաշխված տարածք» բաժնում զրոներ կան:
- Կտտացրեք «OK» և սեղմեք «Դիմել»:


- Հաջորդը կբացվի պատուհան: Սեղմեք «Գնալ»:

- Համակարգչի մոնիտորը թարթելու է, երբ ծրագիրը մտնում է հատուկ բեռնման ռեժիմ: Կհայտնվի պատուհան: Սեղմեք «Այո»:

- Համակարգը կվերագործարկվի: Սև ֆոնի վրա ազատված տարածքը կավելացվի:
Windows-ի վերականգնման բաժինը ջնջվել է և միացվել է ընդհանուր տարածությանը:
Իմանալու համար, թե ինչպես ջնջել վերականգնման բաժինը Windows 10-ում, դիտեք տեսանյութը.
Հոդվածներ և ստեղծագործություններ պատճենելիս կամ խմբագրելիս Word-ի օգտագործողները բախվում են այն փաստի հետ, որ տեքստը (նոր գլուխ կամ պարբերություն) սկսվում է հաջորդ էջից։ Մինչդեռ կա՛մ խնայող տպագրության նպատակով, կա՛մ այս փաստաթղթի որոշ հատվածների օգտագործման համար նման դիզայնը անհարիր է և անցանկալի։
Այս հոդվածը նվիրված է Word-ում էջի ընդմիջումները հեռացնելուն:
Ինչ է էջի ընդմիջումը
Word 2010-ում էջի ընդմիջումը չտպող նիշ է, օրինակ՝ բացատ, պարբերության վերջ կամ ներդիր: Սա հրամանի նշան է: Դրանից հետո ամբողջ տեքստը կտեղակայվի միայն հաջորդ էջում: Այս հնարավորությունն օգտագործվում է, երբ փաստաթղթի դասավորության գաղափարը ենթադրում է, որ յուրաքանչյուր բաժին սկսվում է նոր թերթիկից: Հաճախ էջի ընդհատումների փոխարեն այդ նպատակով սխալմամբ օգտագործվում են պարբերության կրկնվող նշանները, սակայն դա շատ անհարմար է: Այս լուծմամբ հատվածի ծավալը փոխելուց հետո բոլոր հաջորդ հատվածների սկզբնական տողերը «կշարժվեն», այսինքն՝ կամ կսկսեն հաջորդ էջի կեսից, կամ կշարունակեն արդեն լրացվածը, բայց որոշ հեռավորությունից հետո։ . Սա բացարձակապես բնական է, քանի որ մեծ թվով տարածություններ միայն որոշում են տողերի միջև հեռավորությունը: Նոր էջ բացելու հրաման չեն տալիս։
Նմանատիպ նշանը գծի ընդմիջում է: Այն օգտագործվում է, երբ անհրաժեշտ է, որ ամբողջ հաջորդ տեքստը տպվի մեկ այլ տողով, առանց նոր պարբերություն սկսելու:
Word-ում էջի ընդմիջումները հեռացնելու մի քանի եղանակ կա: Ցանկալի է դրանք օգտագործել՝ կախված փաստաթղթի ծավալից, քանի ջնջում է սպասվում դրանում և որն է դրանց նպատակը և այլն։
Առաջին ճանապարհը
Դուք կարող եք հեռացնել էջի ընդմիջումը Word-ում՝ պարզապես կուրսորը դնելով վերջին տողի վերջում, որից հետո սկսվում է ընդմիջումը և սեղմելով Ջնջել ստեղնը: Հնարավոր է՝ ստիպված լինեք սեղմել այն մի քանի անգամ, քանի որ ձեր մուտքագրած վերջին նիշից հետո կարող են լինել կրկնակի բացատներ կամ պարբերություններ (սովորաբար կետ կամ նախադասության վերջի այլ նիշ): Սակայն, ի վերջո, դրանք բոլորը կջնջվեն, որին կհաջորդի էջի ընդմիջումը: Ամենից հաճախ դա տեղի է ունենում երկրորդ կամ երրորդ ստեղնը սեղմելուց հետո: Դա նկատելի կլինի, երբ հաջորդ էջից տեքստը տեղափոխվի ընթացիկ և, ամենայն հավանականությամբ, շարունակի պարբերությունը։ Այնուհետև պարզապես առանձնացրեք այն՝ սեղմելով Enter ստեղնը:
Այս մեթոդը հարմար է փոքր փաստաթղթերի և առանձին ընդմիջումների հետ աշխատելու համար:
Երկրորդ ճանապարհ
Word-ում էջի ընդմիջումները հեռացնելու երկրորդ եղանակը նիշերը վերահսկվող եղանակով հեռացնելն է:
Սեղմեք «Ցույց տալ բոլոր նիշերը» կոճակը և կտեսնեք փաստաթղթի բոլոր էջի ընդմիջումները: Ոլորելով ներքև՝ ընտրեք դրանք և սեղմեք Enter կամ Delete՝ կախված տեքստի ձևաչափից, որպեսզի կամ ընդմիջումը փոխարինվի պարբերության վերջով, կամ պարզապես ջնջվի:
Այս մեթոդը անփոխարինելի է, եթե անհրաժեշտ է հեռացնել ընդմիջումների միայն մի մասը: Ենթադրենք, անհրաժեշտ է, որ գլուխները սկսվեն նոր էջից, իսկ պարբերությունները շարունակվեն նախորդների վրա։
Այն կարող է օգտագործվել նաև, եթե դուք աշխատում եք միջին երկարության փաստաթղթի հետ:
Երրորդ ճանապարհ
Երրորդ մեթոդը փաստաթղթի բացարձակապես բոլոր էջի ընդմիջումները ավտոմատ կերպով հեռացնելն է կամ դրանք փոխարինել պարբերության նշանով կամ բացատով (կախված ձեր նպատակներից): Դա անելու համար օգտագործեք «Գտնել և փոխարինել» պատուհանը:
Տեղադրեք կուրսորը տեքստի սկզբում և սեղմեք Ctrl և F ստեղները: Կհայտնվի որոնման և փոխարինման պատուհան: Կտտացրեք «Փոխարինել» ներդիրին: Հաջորդը, սեղմեք «Ավելին» կոճակը: Կբացվեն լրացուցիչ կարգավորումներ և ընտրանքներ: Տեղադրեք ձեր կուրսորը «Գտեք» դաշտում: Գտեք «Հատուկ» կոճակը և բացվող ցանկում կտտացրեք «Էջի ընդմիջում» տողին:

Տեղադրեք ձեր կուրսորը Փոխարինել դաշտում: Եթե պարզապես անհրաժեշտ է հեռացնել ընդմիջումները, այս տողում ոչինչ մի գրեք: Եթե Ձեզ անհրաժեշտ է դրանք փոխարինել բացատներով, մուտքագրեք բացատ (սովորական բանալիով, ինչպես անում եք տեքստի հետ աշխատելիս): Եթե ցանկանում եք, որ բոլոր բաժինները փոխարինվեն պարբերությունների սկզբով, սեղմեք «Հատուկ» կոճակը և ընտրեք համապատասխան տողը:
Դրանից հետո սեղմեք «Փոխարինել բոլորը» կոճակը: Վիրահատությունն ավարտված է։ Ծրագիրը կտրամադրի հաշվետվություն, թե քանի փոխարինում է կատարվել: Բոլոր էջի ընդմիջումները հեռացվել են:
Այս մեթոդը հարմար է ծավալուն փաստաթղթերի կամ տեքստերի հետ աշխատելու համար, որտեղ էջերի ընդմիջումները սխալ և պատահական են տեղադրվում: Դա տեղի է ունենում, օրինակ, բարդ դասավորությամբ բրաուզերից նյութեր պատճենելիս:

Տարբեր մեթոդների համադրում
Ինչպե՞ս կարող եմ հեռացնել էջի ընդմիջումները Word-ում: Օգտագործեք երկրորդ և երրորդ մեթոդները միասին: Ենթադրենք, դուք ունեք շատ մեծ փաստաթուղթ, բայց կցանկանայիք, որ բոլոր բաժինները չջնջվեն: Կրկնեք ավտոմատ փոխարինման նախապատրաստումը, բայց «Փոխարինել բոլորը» կոճակի փոխարեն սեղմեք «Գտնել հաջորդը»: Եթե այն էջի ընդմիջումը, որը ցույց է տալիս ծրագիրը, պետք է ջնջվի, սեղմեք «Փոխարինել», եթե ոչ, ապա հանձնարարեք Word-ին փնտրել հաջորդ նիշը: Սա զգալիորեն կարագացնի աշխատանքը։
Էջի ընդմիջումից բացի, փաստաթղթում կարող է օգտագործվել նաև հատվածի ընդմիջման նշան: Այն կարող է հեռացվել նմանատիպ եղանակով:
Երբ խմբագրում եք ձեր սեփական կամ ուրիշի Word փաստաթուղթը, հաճախ անհրաժեշտ է հեռացնել բաժնի ավելորդ ընդմիջումները: Այս նպատակով հատուկ հրաման չկա: Այնուամենայնիվ, տեքստային փաստաթղթում հատվածի ընդմիջումները հեռացնելը դժվար չէ: Այս առաջադրանքն իրականացնելու երկու լուծում կա.
Ինչպես ձեռքով հեռացնել բաժնի ընդմիջումները Word-ում
- Այս մեթոդը հարմար է, եթե անհրաժեշտ է հեռացնել 1-5 ընդմիջում փոքր փաստաթղթերում: Գտեք «Ցուցադրել բոլոր նիշերը» հրամանը «Տուն» ներդիրում: Սա ձեզ ցույց կտա փաստաթղթի բոլոր հատվածների ընդմիջումները, ինչը շատ ավելի հեշտ կդարձնի դրանց հեռացումը: Ընտրեք այն տարրը, որը ցանկանում եք հեռացնել և սեղմեք «Ջնջել» ստեղնը ստեղնաշարի վրա:
- Եթե կան մի քանի ընդմիջումներ, ընտրեք դրանք բոլորը՝ սեղմած պահելով Ctrl ստեղնը: Այնուհետեւ սեղմեք Ջնջել:


Ինչպես հեռացնել բաժնի ընդմիջումը՝ օգտագործելով Word-ի «փոխարինել» տարբերակը
Այս մեթոդը հարմար է մեծ տեքստերի հետ աշխատելիս ընդմիջումները հեռացնելու համար։ Տեքստային խմբագրիչի վերևի հիմնական ընտրացանկում գտնեք «Փոխարինել»:


- Կհայտնվի երկխոսության տուփ, որը կոչվում է «Գտնել և փոխարինել»: Դրա ներքևում գտնեք «Ավելին» կոճակը: Կտտացրեք «Գտնել» - «Հատուկ» և բացվող ընտրացանկից ընտրեք «Բաժնի ընդմիջումներ»: Նույն «Գտնել» դաշտում մուտքագրեք «^b» ձեր ստեղնաշարի վրա և սեղմեք «Փոխարինել բոլորը» կոճակը:


Այս կերպ հատվածի ընդմիջումները հեռացնելն այնքան էլ դժվար չի լինի: Բայց հիշեք, սա կարող է փոխել ամբողջ փաստաթղթի ձևաչափը: Այսպիսով, ջնջված ընդմիջման վերևում գտնվող տեքստի հատվածը վերաֆորմատավորվում է ճիշտ այնպես, ինչպես դրա տակ գտնվող հատվածը:
Շատ կոշտ սկավառակներ բաժանված են երկու կամ ավելի բաժանման: Նրանք սովորաբար բաժանվում են ըստ օգտագործողի կարիքների և նախատեսված են պահված տվյալների հարմար տեսակավորման համար: Եթե գոյություն ունեցող բաժանմունքներից մեկն այլևս անհրաժեշտ չէ, կարող եք ջնջել այն և չբաշխված տարածքը կցել սկավառակի մեկ այլ ծավալի վրա: Բացի այդ, այս գործողությունը թույլ է տալիս արագորեն ոչնչացնել բաժանման վրա պահվող բոլոր տվյալները:
Կոշտ սկավառակի վրա բաժանման հեռացում
Հատորը ջնջելու տարբեր տարբերակներ կան՝ կարող եք օգտագործել հատուկ ծրագրեր, ներկառուցված Windows գործիք կամ հրամանի տող: Առաջին տարբերակը առավել նախընտրելի է հետևյալ դեպքերում.
- Անհնար է ջնջել բաժանումը ներկառուցված Windows գործիքի միջոցով («Ջնջել ծավալը» կետը ակտիվ չէ):
- Անհրաժեշտ է ջնջել տեղեկատվությունը առանց վերականգնման հնարավորության (այս տարբերակը հասանելի չէ բոլոր ծրագրերում):
- Անձնական նախապատվություններ (ավելի հարմար ինտերֆեյս կամ սկավառակների հետ միաժամանակ մի քանի գործողություններ կատարելու անհրաժեշտություն):
Այս մեթոդներից մեկը օգտագործելուց հետո կհայտնվի չբաշխված տարածք, որը հետագայում կարող է ավելացվել մեկ այլ բաժանման կամ բաշխվել, եթե դրանցից մի քանիսը կան:
Զգույշ եղեք, բաժանման ջնջումը ջնջում է դրա վրա պահված բոլոր տվյալները:
Պահպանեք ձեզ անհրաժեշտ տեղեկատվությունը նախապես մեկ այլ վայրում, և եթե պարզապես ցանկանում եք միավորել երկու բաժինները մեկի մեջ, կարող եք դա անել այլ կերպ: Այս դեպքում ջնջվող բաժանման ֆայլերը կփոխանցվեն ինքնուրույն (եթե դուք օգտագործում եք ներկառուցված Windows ծրագիրը, դրանք կջնջվեն):
Կարդալ ավելին. Ինչպես միացնել կոշտ սկավառակի միջնորմները
Մեթոդ 1. AOMEI բաժանման օգնական ստանդարտ
Սկավառակների հետ աշխատելու անվճար կոմունալ ծրագիրը թույլ է տալիս կատարել տարբեր գործողություններ, ներառյալ ավելորդ ծավալների ջնջումը: Ծրագիրն ունի ռուսացված և հաճելի ինտերֆեյս, ուստի այն կարող է ապահով կերպով առաջարկվել օգտագործման համար:
Ներբեռնեք AOMEI Partition Assistant Standard-ը

Մեթոդ 2. MiniTool Partition Wizard
MiniTool Partition Wizard-ը սկավառակների հետ աշխատելու անվճար ծրագիր է: Այն չունի ռուսացված ինտերֆեյս, սակայն ունի անգլերենի բավարար տարրական գիտելիքներ՝ անհրաժեշտ գործողությունները կատարելու համար:
Ի տարբերություն նախորդ ծրագրի, MiniTool Partition Wizard-ը ամբողջությամբ չի ջնջում տվյալները միջնորմից, այսինքն՝ անհրաժեշտության դեպքում այն կարող է վերականգնվել:

Մեթոդ 3. Acronis Disk Director
Acronis Disk Director-ը օգտվողների շրջանում ամենահայտնի ծրագրերից է: Սա հզոր սկավառակի կառավարիչ է, որը, բացի բարդ գործողություններից, թույլ է տալիս կատարել ավելի պարզունակ առաջադրանքներ:
Եթե դուք ունեք այս օգտակար ծրագիրը, ապա կարող եք ջնջել բաժանումը, օգտագործելով այն: Քանի որ այս ծրագիրը վճարովի է, իմաստ չունի գնել այն, եթե չեք նախատեսում ակտիվորեն աշխատել սկավառակների և ծավալների հետ:

Մեթոդ 4. Windows ներկառուցված գործիք
Եթե երրորդ կողմի ծրագրերից օգտվելու ցանկություն կամ հնարավորություն չկա, կարող եք խնդիրը լուծել՝ օգտագործելով ստանդարտ օպերացիոն համակարգի գործիքները: Windows-ի օգտատերերին հասանելի է սկավառակի կառավարման կոմունալ ծրագիրը, որը կարող է բացվել այսպես.

Մեթոդ 5: Հրամանի տող
Սկավառակի հետ աշխատելու մեկ այլ տարբերակ է օգտագործել հրամանի տողը և DiskPart կոմունալը: Այս դեպքում ամբողջ գործընթացը տեղի կունենա վահանակում, առանց գրաֆիկական վահանակի, և օգտագործողը պետք է վերահսկի գործընթացը հրամանների միջոցով:

Մենք նայեցինք կոշտ սկավառակի միջնորմը ջնջելու ուղիներին: Չկա որևէ հիմնարար տարբերություն երրորդ կողմի մշակողների ծրագրերի և ներկառուցված Windows գործիքների օգտագործման միջև: Այնուամենայնիվ, որոշ կոմունալ ծառայություններ թույլ են տալիս ընդմիշտ ջնջել ձայնի վրա պահված ֆայլերը, ինչը շատ լրացուցիչ առավելություն կլինի որոշ օգտվողների համար: Բացի այդ, հատուկ ծրագրերը թույլ են տալիս ջնջել ծավալը նույնիսկ այն դեպքում, երբ դա հնարավոր չէ անել սկավառակի կառավարման միջոցով: Հրամանի տողը նույնպես լավ է աշխատում այս խնդրի հետ:
Մենք ուրախ ենք, որ կարողացանք օգնել ձեզ լուծել խնդիրը:
Հարցում. այս հոդվածն օգնե՞լ է ձեզ:
Իրականում ոչlumpics.ru
Ինչպես հեռացնել թաքնված սկավառակը:
Յուրաքանչյուր օգտատեր բախվում է այս հարցին իր համակարգչում աշխատելիս և աշխատելիս: Բանն այն է, որ համակարգիչների և նոութբուքերի արտադրողները (մեծամասնությունը), իրենց ԱՀ-ները արտադրելիս, ստեղծում են սկավառակի կրկնօրինակը այն կոշտ սկավառակի վրա, որի վրա պահվում է ձեր օպերացիոն համակարգը, եթե դուք նախապես տեղադրված համակարգով համակարգիչ եք գնել: Այս կոշտ սկավառակը փրկարար կոշտ սկավառակ է և ծառայում է որպես ձեզ օգնության ձեռք, եթե դուք ջնջել եք կամ ինչ-որ կերպ սպանել եք ձեր օպերացիոն համակարգը: Այս թաքնված բաժինը կոչվում է նաև OEM արտադրողի բաժին:

Առանց որոշակի մանիպուլյացիաների, դուք չեք կարողանա ջնջել թաքնված բաժանումը սկավառակի վրա, քանի որ արտադրողները սովորաբար այն անտեսանելի են դարձնում համակարգի համար: Ի վերջո, այս բաժինը պարունակում է ձեր համակարգի պատճենը, բոլոր տեղադրված դրայվերները և լռելյայն տեղադրված ծրագրերը:
Սովորական օգտատերը կարող է նույնիսկ չկասկածել, որ նա կորցնում է 10-15 գիգաբայթ արժեքավոր տարածք իր կոշտ սկավառակի վրա, եթե դեմ չեք այս տարածքին, ապա պետք չէ անհանգստանալ ձեր համակարգից որևէ բան ջնջելու մասին: Եթե դուք որոշել եք տեղադրել այլ օպերացիոն համակարգ, ոչ թե ձեր, այլ ձեր սեփականը, ապա իմաստ չունի ձեր կոշտ սկավառակի վրա թաքնված միջնորմ պահելը: Եթե դուք չունեք բաշխման հավաքածու ձեր նոութբուքի համար, դուք ստիպված կլինեք ներբեռնել դրայվերները արտադրողի կայքից:
Սկավառակի վրա թաքնված բաժանման ջնջում:
Թաքնված բաժանման հեռացումը պարզ և ոչ բարդ ընթացակարգ է, որն իրականացվում է առանց լրացուցիչ ծրագրերի և կոմունալ ծառայությունների: Բոլոր մանիպուլյացիաները կարող են իրականացվել CMD հրամանի տողի միջոցով (windows + R) գրել CMD և սեղմել OK: Կարևոր է, որ ձեր հաշիվն ունենա ադմինիստրատորի իրավունքներ: Այնուհետև մենք հաջորդաբար կատարում ենք հրամանների ցանկը.
diskpart #սկսել բաժանման կառավարման ծրագիրը#
ցուցակի սկավառակ #ցուցադրել կոշտ սկավառակների ցուցակը#
ընտրեք սկավառակ x #where, x-ը նախորդ ցուցակից սկավառակի համարն է, օրինակ՝ ընտրեք սկավառակ 2, եթե այն ցուցակում էր որպես Disk 2#
list partition #ցուցադրել ընտրված սկավառակի միջնորմների ցանկը, ելքային օրինակ#
Բաժին ### Type Size Offset
----- ------ --- ---
Բաժին 1 Հիմնական 470 ԳԲ 1024 ԿԲ
Partition 3 OEM 15 GB 470 KB
Մեր դեպքում, բաժին 3-ը թաքնված հատվածն է, որը մենք ցանկանում ենք ջնջել, եկեք համոզվենք, որ այս ընտրված բաժինը 3 #ընտրեք ցանկալի բաժնի մանրամասն բաժին #մանրամասն տեղեկություններ բաժնի վերաբերյալ Բաժին 3 Տեսակ՝ 12 Թաքնված՝ Այո Ակտիվ՝ ոչ
Բայթ օֆսեթ՝ 234216226825
vpachin.ru
Ջնջել բաժանման/Ջնջել ծավալի դաշտը ակտիվ չէ
Այն բանից հետո, երբ ես գրեցի «Ինչպես տարածություն ավելացնել համակարգի սկավառակի վրա» (Drive C) + վիդեո և Ինչպես համատեղել տեղական սկավառակները windows7 + տեսանյութում, ես սկսեցի հաղորդագրություններ ստանալ ընթերցողներից, որ «Ջնջել բաժանումը» դաշտն ակտիվ չէ: Ինչու է դա տեղի ունենում... Այս հոդվածում ես ձեզ կասեմ, թե ինչ դեպքերում է դա տեղի ունենում և ինչպես ակտիվացնել Delete բաժնի դաշտը։
«Ջնջել ծավալը» տողը ակտիվ չէ էջի ֆայլի պատճառով:
Պատճառներից մեկը, երբ Ջնջել ծավալը դաշտը ակտիվ չէ, այն է, երբ ձայնն օգտագործվում է փոխանակման ֆայլի համար:
Եթե Disk Management-ում «Կարգավիճակ» դաշտում այն սկավառակի կողքին, որը ցանկանում եք ջնջել կամ ընդլայնել, գրված է «Swap file», ապա դուք չեք կարողանա ջնջել կամ ընդլայնել ձայնը: Նախ, դուք պետք է հեռացնեք paging ֆայլը սկավառակից, ապա աշխատեք դրա հետ:

«Ջնջել բաժանումը» դաշտն ակտիվ չէ:
Մեկ այլ դեպք այն է, որ դուք ջնջել եք հատորը, այնուհետև ցանկանում եք ջնջել բաժինը, բայց «Ջնջել բաժանումը» տողը ակտիվ չէ:

Սա կապված է կոշտ սկավառակի միջնապատերի հետ: Եթե բաժանումը, որը ցանկանում եք ջնջել, շրջապատված է կանաչ շրջանակով, և միջնորմի ներսում կան հատորներ, ապա նախ պետք է ջնջել բոլոր հատորները, իսկ հետո կարող եք ջնջել ամբողջ բաժանումը։ Նրանք. ջնջեք բոլոր հատորները, որոնք շրջապատված են կանաչ շրջանակով, այս դեպքում՝ D ծավալով: Դրանից հետո դուք կունենաք «D ծավալի» չափի բաժանում + ազատ տարածություն, որի հետ դուք կարող եք հետագա աշխատել, օրինակ՝ տարածք ավելացնել C վարելու համար: կարելի է տեսնել, բաժանումը ավելի լայն հասկացություն է, քան ծավալը: Միջնորմները կազմված են հատորներից, կամ բաժանումը կարող է բաղկացած լինել մեկ հատորից։
Սրանք ամենատարածված գործոններն են, որոնք արգելափակում են միջնորմը կամ ծավալը ջնջելու հնարավորությունը: Եթե բախվեք այնպիսի իրավիճակի, երբ այստեղ նշված մեթոդները ձեզ չօգնեցին, գրեք մեկնաբանությունում կամ էլփոստով info(pes)pk-help.com հասցեին, մենք կփորձենք պարզել դա:
pk-help.com
Ինչպես ջնջել թաքնված միջնորմը կոշտ սկավառակի վրա | Համակարգչային աշխարհ
Հնարավոր է ջնջել թաքնված բաժանումը ձեր կոշտ սկավառակի վրա: Պարզապես պետք է իմանալ անհրաժեշտ ծրագրերն ու մեթոդները։
Հաճախ Windows-ում ներդրված անվտանգության որոշ առանձնահատկություններ մի փոքր նյարդայնացնում են: Նման դեպքերից մեկը փակ երկրորդական բաժանումն է, որը զբաղեցնում է սկավառակի արժեքավոր տարածք: Փորձենք հեռացնել այն:
Անվտանգության առանձնահատկություն. Windows OS-ով նախապես տեղադրված համակարգիչը սովորաբար գալիս է կոշտ սկավառակի վրա այսպես կոչված վերականգնման միջնորմով: Այս հաճախ թաքնված բաժանումը պարունակում է սեղմված ծրագրային ֆայլեր, որոնք ծառայում են որպես համակարգի կրկնօրինակում: Եթե Windows-ը չի սկսվում, ապա օգտագործելով այս ֆայլերը կարող եք համակարգը վերադարձնել իր սկզբնական վիճակին:
Շատ փորձառու ԱՀ օգտագործողների համար վերականգնման բաժինը պարզապես չօգտագործված տարածք է: Նրանք նախընտրում են աշխատել իրենց իսկ կրկնօրինակների կամ սկավառակների հետ, քանի որ պահուստավորման մեթոդը, օգտագործելով սեղմված ծրագրային ֆայլերը թաքնված բաժանման վրա, կվերագրի բոլոր տվյալները (առնվազն C: սկավառակի վրա), որոնք ստեղծվել են ԱՀ-ն գնելուց հետո, այնուհետև միայն ամբողջական վերականգնումը: ջնջված ֆայլերից հատուկ ծրագրերի կամ այս ոլորտի մասնագետների օգնությամբ: Բացի այդ, վերականգնման բաժինը զբաղեցնում է մի քանի ԳԲ տարածք, որը կարող է շատ ավելի արդյունավետ օգտագործվել փոքր կոշտ սկավառակներով համակարգիչների վրա, քան նմանատիպ նպատակներով:
Շրջանցելով պաշտպանությունը. պարզապես թաքնված միջնորմից տվյալները ջնջելը իմաստ չունի, քանի որ այն դեռ թաքնված է մնալու: Բայց եթե թաքնված միջնորմի չափը «կցված լիներ» գոյություն ունեցողին, դա կլինի գումարած: Paragon Partition 2011 ծրագիրը կօգնի ձեզ բացել թաքնված տարածքները ձեր կոշտ սկավառակի վրա, այն ցուցադրում է թաքնված միջնորմները, ջնջում դրանք և ավելացնում տարածություն մեկ այլ բաժանման վրա:
Թաքնված բաժանման հեռացում. Թաքնված միջնորմը ջնջելու համար գործարկեք ծրագիրը և առաջին պատուհանում ընտրեք «Partition Manager»: Ծրագրի հաջորդ պատուհանում դուք պետք է ընտրեք «ջնջել բաժանումը» տարբերակը:
Այնուհետև կգործարկվի հրաշագործ, որը ցույց կտա ձեր կոշտ սկավառակի բոլոր բաժինները: Ընտրեք վերականգնման բաժինը: Եթե վստահ չեք, թե որն ընտրել, արեք հետևյալը. համեմատեք մոգում ցուցադրվող բաժանման չափերը Windows Explorer-ի սկավառակի չափերի հետ (կարելի է գործարկել Win+E ստեղնաշարի դյուրանցման միջոցով):
Ցանկալի բաժանումը գտնելուց հետո ընտրեք այն Paragon Partition 2011 ծրագրի բաժանումների ցանկում, այնուհետև սեղմեք «Հաջորդ» և «Գործարկել» կոճակները: Դրանից հետո կտտացրեք «Ավարտել» կոճակը և վերադառնաք բաժանման կառավարչի հիմնական պատուհանը:
Մեկ այլ բաժանման ընդլայնում. ստեղծված ազատ տարածքը պետք է կցված լինի ձեզ անհրաժեշտ բաժանմանը: Դա անելու համար հիմնական բաժնի ընտրացանկում աջ սեղմեք ձեզ հետաքրքրող բաժնի վրա և ընտրեք «Խմբագրել բաժինը» ցանկի տարրը: Նոր պատուհանում փոխեք բաժանման չափը՝ օգտագործելով սահիչը: Այնուհետև փակեք պատուհանը՝ սեղմելով «OK» կոճակը:
Հաջորդը, դուք պետք է վերադառնաք հիմնական բաժնի ընտրացանկ և սեղմեք «Գործարկել» կոճակը: Գործընթացը կսկսվի, ծրագիրը կկազմաձևի փոփոխությունները կոշտ սկավառակի միջնորմներում՝ ձեր կատարած փոփոխություններին համապատասխան: Հրաշագործն ավարտելուց հետո դուք պետք է վերաբեռնեք համակարգիչը:
Ուշադրություն. Ձեզ հաջողվեց ջնջել թաքնված բաժանումը ձեր կոշտ սկավառակի վրա, սակայն վերը նշված բոլոր գործողությունները կատարելուց հետո Windows-ի վերականգնման համակարգը, օգտագործելով վերականգնման բաժինը, չի աշխատի: Համակարգի բաժանման կրկնօրինակը ստեղծելու համար դուք պետք է օգտագործեք անհրաժեշտ ծրագրերը: Օրինակ, Paragon BackUp&Recovery 2011 կոմունալ ծրագիրը կկարողանա ստեղծել ձեր սկավառակի պատճենը և այրել այն արտաքին պահեստավորման սարքում: Եթե Windows օպերացիոն համակարգը ձախողվի, այն կարող է վերականգնվել այս ծրագրի միջոցով և կրկնօրինակը ձայնագրվել, օրինակ, մեկ կամ մի քանի DVD կամ USB կրիչի վրա:
Բաժինների ընդմիջումները չափազանց օգտակար հատկություն են փաստաթղթերի հարմար խմբագրման համար: Ընդմիջումները հեշտ է տեղադրել և հեռացնել, երբ փաստաթուղթը փոքր է: Բայց ի՞նչ անել, եթե ունես հսկայական փաստաթուղթ՝ բազմաթիվ ընդմիջումներով, և պետք է բոլորը հեռացնել: Այսօր մենք կպարզենք, թե ինչպես հեռացնել բաժինների ընդմիջումները Word-ում:
Ընդմիջումների ձեռքով հեռացում
Յուրաքանչյուր բացը տեքստում նշվում է հատուկ խորհրդանիշով: Բայց նորմալ տեքստային ձևաչափով այն տեսանելի չի լինի: Դա անելու համար հարկավոր է «Պարբերություն» բաժնում «Տուն» ներդիրում սեղմել «Ցուցադրել բոլոր նիշերը»:
Մենք հետևում ենք բացերի հեռացման ալգորիթմին.
- Մենք փաստաթղթում բաց ենք փնտրում։ Այն նշվում է հետևյալ խորհրդանիշով.

- Հեռացրեք բացը բանալիով
- Ընտրեք յուրաքանչյուր բացը մեկ առ մեկ՝ սեղմելով «Ctrl»:

- Ընտրե՞լ եք: Այժմ պարզապես սեղմեք ջնջել:
Ոչ ամենահարմար ճանապարհը, քանի որ դուք պետք է անցնեք ամբողջ փաստաթուղթը սկզբից մինչև վերջ: Դուք կարող եք նաև պատահաբար բաց թողնել էջի ընդմիջումը:
Այդպիսի կամակորությունը կձևափոխի տեքստը՝ փոխելով դրա բաղադրիչ մասերը։ Ուստի հաշվի առեք այս գործոնը և ընդմիջումները հեռացնելուց հետո ուսումնասիրեք տեքստը։
Ինչպես հեռացնել բաժինների ընդմիջումները Word-ում. ավտոմատ մեթոդ
Բոլոր բացերը միանգամից հեռացնելու ավելի հեշտ և հարմար միջոց կա։
- Հիմնական ներդիրում վերջում գտեք «Խմբագրում» բաժինը: Սեղմեք «Փոխարինել» կոճակը:

- Բացվող պատուհանում ընդլայնեք լրացուցիչ կարգավորումները՝ սեղմելով «Ավելին» կոճակը:

- Էջի ներքևի մասում գտնվող «հատուկ» ընտրացանկից ընտրեք «Section Break» տարբերակը:
- Մուտքագրեք «Գտնել» տողում «^ բ» և փոխարինիր ամեն ինչ:

Ավարտված է, դուք հեռացրել եք բոլոր ընդմիջումները մկնիկի մի քանի կտտոցով:
VBA
Տեքստի ձևաչափման համար կարող եք նաև օգտագործել հատուկ մշակված մակրոներ:
- Մուտքագրեք համակցությունը ստեղնաշարի վրա « Alt + Ֆտասնմեկ». Մենք հասնում ենք ծրագրավորման պատուհանին:
- Մենք ստեղծում ենք մեր սեփական թիմը՝ ավելացնելով մոդուլ և տեղադրելով ծրագրի կոդը։
Ենթ DeleSectionBreaks()
Selection.Find.ClearFormatting
Selection.Find.Replacement.ClearFormatting
Selection.Find-ի հետ
.Text = "^b"
.Փոխարինում.Text = ""
.Առաջ = Ճշմարիտ
.Փաթաթել = wdFindՇարունակել
.Ձևաչափ = Սխալ
.MatchCase = Սխալ
.MatchWholeWord = Սխալ
.MatchByte = Սխալ
.MatchAllWordForms = Սխալ
.MatchSoundsLike = Սխալ
.MatchWildcards = Սխալ
.MatchFuzzy = Սխալ
Ավարտիր
Selection.Find.Execute Replace:=wdReplaceAll
Վերջ Ենթ
- Եկեք գործարկենք մակրո: Հրամանը կատարվում է ավտոմատ կերպով:
Դուք սովորեցիք, թե ինչպես հեռացնել բաժինների ընդմիջումները Word-ում ոչ միայն ձեռքով, այլ նաև օգտագործելով ծրագիր, որը մեծապես հեշտացնում է Word-ում աշխատանքը:
Ինչպես հեռացնել բաժինների ընդմիջումները Word-ում. մենք ձեզ հստակ ցույց ենք տալիս