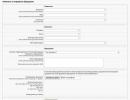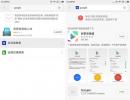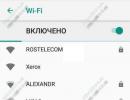Windows 7-ը վերադարձրեք գործարանային կարգավորումներին: Վերականգնել ձեր համակարգիչը իր նախկին պարամետրերին
Windows 10-ը, ինչպես ցանկացած օպերացիոն համակարգ, կարող է ճիշտ չաշխատել: Երբ սխալների թիվը գերազանցում է բոլոր ընդունելի ստանդարտները, և համակարգիչը սկսում է դանդաղել, տրամաբանական ցանկություն է առաջանում վերականգնել Windows 10-ը գործարանային պարամետրերին: Բարեբախտաբար, դա անելու համար հարկավոր չէ նորից տեղադրել համակարգը, պարզապես կարող եք օգտագործել վերականգնման հատուկ գործիք:
Ուշադրություն.
Կայքի որոշ օգտատերեր մեկնաբանություններում գրել են, որ վերակայման պրոցեդուրան կատարելիս սխալներ են հանդիպել, և համակարգը դադարեցրել է բեռնումը։ Ես մի քանի անգամ փորձարկեցի գործարանային վերակայման գործիքը թեստային համակարգերի վրա և հանգեցի այն եզրակացության, որ այս խնդիրն առաջանում է Windows 10-ի որոշ կառուցումների վրա: Օրինակ, ես նմանատիպ սխալներ ստացա 10240 build-ը փորձարկելիս, իսկ 10586-ի վրա ամեն ինչ աշխատեց առանց խնդիրների: Դուք կարող եք ստուգել կառուցման տարբերակը՝ գործարկելով հրամանըհաղթող
Run պատուհանի միջոցով (Windows ստեղների համակցություն + R):
Վերադարձ դեպի սկզբնական վիճակ
Windows 10-ին 31 օրվա ընթացքում թարմացնելուց հետո կարող եք արագ վերադառնալ նախորդ տարբերակին: Եթե արդեն մեկ ամիս է անցել, կամ թարմացումից հետո կատարել եք մաքուր տեղադրում բաժանման ձևաչափով, ապա արագ վերադարձի գործառույթը կվերանա, քանի որ Windows.old թղթապանակը (հին համակարգի ֆայլերը պահվում են դրանում) կջնջվի:
- Ինչպե՞ս այս դեպքում համակարգիչը վերադարձնել իր սկզբնական վիճակին: Օգտագործեք Windows 10-ի Կարգավորումների հատուկ հատկությունը.
- Ընդարձակեք «Սկսել» ընտրացանկը և գործարկեք «Կարգավորումներ»:
- Գնացեք «Թարմացում և անվտանգություն» ներդիր:
Բացեք «Վերականգնում» բաժինը:
«Վերականգնում» բաժինն ունի երկու գործառույթ՝ վերադարձնել համակարգիչը իր սկզբնական վիճակին և գործարկել հատուկ բեռնման տարբերակներ: Առաջին գործիքը, որն անհրաժեշտ է, գործարանային վերակայման գործիքն է:
Երբ վերադառնում եք սկզբնական վիճակին, bootable media չի պահանջվում: Գործընթացը ներառում է ֆայլեր, որոնք պահվում են հատուկ բաժանման վրա (նրա չափը մոտ 500 ՄԲ է):
- Հետադարձը սկսելու համար սեղմեք «Սկսել»: Պատուհան կհայտնվի սկզբնական ֆայլերի ռեժիմին վերադարձնելու ընտրության համար: Երկու տարբերակ կա.
- Ջնջել ամեն ինչ: Բոլոր տեղեկությունները կջնջվեն կոշտ սկավառակից, ներառյալ ձեր ֆայլերը:
Որպեսզի խուսափեք տեղեկատվությունը այլ լրատվամիջոցներին վերագրանցելու դժվարություններից, ընտրեք հետադարձ՝ ֆայլերը պահելու միջոցով: Սարքի պատրաստումը կսկսվի։

Նախապատրաստումն ավարտելուց հետո կցուցադրվի այն ծրագրերի ամբողջական ցանկը, որոնք կհեռացվեն համակարգի հետադարձման արդյունքում: Ցանկը կներառի ձեր տեղադրած բոլոր հավելվածները (բրաուզերներ, խաղեր, գրաֆիկական խմբագրիչներ և այլն): Եթե համաձայն եք, սեղմեք Հաջորդը:

Վերականգնման հրաշագործի հաջորդ էկրանին ուշադիր կարդացեք հետադարձման ընթացակարգի առաջընթացի և դրա հետևանքների մասին: Եթե ամեն ինչ գոհ եք, սեղմեք «Վերականգնել» կոճակը:

Հետադարձման ընթացակարգը սկսելուց հետո համակարգիչը կվերագործարկվի: Ձեր մասնակցությունն այլևս չի պահանջվի, քանի որ մեքենան ինքնուրույն կկատարի բոլոր անհրաժեշտ գործողությունները: Վերակայումը հաջողությամբ ավարտելուց հետո դուք կստանաք նոր համակարգ՝ առանց ավելորդ ծրագրերի և կարգավորումների, բայց ձեր ֆայլերով։ 
Եթե դուք նշել եք տվյալների ամբողջական ջնջման ռեժիմը, ապա վերադարձի ընթացակարգն ավարտելիս անհրաժեշտ է նշել համակարգի գործառնական պարամետրերը և նաև ստեղծել հաշիվ: Հետադարձ կապի ավարտից հետո դուք կունենաք լիովին մաքուր համակարգ:
Համակարգը չի բեռնվում
Մենք պարզել ենք, թե ինչպես հետ գցել պարամետրերը Windows-ում, բայց ինչպե՞ս կարող ենք վերականգնել կարգավորումները, եթե համակարգը չի բեռնվում: Այս դեպքում դուք ստիպված կլինեք օգտագործել bootable media Windows 10 բաշխմամբ:


Գործարանային վերականգնում նոութբուքի վրա
Նոթբուքն ունի լրացուցիչ ներկառուցված վերակայման գործիք, որը թույլ է տալիս արագ և առանց ավելորդ կարգավորումների համակարգը վերադարձնել իր սկզբնական վիճակին:
Կարևոր է. համակարգի վերադարձման գործիքը աշխատելու համար ձեզ անհրաժեշտ է պահեստային ֆայլերով բաժանում: Եթե տեղադրման ժամանակ ջնջել եք սկավառակը ֆորմատավորելով, չեք կարողանա վերադառնալ իր սկզբնական վիճակին։
Կախված նոութբուքի արտադրողից, վերակայման գործիքը գործարկվում է տարբեր ձևերով.
- ASUS – Ձեր համակարգիչը միացնելիս սեղմեք F9 ստեղնը, մինչև հայտնվի վերականգնման ծրագրի պատուհանը:
- HP - F11 ստեղնը, մինչև հայտնվի Recovery Manager կոմունալ ծրագիրը (ծրագիրը կարող է գործարկվել Windows միջավայրում):
- Acer – Alt+F10: Վերականգնման ծրագիրը գործարկելու գաղտնաբառը 000000 է (վեց զրո): Բացի այդ, eRecovery Management-ն աշխատում է Windows միջավայրում:
- Samsung - F4 ստեղնը բեռնման վրա:
Քանի որ Windows 10-ի տեղադրումն ավտոմատ կերպով միացնում է «Արագ գործարկման» ռեժիմը, դուք պետք է անջատեք այն ձեր BIOS-ում, նախքան վերը նշված ստեղները սեղմելը: «Boot» ներդիրում կա «Boot Booster» տարբերակ. դրեք այն «Disabled» և պահպանեք կոնֆիգուրացիան: 
Այլընտրանքային մեթոդ է միացնել նոութբուքը, ապա վերագործարկել այն: Վերագործարկվելուց հետո սկսեք սեղմել ցանկալի ստեղնը, վերակայման կոմունալը պետք է գործարկվի: Դրա հետ աշխատելու մեջ բարդ բան չկա. սովորաբար ինտերֆեյսը ամբողջությամբ թարգմանվում է ռուսերեն և պարունակում է միայն մեկ գործառույթ՝ վերակայել սկզբնական կարգավորումներին:
Պատահում է, որ Windows 7-ը սկսում է գործել սխալներով: Դրա համար շատ հնարավոր պատճառներ կան, օրինակ՝ վիրուսային վարակ կամ համակարգչային բաղադրիչների անսարքություն, ինչպես նաև համակարգի ֆայլերի վնասում: Այս դեպքում համակարգիչը հաճախ վերագործարկում է կամ, ավելի վատ, ընդհանրապես չի բեռնվում: Այս իրավիճակում համակարգչում պահված կարևոր տվյալների կորստի զգալի ռիսկ կա:
Windows 7-ի վերականգնման մեթոդներ
Բարեբախտաբար, մենք ունենք Windows 7-ը հետ վերադարձնելու և գործարանային վերակայման հնարավորություն: Այդ նպատակով կարող եք օգտագործել հետևյալ մեթոդները.
- Օգտագործեք բեռնման սկավառակը;
- Օգտագործեք «Համակարգի վերականգնում»;
- Բեռնեք համակարգի նախորդ աշխատանքային տարբերակով:
Ինչպե՞ս շտկել ՕՀ-ն՝ օգտագործելով boot disk:
Սկավառակի օգնությամբ մենք կարող ենք վերականգնել կարգավորումները գործարանային կամ հետ գցել Windows-ը և վերականգնել համակարգչի ֆունկցիոնալությունը: Դա անելու համար դուք պետք է բեռնեք անվտանգ ռեժիմ և մուտք գործեք «Ձեր համակարգչի անսարքությունների վերացում», ապա տեղադրեք CD-ն CD-rom-ում: Կհայտնվի մենյու, որի վրա պետք է սեղմել «ՕՀ վերականգնում».
 Այնուհետև Windows-ը կառաջարկի հետևյալ տարբերակները.
Այնուհետև Windows-ը կառաջարկի հետևյալ տարբերակները.
- Համակարգի հիշողության վերլուծություն;
- Windows-ի վերականգնում;
- Համակարգի գործարկման ուղղում;
- Հրամանի տողում աշխատանքի կատարում;
- Windows-ի պատկերից վերականգնում:
 Մենք ընտրում ենք վերևի սքրինշոթում ցուցադրված տարբերակը, այնուհետև հետևում ենք ստորև բաժնում նկարագրված ընթացակարգին:
Մենք ընտրում ենք վերևի սքրինշոթում ցուցադրված տարբերակը, այնուհետև հետևում ենք ստորև բաժնում նկարագրված ընթացակարգին:
Ինչպե՞ս օգտագործել Windows Recovery-ը:
Windows-ը միավորներ է ստեղծում այն դեպքում, երբ անհրաժեշտ են ուղղումներ, և օգտատերը կարող է նաև ինքնուրույն ստեղծել դրանք և որոշել ժամանակի խնայողությունը: Երբ օգտատերը ստեղծում է նման կետ, անհրաժեշտ է անջատել բոլոր հավելվածները։Հաջորդ մուտքը «Կառավարման վահանակ»- «Համակարգ». Այնուհետեւ մուտքագրեք պատուհանը «Համակարգի պաշտպանություն»և սեղմել «Վերականգնման կետի ստեղծում»(դուք պետք է գալ և տպել նրա անունը): Կհայտնվի ծանուցում. «Վերականգնման կետը հաջողությամբ ստեղծվեց»:
 Windows-ը շտկելու համար սեղմեք «Սկսել», մուտքագրեք «Կառավարման վահանակ»և ավելի ներս «Վերականգնում - Գործարկել համակարգի վերականգնումը». Հայտնվող մենյուում սեղմեք կետի վրա (խորհուրդ է տրվում ընտրել կետը մի քանի օր առաջ սխալների առաջանալուց):
Windows-ը շտկելու համար սեղմեք «Սկսել», մուտքագրեք «Կառավարման վահանակ»և ավելի ներս «Վերականգնում - Գործարկել համակարգի վերականգնումը». Հայտնվող մենյուում սեղմեք կետի վրա (խորհուրդ է տրվում ընտրել կետը մի քանի օր առաջ սխալների առաջանալուց):
 Հաջորդը կլինի վերաբեռնում:
Հաջորդը կլինի վերաբեռնում:
Նաև այս պատուհանում հնարավոր է վերականգնել կարգավորումները և հետ գլորել ՕՀ-ը՝ օգտագործելով նախապես ստեղծված պատկերը, որը նախապես գրված է սկավառակի վրա կամ այլ արտաքին լրատվամիջոցների վրա: Ներկայումս ֆլեշ կրիչներ հայտնի են: Խորհուրդ է տրվում օգտագործել լռելյայն կարգավորումները:
Ինչպե՞ս բեռնել համակարգի նախորդ աշխատանքային տարբերակով:
Այս մեթոդը հաջող կազմաձևին վերադառնալու ամենահեշտ ձևն է: Պահանջվում է ներբեռնում «Ապահով ռեժիմ». Այս նպատակով, երբ գործարկումը տեղի ունենա, դուք պետք է սեղմեք «F8» կոճակը և սեղմեք «Վերջին հայտնի լավ կոնֆիգուրացիա». Հաջորդը, դուք կվերադառնաք աշխատանքային տարբերակին:
 Օգտագործելով հետադարձ դեպի աշխատանքային տարբերակ, հնարավոր է շտկել սխալները, երբ ծրագրաշարը սխալ է տեղադրվել համակարգչում: Ուղղել վիրուսներից վնասված ֆայլերը: Այս մեթոդը արդյունավետ և հարմար է ոչ շատ լուրջ սխալների դեպքում, իսկ մնացած դեպքերում դա չի օգնի և պետք է ավելի արդյունավետ մեթոդներ կիրառել։
Օգտագործելով հետադարձ դեպի աշխատանքային տարբերակ, հնարավոր է շտկել սխալները, երբ ծրագրաշարը սխալ է տեղադրվել համակարգչում: Ուղղել վիրուսներից վնասված ֆայլերը: Այս մեթոդը արդյունավետ և հարմար է ոչ շատ լուրջ սխալների դեպքում, իսկ մնացած դեպքերում դա չի օգնի և պետք է ավելի արդյունավետ մեթոդներ կիրառել։
Ինչպես կատարել գործարանային ամբողջական վերականգնում
Եթե վերը նշված երեք մեթոդները ձախողվեն, կարող եք գործարանային վերականգնում կատարել: Այդ նպատակով համակարգիչները հագեցված են գործարանում տեղադրված պատկերով միջնորմով: Այս բաժինն ունի «համակարգի» կարգավիճակ և սովորաբար տեսանելի չէ օգտվողին:
 Գոյություն ունեն հատուկ ծրագրեր՝ պարամետրերը գործարանային պարամետրերը վերականգնելու և վերականգնելու համար: Կոմունալից օգտվելու համար անհրաժեշտ է սեղմել հատուկ կոճակը, որը տրամադրվել է ԱՀ մշակողի կողմից: Կբացվի մենյու, որտեղ դուք պետք է սեղմեք «Վերականգնել վիճակին գնման պահին». Այնուհետև ամեն ինչ տեղի կունենա առանց օգտագործողի մասնակցության, և վերագործարկումից հետո նրան միայն պետք է նոր հաշիվ ստեղծել:
Գոյություն ունեն հատուկ ծրագրեր՝ պարամետրերը գործարանային պարամետրերը վերականգնելու և վերականգնելու համար: Կոմունալից օգտվելու համար անհրաժեշտ է սեղմել հատուկ կոճակը, որը տրամադրվել է ԱՀ մշակողի կողմից: Կբացվի մենյու, որտեղ դուք պետք է սեղմեք «Վերականգնել վիճակին գնման պահին». Այնուհետև ամեն ինչ տեղի կունենա առանց օգտագործողի մասնակցության, և վերագործարկումից հետո նրան միայն պետք է նոր հաշիվ ստեղծել:

Նշենք, որ համակարգչի հիշողության մեջ եղած տվյալները կջնջվեն։ Խորհուրդ է տրվում նախ անհրաժեշտ տեղեկատվությունը փոխանցել արտաքին կոշտ սկավառակի վրա:
Եթե ձեր տնային համակարգչում տեղադրված օպերացիոն համակարգը ինչ-ինչ պատճառներով անսարք է, օգտակար կլինի իմանալ, թե ինչպես վերականգնել Windows 10-ը գործարանային լռելյայն կարգավորումներին: Երբեմն կատարողական խնդիրների լուծման նման արմատական միջոցը միակ ելքն է։
Եթե ցանկանում եք վերականգնել Windows 10-ը գործարանային լռելյայն կարգավորումներին, ապա դուք պետք է հստակ իմանաք, թե ինչպես դա անել, որպեսզի տհաճ սխալներ թույլ չտաք: Նախևառաջ, որպեսզի վերականգնեք կարգավորումները՝ առանց անհրաժեշտ տեղեկատվությունը կորցնելու, նախքան նման գործողություն կատարելը, դուք պետք է պահպանեք բոլոր կարևոր տվյալների կրկնօրինակը ձեր համակարգչում:
Իմանալով, թե ինչպես վերականգնել Windows 10-ը գործարանային պարամետրերին և վերակայել նախկինում օգտագործված կարգավորումները, կարող է անհրաժեշտ չլինել այնքան հաճախ, որքան մյուս տարբերակները: Այս գործողությունը կատարվում է բացառիկ դեպքերում, երբ կատարման խնդիրը չի կարող լուծվել այլ ոչ այնքան արմատական մեթոդներով, օրինակ.
Windows 10-ի գործարանային վերականգնում
Ինչպե՞ս կարող է սովորական օգտվողը վերադարձնել Windows 10-ը գործարանային լռելյայն կարգավորումներին: Պարամետրերը վերականգնելու համար պարզապես հետևեք պարզ հրահանգներին: Համակարգի կարգավորումներում «Սկսել» ցանկի միջոցով գտեք «Թարմացում և անվտանգություն» բաժինը: Windows 10-ում այս տարրը բացելուց հետո դուք պետք է գտնեք «Վերականգնում» ներդիրը՝ ձեր նախորդ կարգավորումները վերականգնելու համար: Կլինի տարբերակ, որը թույլ կտա համակարգիչը վերադարձնել իր սկզբնական վիճակին:

Ինչպե՞ս վերականգնել Windows 10-ը սկզբնական գործարանային պարամետրերին: Պարզապես սեղմեք «Սկսել» կոճակը նշված բաժնում՝ ձեր օգտագործած կարգավորումները վերականգնելու համար: Համակարգի վերականգնումն անհրաժեշտ է, երբ ձեր համակարգիչը ինչ-ինչ պատճառներով ճիշտ չի աշխատում: Որպես վերջին միջոց, ձեր սարքի նորմալ աշխատանքը վերականգնելու համար դուք պետք է ամբողջությամբ ջնջեք դրա վրա պահված ամբողջ բովանդակությունը և վերականգնեք նախորդ կարգավորումները:
Եթե «Վերականգնման» բաժնում սեղմեք «Սկսել» կոճակը, ձեր համակարգիչը կպահանջի ձեզ պահել ձեր անձնական ֆայլերը՝ ջնջելով միայն ձեր օգտագործած հավելվածները և վերակայելով ձեր կարգավորումները: Եթե դուք անտեսում եք այս կետը՝ սեղմելով «Ջնջել բոլորը» կոճակը, ապա համակարգիչը ամբողջությամբ կջնջվի, և ձեր ֆայլերն այլևս չեն վերականգնվի, եթե, իհարկե, դրանք նախօրոք չեք պահել այլ կրիչի վրա:

Նախքան Windows 10-ը վերականգնել գործարանային կարգավորումները և վերականգնել նախկինում օգտագործված կարգավորումները, փորձեք իրավիճակը շտկելու այլ եղանակներ: Որոշ դեպքերում, ցանկալի կատարումը վերականգնելու համար ձեզ հարկավոր է միայն պարզ վերագործարկում կամ սարքը գործարկել հակավիրուսային միջոցով:
Ձեզ անհրաժեշտ տարբերակը ընտրելուց հետո համակարգը ձեզ կտեղեկացնի, թե ինչ գործողություններ են կատարվելու ապագայում: Դուք կտեսնեք հաղորդագրություն, որ սարքը պատրաստ է վերականգնման: Գործարանային ստանդարտներին վերադառնալիս կիրականացվեն հետևյալ գործողությունները.
- ջնջված անձնական ֆայլերը և հավելվածները.
- լռելյայն կարգավորումները վերադարձվեցին
- Windows 10-ը նորից տեղադրվել է:
Ձեր համակարգիչը վերականգնելու ընտրանքներ
Անհրաժեշտության դեպքում կարող եք նորից տեղադրել Windows 10-ը՝ առանց օգտագործելու գործառույթը, որը թույլ է տալիս վերականգնել կարգավորումները գործարանային պարամետրերին: Այս դեպքում օգտագործեք տեղադրման սկավառակը և հետևեք դրա հրահանգներին: «Bios» միջավայր մտնելու համար պարզապես սեղմեք ձեր ստեղնաշարի «Ջնջել» ստեղնը: Այնուհետև ձեզ կտեղափոխեն մենյու, որտեղ ձեզ կառաջարկվի լուծել անսարքությունները:

Համակարգն ինքն է որոշելու՝ արժե՞ արդյոք լիարժեք վերադարձ կատարել սկզբնական պարամետրերին, թե՞ կարող են օգտագործվել այլ մեթոդներ: Ախտորոշումն իրականացնելուց հետո, անհրաժեշտության դեպքում, ձեզանից կպահանջվի վերադարձնել համակարգիչը իր սկզբնական վիճակին: Տեղադրման սկավառակի օգտագործման հետագա քայլերը նման կլինեն այն քայլերին, որոնք պահանջվում են կառավարման վահանակի միջոցով համակարգի վերականգնման համար:
Նախքան ձեր համակարգը գործարանային կարգավորումները վերականգնելը, խորհուրդ է տրվում սարքի վիճակի մանրամասն ախտորոշում կատարել: Թերեւս խնդրի լուծման ավելի քիչ արմատական ուղիներ կլինեն։ Վերականգնումից հետո ձեր համակարգչում կմնա միայն Windows 10 օպերացիոն համակարգը։
Այս դեպքում Windows 10 օպերացիոն համակարգը ինքնին նորից կտեղադրվի, ինչը պետք է օգնի վերականգնել ձեր օգտագործած սարքի ֆունկցիոնալությունը: Հաջորդը, դուք պետք է վերատեղադրեք ձեզ անհրաժեշտ բոլոր ծրագրերը: Դուք կարող եք կարդալ ստանդարտ օգնությունը Microsoft-ի աջակցության կայքում՝ մանրամասն հրահանգների համար, թե ինչպես լավագույնս սկսել օգտագործել ձեր սարքը մաքուր Windows 10 օպերացիոն համակարգով:
Հիանալի օր անցկացրեք:
Եթե ձեր նոութբուքը սառչում է կամ դանդաղում է, օպերացիոն համակարգը «խճճված» է ավելորդ մոդուլներով և հավելվածներով, կամ արգելափակված է, ամենահեշտ ելքը կոշտ վերականգնումն է, գործարանային կարգավորումները վերականգնելը:
Այս հոդվածը նվիրված է նոութբուքի գործարանային պարամետրերը վերականգնելուն: Մենք ձեզ քայլ առ քայլ կպատմենք, թե ինչպես դա անել, և ինչ իրավիճակներում է անհնարին կոշտ վերակայումը:
Երբ դուք չեք կարող վերականգնել գործարանային կարգավորումները ձեր նոութբուքի վրա
Նոթբուքի վրա օպերացիոն համակարգը նորից տեղադրելն առաջին պատճառն է, որը թույլ չի տալիս վերականգնել օգտատիրոջ կարգավորումները: Ամեն երկրորդ մարդ, նոութբուք գնելուց հետո, տեղադրում է մեկ այլ ծրագիր՝ ամենից հաճախ Windows 7: Բանն այն է, որ երբ նորից տեղադրում ես Windows 7 կամ 10, կոշտ սկավառակի միջնորմը ջնջվում է, որը պատասխանատու է կարգավորումները վերականգնելու համար: Այս բաժինը թաքնված է և հետևաբար ջնջումը տեղի է ունենում անտեղյակության պատճառով:Բայց նույնիսկ եթե դուք զանգահարեք պրոֆեսիոնալ համակարգչային տեխնիկի՝ ծրագրաշարը փոխարինելու համար, դեպքերի 85%-ում նույն իրավիճակը տեղի կունենա: Համակարգչային տեխնիկները և սպասարկող աշխատողները ջնջում են բաժանումը կա՛մ անտեղյակության պատճառով, կա՛մ համոզմունքի պատճառով, որ օպերացիոն համակարգի ծովահեն տարբերակն ավելի լավն է, և, հետևաբար, պարամետրերը գործարանային տվյալների վերակայման կարիք չկա:
Եթե ՕՀ-ն նորից տեղադրվել է ձեր նոութբուքում, կարող եք սկավառակ փնտրել ջնջված բաժանման պատկերով: Նման սկավառակը ամենից հաճախ կարելի է ներբեռնել ծովահեն ռեսուրսներից: Կա նաև զրոյական պարամետրերով սկավառակ գնելու պաշտոնական հնարավորություն, դա կարելի է անել արտադրողների կայքերում. Մեկ այլ տարբերակ ձեր նոութբուքի վրա մաքուր օպերացիոն համակարգ տեղադրելն է:
Եթե նոութբուքը գնելուց հետո ՕՀ-ն նորից չի տեղադրվել, ապա կոշտ վերականգնումն այնքան էլ դժվար չէ անել, բայց միայն այն դեպքում, եթե խստորեն հետևեք հրահանգներին: Եվ դուք պետք է իմանաք, որ այն քայլերը, որոնք կհանգեցնեն գործարանային վերակայման, տարբեր կլինեն շարժական անհատական համակարգիչների տարբեր մոդելների համար:
Դուք պետք է պատրաստ լինեք, որ վերակայման ընթացակարգից հետո տեղի ունենա հետևյալը.
- Օգտագործողի բոլոր տեղեկությունները ջնջվում են Drive C-ում:
- Համակարգի բաժանման ձևաչափում և օպերացիոն համակարգի վերատեղադրում առանց բանալի մուտքագրելու:
- Համակարգի առաջին գործարկումն ուղեկցվում է բոլոր ֆիրմային հավելվածների և դրայվերների տեղադրմամբ։
Asus նոութբուքի գործարանային կարգավորումները

Asus-ի դյուրակիր համակարգիչները կարող են վերականգնվել պարզապես հատուկ ծրագրի միջոցով: Ձեր կարգավորումները վերականգնելու համար հետևեք այս հինգ քայլերին.
Քայլ առաջին BIOS-ում Boot Booster-ը լռելյայն միացված է այս ապրանքանիշի նոութբուքի վրա: Այն անջատելու համար հարկավոր է մտնել BIOS: Նոթբուքը միացնելուց անմիջապես հետո սեղմեք «F2»: BIOS-ի կարգավորումները կբացվեն: Օգտագործելով սլաքները, սեղմեք «Boot Booster» «Boot» ներդիրում և անջատեք այն: Այժմ դուք պետք է պահպանեք սա՝ վերջին ներդիրում սեղմելով համապատասխան «Պահպանել փոփոխությունները և ելք» կետը: Պարամետրերը պահելուց հետո նոութբուքն ինքնաբերաբար կվերագործարկվի: Վերագործարկվելուց հետո դուրս եկեք:
Քայլ երկրորդ ASUSTeK Computer Inc.-ից նոութբուքի վերականգնմանը նախորդում է «F9» կոճակը սեղմելով, որից հետո տեսնում եք, թե ինչպես է նոութբուքը բեռնվում:
Քայլ երրորդ Կոմունալ ծրագրին, որով դուք կատարում եք կոշտ զրոյացում, որոշ ժամանակ կպահանջվի Hard Reset-ի համար անհրաժեշտ ֆայլերը պատրաստելու համար: Այնուհետև կհայտնվի նախազգուշացում, որը ցույց է տալիս, որ ամբողջ տեղեկատվությունը կորել է:
Քայլ չորրորդ Սրանից անմիջապես հետո սկսվում է ապարատային վերակայման և ծրագրաշարի վերատեղադրման ընթացակարգը:
Քայլ հինգ Մինչ ընթացակարգը տևում է, համակարգի մի քանի վերագործարկում տեղի կունենա:
HP նոութբուքի գործարանային կարգավորումներ

Նախքան ձեր Hewlett Packard նոութբուքը զրոյացնելը, դուք պետք է անջատեք բոլոր արտաքին լրատվամիջոցները: Այնուհետև հետևեք քայլ առ քայլ հրահանգներին.
Քայլ առաջին Միացնելուց անմիջապես հետո սեղմեք «F11» կոճակը, որը գործարկում է Վերականգնման կառավարիչը: Սա այն ծրագրաշարն է, որը գալիս է ձեր Hewlett Packard-ի տնային նոութբուքի հետ: Եթե «F11» կոճակը չի ցուցադրում Վերականգնման կառավարիչը, գործարկեք այն ինքներդ (այն կարելի է գտնել տեղադրված հավելվածներում):
Քայլ երկրորդ Այս ծրագրում դուք պետք է սեղմեք «Վերականգնման ՕՀ» կոճակը:
Քայլ երրորդ Նախքան կոշտ վերականգնում կատարելը, ծրագիրը կառաջարկի պատճենել անհրաժեշտ ֆայլերը և տեղեկատվությունը արտաքին լրատվամիջոցներին:
Քայլ չորրորդ Կոշտ վերականգնումն ինքնաբերաբար կսկսվի: Ընթացակարգի ընթացքում ձեր HP նոութբուքը մի քանի անգամ կվերագործարկվի:
Եթե ավարտեք յուրաքանչյուր քայլը, օպերացիոն համակարգը կվերինտեղադրվի, բոլոր բաղադրիչների ճիշտ աշխատանքի համար անհրաժեշտ նոր դրայվերներ, ինչպես նաև մշակողի սեփական հավելվածները նույնպես կբեռնվեն:
Acer նոութբուքի գործարանային կարգավորումներ

Acer նոութբուքերի վրա կոշտ վերականգնում կատարելն էլ ավելի հեշտ և արագ է: Նախքան գործարանային կարգավորումները վերականգնելը, անջատեք ձեր նոութբուքը: Այն նորից միացնելուց հետո սեղմեք «Alt և F10» մինչև հայտնվի գաղտնաբառի մուտքագրման դաշտը: Օգտատերերը, ովքեր առաջին անգամ են կատարում կոշտ վերականգնում, կարող են մուտքագրել գործարանային գաղտնաբառը՝ վեց զրո: Ճիշտ գաղտնաբառը մուտքագրելուց հետո կհայտնվի տվյալների վերակայման ընտրացանկը: Սեղմեք Factory reset: Ահա արագ ճանապարհ.
Կա ևս մեկը, որն առաջարկում է գործարանային ծրագիրը։ Այն ունի ձեր համակարգիչը վերականգնելու տարբերակ:
Samsung նոութբուքի գործարանային կարգավորումներ

Recovery Solution ծրագրային ապահովման ծրագիրը կատարում է տվյալների վերականգնում Samsung նոութբուքի համար: Եթե դուք չեք կարող գտնել այն ձեր կոշտ սկավառակի վրա, կամ համակարգը չի կարող բեռնվել, օգտագործեք այլ մեթոդ: Անջատեք/միացրեք ձեր Samsung համակարգիչը և մինչ այն բեռնվում է, սեղմեք «F4» կոճակը: Այս կոճակը կգործարկի մեկ այլ համակարգային ծրագիր, որի միջոցով կարող եք վերականգնել գործարանային կարգավորումները: Հետևեք քայլ առ քայլ հրահանգներին.
Քայլ մեկ Սեղմեք «Վերականգնել»:
Քայլ երկրորդ Կտտացրեք «Լրիվ վերականգնում»
Քայլ երրորդ Կտտացրեք «Գործարանային տվյալների վերականգնում»:
Քայլ չորրորդ Համակարգը կզգուշացնի ձեզ վերագործարկման մասին: Համաձայնեք, այնուհետև հետևեք օպերացիոն համակարգի հրամաններին:
Կոմունալ ծրագիրը ավտոմատ կերպով կտեղադրի վարորդներ, կարգավորումներ և այն ծրագրերը, որոնք գալիս են ձեր Samsung նոութբուքի հետ: Բայց որպեսզի այս բոլոր կարգավորումներն ու կարգավորումներն ուժի մեջ մտնեն, դուք պետք է նորից վերաբեռնեք:
Ձեր Toshiba նոութբուքի վերակայումը գործարանային պարամետրերին

Toshiba նոութբուքերի վերականգնման ծրագիրը սկսվում է համակարգչի անջատումից/միացումից հետո: Կոշտ վերականգնման ընթացակարգի համար կատարեք հետևյալը.
- Մի քանի անգամ սեղմեք զրո ձեր ստեղնաշարի վրա;
- Միացրեք ձեր համակարգիչը;
- Հատկանշական «ճռռոց» հայտնվելուց հետո բաց թողեք կոճակը:
Եթե որևէ պատճառով ձեր համակարգիչը դանդաղում է, խափանում է կամ ընդհանրապես դադարում է բեռնումը, Windows 10-ի գործարանային կարգավորումները վերականգնելը կարող է օգնել: Այս տարբերակը թույլ է տալիս ավտոմատ կերպով (երբեմն կիսաավտոմատ) վերականգնել համակարգը՝ չկորցնելով կարևոր ֆայլերը: Մենք կդիտարկենք նման վերակայման բոլոր մեթոդները և կմատնանշենք հնարավոր խնդիրներն ու սխալները:
Ե՞րբ կարող է անհրաժեշտ լինել Windows 10-ը վերականգնել գործարանային կարգավորումներին:
ՕՀ-ի վերակայումը կարող է անհրաժեշտ լինել հետևյալ դեպքերում.

Windows-ի նախորդ տարբերակներում (7 և 8), համակարգի վերակայումը շատ ավելի դժվար էր, քան նոր 10-ում: Այժմ դուք կարող եք փորձել լուծել գրեթե ցանկացած խնդիր վերակայման միջոցով:Դա հաստատ ոչ մի վնաս չի տա, քանի որ արդյունքում միայն ծրագրերը կհեռացվեն, ձեր անձնական ֆայլերը կմնան անձեռնմխելի:
Ինչպես վերականգնել Windows 10-ը գործարանային պարամետրերին
Windows 10-ը գործարանային կարգավորումները վերականգնելու մի քանի եղանակ կա: Մենք կդիտարկենք դրանցից յուրաքանչյուրը ըստ գործողությունների բարդության: Եթե հաջորդ վերակայման մեթոդը չօգնեց լուծել խնդիրը, կամ այն ձախողվեց, փորձեք հաջորդը:
Համակարգի արագ վերադարձ
Եթե Windows-ի հին տարբերակը (8.1 կամ ավելի հին) վերջերս թարմացվել է 10-ի, ապա հնարավոր է վերադառնալ նախկին ՕՀ-ին: Օգտատիրոջը տրվում է 30-օրյա ժամկետ Windows 10-ը «փորձարկելու» համար, որից հետո հետադարձ ֆայլերը ջնջվում են (մենք կնայենք, թե ինչպես դա կանխել ստորև): Windows-ի ձեր նախորդ տարբերակին վերադառնալու համար կատարեք հետևյալը.

Լռելյայնորեն, ՕՀ-ն կջնջի վերականգնման ֆայլերը Windows 10-ն օգտագործելուց մեկ ամիս հետո: Այնուամենայնիվ, դրանց ջնջումը հնարավոր է կանխել: Դա անելու համար պարզապես վերանվանեք վերականգնման թղթապանակները կամ դրանք թափեք ֆլեշ կրիչի/կոշտ սկավառակի վրա.

Խնդրում ենք նկատի ունենալ, որ դուք չեք կարող այս կերպ օգտագործել ուրիշի վերակայման թղթապանակները: Դրանք պարունակում են եզակի տեղեկատվություն համակարգի տարբերակի և արտադրանքի բանալիի մասին:
Տեսանյութ. ինչպես Windows 10-ից վերադառնալ համակարգի նախորդ տարբերակին
Համակարգի վերականգնում Windows 10 ինտերֆեյսի միջոցով
Եթե ՕՀ-ն չի դադարում բեռնումը, կարող եք այն վերականգնել անմիջապես Windows ինտերֆեյսում.
- Գնացեք Կարգավորումներ:
- Գնացեք «Թարմացում/Անվտանգություն», ընտրեք «Վերականգնում»:
Սեղմեք «Սկսել» կոճակը
- Կտտացրեք «Սկսել» կոճակը «Վերականգնել համակարգիչը իր սկզբնական վիճակին» տարբերակում:
- Windows-ը կառաջարկի պահպանել օգտատիրոջ անձնական ֆայլերը կամ ջնջել դրանք։ Ընտրեք համապատասխան տարբերակը:
Նշեք, թե ինչ անել օգտատիրոջ անձնական ֆայլերի հետ
- Եթե որոշեք ջնջել, համակարգը նաև կառաջարկի ամբողջությամբ ձևաչափել կոշտ սկավառակը: Սա կհանգեցնի համակարգչից բացարձակապես բոլոր ֆայլերի հեռացմանը:
- Սեղմեք «Վերականգնել» կոճակը, երբ համակարգը ցույց է տալիս, որ ամեն ինչ պատրաստ է վերակայման:
Սեղմեք «Վերականգնել»՝ համակարգը գործարանային պարամետրերին վերականգնելու համար
Վերականգնման գործընթացում համակարգիչը մի քանի անգամ կվերագործարկվի: Եթե որևէ փուլում որևէ սխալ հայտնվի, անցեք հաջորդ տարբերակին:
Տեսանյութ. ինչպես վերականգնել Windows 10-ը գործարանային պարամետրերին OS ինտերֆեյսի միջոցով
Օգտագործելով «Թարմացնել Windows» գործիքը
Microsoft-ը գիտի, որ համակարգի ստանդարտ վերակայումը միշտ չէ, որ կարող է աշխատել: Հետևաբար, 2016-ին թողարկվեց մի օգտակար ծրագիր, որը թույլ է տալիս վերականգնել համակարգը, եթե ստանդարտ մեթոդը չաշխատի: Համակարգը վերականգնելու համար՝ օգտագործելով Refresh Windows Tool.
- Բացեք «Վերականգնման» ներդիրը Windows-ի կարգավորումների միջոցով:
- Գտեք «Իմացեք, թե ինչպես սկսել նորից...» հղումը:
- Microsoft-ի պաշտոնական կայքի էջը կբացվի ձեր լռելյայն դիտարկիչում: Կարդացեք տրամադրված տեղեկատվությունը և սեղմեք «Ներբեռնել գործիքը հիմա»:
Կարդացեք օգտակար ծրագրի մասին տեղեկությունները և ներբեռնեք այն
- Գործարկեք ներբեռնված ծրագիրը:
- Հետևեք հրահանգներին:
Ընտրեք, թե ինչ անել օգտվողի անձնական ֆայլերի հետ և սեղմեք «Սկսել»
- Կսկսվի ավտոմատ վերակայման գործընթացը, որը կարող է բավականին երկար տևել: Արդյունքում դուք կստանաք «մաքուր» համակարգ։

Վերականգնման տվյալները կարող են զբաղեցնել մինչև 20 ԳԲ ազատ տարածություն, որը կարող է օգտագործվել այլ նպատակներով:
Վերականգնել Windows 10-ը, եթե համակարգը չգործարկվի
Եթե որոշ խնդիրների պատճառով չեք կարողանում մուտք գործել՝ ավտոմատ վերակայում կատարելու համար, խնդրում ենք օգտագործել ստորև նշված մեթոդները:
Նոթբուքի վերակայում գործարանային պարամետրերին
Ցանկացած արտադրողի դյուրակիր համակարգիչների օգտատերերը կարող են կատարել համակարգի ամբողջական վերականգնում BIOS-ի միջոցով: Այս հատկությունը լռելյայն ներկառուցված է բոլոր դյուրակիր համակարգիչների վրա: Այնուամենայնիվ, այն կաշխատի միայն այն դեպքում, եթե դուք ունեք տեղադրված Windows 10-ի լիցենզավորված տարբերակը:
Նախքան նոութբուքի վերակայումը սկսելը, անջատեք «Արագ գործարկում» տարբերակը: Դա անելու համար մուտքագրեք BIOS (համակարգիչը միացնելիս ձեր սարքի համապատասխան ստեղնը սեղմելով, սովորաբար F2 կամ Del) և Boot բաժնում գտեք Boot Booster տարբերակը։ Դրեք այն Անջատված և վերագործարկեք ձեր համակարգիչը՝ պահպանելով կարգավորումները:
Անջատեք Boot Booster տարբերակը BIOS մենյուի միջոցով
Կախված ձեր նոութբուքի մոդելից, վերագործարկելիս սեղմեք ստեղնաշարի հետևյալ դյուրանցումները.
- ASUS մոդելների համար - F9;
- HP-ի համար - F11;
- Acer-ի համար - Alt + F10;
- Samsung-ի համար՝ F4:
Այս գործողությունը կբացի վերակայման ծրագիրը: Հետևեք հրահանգներին. վերջիվերջո բոլոր կարգավորումները ավտոմատ կերպով կզրոյացվեն: C սկավառակի տվյալները ամբողջությամբ կջնջվեն:
Սեղմելով F4 ստեղնը Samsung նոութբուքի վրա վերագործարկման ժամանակ, կարող եք զանգահարել վերակայման ծրագիրը
Տեսանյութ. ինչպես վերականգնել Acer նոութբուքը
Վերականգնել Windows 10-ը՝ օգտագործելով ֆլեշ կրիչ/սկավառակ
Դուք կարող եք վերականգնել համակարգը՝ օգտագործելով ֆլեշ կրիչ/վերականգնման սկավառակ (ինչպես ստեղծել այն նույն ՕՀ-ով մեկ այլ աշխատանքային համակարգչի վրա, նկարագրված է ստորև):
- Գնացեք BIOS և ընտրեք բեռնման ցանկալի տարբերակը (ֆլեշ կրիչից կամ սկավառակից):
Ընտրեք ձեր վերականգնման ֆլեշ կրիչը BIOS-ի բեռնման ընտրացանկից
- Վերագործարկվելուց հետո վերականգնման ծրագիրը կբացվի: Մուտքագրեք «Խնդիրների լուծում»:
Կտտացրեք «Խնդիրների վերացում», երբ վերականգնման ծրագիրը խնդրում է ձեզ ընտրել գործողություն
- Ընտրեք «Վերադառնալ սկզբնական վիճակին»:
Կտտացրեք «Վերականգնել ձեր համակարգիչը իր սկզբնական վիճակին»
Դրանից հետո համակարգը կվերականգնվի իր սկզբնական ձևին: Եթե որոշեք պահել ձեր անձնական ֆայլերը, դրանք կլինեն Windows.old թղթապանակում:
Ֆլեշ կրիչի վրա վերականգնելու սկավառակի ստեղծում
Ֆլեշ կրիչի վրա վերականգնելու սկավառակ ստեղծելու համար կատարեք հետևյալը.
- Մուտք գործեք Control Panel: Միացնել պատկերակների ցուցադրումը, այլ ոչ թե կատեգորիաների: Գտեք «Վերականգնում» կետը:
Կտտացրեք «Վերականգնում» «Կառավարման վահանակում»
- Ընտրեք «Ստեղծեք վերականգնման սկավառակ»:
Կտտացրեք «Ստեղծեք վերականգնման սկավառակ»
- Բացվող պատուհանում կարող եք ընտրել պահեստային տարբերակը։ Այնուհետև ֆլեշ կրիչի մոտ 8 ԳԲ հիշողությունը կզբաղեցնի, բայց համակարգի վերականգնումը շատ ավելի հեշտ և արագ կլինի:
Կրկնօրինակեք ձեր համակարգի ֆայլերը՝ ապագայում համակարգի վերականգնման գործընթացը արագացնելու համար
- Ընտրեք ֆլեշ կրիչը, որի վրա կստեղծվի վերականգնման սկավառակ: Այն ավտոմատ կերպով կձևաչափվի:
Սպասեք գործընթացի ավարտին:
Այժմ ֆլեշ կրիչը կարող է օգտագործվել Windows 10 համակարգը վերականգնելու համար:
Խնդրում ենք նկատի ունենալ, որ դուք կարող եք օգտագործել ֆլեշ կրիչի ազատ տարածքը ձեր սեփական կարիքների համար: Սա չի վնասի վերականգնման ծրագրին:
Տեսանյութ. ինչպես ստեղծել Windows 10 վերականգնման պատկեր ֆլեշ կրիչի վրա և վերականգնել համակարգը պատկերից
Վերականգնման սկավառակի ստեղծում CD/DVD-ի վրա
Նախքան ուղղակիորեն վերակայման անցնելը, եկեք մտածենք CD/DVD-ի վրա վերականգնման սկավառակ ստեղծելու մասին.
- Բացեք Control Panel-ը և անցեք Backup and Restore:
Կտտացրեք «Ստեղծեք համակարգի վերանորոգման սկավառակ» կոճակը
- Բացվող պատուհանում ընտրեք տեղադրված սկավառակով սկավառակը և սեղմեք «Ստեղծել սկավառակ»:
Սեղմեք «Ստեղծել սկավառակ»
Այժմ դուք կարող եք օգտագործել այս սկավառակը Windows 10-ի կարգավորումները վերականգնելու համար:
Տեսանյութ. Ինչպես ստեղծել Windows 10 վերականգնման սկավառակ՝ առանց լրացուցիչ մեդիա օգտագործելու
Windows 10-ի վերակայման հետ կապված հնարավոր խնդիրներ
Չնայած Windows 10-ի վերականգնման ընթացակարգը բավականին պարզ է թվում, սխալների հավանականություն կա: Դիտարկենք դրանցից ամենատարածվածները.
- Իր սկզբնական վիճակին վերադառնալու խնդիրը. Եթե համակարգի վերակայման գործընթացում էկրանին ցուցադրվել է «Վերականգնել խնդիրը» հաղորդագրությունը, ապա վերականգնման ֆայլերը, ամենայն հավանականությամբ, վնասվել են: Այս դեպքում կարող եք փորձել նորից սկսել վերակայումը, քանի որ սխալը կարող է պատահական լինել: Եթե դա չի օգնում, դուք պետք է նորից տեղադրեք Windows-ը: Խնդրում ենք նկատի ունենալ, որ նույնիսկ եթե նորից տեղադրեք համակարգը, կարող եք պահել ձեր անձնական ֆայլերը:
«Ձեր համակարգչի վերակայման հետ կապված խնդիր առաջացավ» սխալը տեղի է ունենում վերականգնման վնասված ֆայլերի պատճառով
Անհրաժեշտ է վերականգնման սկավառակ: Եթե վերակայման գործընթացում համակարգը ցուցադրում է նման հաղորդագրություն, ապա այն կարող է բացակայել որոշ վերականգնման ֆայլեր կամ գրադարաններ: Տեղադրեք սկավառակը/ֆլեշ կրիչը վերականգնման ծրագրով կամ օգտագործեք Refresh Windows Tool ծրագիրը՝ այս խնդիրը լուծելու համար:
Տեղադրեք վերականգնման սկավառակ կամ տեղադրման մեդիա՝ սխալը լուծելու համար
Եթե Windows 10-ի վերականգնման գործընթացում այլ խնդիրներ առաջանան, անցեք վերը նկարագրված հաջորդ մեթոդին: Եթե դրանցից ոչ մեկը չի օգնում, դուք ստիպված կլինեք նորից տեղադրել օպերացիոն համակարգը:
Windows 10-ի գործարանային կարգավորումները ինքնուրույն վերականգնելը դժվար չէ: Շատ իրավիճակներում Microsoft-ի կողմից առաջարկվող ծրագրերն ու կոմունալ ծառայությունները գերազանց են կատարում այս խնդիրը: Եթե ոչ, կարող եք օգտագործել վերականգնման սկավառակ/ֆլեշ կրիչ: Այսպես թե այնպես, դուք կարող եք նորից տեղադրել ՕՀ-ն ձեր անձնական տվյալները պահպանելուց հետո: