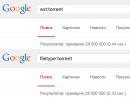Cloud մուտք գործեք ձեր հաշիվ: Մուտք գործեք iCloud Windows համակարգչից
Այս հոդվածում մենք ձեզ կպատմենք iCloud ամպ մուտք գործելու մի քանի եղանակ Windows համակարգչից կամ նոութբուքից կամ ցանկացած բրաուզերի միջոցով:
Ինչու է դա անհրաժեշտ: Օրինակ՝ ֆայլ կամ լուսանկար համակարգչին փոխանցելու համար։ Կամ մուտք գործեք ուրիշի Apple ID: Ձեր համակարգչից ավելացրեք նշումներ, իրադարձություններ և օրացույցի հիշեցումներ ձեր սմարթֆոնին կամ գտեք կորցրած iPhone-ը:
Մուտք գործեք iCloud կայքի միջոցով
iCloud մուտք գործելու ամենահեշտ ձևն առանց լրացուցիչ ծրագրակազմի տեղադրման՝ icloud.com կայքը բացելն է: Դա կարելի է անել համակարգչից, սմարթֆոնից կամ նույնիսկ բրաուզերով հեռուստացույցից: Մուտք գործելու համար մուտքագրեք ձեր Apple ID էլփոստը և գաղտնաբառը: Այստեղ կարող եք նաև ստեղծել նոր Apple ID:
Մուտք գործելուց հետո կայքը կառաջարկի փոխել լեզուն և ժամային գոտին, ավելացնել ավատար։
Ձեր սարքի բոլոր տվյալները հասանելի են զննարկչի միջոցով՝ փոստ, կոնտակտների ցուցակ, օրացույց, լուսանկարներ, iCloud Drive ամպի, նշումներ, հիշեցումներ, Էջերի առցանց տարբերակներ, Թվեր, Հիմնական նշում, ընկերների որոնում քարտեզի վրա կամ ձեր Apple սարքերում: iCloud Drive-ը թույլ է տալիս ֆայլեր վերբեռնել և ներբեռնել անմիջապես ձեր բրաուզերի միջոցով:
Մուտք գործեք iCloud.com բջջային Safari-ի միջոցով
Եթե Safari-ի միջոցով բացում եք iCloud.com-ը iPhone-ում, մուտքի պատուհանի փոխարեն առաջարկություններ կլինեն ամպը կարգավորելու համար:

Ահա թե ինչպես է ցուցադրվում iCloud-ը բջջային Safari-ում։

Կայքի ամբողջական տարբերակի բացում.

Աշխատում է։
iCloud Windows-ի համար
Ամպի հետ աշխատելու համար ոչ թե բրաուզերի միջոցով, այլ Windows Explorer-ի միջոցով տեղադրեք iCloud ծրագիրը Apple-ի պաշտոնական կայքից https://support.apple.com/ru-ru/HT204283:
- Ներբեռնեք և գործարկեք iCloud-ը Windows-ի համար:
- Վերագործարկեք ձեր համակարգիչը:
- Եթե ծրագիրը ավտոմատ կերպով չի բացվում, երբ համակարգը սկսում է, ձեռքով գտեք այն Start-ի միջոցով և գործարկեք այն:
- Մուտք գործելու համար մուտքագրեք ձեր Apple ID հաշվի տվյալները:
- Օգտագործեք վանդակները՝ ընտրելու գործառույթները, որոնք ծրագիրը կհամաժամացնի բոլոր սարքերում: Սեղմեք Դիմել:
Երբ միացնում եք Լուսանկարները, Windows Explorer-ում ստեղծվում է առանձին iCloud Photos պանակ: Ձեր համակարգչից նոր լուսանկարներ և տեսանյութեր կավելացվեն «Վերբեռնումներ»՝ Apple սարքերում դիտելու համար: Apple սարքերից լուսանկարները կգնան «Ներբեռնումներ» պանակ՝ համակարգչով կամ նոութբուքով դիտելու համար: Համօգտագործվող պանակը պարունակում է ֆայլեր, որոնք դուք կիսվել եք այլ օգտվողների հետ:
Եթե միացնեք iCloud Drive-ը, File Explorer-ում կհայտնվի առանձին թղթապանակ: Ըստ էության, սա Yandex Disk-ի անալոգն է: Այս թղթապանակի ներսում գտնվող բոլոր ֆայլերը համաժամացվում և պահվում են Apple ամպում:
Կարող եք նաև միացնել կոնտակտների և փոստի համաժամացումը Outlook-ի հետ:
Տեղադրվելուց հետո iCloud-ի բոլոր գործառույթները հասանելի են դառնում Start-ի միջոցով: Բայց նրանցից շատերը բացում են պաշտոնական կայքը, ինչպես գրված էր առաջին մեթոդով։ Այսինքն, երբ սեղմում եք Mail-ը, այն կբացի ոչ թե ծրագիրը, այլ բրաուզերի վեբ ինտերֆեյսը։
Երբ դուք անջատեք iCloud-ը Windows-ում, ծրագրի թղթապանակների բոլոր ֆայլերը կջնջվեն համակարգչից, բայց դրանք կմնան ամպի մեջ:
Ծրագրի մեկ այլ առանձնահատկությունն այն է, որ Windows-ի մուտքը չի ցուցադրվում իմ սարքերի ցանկում կայքի միջոցով:
Եթե դուք անցել եք Android-ի, բայց ցանկանում եք օգտագործել ձեր Apple փոստը և չգիտեք, թե ինչպես դա անել, ապա մեր հրահանգները ստեղծվել են հատուկ ձեզ համար: Այս հոդվածում մենք ձեզ կպատմենք, թե ինչպես մուտք գործել iCloud Android-ից և տեղադրել փոստ iPhone-ից նոր սարքում:
Apple-ի շատ արտադրանքներ աշխատում են բացառապես տեղական ծրագրաշարի վրա: Օրինակ, դուք չեք կարողանա օգտագործել iMessage-ը Android-ում: Բարեբախտաբար, նման խնդիրներ չեն առաջանում iCloud-ի հետ:
Առաջին հերթին ձեզ անհրաժեշտ կլինի հավելվածի գաղտնաբառը
Ներկայումս Apple-ը լռելյայն օգտագործում է երկգործոն նույնականացում iPad-ների, iPhone-ների և Mac OS համակարգիչների վրա: Այսպիսով, առաջին բանը, որ դուք պետք է անեք, հավելվածի գաղտնաբառը սահմանելն է: Մի անհանգստացեք, դա անելը շատ պարզ է, բայց առանց նման գործողության դուք կռմբակոծվեք սխալ գործողությունների մասին ծանուցումներով (կամ էլփոստի հասցեն կամ գաղտնաբառը սխալ է մուտքագրվել):
Ձեր բրաուզերից պետք է գնալ Apple-ի պաշտոնական կայք: Ձեզ համար սա արդեն ծանոթ և ծանոթ մուտքի ձև է, որտեղ դուք նախկինում ստեղծել եք հաշիվ և Apple ID հաշիվ: Այստեղ դուք կարող եք աշխատել ձեր Apple ID-ի հետ: Մուտք գործեք ձեր հաշիվ (iPhone-ը կամ այլ գաջեթը օգտակար կլինի երկգործոն նույնականացման համար) և ուսումնասիրեք անվտանգության բաժինը։
Վերնագրում գրվելու է «ՀԱՎԵԼՎԱԾՔԻ ՀԱՏՈՒԿ գաղտնաբառեր»: Դուք նաև կտեսնեք հղում, որը թույլ է տալիս ստեղծել գաղտնաբառ:
Մուտքագրեք գաղտնաբառի անունը: «Android Email»-ը կկատարի: Դուք կկարողանաք բացահայտել, թե երրորդ կողմի որ հավելվածներն եք օգտագործում ձեր Apple ID-ին մուտք գործելու համար:
Սեղմեք «Ստեղծել»: Դրանից հետո դուք կտեսնեք ինքնաբերաբար ստեղծվող գաղտնաբառ: Մի րոպեից այն ձեզ պետք կգա։
Ինչպես մուտք գործել iCloud փոստ Android-ից կարգավորումների միջոցով
Ձեր Android սարքում iCloud էլփոստի հաշիվ ստեղծելու համար բացեք «Կարգավորումներ» բաժինը ձեր սմարթֆոնի վրա: Ամեն ինչ կախված կլինի ձեր գաջեթի մոդելից։ Շատ դեպքերում, այդ նպատակով դուք պարզապես պետք է ոլորեք ներքև դեպի ձեզ անհրաժեշտ պատկերակը: Հնարավոր է, որ ստիպված լինեք նորից ոլորել, քանի որ առաջին անգամ միայն որոշակի դյուրանցումներ կլինեն:
Այժմ դուք պետք է գտնեք հաշիվների ընտրացանկը: Pixel 2 (Android 8) սմարթֆոնում այս ընտրացանկը կոչվում է «Users & Accounts»:
Ոլորեք ներքև, մինչև տեսնեք «Ավելացնել հաշիվ»:
Այնուհետև պետք է սեղմել «Անձնական (IMAP)» տարբերակը: Մոտակայքում կա Gmail-ի պատկերակ։ Մուտքագրեք ձեր էլ.
Տեսականորեն կարիք չկա ավելացնել «@me» կամ «@icloud.com»: Այնուամենայնիվ, եթե առանց դրանց ոչինչ չի ստացվում, ավելացրեք նաև այս մասը:
Սերվերի կարգավորումները պետք է ավտոմատ կերպով նույնականացվեն: Վերին ձախ անկյունում դուք պետք է մուտքագրեք նախկինում ստեղծված հավելվածի գաղտնաբառը:
Ձեր էլփոստը պետք է սկսի համաժամեցվել և հայտնվի Gmail հավելվածում այլ էլփոստի հաշիվների հետ միասին: Հաշիվների միջև անցնելու համար սեղմեք ցանկի պատկերակը (երեք հորիզոնական գծեր վերևի ձախ անկյունում), այնուհետև կտտացրեք ցուցադրված էլփոստի հասցեին կամ կլորացված պիտակների վրա (սա անհրաժեշտ է այլ հաշիվներ ցուցադրելու համար):
Ձեր էլփոստը տեսնելու համար սեղմեք @me կամ @icloud:
Ձեռքով կարգավորեք iCloud IMAP-ը, եթե նախորդ քայլերը չօգնեցին
Եթե Ձեզ անհրաժեշտ է ձեռքով տեղադրում, միշտ կարող եք օգտագործել հետևյալ տեղեկությունները.
Եթե Ձեզանից պահանջվում է մուտքագրել էլ. փոստ կամ օգտվողի անուն ելքային սերվերի համար, խաղադրույք կատարեք ամբողջական էլ. հասցեի վրա: Եթե անվտանգության խնդիրներ ունեք, նախապատվությունը տվեք ոչ թե SSL-ին, այլ TSL-ին։
եզրակացություններ
Android հեռախոսից iPhone-ի iCloud մուտք գործելու համար հատուկ հմտություններ կամ գիտելիքներ չեն պահանջվում: Դա անելու համար պարզապես ստեղծեք անձնական գաղտնաբառ Apple-ի պաշտոնական կայքում և մուտքագրեք այն համապատասխան դաշտում՝ ձեր Android սարքի կարգավորումներում նոր հաշիվ ավելացնելիս:
Եթե ունեք հարցեր, անպայման տվեք դրանք այս ձեռնարկի մեկնաբանություններում:
Մանրամասներ Բենկս Ստեղծվել է՝ 20 հունվարի 2018թ Թարմացվել է՝ 20 հունվարի, 2018թՕգտատերերը սկսեցին ավելի քիչ անհանգստանալ իրենց հեռախոսում պահվող տեղեկատվության անդառնալի կորստի համար: Նախկինում, եթե սարքը մեխանիկորեն վնասվել կամ կորել է, պետք է համակերպվել այն փաստի հետ, որ անհնար է վերականգնել լուսանկարները, սիրելի մեղեդիները կամ ձայնագրված տեսանյութերը: Ներկայումս, եթե նախապես ստեղծեք iCloud, կարող եք հեշտությամբ ապահովել բովանդակության հաջող պահպանումը, որն ի սկզբանե տեղադրված էր հեռախոսում: Ժամանակակից սարքերի շատ սեփականատերեր լսել են այս եզակի հնարավորությունների մասին: Այնուամենայնիվ, նրանցից ոմանք կարծում են, որ iCloud մուտք գործելը հնարավոր է միայն այն դեպքում, եթե դուք ունեք iPhone միացված ցանցին:
Իրականում սա թյուր կարծիք է, քանի որ ցանկացած մարդ, ցանկության դեպքում, կարող է մուտք գործել iCloud ոչ միայն իր հեռախոսից, այլև համակարգչից։ Շատ օգտատերեր ակտիվորեն օգտագործում են այս բացառիկ հնարավորությունը, քանի որ համակարգչից iCloud մուտք գործելը թույլ է տալիս ներբեռնել ցանկացած լուսանկար, տեսանյութ և անմիջապես դիտել դրանք մեծ էկրանին:
Ինչպես մուտք գործել iCloud համակարգչից
Դուք նաև պետք է համակարգչից մուտք գործեք iCloud այն դեպքերում, երբ օգտատերը կորցրել է իր iPhone-ը: Նման պարտավորություն իրականացնելու համար կարևոր է ճիշտ անցնել թույլտվության գործընթացը: Մենք կօգնենք ձեզ պարզել, թե ինչպես անցնել այս ճանապարհով՝ առանց որևէ սխալ թույլ տալու: Միևնույն ժամանակ, մենք ցանկանում ենք ձեր ուշադրությունը հրավիրել այն փաստի վրա, որ iCloud մուտք գործելն իրականացվում է մի քանի եղանակով, որպեսզի կարողանաք ծանոթանալ բոլոր տարբերակներին, այնուհետև ընտրել և ընտրել ամենահարմար տարբերակը:
Բրաուզերի միջոցով
Օգտատերերի մեծ մասը վստահորեն ասում է, որ iCloud մուտք գործելու ամենահեշտ ձևը բրաուզերի միջոցով մուտք գործելն է: Այս մեթոդը վերաբերում է գրեթե բոլոր ժամանակակից սարքերին, որոնց վրա տեղադրված են տարբեր օպերացիոն համակարգեր: Ի դեպ, օգտագործելով այս տարբերակը, դուք կարող եք մուտք գործել iCloud նույնիսկ հեռուստացույցի վերջին մոդելներից:
Այսպիսով, նախ բացեք այն բրաուզերը, որը դուք սովոր եք օգտագործել ինտերնետում որոնելիս: Հաջորդը, հասցեի տողում մուտքագրեք iCloud պաշտոնական կայքի հասցեն: Այս հասցեն բոլորովին պարզ է, քանի որ այն նույնական է անվանը, պարզապես անհրաժեշտ է մուտքագրել icloud.com:
Դրանից հետո էկրանին կհայտնվի պատուհան, որում կլինեն երկու տող, որոնք լրացնելով դուք կկարողանաք մուտք գործել iCloud: Առաջին տողում մենք ձեզ հրավիրում ենք մուտքագրել ձեր էլփոստի հասցեն, որը նախկինում ստեղծել եք iCloud-ում, իսկ երկրորդ տողում ավանդաբար մուտքագրում ենք ձեր ստեղծած գաղտնաբառը։

Հենց որ հասցնեք մուտք գործել ձեր հաշիվ, դուք անմիջապես կկարողանաք գտնել հասանելի բաժիններ, որոնք նախկինում ակտիվացված են, համապատասխանաբար, այս պահին կարող եք անմիջապես կրկնօրինակել բովանդակությունը: Ցավոք, երբեմն պետք է նկատել, որ բոլոր բաժինները լրիվ դատարկ են։ Սա հուշում է, որ կրկնօրինակման գործառույթը պարզապես անջատված է: Մենք ձեզ հրավիրում ենք վերցնել ձեր iPhone-ը և կատարել մի քանի պարզ մանիպուլյացիաներ, որոնց շնորհիվ դուք հետագայում կկարողանաք հաջողությամբ համաժամացնել ցանկացած ժամանակակից սարք:

Այսպիսով, վերցրեք ձեր iPhone-ը, անցեք նրա «Կարգավորումներ», ապա գտեք iCloud բաժինը: Գնացեք դրան, այնուհետև նորից գնացեք iCloud Drive:

Բացվող էջում միացման անջատիչը պետք է ցույց տա, որ այս տարրը ակտիվացված է: Եթե դուք դեռ գտնում եք, որ անջատիչի անջատիչը անջատված է, խորհուրդ ենք տալիս միացնել այն: Նման պարզ քայլերը կօգնեն ձեզ հանգստություն ձեռք բերել, որ ձեզ համար կարևոր ողջ բովանդակությունը կպահպանվի ցանկացած իրավիճակում։

Օգտագործելով կոմունալ
Կա ևս մեկ միջոց, որով դուք կարող եք շատ ավելի արագ մուտք գործել ձեր հաշիվ և, համապատասխանաբար, ավելի արագ ներբեռնել լուսանկարներ, կոնտակտներ, հիշեցումներ, տեսանյութեր և այլ բովանդակություն: Այնուամենայնիվ, այս մեթոդը ներառում է հատուկ օգտակար ծրագրի օգտագործումը, որը կարելի է ներբեռնել ընկերության պաշտոնական կայքից: Այս օգտակար ծրագիրը նախատեսված է Windows օպերացիոն համակարգի հետ հաջողությամբ համագործակցելու համար:
Ուրախ եմ, որ նման կոմունալ ծրագիրը Apple-ի անվճար առաջարկն է, այնպես որ դուք ստիպված չեք լինի լրացուցիչ ֆինանսական ծախսեր կատարել: Այն ներբեռնելուց և տեղադրելուց հետո համոզվեք, որ վերագործարկեք ձեր համակարգիչը: Գործարկեք կոմունալ ծրագիրը՝ ավանդաբար սեղմելով դյուրանցման վրա: Բացվող պատուհանում մուտքագրեք ձեր Apple ID-ն և այնուհետև գաղտնաբառը, մի մոռացեք սեղմել «Մուտք» կոճակը:

Մուտք գործելուց հետո անցեք «Կարգավորումներ» բաժին և այնտեղ կատարեք ձեզ անհրաժեշտ բոլոր փոփոխությունները:
Դրանից հետո կարճ ժամանակ կպահանջվի, որպեսզի բոլոր տվյալները հաջողությամբ համաժամացվեն: Դրանից հետո դուք կկարողանաք դիտել արդյունքը և բացահայտել բոլոր կոնտակտները, որոնք նախկինում պահվել են միայն ձեր iPhone-ի կողմից: Կոմունալ ծրագիրը տեղադրելուց հետո կարող եք հեշտությամբ պատճենել և կոնտակտները տեղափոխել համակարգչից iPhone, ինչպես նաև հակառակ ուղղությամբ:

Եթե դուք առաջին անգամ եք սկսում օգտագործել նման ամպային պահեստավորում, ապա ձեզ հաճելիորեն կզարմացնի փոստը, որը նույնպես հասանելի է այստեղ։ Դրա գործողության սկզբունքը լիովին չի տարբերվում էլփոստի այլ հավելվածներից: Փոստը թույլ է տալիս դիտել բոլոր մուտքային և ելքային նամակագրությունները, ինչպես նաև ուսումնասիրել այն կոնտակտները, որոնք պահպանված են դրանում: Փոստի այս տեսակը թույլ է տալիս ստեղծել նամակ և ուղարկել այն հասցեատիրոջը, ում կոնտակտները պարունակվում են հասցեագրքում: iCloud Mail-ը հաջողությամբ մրցում է էլփոստի այլ հաճախորդների հետ իր ֆունկցիոնալությամբ:
Այս օգտակար ծրագիրը նաև թույլ է տալիս արագ պատճենել կոնտակտները և այնուհետև դրանք արտահանել համակարգիչ vCard ձևաչափով: Սա թույլ է տալիս հետագայում այս կերպ պահպանված կոնտակտները փոխանցել մեկ այլ iPhone:
Շատ օգտատերերի իսկապես դուր է գալիս այն փաստը, որ նման օգտակար ծրագրի շնորհիվ կարող եք հեշտությամբ դիտել հիշեցումները, որոնք ստեղծվել են Օրացույցում: Կարող եք գնալ «Ծանոթագրություններ» բաժին, որտեղ պահպանել եք կարևոր նյութեր և նշումներ: Հիանալի բանն այն է, որ այժմ դուք կարող եք գնալ ցանկացած բաժին ոչ միայն iPhone-ը վերցնելով, այլև տանը կամ աշխատանքային համակարգչում նստած:
Շատերը նախընտրում են ստեղծել նման ամպային պահեստ, ինչպես նաև տեղադրել Apple-ի հատուկ կոմունալ այլ պատճառներով։ Մասնավորապես, եթե iCloud-ում հաշիվ եք ստեղծում, հետագայում կարող եք օգտագործել «Իմ ընկերները» գործառույթը: Այն թույլ է տալիս տեսնել, թե որտեղ են գտնվում ձեր ընտանիքը կամ ընկերները տվյալ պահին: Կոմունալը վստահորեն ցույց է տալիս իրենց գտնվելու վայրը:
iCloud - Windows Explorer
Օգտատերերին շատ է գրավում մեկ այլ անհավանական օգտակար հատկություն, որի շնորհիվ արագորեն աճում է iCloud հաշիվ ստեղծել ցանկացողների թիվը։ «Գտնել iPhone» գործառույթը ենթադրում է.
- գաջեթի գտնվելու վայրի հետևում;
- միացնել հարկադիր ձայնային ծանուցումը;
- էկրանին հատուկ հաղորդագրություն ցուցադրելը;
- Ամբողջական վերականգնում կատարելը:
Իհարկե, որպեսզի նման գործառույթը հաջողությամբ իրականացվի, անհրաժեշտ է նախապես այն ակտիվացնել հեռախոսով, ինչպես նաև մուտքագրել հատուկ գաղտնաբառ։ Շատ կարևոր է նաև, որ ձեր սարքը միացված է ինտերնետին:
Ի դեպ, շատ հետաքրքրված օգտատերերին սկսում են տանջել այն հարցը, թե որքան տեղեկատվություն կարող է հաջողությամբ պահպանվել նման ամպային պահեստում: Յուրաքանչյուր օգտագործողի համար հատկացված է մոտ 5 ԳԲ տարածք, որը հատկացված է տեղադրված հավելվածներին։ Այդ իսկ պատճառով օգտատերը կարող է հեշտությամբ ստեղծել իրեն անհրաժեշտ հավելվածները։ Օգտագործողը կարող է նաև ստեղծել այս հավելվածների կրկնօրինակները:
Եթե շատ կարևոր է 5 ԳԲ-ից ավելի տարածք ունենալը, ապա կարող եք դիմել տեխնիկական աջակցությանը նման խնդրանքով: Մշակողները միշտ պատրաստ են օգնել, բայց դուք ստիպված կլինեք վճարել նման լրացուցիչ ծառայության համար:
Ինչպես տեսնում եք, iCloud-ից օգտվելիս ոչ մի բարդ բան չկա: Դուք պարզապես պետք է մուտք գործեք ձեր հաշիվ, ակտիվացնեք կոնտակտները, ինչպես նաև այն բաժինները, որոնց կարիքը զգում եք, ապա ստեղծեք համաժամացում և վայելեք ձեր արդյունավետ գործողությունները:
Օգտագործելով Apple-ի պաշտոնական iCloud ծառայությունը, դուք կարող եք համաժամացնել ձեր բոլոր սարքերը, ինչպես նաև խնայել ազատ տարածք ձեր iPhone-ում՝ որոշ ֆայլեր վերահղելով դեպի ամպային սերվերներ: Այս ծառայության հիմնական խնդիրներից է լուսանկարները պահելը և դրանք համաժամեցված սարքեր տեղափոխելը: iCloud-ի շնորհիվ կարող եք ցանկացած պահի դիտել այնտեղ պահված բոլոր նկարները, ինչպես նաև վերբեռնել դրանք ձեր համակարգչում կամ Apple-ի այլ գաջեթում։
Նախքան iCloud հավելվածի միջոցով լուսանկարներ և այլ ֆայլեր դիտելու փորձը, դուք պետք է միացնեք համաժամացումը և ակտիվացնեք մի շարք գործառույթներ ձեր սարքի կարգավորումներում:
iCloud պահեստավորման կարգավորում
IPhone-ում ամպը կարգավորելու համար հարկավոր է կատարել հետևյալ քայլերը.
Կարգավորումներ հավելվածն ապահովում է iCloud ծառայության կառավարման հասանելիություն
 iCloud բաժինը պատասխանատու է ամպային սերվերի հետ համաժամացման ստեղծման համար
iCloud բաժինը պատասխանատու է ամպային սերվերի հետ համաժամացման ստեղծման համար
 iCloud-ը կարող է պահել ոչ միայն մեդիա ֆայլերը, այլև սարքի կրկնօրինակները
iCloud-ը կարող է պահել ոչ միայն մեդիա ֆայլերը, այլև սարքի կրկնօրինակները
 «Լուսանկար» բաժինը պատասխանատու է նկարների համաժամացման մանրամասն պայմանների համար
«Լուսանկար» բաժինը պատասխանատու է նկարների համաժամացման մանրամասն պայմանների համար
 Ամպային պահեստի հետ համաժամացման կարգավորումը շարունակելու համար դուք պետք է ընտրեք լավագույն տարբերակը
Ամպային պահեստի հետ համաժամացման կարգավորումը շարունակելու համար դուք պետք է ընտրեք լավագույն տարբերակը
 Երբ միացնեք Upload-ը My Photo Stream-ում, ձեր լուսանկարներն ավտոմատ կերպով կպահվեն բոլոր կապված Apple սարքերում:
Երբ միացնեք Upload-ը My Photo Stream-ում, ձեր լուսանկարներն ավտոմատ կերպով կպահվեն բոլոր կապված Apple սարքերում:
 «Վերբեռնել ֆոտոշարքի» գործառույթը միացնելուց հետո տեղի է ունենում լուսանկարների մասնակի համաժամացում
«Վերբեռնել ֆոտոշարքի» գործառույթը միացնելուց հետո տեղի է ունենում լուսանկարների մասնակի համաժամացում
 iCloud Photo Sharing-ը թույլ է տալիս դիտել այլ մարդկանց լուսանկարները
iCloud Photo Sharing-ը թույլ է տալիս դիտել այլ մարդկանց լուսանկարները
 Ամպային պահեստում տարածքի բացակայությունն ուղեկցվում է համապատասխան ծանուցումների տեսքով
Ամպային պահեստում տարածքի բացակայությունն ուղեկցվում է համապատասխան ծանուցումների տեսքով
 «Հիմնական» բաժինը ապահովում է մուտք դեպի ամպային պահեստավորման մի շարք կարգավորումներ
«Հիմնական» բաժինը ապահովում է մուտք դեպի ամպային պահեստավորման մի շարք կարգավորումներ
 «Վիճակագրություն» բաժնում կարող եք տեսնել տեղեկատվություն iCloud-ում առկա հիշողության մասին
«Վիճակագրություն» բաժնում կարող եք տեսնել տեղեկատվություն iCloud-ում առկա հիշողության մասին
 «Պահպանում» բաժնում կարող եք փոխել iCloud-ում հասանելի հիշողության քանակը
«Պահպանում» բաժնում կարող եք փոխել iCloud-ում հասանելի հիշողության քանակը
 Փոխել պահեստավորման պլանը բաժինը թույլ է տալիս փոխել iCloud-ում առկա տարածքի քանակը
Փոխել պահեստավորման պլանը բաժինը թույլ է տալիս փոխել iCloud-ում առկա տարածքի քանակը
 iCloud ընդլայնման համար սեղմեք «Գնել» կոճակը
iCloud ընդլայնման համար սեղմեք «Գնել» կոճակը
Երբ iCloud-ի բոլոր կարգավորումներն արվեն և սարքը համաժամեցվի ամպային սերվերների հետ, դուք կկարողանաք դիտել բոլոր լուսանկարները ձեր ցանկացած սարքի միջոցով:
Ինչպես դիտել լուսանկարներ ամպի մեջ iPhone-ի, iPad-ի և iPod touch-ի միջոցով
Apple սարքերից լուսանկարներ դիտելը ներառում է հետևյալ գործողությունները.
 Լուսանկարներ հավելվածը ձեր սարքի աշխատասեղանին է
Լուսանկարներ հավելվածը ձեր սարքի աշխատասեղանին է Հավելվածի ներքևի գործիքագոտին ապահովում է մուտք դեպի երեք բաժին
Հավելվածի ներքևի գործիքագոտին ապահովում է մուտք դեպի երեք բաժին
Ինչպես դիտել լուսանկարներ iCloud-ում համակարգչից
Mac OS-ի կամ Windows-ի միջոցով լուսանկարներ դիտելու համար դուք պետք է.
 Լուսանկարներ հավելվածն ունի օգտագործողի համար հարմար ինտերֆեյս
Լուսանկարներ հավելվածն ունի օգտագործողի համար հարմար ինտերֆեյս
 Լուսանկարներ հավելվածը աշխատասեղանի համար ունի լրացուցիչ Նախագծեր բաժին:
Լուսանկարներ հավելվածը աշխատասեղանի համար ունի լրացուցիչ Նախագծեր բաժին:
Ինչպես դիտել լուսանկարներ iCloud կայքում
Դուք կարող եք մուտք գործել iCloud պատկերասրահ՝ առանց լրացուցիչ ծրագրեր օգտագործելու: Դրա համար բավական է.
 iCloud-ի կայքում լիազորելու համար անհրաժեշտ է մուտքագրել ձեր Apple ID-ի տվյալները
iCloud-ի կայքում լիազորելու համար անհրաժեշտ է մուտքագրել ձեր Apple ID-ի տվյալները Լուսանկարներ բաժնում կարող եք դիտել բոլոր մեդիա ֆայլերը, որոնք վերբեռնվել են ամպի մեջ ձեր Apple սարքերից
Լուսանկարներ բաժնում կարող եք դիտել բոլոր մեդիա ֆայլերը, որոնք վերբեռնվել են ամպի մեջ ձեր Apple սարքերիցԻնչպես ներբեռնել ֆայլերը iCloud-ից iPhone/համակարգիչ
Ամպային պահեստից ձեր սարքերից մեկում բովանդակություն հանելու մի քանի եղանակ կա:
Պատճենեք տվյալները էլփոստի միջոցով
Լուսանկարները էլեկտրոնային փոստով ուղարկելու համար դուք պետք է.
 Լուսանկարներ հավելվածը գործարկելու համար հպեք դրա պատկերակին
Լուսանկարներ հավելվածը գործարկելու համար հպեք դրա պատկերակին
 Պահանջվող լուսանկարներն ընտրելու համար սեղմեք «Ընտրել» կոճակը
Պահանջվող լուսանկարներն ընտրելու համար սեղմեք «Ընտրել» կոճակը
 Բոլոր նկարները, որոնք պետք է պատճենվեն, պետք է նշվեն կապույտ նշանով:
Բոլոր նկարները, որոնք պետք է պատճենվեն, պետք է նշվեն կապույտ նշանով:
 Համատեքստի ընտրացանկում ընտրեք լուսանկարների փոխանցման եղանակը
Համատեքստի ընտրացանկում ընտրեք լուսանկարների փոխանցման եղանակը
Ինչպես հանել բովանդակությունը iCloud-ի լուսանկարներից՝ օգտագործելով USB մալուխ
Դուք կարող եք ամպից լուսանկարներ վերբեռնել USB մալուխի միջոցով՝ օգտագործելով հետևյալ մանիպուլյացիաները.
 USB մալուխը թույլ է տալիս միացնել ձեր սմարթֆոնը և նոութբուքը
USB մալուխը թույլ է տալիս միացնել ձեր սմարթֆոնը և նոութբուքը
 «Ներմուծել լուսանկարներ և տեսանյութեր» կետը թույլ կտա տեղափոխել բոլոր ֆայլերը մեկ սեղմումով
«Ներմուծել լուսանկարներ և տեսանյութեր» կետը թույլ կտա տեղափոխել բոլոր ֆայլերը մեկ սեղմումով
 Պահանջվող պարամետրերն ընտրելուց հետո սեղմեք «OK» կոճակը
Պահանջվող պարամետրերն ընտրելուց հետո սեղմեք «OK» կոճակը
Եթե Ձեզ անհրաժեշտ է ներմուծել միայն մեկ լուսանկար, ապա գնացեք սարքի թղթապանակների ցանկը և ձեռքով գտեք ցանկալի նյութը, այնուհետև պատճենեք այն և փոխանցեք համակարգչի հիշողություն: Դուք կարող եք թղթապանակները տեսակավորել ըստ ամսաթվի՝ որոնման գործընթացը արագացնելու համար:
Քաղեք լուսանկար՝ օգտագործելով Image Capture ծրագիրը
Mac OS-ի բոլոր նոութբուքերը լռելյայն ունեն Image Capture, որը թույլ է տալիս ներմուծել լուսանկարներ: Եթե օգտվում եք Windows-ից, ապա այն պետք է առանձին տեղադրեք:
 USB մալուխի միջոցով համակարգիչը միացված է սարքին
USB մալուխի միջոցով համակարգիչը միացված է սարքին «Image Capture»-ն օգտագործվում է Apple սարքից լուսանկարներ արագ ներմուծելու համար
«Image Capture»-ն օգտագործվում է Apple սարքից լուսանկարներ արագ ներմուծելու համար
Ստացեք պատկերը iFunBox հավելվածի միջոցով
iFunBox-ը անվճար ֆայլերի կառավարիչ է Mac OS-ի և Windows-ի համար:
 Հավելվածը հասանելի է Mac OS և Windows պլատֆորմների համար
Հավելվածը հասանելի է Mac OS և Windows պլատֆորմների համար
 iPhone-ը միանում է համակարգչին USB մալուխի միջոցով
iPhone-ը միանում է համակարգչին USB մալուխի միջոցով iFunbox հավելվածի գործիքագոտում կա «Պատճենել Mac-ին» կոճակը
iFunbox հավելվածի գործիքագոտում կա «Պատճենել Mac-ին» կոճակը
Տեսանյութ. ինչպես դիտել ֆայլերը iCloud-ում
iCloud-ը շատ օգտակար ծառայություն է, որի շնորհիվ կարող եք միաժամանակ կառավարել ձեր բոլոր լուսանկարները բազմաթիվ սարքերից։ Համօգտագործեք լուսանկարներ այլ օգտատերերի հետ, պահեք դրանք ամպային սերվերների վրա և մուտք գործեք դրանք ցանկացած վայրում, որտեղ կա Wi-Fi: Դուք կարող եք նաև ցանկացած ժամանակ վերբեռնել լուսանկարներ iCloud սերվերներից՝ համակարգչի կամ այլ շարժական սարքի միջոցով:
Էլեկտրոնային փոստը հաղորդակցման գործիքից վերածվել է կարևոր գործիքի. մենք այն օգտագործում ենք ընկերների հետ շփվելու, բիզնես կառուցելու և զարգացնելու, տարբեր կայքերում գրանցվելու և վճարային համակարգերի և ինտերնետ բանկինգ մուտք գործելու համար: Ժամանակակից օգտվողը չի կարող անել առանց էլ.
Ստորև բերված է տեղեկատվություն, թե ինչպես ստեղծել iCloud փոստ iPhone/iPad և Mac համակարգիչներում և ակտիվացնել iCloud հաշիվը:







@icloud.com էլփոստի հասցեն նաև ձեր Apple ID-ն է: Այն կարող է օգտագործվել Apple-ի գործառույթներից և ծառայություններից օգտվելու համար՝ App Store, iCloud, Find My iPhone, FaceTime, iMessage, Game Center և այլն: Apple-ի ծառայությունների և գործառույթների ամբողջական ցանկը, որոնց կարելի է մուտք գործել Apple ID-ի միջոցով, հասանելի է այստեղ: Ձեր գրանցված էլ. փոստը որպես Apple ID օգտագործելու համար միացրեք այն iPhone-ի կարգավորումներում iCloud ընտրացանկում:

@icloud.com-ով վերջացող Apple ID-ն ավելի ապահով է, և եթե գաղտնաբառը գուշակվում է, հարձակվողները չեն կարողանա փոխել այն (): Դուք միշտ կարող եք վերականգնել ձեր գաղտնաբառը՝ օգտագործելով վերականգնման էլփոստի հասցեն, պատասխանելով անվտանգության հարցերին կամ կապվելով Apple Support-ի հետ: Աջակցության ծառայության հետ կապվելիս դուք պետք է հաստատեք ձեր ինքնությունը՝ նշեք ձեր ծննդյան ամսաթիվը, անունը և ազգանունը:
Միացրեք ձեր @icloud.com հաշիվը ձեր iPhone-ի, iPad-ի և Mac համակարգչի կարգավորումներում «iCloud» ընտրացանկում և ոչ ոք երբեք չի կարողանա մուտք գործել ձեր սարքը՝ օգտագործելով «Գտնել իմ iPhone» գործառույթը (միացնել կորած ռեժիմը) և ակտիվացման կողպեք ձեր լուսանկարներին, կոնտակտներին, նշումներին, օրացույցին, keychain-ին և պահված iCloud-ում:
Ինչպես ստեղծել iCloud փոստ Mac-ում
Mac-ում OS X-ում @icloud.com էլփոստի հասցե գրանցելու համար.
- iCloud-ի ընտրացանկում անցեք «Համակարգի նախապատվություններ» և կտտացրեք «Ստեղծել Apple ID»:


- Ընտրեք ձեր բնակության երկիրը և նշեք ձեր ծննդյան լրիվ ամսաթիվը: Եվս մեկ անգամ խորհուրդ եմ տալիս մուտքագրել իրական տվյալներ, որպեսզի անհրաժեշտության դեպքում կարողանաք հաստատել ձեր ինքնությունը Apple-ի աջակցման ծառայության հետ կապվելիս:

- «Apple ID» տողում ընտրեք «Ստացեք անվճար էլ. փոստ iCloud-ում», «E-mail» դաշտում մուտքագրեք փոստարկղի «անուն մասը», այնուհետև հաշվի Անուն, Ազգանուն և գաղտնաբառը: . Եթե ցանկանում եք բաժանորդագրվել Apple-ի արտադրանքների և ծառայությունների մասին տեղեկագրերին, նշեք համապատասխան վանդակը և սեղմեք «Հաջորդ»:

- Ընտրեք 3 անվտանգության հարցեր և տվեք դրանց պատասխանները, որոնք ոչ մի դեպքում չեք մոռանա (պահանջվում է Apple ID-ի անվտանգության կարգավորումներ մուտք գործելու համար և ): Տրամադրեք վերականգնման էլ․ հասցե և սեղմեք «Հաջորդ»:


@icloud.com էլփոստի հասցեն հաջողությամբ կգրանցվի, և դուք համապատասխան ծանուցում կստանաք: Ձեր պահուստային էլ. հասցեն հաստատելու համար հետևեք նամակի հղմանը և մուտքագրեք Ձեր էլ. փոստն ու գաղտնաբառը:

Եթե ցանկանում եք օգտագործել ձեր գրանցված էլփոստի հասցեն որպես ձեր Apple ID՝ App Store-ից և iTunes Store-ից բովանդակություն ներբեռնելու, կոնտակտները, լուսանկարները, նշումները, օրացույցը, Safari-ի էջանիշերը, Keychain-ը և Find My iPhone-ը համաժամեցնելու համար, միացրեք ձեր հաշիվը ձեր Mac-ում։ համակարգի կարգավորումները iCloud ընտրացանկում:
Ինչպես գրանցել @icloud.com էլփոստի հասցեն Windows համակարգչում
Windows OS-ով աշխատող համակարգչի վրա անհնար է ստեղծել iCloud փոստ, և դրանից փախուստ չկա։ Նախապես գրանցեք ձեր @icloud.com փոստարկղը ձեր iPhone, iPad կամ Mac համակարգչում (կարդացեք, թե ինչպես դա անել վերևում), այնուհետև օգտագործեք վեբ զննարկիչը Windows-ում՝ Mail վեբ հավելվածի icloud.com կայք գնալու համար:
Յուրաքանչյուրը կարող է ստեղծել iCloud փոստ, այն անվճար է (5 ԳԲ ազատ տարածք Apple սերվերում), չի պարունակում գովազդ և արդյունավետ է սպամի դեմ պայքարում։ Միակ անհարմարությունն այն է, որ @icloud.com հասցեն կարող եք գրանցել միայն Apple սարքերում` ինտերնետին միացված iPhone, iPad կամ Mac: