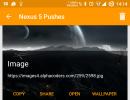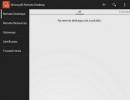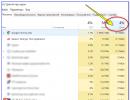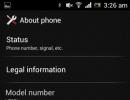Ինչպես տեղադրել Windows-ը ֆլեշ կրիչից քայլ առ քայլ հրահանգներ: Windows օպերացիոն համակարգի տեղադրում համակարգչի վրա USB ֆլեշ կրիչի միջոցով
Windows 7-ը տեղադրելու համար հարկավոր չէ սկավառակ և սկավառակ գնել, քանի որ օպերացիոն համակարգը կարող եք տեղադրել USB ֆլեշ կրիչից:
Անփորձ օգտվողները շփոթված են այն հարցով, թե ինչպես տեղադրել Windows 7-ը ֆլեշ կրիչից: Ոչ բոլորը գիտեն, թե ինչպես տեղադրել սկավառակից, և նույնիսկ քչերը գիտեն, թե ինչպես տեղադրել USB-ից: Իրականում, բարդ բան չկա, կարևոր է խստորեն հետևել տեղադրման հրահանգներին և չխախտել քայլերի հաջորդականությունը: Եկեք անմիջապես որոշենք, որ ձեզ անհրաժեշտ է USB Flash կամ արտաքին կոշտ սկավառակ՝ առնվազն 4 ԳԲ հզորությամբ: Ֆայլային համակարգը, որում ֆորմատավորված է լրատվամիջոցը, նշանակություն չունի: Բացի այդ, դուք կարող եք նույնիսկ այրել պատկերը SD քարտի կամ արտաքին սարքի վրա, օրինակ, MP3 նվագարկիչ, որը ճանաչվում է որպես ֆլեշ կրիչ համակարգչի վրա:
Տեղադրման հաջորդականությունը
Եթե ՕՀ-ն տեղադրում եք դատարկ սկավառակի վրա, ապա դրա բովանդակության մասին անհանգստանալու կարիք չկա: Եթե վերատեղադրում եք ՕՀ-ը, հիշեք, որ սկավառակը, որի վրա տեղադրում եք համակարգը, ամբողջությամբ կձևաչափվի, ինչը նշանակում է, որ սկավառակի բոլոր տվյալները կջնջվեն: Հետևաբար, առաջին քայլը, որը դուք պետք է մտածեք, այն է, թե ինչ ֆայլեր պետք է պահպանեք: Հաջորդը, հետևեք հետևյալ հրահանգներին.
- Ներբեռնեք OS;
- Ստեղծեք տեղադրման մեդիա;
- BIOS-ի կարգավորումների փոփոխություն;
- Մենք համակարգիչը սկսում ենք արտաքին սարքից;
- Հետևեք ՕՀ-ի տեղադրման հրահանգներին;
- Տեղադրեք վարորդներ և թարմացրեք տեղադրված ՕՀ-ն;
Այս 6 քայլերը նման են օպերացիոն համակարգի բոլոր տարբերակների համար, սխեման գործում է նաև ՕՀ-ի այլ տարբերակների համար, ներառյալ Windows Vista կամ Windows 8:
Որտեղ ներբեռնել OS
Դուք պետք է ներբեռնեք ոչ միայն համակարգային ֆայլեր, ձեզ անհրաժեշտ է ISO պատկեր, որը հարմար է ֆլեշ կրիչում գրելու համար: Այն կարող եք ներբեռնել այստեղից: Արդեն այս փուլում դուք պետք է որոշեք, թե ՕՀ-ի որ տարբերակն է ձեզ անհրաժեշտ: Հարցը ոչ միայն այն է, թե արդյոք դուք կօգտագործեք «Տնային» կամ «Պրոֆեսիոնալ» տարբերակը, այլ նաև այն, թե ինչ բիթային հզորություն կունենա՝ 32 կամ 64 բիթ: ՕՀ-ի տարբերակը որոշելուց հետո ներբեռնեք այն ձեր կոշտ սկավառակի վրա:
Ինչպես գրել ՕՀ ֆլեշ կրիչի վրա
Եթե դուք պարզապես այրեք բաշխման փաթեթը USB-ի վրա, ապա չեք կարողանա գործարկել ՕՀ-ն դրանից, ոչ էլ կարող եք տեղադրել տեղադրումը ֆլեշ կրիչից: Բեռնվող մեդիա ստեղծելու համար անհրաժեշտ է օգտագործել մասնագիտացված ծրագրակազմ: Ստեղծելու լավագույն ծրագրերից է . Եկեք նայենք այս օգտակար ծրագրի ստեղծմանը որպես օրինակ: Նախևառաջ բացեք Windows 7-ի մեր ISO պատկերը UltraISO-ի ներսում.


Դուք պետք է ընտրեք ոչ միայն սկավառակը, այլև ձայնագրման եղանակը: Ընտրեք USB-HDD+, այլ կարգավորումներ պետք չէ դիպչել:

Ինչպես սկսել տեղադրումը BIOS-ի միջոցով
Յոթով ֆլեշ կրիչ ստեղծելուց հետո դուք պետք է բեռնեք ձեր համակարգիչը դրանից: Դա անելու համար դուք պետք է վերաբեռնեք այն և համակարգի գործարկման ժամանակ մտեք BIOS և նշեք գործարկման հաջորդականությունը: Կախված BIOS-ի տարբերակից, մուտքը հասանելի է F2, Del, Esc ստեղներով, բայց կարող են լինել այլ ստեղներ: BIOS-ի ներսում դուք պետք է գտնեք BOOT ներդիրը, որտեղ կարող եք նշել գործարկման կարգը: Ձեր մեդիան արդեն պետք է լինի սարքում, հակառակ դեպքում դուք չեք կարողանա նշել, որ այն սկսվի, երբ միացնեք ձեր համակարգիչը: Բեռնման հաջորդականությունը պետք է լինի այսպիսին.

BIOS-ում փոփոխություններ կատարելուց հետո դրանք պետք է պահպանվեն և դուրս գան: Այնուհետև համակարգը ավտոմատ կերպով կվերագործարկվի և կսկսի USB-ից:
Տեղադրում
Մեկնարկից հետո կսկսվի ինքնին համակարգի տեղադրումը: Եթե ներբեռնել եք ռուսերեն տարբերակը, ապա ամբողջ տեղադրումը կուղեկցվի ռուսերեն հրահանգներով և առաջարկություններով: Պարզապես հետևեք էկրանին երևացող հրահանգներին, և 20-30 րոպեի ընթացքում օպերացիոն համակարգը կտեղադրվի ձեր համակարգչում: Եթե ունեք հարցեր, նայեք հրահանգներին.
Մի մոռացեք, որ կոշտ սկավառակը, որտեղ տեղադրում եք ՕՀ-ն, կձևաչափվի: Սա նշանակում է, որ բոլոր տվյալները սկավառակի վրա, որի վրա տեղադրված է նոր համակարգը, կջնջվեն: Հետեւաբար, պետք է նախապես հոգ տանել դրանց պահպանման մասին։
Կարգավորում և թարմացումներ
Windows 7-ը ձեր համակարգչում տեղադրելուց հետո դեռ վաղ է հանգստանալ: Հաջորդը դուք պետք է կազմաձևեք համակարգը, այնուհետև տեղադրեք բոլոր անհրաժեշտ դրայվերները: Կարգավորումների և վարորդների համար կարող եք օգտագործել հետևյալ ծրագրերը.
- DriverPack լուծում;
Առաջին ծրագիրը կօպտիմալացնի համակարգի աշխատանքը։ Երկրորդ ծրագիրը ավտոմատ կերպով կտեղադրի բոլոր անհրաժեշտ դրայվերները: Կարգավորման ընթացքում համոզվեք, որ ստեղծեք ՕՀ-ի կրկնօրինակը, ինչպես նաև առաջին վերականգնման կետը, որը ապագայում ձեզ օգտակար կլինի, եթե խնդիրներ ունենաք, օրինակ՝ սխալների հանդիպեք:
Եթե Ձեզ անհրաժեշտ է տեղադրել Windows 7-ը ֆլեշ կրիչից BIOS-ի միջոցով, ապա մեր հոդվածը ձեզ համար մեծ օգնություն կլինի:
Համակարգչի վրա նոր օպերացիոն համակարգի տեղադրումը բավականին տարածված խնդիր է, որը կարող է առաջանալ համակարգի ամենափոքր անսարքության կամ համակարգչի ոչ խելամիտ օգտագործողի գործողությունների պատճառով:
Այս հարցը արդիական դարձավ նաև Windows-ի պաշտոնական ներկայացուցիչների՝ XP օպերացիոն համակարգի տեխնիկական աջակցության դադարեցման մասին հայտարարության հետ կապված։
Այսօր գրեթե բոլոր օգտատերերն ամբողջությամբ անցել են, այսպես կոչված, յոթին։
Մեր քայլ առ քայլ հրահանգները կօգնեն ձեզ արագ և հեշտությամբ վերականգնել ձեր համակարգիչը:
Համակարգչի նախապատրաստում Windows-ը նորից տեղադրելու համար
Նախքան նոր ծրագրաշարի վրա աշխատելը, դուք պետք է պատշաճ կերպով պատրաստեք ձեր համակարգիչը:
Նախ պետք է հիշել, թե ինչ կարևոր տեղեկատվություն է պահվում ձեր համակարգչում և պահել այն շարժական պահեստավորման սարքում:
Առանձնահատուկ ուշադրություն պետք է դարձնել տեղային C սկավառակին, քանի որ այստեղ է պահպանվում տեղեկատվության ամենամեծ քանակությունը:
Գրեթե բոլոր օգտվողները պահում են իրենց մեդիա ֆայլերը (լուսանկարներ, տեսանյութեր) «Իմ փաստաթղթերը» պանակում կամ անմիջապես աշխատասեղանի վրա:
Այս ֆայլերը հաճախ տեղադրված են սկավառակի վրա արդեն տեղադրված ՕՀ-ի հետ միասին: Տեղեկատվությունը պահպանելու համար կարող եք նաև օգտագործել մեկ այլ տեղական սկավառակի ազատ տարածությունը:
Windows-ը նորից տեղադրելուց առաջ շատ կարևոր է ստուգել՝ արդյոք համակարգչի վրա ցանցային քարտի դրայվերներ կան:
Եթե դուք USB-ի միջոցով նոր համակարգ եք տեղադրում, և հետո պարզվում է, որ բաշխումը չի պարունակում ցանցային քարտի դրայվերներ, ապա դուք չեք կարողանա կարգավորել դրայվերները և ինտերնետ կապը:
Ձեր սեփական վստահության համար ավելի լավ է ևս մեկ անգամ համոզվեք, որ վարորդները հասանելի են:
Նաև համոզվեք, որ ստուգեք, արդյոք ունեք վարորդներ ձեր ձայնային քարտի, աուդիո քարտի, վիդեո քարտի և այլնի համար:
Ծրագրաշարի տեղադրման համար ֆլեշ քարտի պատրաստում
Ֆլեշ կրիչից օպերացիոն համակարգ տեղադրելու համար խորհուրդ ենք տալիս հետևել հետևյալ կանոններին.
- Ֆլեշ կրիչի նվազագույն չափը պետք է լինի 4 ԳԲ: Սա այն տարածքն է, որն անհրաժեշտ է բոլոր կարևոր բաղադրիչներն ու ֆայլերը պահելու համար.
- Windows 7 բաշխման փաթեթի պարտադիր պատրաստում` դրա պատկերը ձայնագրելու և պահպանելու համար (*iso ձևաչափ);
- Սկավառակի պատկեր ստեղծելու ծրագրի ընտրություն:
Մենք տեղադրում և գործարկում ենք կոմունալ ծրագիրը ԱՀ-ում, այնուհետև դրանից ընտրում ենք նախապես ընտրված սկավառակի պատկերը:
Ծրագրի օգտագործման քայլ առ քայլ հրահանգները կօգնեն ձեզ արագ հասկանալ բոլոր խճճվածությունները:
- Գործարկել
2. Այժմ ձեր առջեւ բացվում է հիմնական աշխատանքային պատուհանը

3. Անցնենք կոշտ սկավառակի պատկերի ձայնագրմանը

4. Այժմ դուք պետք է միացնեք ֆլեշ հիշողությունը և միացնեք ֆորմատավորումը: Երբ ֆլեշ կրիչի ձևաչափման գործընթացը ավարտված է, կարող եք սկսել ձայնագրությունը:

5. Ձայնագրումն ավարտելուց հետո ձեր ֆլեշ կրիչի տարածքը կպարունակի Windows, որով դուք կկատարեք վերատեղադրումը:
ՄեկնաբանությունՀամակարգը BIOS-ի միջոցով տեղադրելու ֆլեշ կրիչ ստեղծելու համար կարող եք օգտագործել գործիքներըWindows.
Bios-ի կարգավորում՝ bootable USB ֆլեշ կրիչով աշխատելու համար
Պարզապես տեղադրման ֆլեշ կրիչը համակարգչին միացնելը նոր ծրագրակազմ տեղադրելու համար բավարար չէ, համակարգչի նախնական կազմաձևումը պահանջվում է, որպեսզի այն սկսի բեռնվել դրանից, երբ միացված է:
Բոլոր կարգավորումները կատարվում են Bios-ում: Ցանկացած նոութբուք կամ համակարգիչ ունի BIOS, որը պահում է կարևոր կարգավորումները, ներառյալ սարքերի բեռնման կարգը:
Հենց այս պարամետրն է մեզ հիմա անհրաժեշտ հետագա արդյունավետ աշխատանքի համար:
Bios-ը գործարկելու համար հարկավոր է համակարգիչը միացնելիս պահել կամ սեղմել ստեղնաշարի որոշակի ստեղնը:
Մոնիտորի տեղեկություններից կարող եք պարզել, թե որ բանալին է մեզ անհրաժեշտ: Սովորաբար այս ստեղները Esc, Delete, F2 են:
Եթե դուք մտել եք Bios, ձեր առջև կհայտնվի հետևյալ էկրաններից մեկը.
Տարբերակ թիվ 1:

Տարբերակ թիվ 2:

Եթե ձեր մուտքի փորձը ձախողվի, նորից վերագործարկեք ձեր համակարգիչը և նորից փորձեք միացնել BIOS-ը:
Ձեզ համար ամեն ինչ հեշտացնելու համար մենք տեղադրել ենք Bios-ի միացման հիմնական տարբերակներով աղյուսակ:
Ստեղնաշարի համակցություններ մուտք գործելու համարBIOS-ը կախված արտադրողիցBIOS

Գործարկման հիմնական բանալիների համակցություններBIOS-ը կախված է նոութբուքերի և համակարգիչների արտադրողներից

Bios մտնելուց հետո դուք պետք է գտնեք այն տարբերակը, որը պատասխանատու է սարքերի բեռնման համար: Սովորաբար այն գտնվում է մենյուում և դրա անունը պարունակում է BOOT բառը:
Մյուս տարբերակները չեն բացառվում, գուցե նույնիսկ ստիպված լինեք նայել։
Ահա մի քանի օրինակներ.
Տարբերակ թիվ 1:

Տարբերակ թիվ 2:

Տարբերակ թիվ 3:

Տարբերակ թիվ 4:

Տարբերակ թիվ 5:

Որպես կանոն, բեռնման համար հիմնական սարքի ընտրությունը կատարվում է ստեղնաշարի վրա գտնվող սլաքները սեղմելով, թեև երբեմն կան կառավարման այլ մեթոդներ:
Եթե դուք ինքներդ չեք կարողանում դա պարզել, ապա դիմեք օգնությանը, որը հայտնվում է BIOS-ում:
Մեր դեպքում առաջին բեռնման սարքը USB-HDD է (կարող է լինել մեկ այլ անուն):
Այն ընտրելուց հետո դուք պետք է դուրս գաք Bios-ից և պահպանեք բոլոր կարգավորումները՝ օգտագործելով Save and Exit Setup տարրը:
Այս քայլից հետո համակարգիչը պետք է վերաբեռնվի, և մենք կանցնենք հիմնական փուլին, որի համար մենք այստեղ ենք:
Windows 7-ի տեղադրում bootable USB ֆլեշ կրիչի միջոցով
Եթե ամեն ինչ ճիշտ է գրվել ֆլեշ կրիչի տարածքում, և ճիշտ կարգավորումները կատարվել են BIOS-ում, ապա մոնիտորի էկրանին կտեսնեք հետևյալ հաղորդագրությունը, որն ասում է, որ պետք է սեղմել ցանկացած ստեղն՝ բեռնախցիկը ակտիվացնելու համար։

Եթե նման մակագրություն չկա, ապա ստիպված կլինեք ստուգել ձեր գործողությունները։ Դա անելու համար գնացեք Bios և համոզվեք, որ բեռնախցիկը պահված է ֆլեշ կրիչի կարգավորումից:
Եթե Bios-ում սխալներ չկան, ապա, ամենայն հավանականությամբ, դուք չեք կարողացել ստեղծել bootable USB ֆլեշ կրիչ, և դուք պետք է նորից կրկնեք ամբողջ գործընթացը:
Եթե կա մակագրություն, ապա շնորհավորում ենք, Windows-ի նոր տարբերակի ձեր տեղադրումը BIOS-ի միջոցով սկսվել է։
Որոշ տեղադրման պատկերներ, բացի բուն օպերացիոն համակարգից, պարունակում են նաև տարբեր լրացուցիչ ծրագրեր, այնուհետև դուք պետք է ընտրեք անհրաժեշտ տարրը ցանկից:
Հարկ է նաև ասել, որ որոշ սկավառակներ լռելյայն կատարում են ստորև նկարագրված կարգավորումների մեծ մասը:
Այս մասին անհանգստանալու կարիք չկա, քանի որ ծրագրաշարի տեղադրման գործընթացն ավարտելուց հետո բոլոր կարգավորումները կարող են փոխվել:
Ձեր առջև հայտնվում է ողջույնի էկրան, որի վրա ընտրում եք անհրաժեշտ տվյալները: Կարգավորումն ավարտելուց հետո կտտացրեք «Հաջորդ» կոճակին, այնուհետև «Տեղադրեք»:

Նոր պատուհանում մեր առջև հայտնվում են լիցենզային պայմանագրի պայմանները, որոնք դուք, իհարկե, շատ ուշադիր կարդում եք, այնուհետև համաձայնում եք՝ նշելով հատուկ վանդակը և սեղմելով «Հաջորդ» կոճակը:

Տեղադրման վերջնական փուլը
Նոր պատուհանում դուք պետք է ընտրեք, թե ինչ տեսակի տեղադրում ենք պահանջում: Մեզ անհրաժեշտ է ամբողջական տեսակը։
Դա անելու համար ընտրացանկից ընտրեք սկավառակի անհրաժեշտ բաժինը և սեղմեք «Disk Setup» կոճակը, որից հետո մենք սկսում ենք ձևաչափումը:

Սկավառակի ձևաչափման գործընթացի ավարտին կուրսորը տեղափոխեք «Հաջորդ» կոճակը և սկսեք տեղադրել «յոթը» ֆլեշ կրիչից:

Այս գործընթացը կարող է տեւել տարբեր կերպ՝ մի քանի րոպեից մինչեւ կես ժամ։
Հիմնական բանը այն է, որ այն պահին, երբ տեղադրումն ավարտված է և համակարգը վերագործարկվում է, ժամանակ ունենաք միացնել Bios-ը և փոխել կարգավորումները դրա միջոցով: Մենք պետք է կարգավորենք համակարգը կոշտ սկավառակից բեռնելու համար:
Մենք արդեն նկարագրել ենք, թե ինչպես է դա արվում վերևում: Այստեղ դուք պարզապես պետք է USB-HDD-ից փոխեք ձեր սկավառակի անունը:
Սա շատ հեշտ գործողություն է, որը չպետք է ձեզ դժվարություններ առաջացնի։
Վերագործարկման ավարտից հետո Windows-ի տեղադրումը կշարունակվի:

- Մուտքագրեք համակարգչի, նոութբուքի և օգտագործողների անունները:
- Անհրաժեշտության դեպքում գաղտնաբառ սահմանեք:
- Մուտքագրեք լիցենզիայի բանալի անունը, եթե ունեք (կարող եք բաց թողնել այս քայլը):
- Անվտանգության կարգավորումների ընտրություն («Առաջարկվող կարգավորումներ»):
- Մենք սահմանում ենք ամսաթիվը և ժամը:
- Մենք կարգավորում ենք ցանցը:
Այս պարզ քայլերի շնորհիվ դուք կարող եք տեղադրել Windows 7-ը BIOS-ի միջոցով՝ օգտագործելով ֆլեշ կրիչ:
Windows 7-ի տեղադրում USB ֆլեշ կրիչից
Քայլ առ քայլ հրահանգներ. Windows 7-ի տեղադրում ֆլեշ կրիչից BIOS-ի միջոցով
Ավելի լավ է սովորել, թե ինչպես տեղադրել ՕՀ-ն ինքներդ, և դրա համար կան մի շարք պատճառներ՝ խնայողություններ, ցանկացած պահի դա անելու և որևէ մեկից կախված չլինելու հնարավորություն, անանունություն և անվտանգություն (ձեզանից բացի ոչ ոք չի դիպչի ձեր համակարգչին: ), և այլն: Այս հոդվածում դուք կսովորեք, թե ինչպես տեղադրել Windows 7-ը ֆլեշ կրիչից համակարգչի և նոութբուքի վրա:
Այրվող պատուհանները ֆլեշ կրիչի վրա
Windows 7-ի ISO պատկերը ֆլեշ կրիչի վրա այրելու համար ես օգտագործում և խորհուրդ եմ տալիս բոլորին rufus ծրագիրը: Այն ամենապարզն է, անվճար, արագ և ճիշտ ձայնագրում է ցանկացած համակարգ: Ես արդեն գրել եմ կոմունալ բոլոր առավելությունների մասին։ Այն այնքան պարզ է, որ դուք ստիպված չեք լինի հետևել հղմանը և ուսումնասիրել այն, այլ անմիջապես ներբեռնել այն - https://yadi.sk/d/DUW30yh93RLmZq
Պատրաստվում է տեղադրմանը
Ճիշտ տեղադրումը հաշվի է առնվում, եթե ֆորմատավորեք «C» սկավառակը: Սա չափազանց անհրաժեշտ է նոր համակարգի ճիշտ աշխատանքի համար, ինչպես նաև ֆորմատավորման միջոցով հեռացվում են բոլոր վիրուսներն ու անպետք ու ավելորդ ֆայլերը։ Ինչպես արդեն հասկացաք, նախքան տեղադրումը սկսելը, դուք պետք է տեղափոխեք ձեզ անհրաժեշտ բոլոր տեղեկությունները մեկ այլ սկավառակ, որպեսզի կարողանաք ջնջել ամեն ինչ «C» սկավառակից: Եթե դուք ունեք միայն մեկ միջնորմ, և այն տեղափոխելու տեղ չկա, կամ կարևոր տեղեկությունները պահեք ֆլեշ կրիչում:
Windows 7 OS-ի տեղադրում
Ինտերնետում բոլոր ձեռնարկներն ունեն BIOS-ի տեղադրման քայլ, բայց մենք առանց դրա կանենք: Ինչու՞ նորից դիպչել դրան, եթե կա ճանապարհ անցնելու:
- Windows 7-ը USB ֆլեշ կրիչի վրա գրելուց և բոլոր կարևոր տեղեկությունները պահպանելուց հետո տեղադրեք USB կրիչը և վերագործարկեք ձեր նոութբուքը/համակարգիչը: Համակարգիչը միացնելիս պետք է զանգահարեք BOOT մենյու՝ բեռնման համար ֆլեշ կրիչ ընտրելու համար, ոչ թե կոշտ սկավառակ:
Ինչպես զանգահարելBOOT մենյու.
Հասկացա? Այժմ, երբ դուք միացնում եք համակարգիչը, զանգահարեք բեռնման ընտրացանկը և ընտրեք ֆլեշ կրիչը համակարգով:
- Եթե վերը նշված բոլորը ճիշտ է արվել, և ֆլեշ կրիչը բեռնելու ընտրություն կատարելուց հետո կտեսնեք այս պատուհանը.

Սա նշանակում է, որ ամեն ինչ կարգին է, և դուք պետք է մեկ անգամ սեղմեք ցանկացած կոճակ:
- Ընտրեք ձեր մայրենի լեզուն և սեղմեք «Հաջորդ»:

- Պարզ կետ, որտեղ դուք պետք է սեղմեք «տեղադրել» և անցեք տեղադրման հաջորդ քայլին:


Ավելի լավ է այն սահմանել առավելագույնը:
- Նշեք այն վանդակը, որը համաձայն եք:

- Ամբողջական տեղադրում կամ թարմացում: Մենք պետք է սեղմենք «լրիվ»:

- Մենք ընտրում ենք մեզ անհրաժեշտ HDD միջնորմը, այսինքն. քշել «C» և սեղմել սկավառակի կարգավորումը:

- Սեղմեք «ձևաչափ»: (դրա մասին բոլոր տեղեկությունները կկործանվեն): Այս մասին մենք խոսեցինք վերևում:

- Հաստատեք ձևաչափումը և սեղմեք հաջորդը:

- Տեղադրումը սկսվել է։ Այժմ ժամանակ է պահանջվում (3-15 րոպե), մինչև օպերացիոն համակարգը պատճենվի ֆլեշ կրիչից ձեր համակարգչին և տեղադրվի:

12. Մուտքագրեք ձեր անունը (մականունը) և համակարգչի անունը և անցեք առաջ:

13. Սահմանեք գաղտնաբառ (անհրաժեշտության դեպքում), սա ընտրովի է:

14. Դուք պետք է մուտքագրեք ձեր արտադրանքի լիցենզիայի բանալին: Սեղմեք հաջորդը, և մենք դրա մասին կխոսենք ստորև:


16. Սահմանեք ամսաթիվը և ժամը: Որպեսզի ժամացույցը չկորչի յուրաքանչյուր վերաբեռնումից հետո, սահմանեք ձեր ժամային գոտին:

17. Ստեղծեք ձեր ինտերնետ կապը: Եթե ձեր համակարգիչը տանն է, ընտրեք 1 տարր:

- Բոլորը! Շնորհավորում եմ, դու դա արեցիր: Windows 7-ը հաջողությամբ տեղադրվել է:
Տեղադրումն ավարտված է: Ի՞նչ է հաջորդը:
Օպերացիոն համակարգի տեղադրումը ձեզնից տևեց մոտ 20 րոպե, թվում է, որ դա բոլորն է, բայց ես պետք է հիասթափեցնեմ ձեզ, քանի որ ... այժմ դուք պետք է տեղադրեք մնացած ամեն ինչ.
- Վարորդներ. Եթե դեռ ունեք սկավառակներ, որոնք եկել են ձեր համակարգչի/նոութբուքի հետ, օգտագործեք դրանք: Եթե ոչ, խորհուրդ եմ տալիս ներբեռնել «DriverPack Solution» ծրագիրը և այն կընտրի բոլոր անհրաժեշտ դրայվերները և կտեղադրի դրանք:
- Ներբեռնեք և տեղադրեք ձեզ անհրաժեշտ բոլոր ծրագրերը, այդ թվում՝ բրաուզերներ, ֆլեշ նվագարկիչ, directx, microsoft visual c++ և microsoft net Framework:
- Անհատականացրեք ձեր համակարգիչը ձեզ համար: Ստեղծեք անհրաժեշտ դյուրանցումները աշխատասեղանին, փոխեք դրանց մասշտաբը (չափը) սեղմելով ctrl-ը և պտտելով մկնիկի անիվը, կարգավորեք վիդեո քարտը (անհրաժեշտության դեպքում) և մնացած ամեն ինչ։
Բացի այդ, ավելի քան հավանական է, դուք տեղադրել եք չլիցենզավորված Windows, և, իհարկե, չունեք ակտիվացման բանալի: Դա սարսափելի չէ, և այն կարող եք ակտիվացնել 2 րոպեում: Ես գրել եմ, թե ինչպես դա անել:
Ինչպես տեղադրել ՕՀ-ը USB-ից՝ տեսանյութ
Կատարված աշխատանքի արդյունքները
Վերևում գրվածի մեծ մասը անհրաժեշտ չէր, բայց ճիշտ տեղադրման համար խորհուրդ է տրվում դա անել։ Արդյունքում դուք ստացել եք լիովին աշխատող համակարգիչ, որն աշխատում է նորի պես՝ առանց դրա վրա ծախսելու ձեր խնայողությունները: Այժմ դուք կարող եք ինքներդ նորից տեղադրել ՕՀ-ն և կարգավորել այն մեկ ժամից պակաս ժամանակում (այս ժամանակը հավասար է այն ժամանակին, որը կծախսեիք այն սպասարկման կենտրոն տեղափոխելու համար):
Բովանդակություն
Գրեթե բոլոր ժամանակակից նոութբուքերը (բացի Apple-ից) օգտագործում են Microsoft-ի օպերացիոն համակարգ: Երբեմն իրավիճակ է ստեղծվում, երբ անհրաժեշտ է վերատեղադրել ՕՀ-ն, ուստի օգտակար կլինի իմանալ, թե ինչպես կարելի է նորից տեղադրել Windows 7-ը նոութբուքի կամ նեթբուքի վրա: Ծրագիրը գործարկելու համար կարող եք օգտագործել մի քանի տարբերակ:
Ինչպես նորից տեղադրել Windows 7-ը նոութբուքի վրա՝ օգտագործելով ներկառուցված գործիքներ
Իրավիճակ է առաջանում, երբ Windows 7-ը նորից տեղադրելու անհրաժեշտություն կա, բայց ձեռքի տակ չկա ոչ լիցենզավորված DVD, ոչ էլ ֆլեշ կրիչ, որի վրա կարող եք պատճենել համակարգի ֆայլերը: Բոլոր դյուրակիր համակարգիչների վրա՝ լինի դա Acer, Asus կամ Lenovo, կարող եք վերականգնում կամ ՕՀ-ի տեղադրում կատարել՝ օգտագործելով սկավառակի պատկերը: Այն կարելի է նախապես ստեղծել կամ գտնել ինտերնետում, բայց այն պետք է պահվի համակարգչում, իսկ նոութբուքն ինքը պետք է միացված լինի։
Windows 7-ը նոութբուքի վրա նորից տեղադրելու համար պահանջվում են հատուկ ծրագրեր, որոնք կարող են ճանաչել պատկերները, դրանք ներառում են.
- Ադամանդի գործիքներ;
- UltraISO.
Դա անելու համար տեղադրեք պատկերը այս ծրագրի մեջ և գործարկեք ֆայլը .exe ընդլայնմամբ: Եթե Windows-ը պարզապես արխիվացված է, ապա այն բացելու կարիք չկա։ Բացեք շտեմարանը՝ օգտագործելով winrar կամ winzip, նորից գտեք նույն գործարկվող ֆայլը, որն ավարտվում է .exe-ով: Դրա վրա սեղմելուց հետո կսկսվի օպերացիոն համակարգի վերատեղադրման ստանդարտ գործընթացը:
Ինչպես նորից տեղադրել Windows 7-ը ֆլեշ կրիչից կամ սկավառակից
Այն դեպքերում, երբ նոութբուքը չի կարող ինքնուրույն բեռնել OS-ն, դուք պետք է օգտագործեք մեկ այլ համակարգիչ՝ տեղադրման մեդիա ստեղծելու համար: Նախքան Windows-ը նոութբուքի վրա ֆլեշ կրիչից տեղադրելը, դուք պետք է գտնեք պատկեր և պատրաստեք սկավառակը ֆայլեր գրելու համար: Եթե դուք ունեք լիցենզավորված DVD, ապա գործընթացը շատ ավելի պարզ է, բայց կա տարբերակ, որը թույլ է տալիս ինքներդ ստեղծել այն:
ՕՀ-ի տեղադրման համար ծրագրային ապահովման նախնական պատրաստում
DVD-ից կամ ֆլեշ կրիչից bootable media պատրաստելու համար բավական չէ պարզապես պատճենել ֆայլերը կամ պատկերը դրա վրա: Դա անելու համար դուք պետք է պատրաստեք Windows-ի անհրաժեշտ տարբերակը՝ օգտագործելով կոմունալ ծառայություններ՝ տեղադրման CD կամ ֆլեշ կրիչ պատրաստելու համար: Ամբողջ գործընթացի համար ձեզ հարկավոր է.
- Windows 7 ծրագիրն ինքնին:
- DVD կամ ֆլեշ կրիչ նվազագույնը 4 ԳԲ:
- ImgBurn կոմունալ կամ Windows 7 USB-DVD ներբեռնման գործիք:
Բեռնվող USB ֆլեշ կրիչի կամ սկավառակի ստեղծում
Եթե ունեք DVD-rom, ապա Windows 7-ի վերատեղադրումը ձեր նոութբուքում կարելի է անել դրա միջոցով: Ձեզ անհրաժեշտ կլինի Windows-ի պատկեր և ImgBurn կոմունալ ծրագիրը, որը հեշտությամբ կարելի է գտնել ինտերնետում: Ստեղծման գործընթացը հետևյալն է.
- Տեղադրեք դատարկ DVD:
- Գործարկեք ImgBurn ծրագիրը:
- Պատուհանում ընտրեք «Թերթել» և նշեք OS պատկերի ուղին:
- Մի սահմանեք ձայնագրման առավելագույն արագությունը, ավելի լավ է ընտրել նվազագույնը:
- Ձայնագրելուց հետո կհայտնվի պատուհան, դուք պետք է սեղմեք «Ok» և պատրաստի սկավառակը դուրս կգա սարքից:

Ժամանակակից նոութբուքերի և նեթբուքերի շատ մոդելներ այլևս չեն օգտագործում CD-ROM, ուստի օգտակար է Windows 7-ը նոութբուքի վրա նորից տեղադրել USB ֆլեշ կրիչի միջոցով: Տեղադրման մեդիա ստեղծելու գործընթացը հետևյալն է.
- Տեղադրեք սկավառակը:
- Գործարկեք Windows 7 USB-DVD ներբեռնման գործիքը:
- Պատուհանում ընտրեք համակարգի պատկերի ֆայլի ուղին:
- Հաջորդը, ծրագիրը կհուշի ձեզ ընտրացանկից ընտրել այն, ինչ ձեզ հարկավոր է ստեղծել՝ DVD կամ USB սարք: Ընտրեք երկրորդը։
- Նշեք դեպի սկավառակի ուղին:
- Կոմունալ ծրագիրը կզգուշացնի ձեզ, որ լրատվամիջոցների բոլոր տվյալները կկորչեն: Համաձայնեք և կսկսվի տեղադրման ֆլեշ կրիչի ստեղծումը:
BIOS-ի կարգավորում
Windows 7-ը նոութբուքում վերականգնելու կամ նորից տեղադրելու համար անհրաժեշտ է փոխել BIOS-ի որոշ կարգավորումներ: Նախ, վերագործարկեք ձեր համակարգիչը և բեռնման սկզբնական էկրանին սեղմեք «del» (գործում է մոդելների մեծ մասի համար, բայց F8-ը երբեմն աշխատում է): Այս համակարգում մկնիկը չի աշխատում, ուստի բոլոր գործողությունները պետք է կատարվեն՝ օգտագործելով ստեղնաշարի սլաքների ստեղները: BIOS մտնելիս կատարեք հետևյալը.
- «Boot» բաժնում գտեք «Boot Device Priority» բաժինը: Այս պարամետրը ցույց կտա, թե որտեղից սկսել համակարգը:
- Մենյուում համոզվեք, որ USB DEVICE-ը ցուցակում առաջինն է, եթե դուք օգտագործում եք ֆլեշ կրիչ կամ ձեր CD-Rom, եթե այն սկավառակ է:
- Սեղմեք F10 և հաստատեք, որ ցանկանում եք պահպանել փոփոխությունները:
Windows 7-ի տեղադրում
Վերը նկարագրված բոլոր քայլերից հետո տեղադրումը կսկսվի: Մշակողները փորձել են համոզվել, որ օգտատերը որևէ անհարմարություն չզգա, և ամբողջ գործընթացը հնարավորինս ավտոմատ կերպով տեղի ունենա։ Մարդուն կառաջարկվեն մի քանի պարամետր, որոնք նա պետք է ինքնուրույն որոշի, բայց դրանց հետ կապված դժվարություններ չկան։ Ամբողջ տեղադրումը, դրայվերների որոնումը մայր տախտակի, պրոցեսորի համար կիրականացվի ինքնուրույն համակարգի կողմից, դրանք ներկառուցված են ՕՀ-ում և անմիջապես կտեղադրվեն դրա հետ կոշտ սկավառակի վրա։ Նորից տեղադրելիս նոութբուքը պետք է միացված լինի հոսանքին:
Windows 7-ի տեղադրումը սկավառակից կամ շարժական սկավառակից ունի մեկ ալգորիթմ: Օգտագործողը պետք է հետևի հետևյալ քայլերին.
- Սպասեք, մինչև ծրագիրը պատճենի բոլոր անհրաժեշտ ֆայլերը: Որքան ժամանակ կպահանջվի դա կախված է ձեր համակարգչի կազմաձևից:
- Հաջորդը, կհայտնվի լիցենզային պայմանագիր, դուք պետք է հաստատեք այն:
- Հաջորդ պատուհանում ձեզ կառաջարկվի համակարգը վերականգնելու կամ ամբողջական վերատեղադրման ընտրություն: Արժե ընտրել երկրորդ տարբերակը.
- Հաջորդ փուլում դուք պետք է ընտրեք մի բաժին, որի վրա կտեղադրվի ՕՀ-ը: Որպես կանոն, ընտրեք C բաժինը, դրանից բոլոր անձնական տվյալները կջնջվեն:
- Հաստատեք ձեր ընտրությունը, այնուհետև կսկսվի համակարգի վերատեղադրման գործընթացը:
- Վերատեղադրման ընթացքում համակարգիչը մի քանի անգամ կվերագործարկվի, իսկ առաջին անգամից հետո դուք պետք է հեռացնեք bootable media-ը և նորից տեղադրեք այն:
- Վերջում կլինեն մի քանի պարամետր, որոնք պետք է սահմանվեն՝ ժամային գոտի, ցանկության դեպքում սահմանեք գաղտնաբառ հաշվի համար, մուտքագրեք լիցենզիայի բանալին:
- Կոմունալ ծառայությունը բոլոր մյուս գործողությունները կիրականացնի ինքնուրույն։

Եթե դուք կոմպակտ նեթբուքի սեփականատեր եք և անկեղծորեն հավատում եք, որ CD-ները և DVD-ները շուտով կհպարտանան պահեստային կրիչների թանգարանում (կասետների և անգործունյա սկավառակների կողքին), ապա անպայման պետք է իմանաք «ինչպես անել» հարցի պատասխանը. տեղադրել Windows 7-ը ֆլեշ կրիչից: » Եվ ոչ միայն այս պատճառով: Այս համակարգչային իմաստությունն ուսումնասիրելու համար ավելի քան բավարար դրդապատճառներ կան:
USB կրիչի վրա տեղադրման բաշխումը նվազագույնը հարմար է և կոմպակտ: Եվ ամենակարևորը, դա հուսալի է. կարիք չկա անհանգստանալու, որ ինչ-որ քերծվածքի կամ փոշու կետի պատճառով մի քանի բիթ կկորցվի, և ՕՀ-ի տեղադրիչը կխափանի (կրկին, ինչպես հաճախ է պատահում սկավառակների հետ):
Այս հոդվածը մանրամասնորեն քննարկում է Windows 7-ի ֆլեշ կրիչից տեղադրելու բոլոր քայլերը՝ լրատվամիջոցների ընտրությունից մինչև բաշխման կարգավորում:
Բեռնվող USB կրիչի պատրաստում
Տեղադրման ֆլեշ կրիչի չափը պետք է գերազանցի 4 ԳԲ-ը: Քանի որ «յոթի» որոշ հավաքներ, ի տարբերություն ստանդարտ բաշխման, ներառում են բազմաթիվ թարմացումներ, կարկատաններ, հավելվածներ, ինտեգրված բաղադրիչներ (Framework, WinRAR, DirectX և այլն), համապատասխանաբար, դրանք ավելի մեծ են չափերով:
1. Միացրեք ֆլեշ կրիչը համակարգչին:
2. Բացեք «Սկսել» ընտրացանկը (առաջին պատկերակը առաջադրանքների տողում):
3. Մենյուի աջ կողմում սեղմեք Համակարգիչ:
4. «Սարքեր շարժական կրիչներով» բաժնում կտտացրեք ֆլեշ կրիչի դյուրանցմանը:
5. Համատեքստի ենթամենյուում ընտրեք «Format...» հրամանը:
6. Ֆորմատավորման կարգավորումների պատուհանում «Ֆայլային համակարգ.» տարբերակում սահմանեք «NTFS»: Պարտադիր! Windows 7-ի տեղադրումը ֆլեշ կրիչից առավել կայուն և ճիշտ է այս համակարգում:
7. Սեղմեք «Սկսել» կոճակը:
8. Սպասեք մինչև ձևաչափումն ավարտվի:
Windows 7 բաշխման ընտրություն և ներբեռնում
Տեղադրման ֆլեշ կրիչ ստեղծելու համար ձեզ հարկավոր է ISO ձևաչափով բաշխման պատկեր: Այն կարելի է ներբեռնել մասնագիտացված կայքերից կամ հանրաճանաչ հեղեղատարներից (nnm-club.me, torrent-windows.net և այլն):
Խորհուրդ. Windows-ը ֆլեշ կրիչից տեղադրելը պատասխանատու և չափազանց լուրջ խնդիր է: Այս միջոցառման հաջողությունը երաշխավորում է հարմարավետ և անվտանգ աշխատանք համակարգչի վրա: Հետևաբար, նախքան համակարգի ցանկացած ISO պատկեր կամ, պարզ ասած, հավաքույթ ներբեռնելը ձեր համակարգչում, պարզեք, թե ինչ են մտածում մյուս օգտվողները դրա մասին: Ավելի լավ է խորհրդակցեք ՏՏ մասնագետների հետ (եթե, իհարկե, նման հնարավորություն կա)։
Բեռնվող USB ֆլեշ կրիչի ստեղծում
Բացի ֆորմատավորված 6-8 ԳԲ ֆլեշ կրիչից և ISO ֆորմատով Windows 7 բաշխումից, ձեզ անհրաժեշտ կլինի նաև UltraISO ծրագիրը՝ USB տեղադրման մեդիան այրելու համար: Եվ մի շփոթվեք այն փաստից, որ այս թվային արտադրանքը վճարովի է. ձեզ հարկավոր չէ այն գնել: UltraISO-ի ցուցադրական տարբերակը նույնպես հարմար է bootable media պատրաստման համար: Ներբեռնեք այն մշակողի պաշտոնական կայքից՝ ezbsystems.com/ultraiso/:
Կոմունալ ծրագիրը ներբեռնելուց և տեղադրելուց հետո կատարեք հետևյալը.
1. Գործարկեք UltraISO-ն:
2. «Ֆայլ» ընտրացանկում ակտիվացրեք «Բացել...» գործառույթը:

3. Նշեք OS պատկերի ուղին.
- գնալ բաժին/թղթապանակ, որտեղ այն պահվում է;
- ընտրեք այն մկնիկի սեղմումով;
- սեղմեք «Բացել» կոճակը:
4. Բացեք «Boot» (UltraISO հիմնական ընտրացանկի երրորդ բաժինը) և սեղմեք «Burn hard disk image...»:

5. Կարգավորումների պատուհանում «Ձայնագրման եղանակ.» տարբերակում արժեքը սահմանեք «USB-HDD+», այնուհետև սեղմեք «Ձայնագրել» կոճակը:

6. Երբ ձայնագրումն ավարտվի, փակեք ծրագիրը: Համոզվեք, որ բաշխման փաթեթը տեղադրված է ֆլեշ կրիչի վրա (տեսողականորեն դիտեք դրա բովանդակությունը, ոչինչ մի խմբագրեք կամ փոխեք):
Windows 7-ի տեղադրում USB ֆլեշ կրիչից
Նախքան ֆլեշ կրիչից պատուհաններ տեղադրելը , փոխանցեք ձեզ համար արժեքավոր տվյալները (լուսանկարներ, տեսանյութեր, խաղերի պահումներ) համակարգի միջնորմից (D drive C, որի վրա տեղադրված է OS-ն) տրամաբանական միջնորմ (D կամ E վարելու համար): Հակառակ դեպքում դրանք կկործանվեն տեղադրման գործընթացում:
Այսպիսով, Windows 7-ը ֆլեշ կրիչից տեղադրելու համար.
1. Վերագործարկեք ձեր համակարգիչը և սեղմած պահեք F8 ստեղնը, մինչև էկրանին հայտնվի Ընտրել բեռնման սարքը:

Ուշադրություն. Ձեր համակարգչի վրա այս գործառույթը կարող է ակտիվացվել մեկ այլ ստեղնով (օրինակ՝ F12, F2): Խնդրում ենք ստուգել այս բնութագրերը արտադրողի տվյալների թերթիկում:
2. Օգտագործելով կուրսորի ստեղները, ընտրացանկից ընդգծեք «USB» տարրը (բեռնումը ֆլեշ կրիչից): Սեղմեք «ENTER» ստեղնը:

4. «Windows-ի տեղադրում» պատուհանում կտտացրեք համակարգի բաժանման վրա (որի վրա կտեղադրվի ՕՀ): Նրա սյունակում՝ «Տեսակ» սյունակում պետք է լինի «Համակարգ» արժեքը։
5. Կրկին ստուգեք, որ կարգավորումները ճիշտ են: Եվ միայն դրանից հետո գործարկեք «Ձևաչափ» գործառույթը:
Տեղադրման ավարտից հետո՝ համակարգչի ավտոմատ վերագործարկումից հետո, կարող եք սկսել ծրագրաշարի տեղադրումը:
Ահա այս բոլոր հրահանգները, սիրելի ընթերցող: Փոքր ջանքերի արդյունքում ձեր համակարգչի վրա ունեք ինքնուրույն սարքավորված bootable USB ֆլեշ կրիչ և «թարմ» Windows 7: Ինչ վատ?!