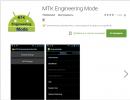Windows XP-ը չի սկսվի, սև էկրան: Windows OS-ը բեռնելիս հայտնվում է սև էկրան
Երբեմն համակարգիչը գործարկելիս օգտատերին դիմավորում են տհաճ անակնկալ՝ սեւ էկրանի տեսքով։ Սարքի այս վարքագիծը տեղի է ունենում պայմանավորված է:
- ծովահեն ծրագրակազմ;
- չարամիտ ծրագիր;
- դիսկրետ վիդեո քարտի վարորդի սխալ շահագործում.
- թարմացումների անավարտ տեղադրում;
- համակարգի միավորի բաղադրիչների վնասը.
Նման անսարքությունը կարող է առաջանալ մի շարք պատճառներով, ուստի այն գտնելը խնդրի լուծման բանալին է:
Անվտանգ ռեժիմի գործարկում
Ճիշտ աշխատանքը վերականգնելու համար ձեզ հարկավոր է միացնել անվտանգ ռեժիմը: Դուք ստիպված կլինեք գործել հպումով, ինչը նշանակում է, որ պետք է զգույշ լինել: Մի քանի ստեղնը սեղմելուց հետո Backspaceկամ F8պետք է սեղմել կոճակը 5 անգամ ներդիրներըիսկ հետո սեղմեք Մուտքագրեք. Հաջորդը կրկին սեղմեք Վերև, որից հետո կրկին Մուտքագրեք, պահելիս Հերթափոխ. Այս գործողությունները կհանգեցնեն ռեժիմի բացմանը վերականգնում. Էկրանը դեռևս կմնա սև, այնպես որ դուք չեք կարողանա դա հաստատել ձեր սեփական աչքերով: Այստեղ դուք պետք է կատարեք համապատասխան պարամետրերը.
- երեք կոճակի անցում Ներքև, հետագա Մուտքագրեք;
- երկու կոճակի անցում Ներքև, կրկին Մուտքագրեք;
- ապա պետք է երկու անգամ սեղմել ստեղնը Ձախ;
- դրանից հետո կոճակով եւս մեկ անցում ՆերքևԵվ Մուտքագրեք.
Եթե ցուցադրման էկրանը ճիշտ աշխատեր, կտեսնեք հետևյալ նկարը.
Վերոնշյալ մանիպուլյացիաներից հետո ՕՀ-ն կսկսի նկարում սլաքներով նշված կարգավորումներով: Ցածր լուծաչափը կարող է օգնել տեսնել պատկերը:
Անսարքության նկարահանում
Windows-ը ակտիվացված չէ
Այս իրավիճակին հաճախ են հանդիպում այն օգտվողները, ովքեր ունեն տեղադրված չլիցենզավորված ծրագրակազմ ունեցող մեքենա: 
Որպեսզի չզբաղվեք անհանգստացնող ծանուցումներով և դրանից բխող անհարմարություններով, դուք պետք է ազատվելհամապատասխան կոմունալից։ Նա փաթեթում ներառվածթարմացումներից մեկը: Դա անելու համար ձեզ հարկավոր է առանձին ծրագրային լուծում, ինչպիսին է Հեռացնել WAT-ը.
հետո ներբեռնումներԵվ մեկնարկըՊարզապես սեղմեք մեկ կոճակ և խնդիրը կլուծվի:
Համակարգիչը վարակված է վիրուսով
Չարամիտ ծրագիրը փոփոխում է Windows-ի խորքային կարգավորումները, ինչի արդյունքում փոխելով ինտերֆեյսի տեսքը. Եթե վնասակար ծրագիրը հեռացնելուց հետո փոփոխություններ չեն եղել, դա չի նշանակում, որ վիրուսի ոչնչացումն անհաջող է եղել։ Խնդիրը կարող է լինել այն, որ կարգավորումները չեն դրվել նախնական տարբերակից առաջ:
Խնդիրը վերացնելու համար անհրաժեշտ:

HKEY_LOCAL_MACHINE\SOFTWARE\Microsoft\Windows NT\CurrentVersion\Winlogon 
Այստեղ երկու տարբերակ կա՝ ՇելլԵվ Userinit, որի լռելյայն արժեքները հետախույզ.exeԵվ գ:\պատուհաններ\system32\userinit.exeհամապատասխանաբար. Եթե դա ճիշտ չէ, ապա անհրաժեշտ է նորից տեղադրելպարամետրեր և վերսկսելդրանց ուժի մեջ մտնելու համակարգը:
Արժե նաև ստուգել թեման HKEY_ԸՆԹԱՑԻԿ_ՕԳՏԱԳՈՐԾՈՂ\ԾՐԱԳՐԵՐ\Microsoft\WindowsNT\Ընթացիկ տարբերակ\Winlogon, որտեղ նման փոփոխականները չպետք է տեղակայվեն: Հակառակ դեպքում դրանք ենթակա են ոչնչացման։
Վիդեոքարտի չաշխատող դրայվերներ
Դրանք պետք է հանվեն, և դրանց տեղում նորերը տեղադրվեն։ Սրա համար անհրաժեշտ:

Այնուամենայնիվ, այս մեթոդը անվտանգ չէ, քանի որ որոշ բաղադրիչներ կարող են մնալ համակարգում նույնիսկ հեռացնելուց հետո, ինչը կարող է հանգեցնել հակասությունների հետագա թարմացումների ժամանակ: Հետևաբար, ավելի գրագետ մոտեցում կլինի օգտագործելը մասնագիտացված կոմունալՑուցադրել Driver Uninstaller-ը, որը հասանելի է հանրությանը:
Վերջնական փուլը արտադրողի պաշտոնական կայքից և դրա հետագա տեղադրումից է:
Սև աշխատասեղան առանց դյուրանցումների
Microsoft-ը աշխատում է ծրագրաշարի օպտիմալացման ուղղությամբ և պարբերաբար թարմացնում այն: Տեղադրման գործընթացում համակարգը խնդրում է օգտագործողին չանջատել համակարգիչը, սակայն միշտ չէ, որ ժամանակ կամ հնարավորություն կա հենց դա անելու։
Թարմացումների դադարեցումկարող է հանգեցնել սև էկրանի հետագա բեռնման ժամանակ: Այս գործընթացը երբեմն տևում է մինչև 30 րոպե, ինչը պայմանավորված է մեծ թարմացումներով կամ սարքավորումների ցածր կատարողականությամբ: Երբ գործընթացը ավարտվի, համակարգիչը նորից կաշխատի ճիշտ:
Համակարգչային խնդիրներ
Առաջին քայլը սարքն անջատելն է: Դրանից հետո արժե ստուգելլարերը և համոզվեք, որ դրանք վնասված չեն: Դուք նաև պետք է ստուգեք մալուխները, ինչպես նաև դրանց միջերեսները մեխանիկական վնասների համար:
Մայր տախտակը նույնպես պետք է լինի ամբողջականությունև անվտանգություն։ Բայց նույնիսկ այս դեպքում այն կարող է առաջացնել սեւ էկրան՝ փոշու մեծ կուտակման պատճառով։
Խորհուրդն ունի նաև մարտկոցCMOS, որը պատասխանատու է BIOS-ի կարգավորումների անվտանգության համար։ Այն կարող է սպառվել, ինչը թույլ չի տալիս համակարգի բեռնումը: Այս դեպքում դրա փոխարինումը կլուծի սեւ էկրանի խնդիրը։ Բայց ամենից հաճախ լուծումը օպերացիոն համակարգի անսարքությունների մեջ է:
Եթե մնացած ամեն ինչ ձախողվի
Գոյություն ունի ՕՀ-ը վերջին աշխատանքային թարմացմանը վերադարձնելու ընթացակարգ: Բոլոր ֆայլերը պահպանելու համար հարկավոր է գնալ « Կառավարման վահանակ» → « Համակարգ» → « Համակարգի պաշտպանություն«Եվ պաշտպանության կարգավորումներում միացրեք բոլոր տրամաբանական սկավառակները: Հակառակ դեպքում, հետագա վերականգնման ժամանակ միայն համակարգի սկավառակը կվերականգնվի: 
Ահա թե որտեղ է դա տեղի ունենում վերականգնումսեղմելով համապատասխան կոճակը: 
Համակարգիչը կամ նոութբուքը բեռնելիս սև էկրանը ցույց է տալիս ծրագրային ապահովման կամ սարքավորման հետ կապված լուրջ խնդիր: Միևնույն ժամանակ, պրոցեսորի հովացման համակարգի օդափոխիչը կարող է պտտվել, և կոշտ սկավառակի բեռնման ցուցիչը կվառվի: Նման խնդիրների լուծման վրա սովորաբար ծախսվում է զգալի ժամանակ և նյարդային էներգիա։ Այս հոդվածում մենք կխոսենք ձախողման պատճառների և դրանց վերացման մասին:
Կան սև էկրանների մի քանի տեսակներ, և դրանք բոլորն էլ հայտնվում են տարբեր հանգամանքներում: Ստորև բերված է մի ցանկ՝ բացատրություններով.

Տարբերակ 1. Դատարկ էկրան կուրսորով
Ինչպես նշվեց վերևում, նման էկրանը մեզ տեղեկացնում է, որ օպերացիոն համակարգի GUI-ն չի բեռնվում: Explorer.exe ֆայլը պատասխանատու է դրա համար ( «Դիրիժոր») Գործարկման սխալ «Դիրիժոր»կարող է առաջանալ վիրուսների կամ հակավիրուսների կողմից դրա արգելափակման պատճառով (Windows-ի ծովահեն կրկնօրինակներում դա միանգամայն հնարավոր է. եղել են դեպքեր), ինչպես նաև նույն վնասակար ծրագրերի, օգտագործողի ձեռքերի կամ սխալ թարմացման սովորական վնասի պատճառով:
Այս իրավիճակում կարող եք անել հետևյալը.

Տարբերակ 2. Boot disk
Այս սխալը տեղի է ունենում ծրագրաշարի ձախողման կամ մեդիայի կամ այն միացքի անսարքության պատճառով: Դա կարող է տեղի ունենալ նաև BIOS-ում բեռնման կարգի խախտման, բեռնման ֆայլերի կամ հատվածների վնասման պատճառով: Այս բոլոր գործոնները հանգեցնում են նրան, որ համակարգի կոշտ սկավառակը պարզապես չի սկսում աշխատել:
Հետևյալ քայլերը կօգնեն լուծել խնդիրը.
- Համակարգի վերականգնում` բեռնման նախնական փորձով «Ապահով ռեժիմ». Այս մեթոդը հարմար է վարորդների և այլ ծրագրերի ձախողման դեպքում:
- BIOS-ի սարքերի ցանկի և դրանց բեռնման կարգի ստուգում: Օգտատիրոջ որոշ գործողություններ կարող են խաթարել լրատվամիջոցների հերթը և նույնիսկ հեռացնել ցանկալի սկավառակը ցանկից:
- Կոշտ սկավառակի ֆունկցիոնալության ստուգում, որի վրա գտնվում է բեռնված օպերացիոն համակարգը:
Վերոնշյալ հոդվածում ներկայացված տեղեկատվությունը հարմար է ոչ միայն Windows XP-ի, այլև ՕՀ-ի այլ տարբերակների համար:
Տարբերակ 3. Վերականգնման էկրան
Այս էկրանը հայտնվում է, երբ համակարգը չի կարող ինքնուրույն բեռնել: Սրա պատճառը կարող է լինել խափանումը, հոսանքի անսպասելի անջատումը կամ սխալ գործողությունները՝ բեռնման համար պատասխանատու համակարգի ֆայլերը թարմացնելու, վերականգնելու կամ փոխելու համար: Դա կարող է լինել նաև վիրուսի հարձակում՝ ուղղված այս ֆայլերին: Մի խոսքով, այս խնդիրները ծրագրային բնույթ են կրում։
Նախևառաջ փորձեք համակարգը բեռնել նորմալ ռեժիմով. ցանկի մեջ կա այդպիսի կետ: Եթե Windows-ը չի սկսվում, ապա ձեզ հարկավոր է կատարել մի շարք գործողություններ՝
- Հնարավորության դեպքում փորձեք գործարկել վերջին հայտնի կոնֆիգուրացիան:

- Եթե չի ստացվում, ուրեմն արժե փորձել «Ապահով ռեժիմ», որոշ ծրագրեր, դրայվերներ կամ հակավիրուսներ կարող են խանգարել ներբեռնմանը: Եթե ներբեռնումը հաջող էր (կամ ոչ այնքան հաջող), ապա դուք պետք է կատարեք «վերադարձ» կամ վերականգնել (տես ստորև):

- Վերականգնման միջավայրը գործարկելու համար անհրաժեշտ է ընտրել ցանկի համապատասխան տարրը: Եթե այն չկա, դուք պետք է վերագործարկեք համակարգիչը և սեղմեք ստեղնը հաջորդ անգամ, երբ բեռնեք F8. Եթե նույնիսկ դրանից հետո տարրը չհայտնվի, ապա միայն Windows-ով տեղադրման սկավառակը կամ USB ֆլեշ կրիչը կօգնի:

- Տեղադրման լրատվամիջոցից բեռնելիս, գործարկման ժամանակ դուք պետք է ընտրեք ռեժիմը "Համակարգը վերականգնելու".

- Ծրագիրը կսկանավորի սկավառակները տեղադրված օպերացիոն համակարգերի համար և կարող է առաջարկել փոփոխություններ boot-ի պարամետրերում: Եթե դա տեղի ունենա, դուք պետք է սեղմեք կոճակը «Ստուգել և վերագործարկել».

- Եթե ձեզ չի հուշում ավտոմատ կերպով ուղղել սխալները, դուք պետք է ընտրեք համակարգը ցուցակում (առավել հաճախ կլինի միայն մեկը) և սեղմեք « Հետագա».

- Կարող եք փորձել ընտրել վահանակի առաջին տարրը՝ «Սկսնակների վերականգնում»և սպասեք արդյունքներին, բայց շատ դեպքերում դա չի աշխատում (բայց արժե փորձել):

- Երկրորդ կետն այն է, ինչ մեզ պետք է։ Այս գործառույթը պատասխանատու է վերականգնման կետերի որոնման և ՕՀ-ի նախկին վիճակներին վերադարձնելու համար:

- Կգործարկվի վերականգնման կոմունալ ծրագիրը, որի վրա պետք է սեղմել «Հետագա».

- Այստեղ դուք պետք է որոշեք, թե ինչ գործողություններից հետո ներբեռնումը ձախողվեց: Դրանից հետո ընտրեք համապատասխան վերականգնման կետը և նորից կտտացրեք «Հետագա». Մի մոռացեք նշել կետի կողքին գտնվող վանդակը «Ցույց տալ վերականգնման այլ կետեր»- սա կարող է լրացուցիչ ընտրության հնարավորություն տալ:

- Հաջորդ պատուհանում սեղմեք «Պատրաստ»և սպասեք գործընթացի ավարտին:

Ցավոք, սա այն ամենն է, ինչ կարելի է անել համակարգի բեռնումը վերականգնելու համար: Հետո միայն վերատեղադրումը կօգնի: Այս իրավիճակում հայտնվելուց և կարևոր ֆայլերը չկորցնելու համար կանոնավոր կրկնօրինակումներ արեք և ստեղծեք վերականգնման կետեր՝ վարորդների և ծրագրերի յուրաքանչյուր տեղադրումից առաջ:
Կարդացեք ավելին. Ինչպես ստեղծել վերականգնման կետ Windows XP-ում, Windows 7-ում, Windows 8-ում, Windows 10-ում
Եզրակացություն
Այսպիսով, մենք ուսումնասիրել ենք օպերացիոն համակարգը բեռնելիս սև էկրանի առաջացման մի քանի տարբերակ: Ֆունկցիոնալությունը վերականգնելու հաջողությունը բոլոր դեպքերում կախված է խնդրի լրջությունից և կանխարգելիչ գործողություններից, ինչպիսիք են պահուստավորումը և վերականգնման կետերը: Մի մոռացեք վիրուսի հարձակման հնարավորության մասին, ինչպես նաև հիշեք այս տեսակի անախորժություններից պաշտպանվելու ուղիների մասին:
Դուք պետք է անհապաղ հստակեցնեք, թե ինչ է նշանակում «բեռնելուց հետո»: Պետք չէ մտածել, որ դա վերաբերում է այն դեպքին, երբ օգտատերը միացնում է համակարգիչը, բայց նա որևէ կերպ չի արձագանքում դրան, և մոնիտորի էկրանը մնում է սև, ինչպես մինչև համակարգիչը միացնելը: «Բեռնումից հետո» նշանակում է, որ օգտատերը մոնիտորի էկրանին տեսնում է այսպես կոչված գրառման արդյունքները (միավոր փորձարկումների վրա), BIOS-ի հաղորդագրությունները համակարգչի կազմաձևման մասին, Windows 7-ի սկզբնական ողջույնի էկրանը: Բայց հետո ցուցադրվում է սովորական աշխատասեղանը ( կամ կարող է չցուցադրվել) սև գույնով և երբեմն որոշ մանրամասներով ներքևի աջ անկյունում: Ինչու Windows-ը չի սկսվում իր նորմալ ռեժիմով:
Մենք թվարկում ենք սև էկրանի ամենատարածված պատճառները (դրանց վերացման դժվարության մեծացման կարգով).
- Կարճաժամկետ ապարատային անսարքություններ, ինչպիսիք են հոսանքի անջատումները:
- Վիդեոքարտի հետ կապված խնդիրներ, ինչպիսիք են վնասված վիդեո վարորդի ֆայլը:
- Վիրուսային հարձակում՝ փորձելով վնասել համակարգի ֆայլերը և/կամ Windows ռեեստրը:
- Windows 7-ի ծովահենային պատճենը թարմացնելու փորձեր:
- ՕՀ-ի ակտիվացման հետ կապված խնդիրներ.
Ամենապարզ պատճառը էլեկտրական ցանցում հոսանքի կարճաժամկետ կորուստն է, որը կարելի է ստուգել՝ կրկին փորձելով միացնել համակարգիչը և բեռնել Windows 7-ը: Եթե սև էկրանի պատճառը դա էր, ապա երբ նորից գործարկեք Windows սև էկրանը կվերանա, և ամեն ինչ կաշխատի այնպես, ինչպես պետք է: Հակառակ դեպքում, օգտվողը ստիպված կլինի մի փոքր ավելի շատ աշխատել:
Ամեն դեպքում, նորմալ աշխատասեղանի բացակայությունը նշանակում է, որ Explorer-ը (explorer.exe) չի գործարկվել վերը նշված պատճառներից մեկով: Նախ, ենթադրենք, որ ինչ-ինչ պատճառներով Explorer-ը չի սկսվում, և մենք կփորձենք սկսել այն: Սրա համար:
- Օգտագործեք Ctrl+Alt+Delete կամ Alt+Ctrl+Shift կոճակները՝ առաջադրանքների կառավարիչը բացելու համար:
- Նրա պատուհանում բացեք «Ծրագրեր» ներդիրը:
- Կտտացրեք «Ստեղծել նոր առաջադրանք»:
- Այս անունով պատուհանում սահմանեք Explorer-ը և սեղմեք «OK»:
Այժմ դուք պետք է վերականգնեք Explorer-ի նորմալ գործարկումը, որպեսզի չկատարեք նկարագրված քայլերը ամեն անգամ Windows-ի գործարկումից հետո:
Համակարգի ռեեստրի խմբագրման դժվարություններից խուսափելու համար մենք կօգտագործենք AVZ կոմունալ ծրագիրը: Մենք գործարկում ենք այն և բացում «Ֆայլ» տարրը հիմնական ընտրացանկում, այնուհետև կտտացնում ենք «Համակարգի վերականգնում»: Պատուհան է բացվում վերականգնման գործողությունների ցանկով: Դրանում ստուգեք «Վերականգնել Explorer-ի կարգավորումները» և «Վերականգնել Explorer-ի գործարկման բանալին» կետերը, այնուհետև կտտացրեք «Կատարել ընտրված գործողությունները»:
 AVZ-ի ավարտից հետո մենք վերաբեռնում ենք, որից հետո Explorer-ը սկսում է նորմալ:
AVZ-ի ավարտից հետո մենք վերաբեռնում ենք, որից հետո Explorer-ը սկսում է նորմալ:
Վիդեո համակարգի հետ կապված խնդիրներ
Սովորաբար սև էկրանը առաջանում է երկու պատճառով՝ վիդեո չիպի գերտաքացման կամ վիդեո քարտի վարորդի ֆայլի աղավաղման (փոխարինման) պատճառով ինչ-որ վնասակար հավելվածի կողմից: Դրանցից առաջինը հեշտ է որոշել, թե արդյոք դուք պարզում եք վիդեո չիպի ջերմաստիճանը, օգտագործելով համակարգչային առողջության մոնիտորինգի բազմաթիվ կոմունալ ծառայություններից մեկը, օրինակ՝ AIDA64-ը: Որպես կանոն, վիդեո չիպը գերտաքանում է, երբ դրա վրա փչող օդափոխիչը դադարում է կամ երբ այն ծանրաբեռնված է ժամանակակից «ծանր» խաղերով։ Վիդեոքարտերի մեծ մասի համար վիդեո պրոցեսորի առավելագույն ջերմաստիճանի սահմանաչափը 100 աստիճան Ցելսիուս է: Եթե վիդեո պրոցեսորի գերտաքացման պատճառով ԱՀ-ն աշխատում է սև էկրան, ապա բեռնման կրկնվող փորձերը ոչնչի չեն հանգեցնի. դուք պետք է սպասեք որոշ ժամանակ, մինչև դրա ջերմաստիճանը իջնի, այնուհետև փորձեք նորից բեռնել:
Սև էկրան՝ վիրուսի հարձակման հետևանքով
Վիդեոքարտի վարորդի հետ կապված խնդիրները, որպես կանոն, առաջանում են կա՛մ վիդեո վարորդի ֆայլի վրա վիրուսների ազդեցության պատճառով, կա՛մ այն թարմացնելու անհաջող փորձից և արդյունքում նոր վիդեո վարորդի OS տարբերակի հետ անհամատեղելիությունից հետո: Այս դեպքերում, դուք պետք է Windows-ը բեռնեք անվտանգ ռեժիմով: Դա անելու համար համակարգիչը միացնելուց հետո պետք է սեղմել F8-ը, որպեսզի հայտնվեն բեռնման լրացուցիչ տարբերակներ և ընտրեք անվտանգ ռեժիմ: Եթե այս ռեժիմում բեռնվելուց հետո սև էկրանը անհետանում է, ապա, ամենայն հավանականությամբ, ձեզ հարկավոր է նորից տեղադրել վիդեո քարտի դրայվերը: Իհարկե, վիդեո դրայվերը նորից տեղադրելը հնարավոր է միայն Windows-ի գործարկման ժամանակ, և բացի սև էկրանից, այլ խնդիրներ չկան: Վարորդը նորից տեղադրելու համար հարկավոր է գնալ վիդեո քարտի արտադրողի կայք, ներբեռնել վարորդի վերջին տարբերակը և տեղադրել այն։ Դուք կարող եք նաև թարմացնել վարորդը այլ կերպ: Դուք պետք է գնաք սարքի կառավարիչ, ընտրեք դրա մեջ ցանկալի վիդեո ադապտեր, աջ սեղմեք դրա վրա (RMB) և ընտրացանկից ընտրեք «Թարմացնել դրայվերները»:
Բայց մենք չենք կարող աչք փակել վիրուսների ազդեցության հնարավոր հետևանքների վրա։ Այս դեպքում, համակարգի ֆայլերի վերականգնումը և վերջին աշխատանքային համակարգի կազմաձևին վերադառնալը կարող է օգնել:
Համակարգային ֆայլերի վերականգնում
Դա անելու համար օգտագործեք sfc համակարգի կոմունալ ծրագիրը: Այն գործարկվում է հրամանի ռեժիմի պատուհանում՝ որպես ադմինիստրատոր՝ մուտքագրելով sfc /scannow հրամանը: Այս օգտակար ծրագիրը կստուգի համակարգի ֆայլերը կոռուպցիայի համար և, անհրաժեշտության դեպքում, կվերականգնի դրանք: Երբեմն դա կարող է խնդրել ձեզ տեղադրել Windows 7 բաշխմամբ սկավառակ, բայց սովորաբար դա տեղի չի ունենում, և ֆայլերը վերականգնվում են կոշտ սկավառակի իրենց պատճեններից: 
Վերջին հայտնի լավ կոնֆիգուրացիան
Այս հատկությունը հասանելի է «Ընդլայնված բեռնման ընտրանքներ» ցանկում, որը կարող եք մուտք գործել՝ համակարգիչը միացնելուց անմիջապես հետո սեղմած պահելով F8 ստեղնը: 
Հնարավոր է, որ հաջող կազմաձևի վերականգնումը չօգնի, քանի որ այն կարող է նաև վնասվել վիրուսի հարձակման հետևանքով: Մնում է կիրառել վերականգնման հետևյալ տարբերակը.
Վերադարձ դեպի նախկինում ստեղծված վերականգնման կետերից մեկը
Սա կարող է վերականգնել համակարգի ֆայլերի և ռեեստրի բովանդակությունը և ազատվել վիրուսների հետևանքով դրանց կոռուպցիայից և ջնջումից: Նման վերականգնում կատարելու համար պահանջվում են հետևյալ քայլերը.
Մենք բեռնում ենք անվտանգ ռեժիմ, կանչում ենք կառավարման վահանակը, որում ընտրում ենք «Համակարգ» կետը: Հայտնվում է պատուհան, որի ձախ կողմում ընտրեք «Համակարգի պաշտպանություն»: Դրանից հետո մեզ ներկայացվում է պատուհան, որն ունի հետևյալ տեսքը. 
Եթե կոշտ սկավառակի համակարգի բաժանումը չունի «Միացված» «Պաշտպանություն» սյունակում, ապա իմաստ չկա շարունակել հետագա, քանի որ հետադարձ կետեր չկան այն պատճառով, որ օգտագործողը չի անհանգստացել դրա մասին: Այնուամենայնիվ, ենթադրենք հակառակը՝ օգտատերը մտահոգություն է ցուցաբերել իր ԱՀ-ի «առողջության» համար, և համակարգի սկավառակը պաշտպանված է: Այնուհետև կարող եք սեղմել «Վերականգնել» և ստանալ պատուհան՝ խնդրելով ընտրել հետադարձ կետերից մեկը.
 Այս նկարում պատկերված է այն կետը, որն ավտոմատ կերպով ստեղծվել է համակարգի կողմից Avast հակավիրուսը տեղադրելիս։ Եթե նշեք «Ցուցադրել վերականգնման այլ կետեր» վանդակը, կարող եք ընտրել ավելի վաղ վերադարձի կետերը: Դուք պետք է ընտրեք այն կետը, որտեղ համակարգը հնարավորինս կայուն էր: Վերադարձի կետը սահմանելուց հետո կտտացրեք «Հաջորդ», որից հետո սկսվում է համակարգի վերականգնման գործընթացը, որն ավարտվում է վերաբեռնմամբ: Կարող եք վստահ լինել, որ համակարգը բեռնելիս սև էկրանի հետ կապված խնդիր չի լինի։
Այս նկարում պատկերված է այն կետը, որն ավտոմատ կերպով ստեղծվել է համակարգի կողմից Avast հակավիրուսը տեղադրելիս։ Եթե նշեք «Ցուցադրել վերականգնման այլ կետեր» վանդակը, կարող եք ընտրել ավելի վաղ վերադարձի կետերը: Դուք պետք է ընտրեք այն կետը, որտեղ համակարգը հնարավորինս կայուն էր: Վերադարձի կետը սահմանելուց հետո կտտացրեք «Հաջորդ», որից հետո սկսվում է համակարգի վերականգնման գործընթացը, որն ավարտվում է վերաբեռնմամբ: Կարող եք վստահ լինել, որ համակարգը բեռնելիս սև էկրանի հետ կապված խնդիր չի լինի։
Windows 7-ի ծովահենային պատճենի ակտիվացման և թարմացման հետ կապված խնդիրներ
Սև էկրանի առաջացման պատճառների այս երկու կետերը սերտորեն կապված են, ուստի հոդվածի հեղինակը դրանք միավորել է մեկ կետի մեջ։
Մեծ գաղտնիք չի լինի ասել, որ շատ օգտատերեր տեղադրում են Windows 7-ի չլիցենզավորված տարբերակները: Հետևաբար, Microsoft-ի կողմից տարածված համակարգի թարմացումները տեղադրելուց հետո նրանք կարող են պարբերաբար սև էկրան զգալ: Յուրաքանչյուր թարմացումով ստուգվում է տեղադրված համակարգի իսկությունը, իսկ ծովահենների դեպքում համակարգը բեռնելիս օգտատերը ստանում է սև էկրան, որի ներքևի աջ անկյունում կա մակագրություն, որում նշվում է, որ կեղծ պատճենը. տեղադրվել է օպերացիոն համակարգը, որը վավերացված չէ: Ավելին, որոշ հետաքրքրասեր, բայց անփորձ օգտատերեր փորձում են ստուգել դրա իսկությունը սեփական ձեռքերով, և որպես վարձատրություն իրենց հետաքրքրության համար ստանում են սև էկրան։ Ինչու, քանի որ նա գիտի, որ սա ծովահեն տարբերակ է։
Այս դեպքում դուք կարող եք ազատվել սև էկրանից՝ հետևելով այս քայլերին. Դուք պետք է անցնեք կառավարման վահանակի միջոցով «Windows Update», որտեղ դուք պետք է սեղմեք «Դիտել թարմացման պատմությունը» և դրա մեջ «Տեղադրված թարմացումներ»: Բացվող պատուհանում օգտատերը կտեսնի բոլոր տեղադրված թարմացումները, որոնց թվում պետք է գտնել KB971033, հեռացնել այն և վերագործարկել:
Որպեսզի դա չկրկնվի, այս թարմացումը պետք է ընդհանրապես անջատվի: Դա անելու համար Թարմացման կենտրոնում ընտրեք «Թարմացումների որոնում» և որոնեք այս չարաբաստիկ թարմացումը: Այնուհետև պետք է աջ սեղմել դրա վրա և ընտրացանկից ընտրել «Թաքցնել թարմացումը»: Բացի այդ, թարմացման անվան կողքին գտնվող փոքրիկ պատուհանում պետք է հեռացնել նշագիծը, այնուհետև սեղմել «OK»:
Դե, որպեսզի վերջապես «վհատեցնենք» համակարգը յուրաքանչյուր թարմացումով իսկությունը ստուգելուց, խորհուրդ է տրվում խմբագրել համակարգի հոսթինգ ֆայլը, որը գտնվում է Windows/System32/drivers/etc գրացուցակի համակարգի բաժանման վրա՝ տեղադրելով 127.0 տողը: Դրանում .0.1 validation.sls.microsoft. com.
հետ շփման մեջ
Միացնում ես համակարգիչը, նայում, թե ինչպես է Windows 7-ը կամաց-կամաց սկսում բեռնվել, քիչ է մնում աշխատասեղանը հայտնվի, բայց նրա փոխարեն հայացքդ բացվում է... «Մալեւիչի սեւ քառակուսին». Ոչ մի պաստառ, ոչ մի պատկերակ աշխատասեղանին. միայն կուրսորը սպիտակ սլաքի տեսքով, և նույնիսկ այդ դեպքում ոչ միշտ: Ինչո՞վ է պայմանավորված Windows 7-ի բեռնման վրա սև էկրանը: Ինչպե՞ս լուծել խնդիրը:
Windows 7-ը բեռնելիս մահվան սև էկրանների պատճառները
- Համակարգի թարմացումները, դրայվերները և ծրագրերը չտեղադրելը. Windows-ի ծովահենային պատճենները հաճախ տուժում են դրա պատճառով:
- Վիրուսային վարակ - ամենայն հավանականությամբ, վնասակար ծրագիրը փորձել է փոխարինել համակարգի ֆայլերը իր հետ, բայց ինչ-ինչ պատճառներով դա չի կարողացել և փոխարենը կոտրել է բեռնախցիկը:
- Սրա համար պատասխանատու գործարկման կամ ռեեստրի բաժինների համար կարևոր ֆայլերի վնաս:
- Տեսանյութի ենթահամակարգի խնդիրներ, ներառյալ վիդեո վարորդի ձախողումը:
- Սարքավորումների այլ անսարքություններ (հազվադեպ):
Windows-ի ֆայլերի վնասումը կամ ջնջումը կարող է առաջանալ համակարգչի էներգամատակարարման համակարգի խափանումների պատճառով (սնուցումն անջատվել է սխալ ժամանակ), օգտատիրոջ գործողությունները (ջնջվել են ձեռքով), կոշտ սկավառակի մակերեսի թերությունները և նույնիսկ նման էկզոտիկները։ պատճառները, ինչպիսիք են համակարգը բուժելը մեկ հայտնի հակավիրուսով:
Խնդրի լուծման ուղիները
Ամենապարզ դեպքերում, եթե պատճառը եղել է աննշան անսարքություն, կօգնի համակարգը վերադարձնել վերջին հայտնի լավ կոնֆիգուրացիան: Վերջին հայտնի լավ կոնֆիգուրացիան Windows-ի վիճակն է, որը գրանցվել է նախորդ հաջող գործարկման ժամանակ: Այս վիճակին վերադառնալու համար գործարկեք ընդլայնված բեռնման ընտրանքների ընտրացանկը: Դա անելու համար, նախքան համակարգը գործարկելը, մի քանի անգամ արագ սեղմեք F8 ստեղնը:
Ձեր առջև կհայտնվի հետևյալ ցուցակը.
Դրանից ընտրեք նշված տարրը և սեղմեք Enter: Եթե համակարգիչը նորմալ գործարկվի, խնդիրը լուծված է։
Գործարկեք File Explorer-ը ձեռքով
Պատահում է, որ խնդիր է առաջանում գրաֆիկական վահանակի ձախողման հետևանքով, երբ դրա համար պատասխանատու ֆայլը չի վնասվել, այլ միայն դրա գործարկումն է խափանում: Առաջադրանքների կառավարիչը կօգնի լուծել խնդիրը այստեղ: Սեղմեք այն անվանելու համար Ctrl+Alt+Delete կամ Alt+Ctrl+Shift: Կառավարչի պատուհանում անցեք «Ծրագրեր» ներդիրին և սեղմեք «Նոր առաջադրանք» կոճակը:
«Ստեղծել նոր առաջադրանք» պատուհանում մուտքագրեք «explorer» և սեղմեք OK: Եթե տեսնում եք աշխատասեղանը, ապա խնդիրն այն էր, ինչ մենք սպասում էինք:

Այժմ մենք պետք է ռեեստրում շտկենք Explorer.exe-ի գործարկման բանալին՝ Windows-ի կեղևը, որը ստեղծում է մեզ ծանոթ օգտագործողի միջավայրը՝ աշխատասեղան, թղթապանակներ և այլն:

Գործարկեք ռեեստրի խմբագրիչը՝ Regedit.exe: (այն գտնվում է C:\Windows թղթապանակում): Բացեք բաժինը: Պատուհանի աջ կեսում գտեք «Shell» պարամետրը և տեսեք, թե որն է դրա արժեքը: Սովորաբար պետք է լինի «Explorer.exe», բայց հավանաբար այնտեղ ինչ-որ օտար բան ունես։

Աջ սեղմեք «Shell» և ընտրեք «Խմբագրել»:
«Փոխել լարային պարամետրը» վանդակում մուտքագրեք նոր արժեք: Որը - դուք արդեն գիտեք:
Հաջորդը, բացեք ճիշտ նույն բաժինը (Winlogon) HKEY_CURRENT_USER մասնաճյուղում. ընթացիկ օգտվողի կարգավորումները պահվում են այստեղ: Եթե դրանց մեջ կա «Shell» պարամետր, և դուք չեք ստեղծել այն, ջնջեք այն։

Այժմ մնում է գտնել և ջնջել Explorer-ի փոխարեն գրանցված ֆայլը, քանի որ դա ակնհայտ չարամիտ ծրագիր է։ Դուք կարող եք դա անել ձեռքով կամ օգտագործելով հակավիրուսային ծրագրեր: Երկրորդ տարբերակը նախընտրելի է, քանի որ սա կարող է լինել ձեր մեքենայի միակ վնասակար ֆայլը:
Համակարգի վերականգնում անվտանգ ռեժիմից
Եթե ոչ մեկը, ոչ էլ երկրորդ մեթոդը չօգնեց, ամենայն հավանականությամբ, ավելի լուրջ ձախողում է տեղի ունեցել: Դուք կարող եք փորձել դրանով զբաղվել անվտանգ ռեժիմից: Այն բեռնելու համար նաև մի քանի անգամ սեղմեք F8-ը նախքան Windows-ը սկսելը, բայց այժմ ընտրացանկից ընտրեք «Ապահով ռեժիմ»:

Այստեղ մենք հնարավորություն ունենք վերադարձնելու Windows-ի վիճակը մինչև խնդիրը։ Եվ այս հարցում կօգնի System Restore հավելվածը։ Ընդարձակեք «Սկսել» - «Ծրագրեր» - «Աքսեսուարներ» - «Համակարգային գործիքներ»: Ընտրեք «Համակարգի վերականգնում»:


Ձեր ընտրությունը հաստատելու համար սեղմեք «Ավարտել» և սպասեք մինչև վերականգնման ընթացակարգը ավարտվի:

Ավելորդ չի լինի լրացուցիչ ստուգել համակարգի ֆայլերը ամբողջականության համար՝ օգտագործելով Windows-ի կոնսոլի կոմունալ ծրագիրը՝ sfc.exe: Դա անելու համար բացեք «Սկսել», մուտքագրեք «cmd» որոնման տողում և գործարկեք հրամանի տողը որպես ադմինիստրատոր:

Վահանակի պատուհանում մուտքագրեք «sfc /scannow», սեղմեք Enter և սպասեք մինչև սկանավորումն ավարտվի: Երբեմն համակարգը պահանջում է բաշխիչ սկավառակ ֆայլերը վերականգնելու համար, բայց ավելի հաճախ անհրաժեշտ ամեն ինչ վերականգնվում է կոշտ սկավառակի պահեստից:

Պարզելու համար, թե արդյոք վիդեո քարտը կամ վիդեո դրայվերն է եղել ձախողման պատճառը, գործարկեք msconfig համակարգի կազմաձևման կոմունալ ծրագիրը (նույն ձևով, ինչպես գործարկել եք cmd-ը Start-ի որոնման տողի միջոցով):


Վերագործարկեք նորմալ ռեժիմին: Եթե Windows-ը կարող է գործարկվել, ապա խնդիրը վիդեո ենթահամակարգում է: Նախ թարմացրեք վիդեո քարտի դրայվերը, ստուգեք, թե արդյոք գրաֆիկական պրոցեսորը գերտաքանում է և, հնարավորության դեպքում, փորձարկեք համակարգիչը մեկ այլ, հայտնի աշխատող վիդեո քարտով:
Օգտագործելով վերականգնման միջավայրը
Եթե նախորդ տարբերակը չօգնեց կամ դուք նույնպես տեսնում եք սև էկրան անվտանգ ռեժիմում, ապա վերականգնման միջավայրի միջոցով խնդիրը շտկելու հնարավորություն դեռ կա: Այն նաև հնարավորություն ունի գործարկել համակարգի վերադարձը և ստուգել ֆայլի ամբողջականությունը, սակայն կան նաև հատուկ տարբերակներ՝ բեռնման վերանորոգում և Windows-ի վերականգնում պահպանված պատկերից:

Վերականգնման միջավայր մտնելու համար F8 ընտրացանկից ընտրեք «Troubleshoot your computer» (բանալին, որը սեղմել եք բեռնումը սկսելուց առաջ):
Հետևեք հրահանգներին, մինչև հասնեք վերականգնման ընտրանքների պատուհանին: Ընտրեք վերին կետը՝ «Սկսնակների վերականգնում»: Ծրագիրը ավտոմատ կերպով կստուգի դրա համար պատասխանատու տվյալները՝ boot files և Registry բաժինները, և եթե խախտում լինի, այն կվերականգնի:

Վերևից երկրորդ կետը գործարկում է System Restore հավելվածը, որին մենք հանդիպեցինք անվտանգ ռեժիմից խնդրի լուծման փուլում։ Այն կարող է օգտակար լինել այն դեպքերում, երբ անվտանգ ռեժիմում հնարավոր չէ գտնել մեկ կառավարման կետ: Պատահում է, որ կետեր կան ու ստեղծվում են, բայց համակարգը դրանք չի նկատում։ Բայց այստեղ, վերականգնման միջավայրում, դրա համար ոչ մի խոչընդոտ չկա:
Ֆունկցիան աշխատում է ճիշտ այնպես, ինչպես անվտանգ կամ նորմալ ռեժիմներում, այնպես որ մենք այն չենք դիտարկի:
Հաջորդ կետը Windows-ը արխիվացված պատճենից աշխատանքային վիճակի վերականգնելն է: Եթե դուք պահպանել եք նման պատճենները արտաքին լրատվամիջոցներում (սկավառակներ), տեղադրեք սկավառակը սկավառակի մեջ և նշեք դրա ուղին:

Օգտատերերի մեծամասնությունը համարում է, որ ավելորդ է ժամանակ վատնել պահուստային պատկերներ ստեղծելու համար, այնպես որ, եթե այդպիսի սկավառակ չունեք, շարժվեք: Մենք ունենք ևս մեկ գործիք՝ հրամանի տողը: Նրա օգնությամբ մենք կարող ենք բացել Explorer-ը և ձեռքով վերականգնել համակարգի ռեեստրը։

10 օրը մեկ անգամ Windows 7-ը պահպանում է ռեեստրի ֆայլերի պատճենները առանձին թղթապանակում: Մենք կարող ենք դրանք վերցնել և տեղափոխել այնտեղ, որտեղ գտնվում է ընթացիկ, օգտագործված ռեգիստրը: Եթե ձախողումը պայմանավորված է դրա վնասով, ապա խնդիրը կլուծվի։
Բացեք հրամանի տողը և գործարկեք նոթատետրը (նրանց համար, ովքեր չգիտեն, դա արվում է «նոթատետր» հրամանով): Սեղմեք «Ֆայլ» և ապա «Բացել»: Անցեք File Explorer-ի միջոցով դեպի «Համակարգիչ» թղթապանակ: Խնդրում ենք նկատի ունենալ, որ սկավառակի տառերը կարող են տարբեր լինել այստեղ վերականգնման միջավայրում:

Բացեք \\Windows\System32\congfig\regback գրացուցակը: Թղթապանակների բովանդակությունը տեսնելու համար «Ֆայլի տեսակ» դաշտում նշեք «Բոլոր ֆայլերը»: Հերթական պատճենեք այնտեղ եղած բոլոր 5 ֆայլերը և տեղադրեք \\Windows\System32\congfig պանակում։ Սա ռեգիստրն է:
\\Windows\System32\congfig-ի նույն անունով ֆայլերը նախ պետք է վերանվանվեն: Օրինակ, դրանցում ավելացրեք .OLD ընդլայնումը:

Փակեք Explorer-ը: Այսքանը: Վերագործարկեք ձեր համակարգիչը և փորձեք բեռնել Windows 7-ը նորմալ ռեժիմով: Հուսանք, որ դուք հաջողության կհասնեք:
explorer.exe կամ BkSoD
Միացնու՞մ եք համակարգիչը, տեսնո՞ւմ եք Windows boot logo-ը, և հետո միայն սև էկրան է հայտնվում: Այս խնդրի երկու հնարավոր պատճառ կա. ավտոմատ մեկնարկի ձախողում explorer.exe կամ BkSoD(Black Screen of Death - Black Screen of Death):
Այս հոդվածը գրված է բացառապես հեղինակի անձնական փորձի հիման վրա: Դուք հետևում եք այստեղ տրված բոլոր խորհուրդներին ձեր իսկ վտանգի տակ և ռիսկով: Ոչ ոք պատասխանատվություն չի կրում ձեր արարքների համար։
Եկեք նախ զբաղվենք 1 տարբերակով. explorer.exe-ի ավտոմատ մեկնարկի ձախողում
Եթե դա իսկապես այդպես է, փորձեք սեղմել ստեղնաշարի դյուրանցումը Ctrl+Alt+Delete:Եթե ձեր համակարգչում ունեցել եք միայն 1 պրոֆիլ առանց գաղտնաբառի, փորձեք գործարկել Task Manager-ը և ստեղծել նոր առաջադրանք explorer.exe.Եթե ամեն ինչ ստացվեց, և աշխատասեղանը բացվեց, ապա խնդիրը գործարկման մեջ է: Եթե ունեիք 1-ից ավելի պրոֆիլ/կամ 1 գաղտնաբառով, ապա առաջադրանքների կառավարիչը կարող է չկարողանալ սկսել:
Այս խնդիրը առաջանում է ռեեստրի կոռուպցիայի պատճառով, որը պայմանավորված է ծրագրային ապահովման անսարքությամբ կամ նույնիսկ վիրուսով: Խնդրի լուծման տարբերակները (բոլոր գործողությունները կատարվում են Անվտանգ ռեժիմ):
- Boot up. Եթե ամեն ինչ սկսվում է նորմալ, ապա գործարկեք հակավիրուսը և կատարեք համակարգի ամբողջական սկանավորում:
- Կատարեք համակարգի վերականգնում ավելի վաղ ժամանակի (երբ ամեն ինչ լավ էր աշխատում):
- Բացեք Մ Սկսել ցանկը ->Բոլոր ծրագրերը -> Ստանդարտ -> Հրամանի տող:Աջ սեղմեք դրա վրա - Գործարկել որպես ադմինիստրատոր: Մուտքագրեք հրամանը այստեղ sfc / scannow.Սա կգործարկի համակարգի կարևոր ֆայլերը սկանավորելու և վերանորոգելու գործողություն:
- Բացեք ռեեստրի խմբագրիչը (Win + R, մուտքագրեք regedit, ԼԱՎ). Բացեք թեմա.
HKLM\SOFTWARE\Microsoft\Windows NT\CurrentVersion\Winlogon

Թղթապանակն ինքնին WinlogonԴե, դուք պետք է բացեք այն, պարզապես սեղմեք դրա վրա (ստեղները կբացվեն ինչպես սքրինշոթում): Ուշադրություն դարձրեք անվան հետ կապված բանալին Շելլ.Այնտեղ արժեքը պետք է նշվի որպես պարամետր explorer.exe. Եթե դա այդպես չէ, կրկնակի սեղմեք Շելլև ուղղեք արժեքը ցանկալի արժեքին: Փակեք խմբագրիչը և վերագործարկեք ձեր համակարգիչը:
Եթե 1-ին տարբերակը ձեզ չի օգնել, ապա դուք ավելի լուրջ խնդիր ունեք. BkSoD.
Ինչ է դա BkSoD? Սրանք լուրջ կրիտիկական սխալի հետևանքներն են, որն առաջացրել է համակարգի ձախողում: Այս դեպքում դա կարող է նույնիսկ չաշխատել Անվտանգ ռեժիմ, սակայն, եթե այն սկսի, գործարկեք Համակարգը վերականգնելուավելի վաղ ժամկետ, երբ համակարգիչը նորմալ աշխատում էր: Եթե բացարձակապես ոչինչ չի սկսվում, միակ բանը, որը կարող է օգնել ձեզ, դա է Համակարգի վերականգնման սկավառակկամ լի Windows-ի վերատեղադրում:
Համակարգի վերականգնման սկավառակ կարող է ստեղծվել միայն բանվորհամակարգիչ։ Դրանով դուք կարող եք կատարել վերականգնումհամակարգը (չի շփոթել վերականգնման հետ անմիջապես Windows-ից): Այս գործողությունը կվերականգնի համակարգչի համակարգի ֆայլերը աշխատանքային վիճակում: Եթե դուք արդեն ունեք նման սկավառակ, ապա դրեք BIOS-ը, որպեսզի այն աշխատի սկավառակից, վերագործարկեք և ընտրեք անհրաժեշտ տարբերակները:
Ինչպես ստեղծել նման սկավառակ Windows 7-ում (ձեզ անհրաժեշտ է գրավոր սկավառակ)
Տեղադրեք մաքուրը սկավառակի մեջ DVD-Rսկավառակ. Հետո մենք գնում ենք մեկնարկային մենյու. Դաշտում Գտեք ծրագրեր և ֆայլերմտնել Ստեղծել. Ընտրեք Ստեղծեք համակարգի վերանորոգման սկավառակ:

Ընտրեք ցանկալի սկավառակը դատարկ սկավառակով և սեղմեք կոճակը Ստեղծել.

Հարցեր ունե՞ք։ Ցանկանու՞մ եք ավելացնել հոդվածին: Դուք նկատե՞լ եք սխալը: Տեղեկացրեք ինձ ստորև, ես անպայման կլսեմ ձեզանից:
Եթե այս հոդվածն օգնեց ձեզ, գրեք դրա մասին մեկնաբանություններում: Եվ մի մոռացեք հոդվածը կիսել ձեր ընկերների հետ սոցիալական ցանցերում;)
P.S.
Հոդվածը պաշտպանված է հեղինակային իրավունքով, այնպես որ, եթե այն պատճենեք, մի մոռացեք տեղադրել ակտիվ հղում դեպի հեղինակի կայքը, այսինքն՝ այս մեկը :)
, Կիսեք հոդվածը սոցիալական ցանցերում - աջակցեք կայքին: