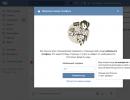Számítógép vezérlőpultja és beállításai. A vezérlőpult megnyitása Windows rendszerben A vezérlőpult megnyitása Windows XP rendszerben
A kezdő számítógép-felhasználók gyakran kérdezik, hogyan lehet megnyitni a Vezérlőpultot. Milyen szolgáltatás ez? Mire való? Hogyan tudok belépni? Minderre és még sok másra a válaszokat minden bizonnyal alább megtalálja. Valójában még egy kezdő felhasználó is megbirkózik a feladattal. Főleg, ha követi az alábbi utasításokat.
szolgáltatás leírása
A "Vezérlőpult" megnyitása laptopon vagy számítógépen egyszerű. Ideális esetben ez a művelet néhány másodpercet vesz igénybe, de erről később. Először is nézzük meg, melyik alkalmazásról beszélünk.
A "Vezérlőpult" az operációs rendszerbe beépített szolgáltatás. A beállítások és egyes Windows-szolgáltatások kezelésére szolgál. Például itt megnyithatja a telepített alkalmazások listáját, vagy módosíthatja az operációs rendszer beállításait.
Windows XP
Hogyan lehet megnyitni a Windows Vezérlőpultját? A válasz közvetlenül a használt operációs rendszer verziójától függ.
Egyes felhasználók továbbra is Windows XP rendszerrel dolgoznak. Itt a „Start” - „Beállítások” - „Panel...” útvonalat követve nyithatja meg a vizsgált szolgáltatást. Nem kell mást tenned.
Windows 7
De ez még csak a kezdet. Van egy másik módja a Vezérlőpult megnyitásának. Az univerzális megoldásokról később lesz szó. Először is tanulmányozzuk az egyes operációs rendszerekben használt technikákat.

A következő népszerű build a Windows 7. Itt egyszerűen kattintson a Start menü képére, majd vigye az egérmutatót a megfelelő sor fölé a lista jobb oldalán. A "Vezérlőpult" alapértelmezés szerint ebben a menüben található.
Windows 10 és szolgáltatásai
Hogyan lehet megnyitni a Vezérlőpultot Windows 10 rendszeren? Hasonló kérdés sok modern PC-felhasználót aggaszt, mivel a számítógépek és laptopok legújabb modelljeit az említett operációs rendszerrel szállítják az üzletekbe. Eleinte szokatlan vele dolgozni.
A korábban említett szolgáltatás eléréséhez a felhasználónak a következő lépéseket kell végrehajtania:
- Windows 10 rendszerben kattintson a nagyító képére.
- Írja be a „Vezérlőpult” szót a megjelenő sorba.
- Válassza ki a megfelelő szolgáltatást.
Fontos: jobb gombbal kattintson a tanult sorra, és válassza a „Rögzítés a tálcára” lehetőséget. Ez a technika megjeleníti a szolgáltatás ikont a tálcán. Vannak, akik szívesebben választják a „Beállítás kezdőképernyőre” opciót.

A Windows 10-nek megvannak a maga titkai, amelyek segítségével gyorsan eligazodhat az operációs rendszer szolgáltatásai között. A felhasználónak meg kell nyomnia a Win + X billentyűket. Ezután a képernyőn megjelenik egy menü különféle programokkal és alkalmazásokkal. Ebben a listában keresse meg a „Vezérlőpultot”, és kattintson rá az LMB segítségével.
De ez még nem minden! A Windows 10 felhasználók a Vezérlőpultot a Start menüből nyithatják meg. Itt ki kell választania az „Összes alkalmazás” opciót, majd lépjen a „Szolgáltatás” blokkra. A felhasználó egy kis listát fog látni a hasznos szolgáltatásokról. Nincs más hátra, mint a kurzorral a korábban tanulmányozott segédprogram kiválasztása.
Parancssor segít
A korábban felsorolt technikák segítenek a Vezérlőpult megnyitásában egy adott operációs rendszerben. Ez nem mindig kényelmes. Ezért a következőkben az események fejlesztésének univerzális lehetőségeiről fogunk beszélni. A mellékelt utasítások minden Windowshoz megfelelőek. Még egy óvodás is megbirkózik velük.

Hogyan lehet megnyitni a Vezérlőpultot a parancssoron keresztül? Ehhez a következőket kell tennie:
- Nyissa meg a parancssort. Megnyomhatja a Win + R kombinációt a billentyűzeten.
- A megjelenő sorba írja be a „Control” parancsot. Bizonyos esetekben meg kell írni a "Vezérlőpult" kifejezést.
- Kattintson az "OK" gombra. Egyszerűen nyomja meg az Enter billentyűt a billentyűzeten.
Ez kész. Miután a felhasználó befejezte a felsorolt műveleteket, megjelenik a képernyőn a „Vezérlőpult” ablak. Gyors, egyszerű és nagyon kényelmes. Javasoljuk, hogy minden haladó felhasználó ismerje ezt a módszert, mert néha a parancssorból kell kezelnie az operációs rendszert.
Az asztalon
Az utolsó lehetőség egy speciális parancsikon használata. Windows rendszerben a felhasználók megjeleníthetnek bizonyos szolgáltatásokat az asztalon. Így a lehető legrövidebb időn belül indíthatók.
A Vezérlőpult parancsikon megjelenítéséhez a Windows 7 rendszerben a felhasználónak a következőket kell tennie:
- Lépjen a "Start" szakaszba.
- Vigye az egérmutatót a „Vezérlőpult” sor fölé.
- Kattintson a jobb gombbal a megfelelő sorra.
- Válassza a "Megjelenítés az asztalon" lehetőséget.
Ez minden. Ha a felhasználó Windows 10 operációs rendszert futtat, kiválaszthatja a "Set to Home Screen" opciót. Ezen lépések után a megfelelő szolgáltatás parancsikonja megjelenik a „Vezérlőpulton”, ha duplán kattint a parancsikonra.
Számos más módja is van a tanulmányozott szolgáltatásnak az asztalon való megjelenítésére. Melyek pontosan?
Külön parancsikon
Például a felhasználó saját maga is létrehozhat egy parancsikont, és hozzárendelheti a „Vezérlőpult” értéket.
Ehhez a következőket kell tennie:
- Kattintson a jobb gombbal az asztalra.
- Válassza a "Létrehozás" - "Parancsikon" lehetőséget.
- Írja be a Controlt a megjelenő sorba.
- Erősítse meg az eljárást.
Most a „Vezérlőpult” parancsikon keresztül történő megnyitásához kattintson a megfelelő asztali objektumra. Gyors és nagyon kényelmes.

Személyre szabási beállítások
Az utolsó forgatókönyv a „Vezérlőpult” parancsikon telepítése a Windows személyre szabási beállításain keresztül.
Az ötlet életre keltésére vonatkozó utasítások a következők:
- Kattintson a jobb gombbal az asztal bármely szabad területére.
- Válassza a "Személyre szabás" lehetőséget.
- Kattintson a „Parancsikonok beállítása” sorra.
- Jelölje be a „Vezérlőpult” melletti négyzetet.
- Erősítse meg az eljárást.
Közvetlenül a végrehajtott műveletek után a felhasználó új parancsikont fog látni az asztalon. A „Vezérlőpult” megnyitása mostantól mindössze két kattintással lehetséges. Ha szükséges, a szolgáltatás parancsikonját ugyanúgy eltávolíthatja.
Úgy tűnik, nem minden felhasználó tudja, mire való ez a panel, ezért először nézzük meg, mi ez a paraméter. A vezérlőpult olyan eszközkészlet, amely lehetővé teszi a Windows rendszerrel való munkavégzéshez szükséges alapvető műveletek végrehajtását, például: programok teljes eltávolítása, rendszerfrissítések kezelése, hardver beállítása, felhasználói fiókok kezelése, hálózati beállítások konfigurálása stb. Ebben a cikkben a vezérlőpult Windows rendszerben történő megnyitásának népszerű módjait tekintjük át, és ha hiányzik, akkor ezt a lapot is visszaállítjuk a start menübe.
Hogyan lehet megnyitni a Vezérlőpultot a Windows 7 rendszerben, ha nincs a Start menüben
A kezdéshez használhatja a keresést a start menüben ( start a bal alsó sarokban található gomb). Kattintson a menüre, és írja be panelünk nevét a keresősávba, a keresési eredmények nem fognak sokáig várni.

A vezérlőpultot a "Futtatás" párbeszédpanel segítségével nyitjuk meg, amelyet a +r billentyűkombináció hív meg, a megnyíló ablak sorába írja be a parancsot "ellenőrzés" Kattintson az OK gombra.

Használhatja a parancssort is. A keresés indításakor írja be a cmd parancsot, és nyissa meg a talált fájlt.

A parancssori ablakban írja be a parancsot ellenőrzésés nyomja meg a gombot belép. A vezérlőpultnak el kell indulnia.

Létrehozhat egy parancsikont az asztalon is, ehhez lépjen az asztal helyi menüjébe, ahol a lapra lépünk teremtés válassza ki az elemet címke.

Megnyílik egy ablak, ahol megadjuk a vezérlőpult megnyitásáért felelős fájl elérési útját C:\windows\system32\control.exeés kattintson a Tovább gombra .

Adjon nevet a létrehozandó parancsikonnak, és nyomja meg a gombot kész.

Egy panel parancsikonnak kell megjelennie az asztalon.

Egy másik érdekes módja annak megnyitása egy parancsikon segítségével egy bizonyos billentyűkombináció megnyomásával. A híváshoz szükséges gombok hozzárendeléséhez lépjen a létrehozott parancsikon tulajdonságához.

Következő minket a lap érdekel címke, hol van a sorban" Gyors hívás", tartsa lenyomva az Önnek megfelelő billentyűkombinációt, miután a kiválasztott kombináció megjelenik a sorban, nyomja meg az OK gombot. A gombok segítségével most a vezérlőpultra juthat.

A Vezérlőpult visszaállítása a Start menübe
A vezérlőpult visszaállításához a Windows 7 Start menüjéhez lépjen a menü tulajdonságaihoz úgy, hogy jobb gombbal kattintson rá, és válassza ki a megfelelő elemet.

A megnyíló ablakban lépjen a "fülre" Start menü", ahol megnyomjuk a gombot "népít".

A beállítások ablakban keresse meg az elemet Vezérlőpult, ahol megjelöljük a pontot linkként megjeleníteniés kattintson az OK gombra.

Windows 8-ban a start menü a teljes monitor képernyőjén megjelenik, de a vezérlőpult megnyitására is használható, a keresősáv segítségével is, a menü jobb felső sarkában található nagyító ikonra kattintva.

Egy másik lehetőség az ablak jobb oldalán található előugró menü megnyitása az egérkurzor egyszerű mozgatásával a lapra. lehetőségek, ahol a számunkra érdekes pont található.

Nos, keresés nélkül megtalálhatja a vezérlőpultot a start menüben. Ehhez a Start menüben lépjen az összes alkalmazás helyét tartalmazó ablakba, a Windows 8 verzióm esetében ez egy lefelé mutató nyíl.

A megnyíló ablakban hol találjuk az elemet Vezérlőpultés nyissa ki.

RÓL RŐLMondja el véleményét erről a cikkről, és természetesen tegye fel kérdéseit, ha valami hirtelen elromlik.
Köszönöm a figyelmet!
Segítség rész
Windows 7 rendszervezérlőpult.
Windows 7 rendszerben a Vezérlőpultnak két nézete van: kategória, alapértelmezett és ikon szerint. A vezérlőpulttól jobbra található a Nézet mező, amelytől jobbra a nézet. Ha a háromszögre kattint, megjelenik egy panel három móddal: Kategória, Nagy ikonok, Kis ikonok(jobb oldali kép). A nagy ikonok ugyanazokat a módokat jelenítik meg, mint a kis ikonok, de nagyobb méretűek. Tehát kattintson a Kis ikonok módra, és megjelenik egy ablak, amelynek megjelenése az alábbiakban látható. A továbbiakban ezt a típust fogjuk használni.

Miért van megadva a vezérlőpanel működési módjainak leírása, ha ezen a panelen keresztül nézzük azokat? A kezdő felhasználónak jó ötlet lenne gyorsan átnézni ezeket a módokat, hogy képet kapjon a beállítási lehetőségekről. De a jövőben könnyen megtalálhatja a kívánt módot.
A módok listája a különböző számítógépeken változhat, mivel egyes számítógép-konfigurációk, például egy audioeszköz-illesztőprogram telepítésekor további módokat is biztosíthatnak. Ezenkívül új illesztőprogramok hozzáadásakor az üzemmód megjelenése megváltozhat, például egér-illesztőprogram telepítésekor új lapok jelenhetnek meg az Egér módban.
Windows Anytime Frissítéslehetővé teszi a Windows 7 különböző verzióinak összehasonlító képességeinek megismerését és az aktuális verzió frissítését (térítés ellenében). Az új verziók további funkciókkal rendelkeznek. Egy otthoni felhasználó számára a további szolgáltatások nem kritikusak, ha szükséges.

Windows CardSpacelehetővé teszi egy típusú felhasználói névjegykártya létrehozását, és amikor belép az oldalra, a számítógép megadja ezt az információt. Otthoni felhasználók gyakorlatilag nem használják.
Autorunlehetővé teszi, hogy beállítsa, mit tegyen alapértelmezés szerint, ha lemezt helyez a meghajtóba. A módnézet a jobb oldalon látható. Minden esetben kiválaszthat egy műveletet a legördülő menüből.
Adminisztráció adminisztrációs eszközöket tartalmaz a berendezéskezelés, a biztonsági módok, a teljesítmény stb. megjelenítéséhez. Otthoni számítógépeken általában nem használják, kivéve a Számítógép-kezelés módot, amely lehetővé teszi a lemezek particionálását (lásd a korábbi leckéket), és a következőkkel rendelkezik módok: Tűzfal ablakok fokozott biztonsági módban, kezdeményező iSCSI , adatforrás ( ODBS ), Rendszerkonfiguráció, Feladatütemező, Eseménynéző, Szolgáltatások, Memóriadiagnosztikai eszköz, Számítógép-kezelés .
Biztonsági mentés és helyreállításlehetővé teszi a fontos adatok archiválását vagy visszaállítását. Erről a módról a korábbi órákon volt szó.
 Windows tűzfal
védelmet nyújt a rosszindulatú programok, elsősorban a férgek behatolása ellen a számítógépére hálózatokon keresztül, beleértve az internetet is. Nem nyújt védelmet a rosszindulatú e-mail-mellékletek ellen, amelyeket a vírusirtó programoknak kellene átvizsgálniuk, és a legjobb, ha egyáltalán nem nyitjuk meg az ismeretlen személyektől származó ismeretlen mellékleteket. Jobb, ha ez a védelem be van kapcsolva. Ha problémái vannak az interneten, akkor a lapon Kivételek Jelölje be a nem működő program melletti négyzetet.
Windows tűzfal
védelmet nyújt a rosszindulatú programok, elsősorban a férgek behatolása ellen a számítógépére hálózatokon keresztül, beleértve az internetet is. Nem nyújt védelmet a rosszindulatú e-mail-mellékletek ellen, amelyeket a vírusirtó programoknak kellene átvizsgálniuk, és a legjobb, ha egyáltalán nem nyitjuk meg az ismeretlen személyektől származó ismeretlen mellékleteket. Jobb, ha ez a védelem be van kapcsolva. Ha problémái vannak az interneten, akkor a lapon Kivételek Jelölje be a nem működő program melletti négyzetet.
Felépüléslehetővé teszi a rendszer állapotának visszaállítását egy korábbi állapotból. Úgy tűnik, a rendszerleíró adatbázis visszaállítása folyamatban van. Egyéb adatok, beleértve a felhasználói fájlokat, nem kerülnek felhasználásra vagy módosításra. Ennek az üzemmódnak van egy hibaelhárítási módja is, amint az az alábbi ábrán látható.

Asztali modulmegjelenít egy ablakot az asztalon elhelyezhető kütyükkel (a leckékben korábban lesz szó).
dátum és idő lehetővé teszi a dátum és az idő módosítását, amelyet az előző leckékben tárgyaltunk.
Helyzetérzékelő és egyéb érzékelőklistát ad a számítógépen lévő érzékelőkről. A mobil számítógéphez (laptophoz) helyérzékelőt használnak a számítógép helyének meghatározására és az adatok továbbítására, hogy megtalálják a legközelebbi kávézót, múzeumot, utcát.
Eszközkezelő felsorolja a rendszerbe telepített eszközök neveit (lásd a bal oldali ábrát). Ha például egy csoportban szeretné megtekinteni az eszközöket, Monitorok, kattintson a nevétől balra található + jelre. Ennek eredményeként megjelenik a csoporthoz tartozó eszközök listája. Minden eszköznél megtekintheti az I/O-címeket.  Ha a név mellett kérdőjel vagy felkiáltójel van, akkor rendszererőforrás-ütközés van, vagy nincs telepítve az eszköz illesztőprogramja. Ha a jobb gombbal az eszköz nevére kattint, a következő módok jelennek meg: Illesztőprogram frissítése(új meghajtó kereséséhez hívja a varázslót), ideiglenesen tiltsa le az eszközt, távolítsa el az eszközt, Frissítse az eszköz konfigurációjátés megjeleníti az eszköz paramétereit a Tulajdonságok módban. A Tulajdonságok mód ablaka az eszköz típusától függően eltérő megjelenésű, de általában tartalmaz egy Általános fület, amely az eszköz leírását tartalmazza, valamint egy Diagnosztika gombot, amely egy súgórendszert nyit meg a diagnosztizáláshoz. készülék hibái. Az Illesztőprogram fülön megtudhatja az illesztőprogram tulajdonságait, frissítheti az illesztőprogramot (újat telepíthet), visszagörgetheti (eltávolíthatja az utolsót és telepítheti az utolsó előtti illesztőprogramot), törölheti (eszközöket távolíthat el az elérhető eszközök listájáról). A Részletek lapon különféle információkat tekinthet meg az eszközről, beleértve az osztályt, a nevet és így tovább.
Ha a név mellett kérdőjel vagy felkiáltójel van, akkor rendszererőforrás-ütközés van, vagy nincs telepítve az eszköz illesztőprogramja. Ha a jobb gombbal az eszköz nevére kattint, a következő módok jelennek meg: Illesztőprogram frissítése(új meghajtó kereséséhez hívja a varázslót), ideiglenesen tiltsa le az eszközt, távolítsa el az eszközt, Frissítse az eszköz konfigurációjátés megjeleníti az eszköz paramétereit a Tulajdonságok módban. A Tulajdonságok mód ablaka az eszköz típusától függően eltérő megjelenésű, de általában tartalmaz egy Általános fület, amely az eszköz leírását tartalmazza, valamint egy Diagnosztika gombot, amely egy súgórendszert nyit meg a diagnosztizáláshoz. készülék hibái. Az Illesztőprogram fülön megtudhatja az illesztőprogram tulajdonságait, frissítheti az illesztőprogramot (újat telepíthet), visszagörgetheti (eltávolíthatja az utolsót és telepítheti az utolsó előtti illesztőprogramot), törölheti (eszközöket távolíthat el az elérhető eszközök listájáról). A Részletek lapon különféle információkat tekinthet meg az eszközről, beleértve az osztályt, a nevet és így tovább.
Hitelesítés-kezelőlehetővé teszi bizonyos webhelyek bejelentkezési nevének és jelszavának tárolását, hogy automatikusan bejelentkezhessen rájuk.
Otthoni csoport hálózatépítéshez használják, és ez a kézikönyv nem tárgyalja.
 Windows Defender egy víruskereső program. Jobb, ha más víruskereső programokat használ, beleértve az ingyeneseket is, például az Avast!-t. A megjelenítő program ablakának nézete a jobb oldalon.
Windows Defender egy víruskereső program. Jobb, ha más víruskereső programokat használ, beleértve az ingyeneseket is, például az Avast!-t. A megjelenítő program ablakának nézete a jobb oldalon.
Hang lehetővé teszi hangtöredékek beállítását a Hangok lapon a rendszerben előforduló eseményekhez, például Kilépés a Windowsból A ,Tallózás lehetővé teszi a saját hangfájl beállítását a kiválasztott eseményhez. A sémák elempárok listája, ahol egy elem egy eseményből és a hozzárendelt hangfájlból áll. Egy számítógépnek több különböző, a felhasználó által létrehozott áramköre lehet. Két lap van: Lejátszásés Entry, amelyek tartalmazzák az eszközök listáját. Ha rákattint az eszköz nevére, megjelenik egy ablak az eszköz tulajdonságaival, amelyek módosíthatók.
Értesítési terület ikonjailehetővé teszi, hogy kiválassza, mely ikonok legyenek az értesítési területen. Például eltávolíthatja a hangerőt vagy a bekapcsológombot.
Billentyűzet A sebesség lehetővé teszi, hogy beállítsa az időt a gomb megnyomása és a második karakter képernyőn való megjelenése között ( Késleltetés a karakterismétlés megkezdése előtt:) , Ismételje meg a sebességet– a harmadik, negyedik és egyéb szimbólumok megjelenése között. Az alábbiakban egy tesztmező található, ahol ellenőrizheti a szimbólumok megjelenési sebességét, és az alábbiakban van beállítva A kurzor villogási sebessége.
A berendezés jelzi a telepített billentyűzet típusát, valamint a gyártó nevét, a számítógép portját, amelyre a billentyűzet csatlakozik, az eszköz állapotát, azaz a készülék megfelelően vagy hibásan működik. A Tulajdonságok gombbal új illesztőprogramot telepíthet, ha nem szabványos billentyűzetet használ.
Egér Az egérgombok segítségével felcserélheti a bal és jobb egérgombot balkezes működésre ( A gombok hozzárendelésének módosítása), és változtat Dupla kattintási sebesség. A szkennelési területen duplán kattinthat az egérgombra, amely megnyitja a mappa ikonját a képernyő képén, ami dupla kattintást jelent, nem dupla kattintást.
A Mutatók segítségével egérkurzortípust rendelhet egy adott rendszerművelethez, például átméretezéshez (ablakok), háttérben, fő módban stb. Ezeket az ikonokat a felhasználó állíthatja be (Tallózás). A séma tartalmazza a mutató megfelelését annak a műveletnek, amelyben megjelenik. Több kurzorelrendezést is beállíthat az adott műveleteknek megfelelően.
Mutató beállításai lehetővé teszi az egérmutató sebességének beállítását ( Állítsa be a mutató sebességét), szereljen be egy kábelt a mutató mögé ( Mutasd az egér nyomát) és hossza, A mutató elrejtése gépelés közben, és az egérmutató ismét megjelenik, amikor mozgatja az egeret, A CTRL lenyomásakor adja meg a mutató pozícióját, amely lehetővé teszi, ha megnyom egy gombot Ctrl rajzoljon világos köröket az egérkurzor köré, hogy a képernyőn lévő szemmel megtalálja azt.
A görgő segítségével beállíthatja a szöveg mozgási sebességét, amikor az egérgörgőt egy teljes körrel elforgatja.
A hardver jelzi a számítógéphez csatlakoztatott eszközök típusát és állapotát (normálisan működik-e). A Tulajdonságok gombbal beállíthatja az egér működési gyakoriságát, és minél magasabb, annál érzékenyebb lesz az egér, valamint módosítani az egér illesztőprogramját is, ha az volt vele szállítva.
Tálca és Start menü" az előző leckéken megvitatásra került.
Indexelési beállítások lehetővé teszi a fájlok indexek létrehozását a fájlok keresésének gyorsabbá tétele érdekében. Az indexelendő mappák és kötetek megadásához a módot kell használnia Szerkesztés - Az összes hely megjelenítése.
 Mappák beállításai- a mappákkal való munka paramétereinek beállítására szolgál.
Mappák beállításai- a mappákkal való munka paramétereinek beállítására szolgál.
Az Általános lehetővé teszi a következő kapcsolók beállítását: Nyissa meg a mappákat ugyanabban az ablakban(ha például az Intézőben duplán kattint egy mappa ikonjára, akkor ugyanabban az ablakban jelenik meg a mappa tartalma) ill. Nyissa meg az egyes mappákat külön ablakban(ha duplán kattint a mappa ikonra, a mappa tartalma egy új, további ablakban jelenik meg) , Megnyitás egy kattintással, kiemelés mutatóval(a mappa megnyitása a mappa ikonra egy kattintással és a mappa kiválasztásával történik, ha az egérmutatót egy kicsit az ikon felett tartja) vagy Kattintson duplán a megnyitáshoz, egyszeri kattintással pedig a kiválasztáshoz.
A nézetben rádiógombok találhatók a mezőben Extra lehetőségek, amelyek közül érdekesek azok a kapcsolók, amelyek lehetővé teszik bizonyos típusú fájlok megjelenítését vagy letiltását: Védett rendszerfájlok elrejtése (ajánlott), Rejtett fájlok és mappák(megmutatja vagy nem mutatja) (jobb oldali kép).
A Keresés lehetővé teszi a fájlok keresésének beállítását.
Csatlakozás távoli asztalokhoz és RemoteApp alkalmazásokhozlehetővé teszi a számítógép vezérlésének lehetőségét a hálózathoz csatlakoztatott másik számítógépről.
Elkezdenilehetővé teszi egy ablak megjelenítését, amely számos tippet tartalmaz a Windows 7 rendszerben való működésre vonatkozóan, amely a rendszer telepítése után jelenik meg.
Programok és összetevőklehetővé teszi a programok telepítését és eltávolítását, a korábban már tárgyalt.
 Alapértelmezett programoktöbb almódja van. A programok alapértelmezett feladata lehetővé teszi egy program telepítését olyan fájlok megnyitásához, amelyek kiterjesztése a rendszer számára ismeretlen. Fájltípusok vagy protokollok hozzárendelése meghatározott programokhoz lehetővé teszi, hogy minden fájlkiterjesztés saját programhoz legyen társítva. Arra használják, hogy amikor duplán kattint egy fájl nevére, megnyílik a megfelelő program. Ha a fájl kiterjesztése .txt, akkor a fájl nevére kattintva a jegyzettömb automatikusan megnyitja és betölti a fájlt. Ezzel a móddal módosíthatja ezt a programot úgy, hogy az ilyen kiterjesztésű fájlokat például a WordPad program nyissa meg. Az automatikus indítási beállítások konfigurálása módhoz hasonló Automatikus indítás, fentebb tárgyaltuk. A programokhoz való hozzáférés és az alapértelmezett beállítások beállítása lehetővé teszi, hogy beállítsa, hogy melyik böngészőt, e-mail programot, médialejátszót stb. használja alapértelmezett programként. Ennek beállításához kattintson az Egyéb módra ebben az almódban.
Alapértelmezett programoktöbb almódja van. A programok alapértelmezett feladata lehetővé teszi egy program telepítését olyan fájlok megnyitásához, amelyek kiterjesztése a rendszer számára ismeretlen. Fájltípusok vagy protokollok hozzárendelése meghatározott programokhoz lehetővé teszi, hogy minden fájlkiterjesztés saját programhoz legyen társítva. Arra használják, hogy amikor duplán kattint egy fájl nevére, megnyílik a megfelelő program. Ha a fájl kiterjesztése .txt, akkor a fájl nevére kattintva a jegyzettömb automatikusan megnyitja és betölti a fájlt. Ezzel a móddal módosíthatja ezt a programot úgy, hogy az ilyen kiterjesztésű fájlokat például a WordPad program nyissa meg. Az automatikus indítási beállítások konfigurálása módhoz hasonló Automatikus indítás, fentebb tárgyaltuk. A programokhoz való hozzáférés és az alapértelmezett beállítások beállítása lehetővé teszi, hogy beállítsa, hogy melyik böngészőt, e-mail programot, médialejátszót stb. használja alapértelmezett programként. Ennek beállításához kattintson az Egyéb módra ebben az almódban.
Beszédfelismeréslehetővé teszi a beszédfelismerést, de sajnos nem oroszul.
Szülői felügyeletlehetővé teszi mások számítógépen végzett munkájának szabályozását, beleértve az interneten eltöltött időt, a számítógéphasználatot és azt, hogy milyen programokat használhatnak. Ennek a módnak a használatához minden felügyelt felhasználóhoz létre kell hoznia egy fiókot.
internetes lehetőségek beállítja az Internet Explorer programparamétereit az Internettel való munkavégzéshez, amelyek az Internet Explorer program módban is megtekinthetők Eszközök → Internetbeállítások.
Rendszer információkat tartalmaz az operációs rendszer nevéről és verziószámáról, a felhasználónévről, a processzor nevéről és a RAM mennyiségéről, a hálózaton lévő számítógép nevéről, a hálózaton lévő munkacsoport nevéről, valamint ezen nevek megváltoztatásának lehetőségéről.
Eszközkezelő fentebb az azonos nevű módban már szóba került.
Távoli hozzáférés beállítása lehetővé teszi a Távsegítség engedélyezését/letiltását. Ha a felhasználónak problémái vannak, csatlakozhat a számítógép varázslójához, amely egy másik helyen található, és csatlakozhat a felhasználó számítógépéhez. A varázsló látni fogja az asztalt és a felhasználó által végrehajtott műveleteket. Üzenetet küldhet és fogadhat a felhasználótól, jelezve, hogy mit kell tennie.
A rendszervédelem lehetővé teszi egy rendszer-visszaállítási pont létrehozását, vagyis a rendszer megjegyzi a fő rendszerbeállításokat, vagy visszaállítja ezeket az értékeket a korábbi visszaállítási pontokból. Ez a mód nem megfelelő illesztőprogram telepítésekor használatos, amikor a rendszer instabilan kezd működni az illesztőprogram miatt, és vissza kell állítania az alapvető paramétereket (vagy vissza kell állítania a rendszert).
Haladó rendszerbeállítások három almódja van. 
A teljesítménybeállítások egy lapot tartalmaznak Vizuális effektek, amelyben paramétereket állíthat be az ablakokkal és ikonokkal végzett munkához. Például egy kapcsoló Az ablakok animálása, ha minimalizálja és maximalizálja Az ablak bezárásakor lehetővé teszi az azonnali eltávolítást, vagy a méretének a helyéhez közelebb történő csökkentésével. Tehát, ha kicsinyítjük, a Word program ablaka összezsugorodik, és igazodik az asztal alsó sorában található téglalaphoz. Ezek a módok nem befolyásolják a programok működését, de lehetővé teszik a munka vizuálisan vonzóvá tételét. Ha a számítógép régi és lassú, ezek a hatások lelassíthatják a számítógépet, ezért a legjobb, ha kikapcsolja őket a kapcsoló kiválasztásával. A legjobb teljesítmény biztosítása, ellenkező esetben hagyja el ezt a módot. A Speciális lapon optimalizálhatja az aktív vagy háttér módban futó programok teljesítményét. Emlékeztetni kell arra, hogy a nyomtató általában a háttérben működik, vagyis a vezérlés átkerül rá, ha az aktív feladat nem foglalt. A háttérben végzett feladatokat felgyorsíthatja egy aktív feladat használatával, de a legjobb, ha a Program kapcsolót bekapcsolva hagyja. A program memóriahasználatát is jobb változatlanul hagyni. Virtuális memória lehetővé teszi a swap fájl méretének módosítását. A lapozófájl egy olyan fájl a merevlemezen, amely a ritkán elérhető RAM-oldalak tartalmát tartalmazza. Általában kis merevlemezen történő munkavégzéskor használják, hogy megakadályozzák a lemez megtelését.
A felhasználói profil beállításai lehetővé teszik a számítógépére telepített profilok megtekintését, törlését és másolását. Létrehozásához használja a Fiókok módot a vezérlőpulton.
 Lehetőségek A Boot and Restore megváltoztatja az alapértelmezés szerint telepített operációs rendszer nevét a számítógép indításakor, hacsak egy bizonyos időn belül nem választja ki a listából (ha több operációs rendszer van telepítve). Következnek azok a kapcsolók, amelyek beállítják, hogy a számítógép bekapcsolása után betölthető operációs rendszerek listája mennyi idő alatt legyen a képernyőn, valamint a gomb megnyomásakor megjelenő menü F
8
, amely után a képernyőn a csökkentett mód, helyreállítás stb. üzemmódok jelennek meg. Ezután a rendszer hiba esetén a műveleteket állítja be: írás egy naplóba (fájlba), üzenet küldése a hálózati rendszergazdának, automatikus újraindítás a rendszer. A végén megjelenik, hogy melyik kiíratást kell a fájlba írni. Jobb, ha a felhasználó nem ragad el, és a lehető legkevesebb felesleges információt jelenít meg, mivel nem fogja tudni megérteni a kiírást.
Lehetőségek A Boot and Restore megváltoztatja az alapértelmezés szerint telepített operációs rendszer nevét a számítógép indításakor, hacsak egy bizonyos időn belül nem választja ki a listából (ha több operációs rendszer van telepítve). Következnek azok a kapcsolók, amelyek beállítják, hogy a számítógép bekapcsolása után betölthető operációs rendszerek listája mennyi idő alatt legyen a képernyőn, valamint a gomb megnyomásakor megjelenő menü F
8
, amely után a képernyőn a csökkentett mód, helyreállítás stb. üzemmódok jelennek meg. Ezután a rendszer hiba esetén a műveleteket állítja be: írás egy naplóba (fájlba), üzenet küldése a hálózati rendszergazdának, automatikus újraindítás a rendszer. A végén megjelenik, hogy melyik kiíratást kell a fájlba írni. Jobb, ha a felhasználó nem ragad el, és a lehető legkevesebb felesleges információt jelenít meg, mivel nem fogja tudni megérteni a kiírást.
Számlálók és termelékenységi eszközöktöbb almódja van. Az ablak főoldalán található egy mód az adott számítógép teljesítményindexének meghatározására (lásd az alábbi ábrát). Számítógépünkre van egy együttható, és ez 2,3 lesz. Ez az együttható megfelel a normál irodai munkának (szöveges dokumentumokkal, táblázatokkal végzett munka), digitális televízió nézése, 3D grafika. A digitális televíziós szerkesztéshez, a játékok, médiaközpontok és más drága programok használatához azonban körülbelül 3,0 vagy magasabb együttható szükséges.

Vizuális effektusok beállítása egy tartalék mód, és korábban a Rendszerben volt szó róla→
További teljesítménylehetőségek→
Paraméterek (teljesítmény).
Indexelési beállítások konfigurálása egy tartalék mód, és korábban volt szó róla Indexelési beállítások.
Az áramellátás beállítása Lehetővé teszi a számítógép energiafogyasztásának beállítását. Beállíthatja, hogy folyamatosan aktív állapotban működjön, ami növeli az energiafogyasztást, beállíthatja, hogy a számítógépes eszközök csökkentett energiafogyasztású állapotba kerüljenek, ha nincs feladat, vagy akár kikapcsoljanak, ami különösen a laptopoknál fontos. A főoldalon háromféle villamosenergia-fogyasztási módot állíthat be: Energiatakarékos(az eszközök gyakran leállnak, vagy alacsony fogyasztású állapotba kerülnek) Nagy teljesítményű(az eszközök maximálisan fogyasztanak áramot) és Kiegyensúlyozott(az előző módok között). Mindegyik terv a feliratra kattintva módosítható Tervbeállítások módosítása.

Alul látható a mód Tervbeállítások módosítása (valamint a kijelző kikapcsolása, az alvó üzemmód beállítása). Ahogy az alábbi képen is látszik, kétféle működési módja van a laptopnak: Akkumulátorról (akkumulátorról) és Hálózatról. Mindegyik almódban megadható, hogy mennyi idő után, ha nem fér hozzá a számítógéphez az egér és a billentyűzet segítségével, ki kell kapcsolni a kijelzőt, a számítógépet alvó módba kell helyezni, és beállíthatja a fényerőt is. a kijelzőről.

Az ablak bal oldalán található a módok listája, amelyek lehetővé teszik:
Mit csinálnak a bekapcsológombok, Művelet a fedél zárásakorÉs Jelszó kérése ébresztéskor lehetővé teszi a gombokhoz műveletek hozzárendelését, az alábbi ábrán látható módon.

Telefon és modemlehetővé teszi, hogy telefonvonalat modemen keresztül csatlakoztasson a számítógéphez (lásd az internetes munkáról szóló részt). Az első csatlakozáskor meg kell adni a városkódot, és ha szükséges, egyéb paramétereket is. Ekkor megjelenik egy ablak, amelyben:A szám tárcsázásával beállíthatja, módosíthatja, törölheti azon helyek listáját, ahol munkavégzés történhet. Olyan laptopokhoz használják, amelyeket otthonról az irodába visznek át, ahol különböző csatlakozási paraméterek vannak, különösen a munkahelyen lehet saját telefonközpont a telefonszám tárcsázásával kilencen keresztül. Helyhez kötöttekhez nem használható. A modemek segítségével megtekintheti, hozzáadhatja és eltávolíthatja a számítógépére telepített és a számítógépén elérhető modemeket. Ezenkívül listát ad a különféle szolgáltatásokat nyújtó szolgáltatókról. Szintén gyakorlatilag változatlan marad.
Színkezeléslehetővé teszi a nyomtató és a monitor szín szerinti konfigurálását a színprofil-séma szerint. Az a tény, hogy a professzionális tervezőknek régóta problémáik vannak, amikor egy fénykép szkenneren történő beolvasásakor annak különböző árnyalatai jelennek meg a kijelzőn, és a harmadik árnyalatok a kép nyomtatóra való kiadása után. A különböző eszközök színeihez való illeszkedés érdekében profiljaik létrejönnek és letölthetők. Az otthoni felhasználó számára a rendelkezésre álló színsémák általában elegendőek a számítógép normál működéséhez, és nem változtatja meg az aktuális profilt.
Hibaelhárítás
analóg mód Kezelőpanel→Helyreállítás →Hibaelhárítás.
Eszközök és nyomtatókmegjeleníti az USB-csatlakozóhoz csatlakoztatott eszközök és a csatlakoztatott nyomtatók ikonjait (az alábbi kép).

felhasználói fiókok
akkor használatos, ha több felhasználó dolgozik egy számítógépen, és lehetővé teszi a fiók módosítását, törlését vagy új fiók hozzáadását. Minden felhasználó számára létrejön egy fiók, amely lehetővé teszi a rendszerbeállítások használatát. Például a különböző felhasználók különböző kiterjesztéseket, különböző képernyővédőket használhatnak az asztalon és eltérő összetételű ikonokat az asztalon. Annak érdekében, hogy ezek a beállítások ne zavarják egymást, minden felhasználó saját fióknevet kap. Ezenkívül egy felhasználónak több fiókja is lehet, például ha különböző programokat használ.
Windows Mobilközpontaz alábbi ábrán látható módokkal rendelkezik.

Windows Updatelehetővé teszi a frissítésekkel kapcsolatos információk megtekintését, valamint a frissítési lehetőség letiltását vagy letiltását.
Támogatóközpontlehetővé teszi a számítógép működése során felmerült problémák megtekintését. Lépjünk be ebbe a módba, és kattintsunk az ablak bal oldalán található feliratra→Üzenetarchívum megtekintése. Problémákat mutat a programok lefagyásával, illesztőprogram- és programkompatibilitással stb. A problémák automatikus megoldásához lépjen Karbantartás módba→Opciók és kapcsolja be a kapcsolót Automatikus megoldás keresése (ajánlott).
Szinkronizálási központlehetővé teszi az ezen a számítógépen lévő fájlok szinkronizálását egy másik számítógépen vagy mobiltelefonon lévő fájlokkal. A szinkronizálás akkor szükséges, ha több fájl megváltozott ezen a számítógépen, de változatlan marad egy másik számítógépen (telefonon). Ezzel a művelettel több módosított fájlt is megkereshet és átmásolhat egy másik eszközre.
Kisegítő lehetőségek központja
lehetővé teszi a számítógép beállítását fogyatékkal élők (vakok, siketek) számára. Az ablak nézet fent látható. A módok lehetővé teszik a képernyőnagyító használatát (amelyben a képernyő két részre van osztva, az egyik az asztal része, a második pedig egy kinagyított terület az egérkurzor közelében), az ikonok és betűtípusok nagyítása, a képernyő kontrasztjának módosítása, karakterek beírása billentyűzet nélkül stb.

Hálózati és megosztási központlehetővé teszi a paraméterek beállítását a helyi hálózatokban végzett munka során.
Betűtípusok lehetővé teszi az operációs rendszer és az alkalmazások által használt betűtípusok telepítését és eltávolítását. Új típusú betűtípus hozzáadásához először állítsa be a menüsort a mód használatával Elrendezés -Elrendezés -Menüsor, majd használja a Fájl mód → lehetőséget Betűtípus telepítése, amelyben jelzik, hol vannak. Másoláskor célszerű a kapcsolót bekapcsolni Betűtípusok másolása mappábaBetűtípusok , amely lehetővé teszi, hogy egy fájlt betűtípussal másoljon és folyamatosan használja. A betűtípus telepítése után automatikusan megjelenik az alkalmazásokban. A betűtípus nevére a bal egérgombbal duplán kattinthatunk, aminek hatására a képernyőn megjelenik egy mintabetűtípussal ellátott ablak, az alábbi ábrán látható módon. A betűtípusok eltávolításához jelölje ki őket, és nyomja meg a gombot Töröl .

Képernyőszámos móddal rendelkezik, ezek többségét már korábban tárgyaltuk. Az ablak nézete az alábbi ábrán látható.

Tápegységhasonló a korábban tárgyalt módhoz Számlálók és teljesítményhangolás→Az áramellátás beállítása.
nyelvi és regionális szabványok lehetővé teszi a nyelv, valamint a számformátum, a pénznem típusának és formátumának, az időformátum, a rövid és hosszú dátumok beállítását.
Amikor számítógépen dolgozik, előfordulhat, hogy a felhasználónak meg kell nyitnia a Vezérlőpultot a Windows 10 rendszerben az operációs rendszer beállításainak megadásához. Felmerül a kérdés, hol van a Vezérlőpult a Windows 10-ben, mert most már nem olyan egyszerű felismerni az asztali alkalmazást.
A helyzet az, hogy a Microsoft, a Windows 10 operációs rendszer fejlesztője fokozatosan eltávolítja a Vezérlőpult alkalmazást a rendszerből. A Beállítások alkalmazás, ahol a rendszerfelügyelet minden funkciója fokozatosan áthelyeződik, a klasszikus vezérlőpultot váltja fel.
Például a Vezérlőpult már nincs a jobb gombbal kattintva a Start menüben, így egy alkalmazás megkeresése nem mindig egyszerű vagy nyilvánvaló.
A Beállítások alkalmazás még nem rendelkezik az összes rendszerbeállítással, így nem egyértelmű, hogy hol keresse a megfelelő opciót. A Vezérlőpult továbbra is keresett, így a felhasználóknak kérdéseik vannak azzal kapcsolatban, hogyan találják meg a Vezérlőpultot a Windows 10 rendszerben.
A Vezérlőpult tartalmazza a Windows operációs rendszer beállításainak konfigurálásához szükséges eszközöket. Innen gyorsan elérheti a szükséges funkciókat és eszközöket.
Ebből a cikkből megtudhatja, hol található a Vezérlőpult a Windows 10 rendszerben, utasításokat kaphat a klasszikus alkalmazások különböző módokon történő megnyitásához: az eszköz engedélyezése parancsok futtatásával, számos módja annak, hogy ikont vagy parancsikont hozzon létre az alkalmazás indításához, kényelmes helyen.
Az útmutatóban ismertetett módszerek szinte mindegyike, kivéve azokat, amelyek közvetlenül kapcsolódnak a Windows 10 felület funkcióihoz, működik Windows 7, Windows 8, Windows 8.1 operációs rendszereken.
A Windows 10 Vezérlőpultjának elérése a Futtatás ablakból
Először is nézzük meg, hogyan indítható el a Vezérlőpult a Futtatás párbeszédpanel parancsának végrehajtásával.
- Nyomja meg a "Win" + "R" billentyűzet billentyűket.
- A Futtatás ablak Megnyitás mezőjébe írja be a „control” vagy a „control panel” parancsot (idézőjelek nélkül).
- Nyomja meg az "Enter" billentyűt.
Ezt követően megnyílik a „Vezérlőpult” ablak.

A felhasználói kényelem érdekében átkapcsolhatja a panel megjelenítési módját. A Nézet lehetőségnél válasszon a következő lehetőségek közül: Kategória, Nagy ikonok vagy Kis ikonok.
Hogyan lehet megnyitni a Vezérlőpultot a Windows 10 rendszerben a keresésből
A Vezérlőpult elindításának meglehetősen egyszerű módja: használja a Windows 10 operációs rendszer keresési funkcióját Ezzel a módszerrel nem csak az alkalmazást indíthatja el, hanem kiválaszthatja azokat a lehetőségeket is, amelyekkel a jövőben még kényelmesebben nyithatja meg a Vezérlőpultot a számítógépen. .
- A tálcán kattintson a keresés ikonra (nagyító kép).
- Az „Írja be ide a keresési szöveget” mezőbe írja be a „vezérlőpult” kifejezést (idézőjelek nélkül).
- A keresési eredmények megmutatják a legjobb találatot: a klasszikus Vezérlőpult alkalmazást.
Nyissa meg az alkalmazást a keresési eredményre kattintva, vagy kattintson a „Megnyitás” gombra a további információs területen.

Bontsa ki a listát az asztali alkalmazásra alkalmazható különféle lehetőségek megtekintéséhez:
- Megnyitás – elindítja a vezérlőpultot.
- Ugrás a fájl helyére – megnyitja a mappát egy parancsikonnal a Vezérlőpult elindításához.
- Pin to Start – A Vezérlőpultot a Start menü Start képernyőjére rögzíti.
- Rögzítés a tálcára – a vezérlőpultot a tálcához rögzíti.
Amikor a fájl helyére navigál, megnyílik egy Explorer ablak a Vezérlőpult parancsikonjával. A parancsikont átmásolhatja az Asztalra vagy egy másik mappába a vezérlőpult kényelmesebb elindításához.

Miután rögzítette a Vezérlőpultot a Start képernyőn, egy Vezérlőpult csempe jelenik meg a Start menüben. A csempére való kattintás után az alkalmazás elindul.

Annak érdekében, hogy a Windows Vezérlőpultja mindig kéznél legyen, rögzítse a klasszikus alkalmazást a tálcára. Ezt követően gyorsan elindíthatja az alkalmazást a tálcán lévő ikonjára kattintva.

A Vezérlőpult engedélyezése a Windows 10 rendszerben a Start menüből
Nem mindenki tudja, hogy a Vezérlőpult elindítható a Start menüből. A Microsoft eltávolította a Vezérlőpultot a Start menüből a jobb gombbal kattintva, de az továbbra is a Segédprogramokban marad.
Az asztali alkalmazást továbbra is elérheti a telepített programok listájából a Start menüben:
- Kattintson a Start menüre a bal egérgombbal.
- Görgessen le a programok listájában a Rendszereszközök - Windows mappához.
- Indítsa el az alkalmazást.

A Vezérlőpult elindítása a Windows 10 parancssorából
A Vezérlőpult megnyitásának egyik lehetősége egy parancs futtatása a Command Prompt segédprogramból.
- Indítsa el a parancssort, írja be a „control” parancsot (idézőjelek nélkül).
- Nyomja meg az "Enter" billentyűt.

A Windows 10 Vezérlőpult elindítása a Windows PowerShellben
Windows 10-ben alapértelmezett beállításokkal a Windows PowerShell rendszereszköz jelenik meg a parancssor helyett, amelyet a Windows parancssor helyett javasolt használni.
- Kattintson a jobb gombbal a Start menüre.
- A megnyíló menüből válassza a „Windows PowerShell” lehetőséget.
- A Windows PowerShell ablakban írja be a „control” parancsot (idézőjelek nélkül), majd nyomja meg az Enter billentyűt.

A Vezérlőpult alkalmazás elindítása a Windows rendszermappából
A Vezérlőpult közvetlenül a Windows rendszermappájából indítható el. Ez a módszer akkor használható, ha az alkalmazás indításának egyéb lehetőségei nem működnek a számítógépen.
Nyissa meg a File Explorert, kövesse az elérési utat:
C:\Windows\System32
A „System32” mappából futtassa a „control.exe” alkalmazást.

Hogyan hozzunk létre ikont a Vezérlőpult elindításához a Windows 10 beállításaiban
Most létrehozunk egy ikont, amely elindítja a Vezérlőpultot az operációs rendszer beállításaiból.
- Lépjen a Start menübe, és indítsa el a Beállítások alkalmazást.
- Nyissa meg a Testreszabás lehetőséget.
- Lépjen a "Témák" szakaszba, és a "Kapcsolódó beállítások" lehetőségnél kattintson az "Asztali ikon beállításai" hivatkozásra.
- Az „Asztali ikonbeállítások” ablakban az „Asztali ikonok” lapon jelölje be a „Vezérlőpult” melletti négyzetet.
- Kattintson az "OK" gombra.

Alkalmazás-parancsikon létrehozása az asztalon
Most létrehozunk egy parancsikont a Vezérlőpult elindításához az Asztalon vagy bármely más kényelmes mappában.
- Kattintson jobb gombbal egy üres helyre az Asztalon.
- A helyi menüből válassza a "Parancsikon" lehetőséget.
- A megnyíló „Parancsikon létrehozása” ablakban az „Objektum helyének megadása:” mezőbe írja be a „control” kifejezést (idézőjelek nélkül), kattintson a „Tovább” gombra.

- A következő ablakban az „Írja be a parancsikon nevét:” mezőbe adjon meg bármilyen nevet, például „Vezérlőpult”, majd kattintson a „Kész” gombra.

Az Asztalon megjelenik egy parancsikon, amellyel elindíthatja a Vezérlőpultot.
A Vezérlőpult elindítása gyorsbillentyűk segítségével
Annak érdekében, hogy ne kattintson az egérrel az alkalmazás parancsikonjára, a vezérlőpult billentyűparancsokkal indítható.
- Hozzon létre egy parancsikont az asztali alkalmazáshoz a fent leírt módszerrel.
- Kattintson a jobb gombbal a parancsikonra, és kattintson a „Tulajdonságok” elemre a helyi menüben.
- A „Tulajdonságok: Vezérlőpult” ablakban a „Parancsikon” lapon kattintson a bal gombbal a „Parancsikon” mezőre.
- Kattintson az alkalmazás elindításához használt billentyűkre.
Kezdje el beírni a „Ctrl” + „Alt” billentyűkombinációt, az operációs rendszer maga helyettesít egy szabad kulcsot, amelyet nem használ ezzel a kombinációval, ebben az esetben a „C” billentyűt.

Most már megnyithatja a Vezérlőpult ablakát a billentyűzet billentyűivel.
A cikk következtetései
A Windows 10 fejlesztője, a Microsoft fokozatosan eltávolítja a klasszikus Vezérlőpult elemeit az operációs rendszerből, helyette a Beállítások alkalmazást. Sok rendszerfunkció továbbra is a Vezérlőpult alkalmazásban marad. A cikk leírja, hogyan nyitható meg a Vezérlőpult Windows 10 rendszerben különböző módokon: a rendszerbeállításokból, a parancsok végrehajtása után, ikon vagy parancsikon létrehozásával egy alkalmazás elindításához.
Tapasztalt számítógép és internet felhasználó
"Kezelőpanel" egy szabványos Windows alkalmazás, melynek célja az operációs rendszer különböző paramétereivel való kényelmes munkavégzés. A kezdők, akik csak ismerkednek a „héttel”, nem biztos, hogy tudják, hogyan kell megnyitni ezt az ablakot, de a haladóbb felhasználók szeretnék tudni, hogyan tehetik ezt meg kényelmesebben, vagy javítsák ki azt a helyzetet, amikor ez az elem eltűnik a rendszerből, vagy nem indul el. Minderről még lesz szó.
A feladat különböző módszerekkel hajtható végre, és mindegyik hasznos lesz a felhasználók számára egy bizonyos helyzetben. Ezen kívül bizonyos esetekben van egy kis kellemetlenség: a szokásos módszerek segítségével találni "Kezelőpanel" nem sikerül. Ez nem jelenti azt, hogy eltávolították a Windowsból - nagyon egyszerűen visszahelyezheti a helyére. Az alábbiakban pedig elmondjuk, hogyan.
1. módszer: Start menü
Természetesen a legegyszerűbb és legkézenfekvőbb lehetőség a menü használata lenne "Rajt", ahonnan sok program indul.

A cikk utolsó részében elmondtuk, hogyan állíthat vissza egy olyan panelt, amely hiányzik a menüből, tehát ha vissza szeretné helyezni oda, ahol lennie kellene, olvassa el a megfelelő útmutatót.
2. módszer: Futtassa az ablakot
Ez az ablak arra szolgál, hogy gyorsan navigáljon a különböző Windows-alkalmazásokhoz (és nem csak), ha itt megadja a nevüket. Ebben az esetben olyan nevet kell beírnunk, amelyet nem ismerünk "Kezelőpanel", nevezetesen az elem futtatható fájljának rendszerneve.

3. módszer: "Parancssor"
Bizonyos helyzetekben a konzol akár releváns is lehet. Az érdeklődésre számot tartó alkalmazást is elindíthatja belőle.

4. módszer: Adjon hozzá egy ikont az asztalhoz
Ha kényelmesebb elhelyezni egy parancsikont "Vezérlőpultok" az asztalra, tegye a következőket:

5. módszer: Parancsikon hozzáadása
Ezenkívül bárhol felvehet egy panel parancsikont a számítógépére, hogy mindig gyorsan hozzáférhessen.

Az eredmény ugyanaz lesz, mint az előző módszernél.
6. módszer: Hozzáadás a navigációs ablakhoz
A navigációs terület ugyanaz a bal oldali panel "Karmester", amelyet bármely mappa megnyitásakor láthat. Ha kívánja, ott hozzáadhatja a cikkben tárgyalt elemet.

A hiányzó „Vezérlőpult” visszaadása
Amint azt korábban említettük, a panel néha eltűnhet a látómezőből, és nem észlelhető rajta "Rajt". Ebben a helyzetben valószínűleg a véletlenül megadott rendszerbeállítások a hibásak, vagy valaki más tette ezt, a számítógép más felhasználóitól kezdve a számítógépére telepített Windows 7 build szerzőjéig. Szóval, vissza "Kezelőpanel" a menün "Rajt" megteheti, a következő utasítások szerint:

Ha ez nem segít, és semmilyen módon nem tudja elindítani, akkor a rendszerfájlok megsérülhettek. Ennek kijavításához egy egyszerű SFC konzolparancsot kell használnia, amely megvizsgálja és kijavítja a hibákat. Erről részletesen egy külön cikkben beszéltünk az alábbi linken, ahol figyelj oda 1. módszerÉs 2 .

Egy speciális tároló felelős a fájlok helyreállításáért, de néha megsérül. Ilyen helyzetben egy másik eszközhöz kell fordulnia, amely megjavítja a sérült alkatrészeket. Ennek módját egy másik anyagunkban is leírtuk.

A sérült komponensek DISM-en keresztüli sikeres helyreállítása után ne felejtse el újra átvizsgálni a rendszert a hibák után az SFC paranccsal!
Ami még segíthet:

Most már ismeri az összes általános indítási módszert "Vezérlőpultok"és a rendszerben való jelenlétével kapcsolatos lehetséges problémák kijavítása.