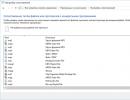A Firefox nem tölti be a lapokat megnyitáskor. A Firefox indítási beállításainak konfigurálása
A Mozilla Firefox böngészőben több Firefox-profilt is futtathat, hogy egyidejűleg különböző profilokkal dolgozhasson. Az alapértelmezett beállításokkal, amikor megpróbál elindítani egy másik böngészőprofilt, a Firefox felkéri, hogy először zárja be a futó böngészőprofilt.
Ez a korlátozás megkerülhető a böngésző bizonyos beállításainak módosításával, hogy a Firefox böngészőben különböző profilokat indítsanak el, hogy azokat egyidejűleg különböző böngészőablakban lehessen használni.
Miért van szükség különböző Firefox-profilokra egy böngészőben? Minden Mozilla Firefox böngészőprofilnak saját beállításai, bővítményei, könyvjelzői stb. lesznek. Például többen használnak egy böngészőt, vagy a böngészőt játékokhoz használják, és ezekhez a játékokhoz különböző böngészőprofilok szükségesek.
A Firefox Profilkezelőben új böngészőprofilt hozhat létre. A Böngészőprofil-kezelőbe való belépéshez írja be a „firefox.exe -ProfileManager” kifejezést a Windows keresőmezőjébe:
Firefox.exe -ProfileManager
Futtassa a parancsot, és megnyílik a Mozilla Firefox Browser Profile Manager. Itt létrehozhat egy új profilt, vagy több új böngészőprofilt. További információ a profilok létrehozásáról a Mozilla Firefox böngészőben.
Különböző Firefox-profilok futtatása, hogy egyidejűleg működjenek
Ha a böngésző le van tiltva, kattintson a jobb gombbal a Mozilla Firefox böngésző parancsikonjára.
A „Tulajdonságok: Mozilla Firefox” ablakban az „Object” fülön a végrehajtható fájl elérési útja után adja meg a következő paramétert. Kérjük, vegye figyelembe, hogy a fájl elérési útja után szóköznek kell lennie. Ezután adjon meg egy paramétert (a paraméterben szóköz is van), amely innen másolható:
Nincs távirányító -p "
Az "alapértelmezett" helyett más profilnévvel rendelkezhet, ezért módosítsa böngészője profilnevét.
Megnyílik a Firefox - Felhasználói profil kiválasztása ablak, amely megjeleníti a böngészőben létrehozott összes profilt. Válassza ki a kívánt profilt, majd kattintson a „Firefox indítása” gombra a Firefox profil elindításához.

Ezt követően megnyílik egy böngészőablak a kiválasztott profillal. Csökkentse kicsinyre az ablakot, és kattintson ismét a böngésző parancsikonjára.
A Profilkezelőben válasszon másik profilt. A számítógépemen a Firefox böngészőben egy másik profil neve „új”. Kattintson a "Firefox indítása" gombra.

Ezt követően egy másik Mozilla Firefox böngészőprofil indul el. A Firefoxban különböző böngészőprofilok vannak nyitva egyszerre.
Ez a kép azt mutatja, hogy két Mozilla Firefox böngészőablak van nyitva: a munkaprofilom és egy speciálisan létrehozott új profil (még mindig üres). Látható, hogy a különböző böngészőprofiloknak saját beállításaik vannak.

Több Firefox és Firefox Portable profil egyidejű működtetése
Normál helyzetben a szokásos Mozilla Firefox böngésző és a Firefox Portable böngésző egyidejű elindítása le van tiltva. A böngésző hordozható verziójának elindításához felajánlja a korábban elindított böngésző bezárását.
Ez a probléma könnyen megoldható. Ehhez először meg kell nyitnia a „Firefox Portable”, majd az „Other” mappát, majd a „Source” mappát. A „Source” mappából ki kell másolnia a FirefoxPortable.ini fájlt (a konfigurációs paramétereket).

Illessze be ezt a fájlt a gyökérmappába, azaz a Firefox Portable mappájába.

AllowMultipleInstances=false
Cserélje ki a "false" értéket az "igaz" értékre. A módosítás után a beállítások sorának így kell kinéznie:
AllowMultipleInstances=true
Mentse el a módosításokat a FirefoxPortable.ini (konfigurációs beállítások) fájlba.
Most már elindíthatja a Firefox Portable-t, miközben a Firefox fut. Ez a kép azt mutatja, hogy a számítógépemen egyszerre vannak megnyitva böngészők: Mozilla Firefox munkaprofil, másik Mozilla Firefox profil és Firefox Portable böngésző.

Ha módosítja a Firefox Portable böngésző más verzióinak konfigurációs beállításait, egyidejűleg futtathatja a Firefox Portable böngésző több példányát (különböző profilok eltérő beállításokkal), valamint a Mozilla Firefox böngésző szokásos verzióit.
A cikk következtetései
Miután megváltoztatta a beállításokat a Mozilla Firefox böngészőben, több különböző böngészőprofilt is elindíthat, hogy egyidejűleg működjön ezekkel a profilokkal. A Firefox Portable böngésző hordozható verziójában beállíthatja, hogy a böngésző elinduljon, amikor a Mozilla Firefox profilok futnak.
Több Firefox-profil futtatása (videó)
Multifunkcionalitásának és sokoldalúságának köszönhetően magabiztosan tartja a második helyet a népszerűségben a globális hálózati felhasználók körében szerte a világon. A böngészőben való munkavégzés még a kezdők számára is intuitív, akik megtanulják az internet információs szakadékában való elmerülés alapjait. Ha egy kis időt tölt, és elsajátítja a Firefox keresőmotor funkcióit, akkor hatékonyabb, eredményesebb és sokkal élvezetesebb lesz a benne végzett munka.
Ez a cikk a böngésző azon hasznos funkcióját tárgyalja, amely lehetővé teszi a világháló felhasználóinak, hogy egyetlen időegység alatt több információt fedezzenek fel, elmentsék az internetes forrásokra mutató fontos hivatkozásokat, és téma, jellemzők és preferenciák szerint csoportosítsák a portálokat. TABS-ről beszélünk.
A kezdőlap megnyitása után a felhasználó általában először megnyit egy keresőmotort (Yandex/Google), majd a webhelyek új oldalakon, azaz lapokon történő megnyitásával mozog a hálózaton. A felhasználó a főmenüben, a „Fülek” menüpontban megtalálhatja és testreszabhatja a hasznos műveletek beállításait.
A Firefox böngészővel való ismerkedés során a felhasználó az Új lap oldalon a Mozilla Corporation fejlesztéseinek miniatűrjeivel találkozik, amelyeket gyakran látogatott és nemrég bezárt internetes források váltanak fel. Ezután itt jelennek meg a felhasználó által mentett kedvencek és egyszerűen hasznos linkek webhelyekre.
A lapok mentése a Firefoxban
A webhelyekre mutató hivatkozások elmentésének legmegbízhatóbb módja a Mozilla Firefox könyvjelzői. Segítségükkel egy speciális táblázatban található hivatkozások mindig kéznél lesznek. Ami a fülek rögzítését illeti a kezdőlapon, ez még egyszerűbb:
- Nyissa meg a kezdőlapot;
- Vigye az egérmutatót a kívánt lapra;
- Amikor a kurzort a csempe bal felső sarka fölé viszi, megjelenik egy gombostű ikon a „Rögzítse ezt a webhelyet jelenlegi pozíciójában” üzenettel, vagy ha a lap már rögzítve van, akkor a „Webhely rögzítésének feloldása” üzenet jelenik meg;
- Válassza ki a kívánt műveletet.

Így a rögzített lap mindig csempeként jelenik meg a kezdőlapon egy adott helyen.
Mozilla Új lap beállításai
Ha az új lap jobb felső sarkában lévő fogaskerék alakú ikonra kattint, testreszabhatja a vezérlőket.
Dönthet úgy, hogy egyéni webhelyeket jelenít meg a népszerűség és a Mozilla ajánlásai alapján történő böngészéssel vagy egy üres oldallal. Nagyon hasznos, ha kihasználja a böngészőfejlesztők további információit, felkeresi oldalaikat, és többet megtud a lapok funkcióiról.

A felhasználónak a böngészőfelületbe épített nyitott fülekkel is javasolt néhány technikai lehetőség elsajátítása. Ehhez kattintson a jobb gombbal az egyik megnyitott fülre, és megnyílik a mérnöki menü.

Próba és hiba segítségével kipróbálhatja az összes kínált funkciót és lehetőséget. Közülük a leghasznosabb lehetőség a „Fül rögzítése”. Ennek a funkciónak köszönhetően a felhasználó mindig hozzáférhet a kiválasztott rögzített lapokhoz. És semmilyen vis maior vagy véletlen művelet nem zárhatja be ezeket a webhelyeket. Minden hasznos és szükséges információ mindig kéznél van és a szeme előtt!

További bővítmények – Lapok
Miután a felhasználó elsajátította a lapokkal való munka alapjait a Mozilla Firefox böngésző beépített eszközeivel, továbbléphet a speciális funkciókra. A fejlesztő cég hivatalos internetes forrásán (https://addons.mozilla.org/ru/firefox/extensions/tabs/) ingyenesen letölthet és telepíthet további bővítményeket, amelyek jelentősen növelik az internetes és a termelékenységet. hogy a munka ne teher legyen, hanem öröm legyen. Az alkalmazások választéka nagyon nagy. A lehetőségek szinte korlátlanok (minden a felhasználó képzeletétől és képességeitől függ).

A legtöbb további bővítmény leírása és jellemzői angol nyelvűek, de ez nem jelenti azt, hogy az idegen nyelveket nem beszélő felhasználók ne használhatnák azokat.
Először is, sok alkalmazás leírása idegen nyelven van, de magának az alkalmazásnak a grafikus felülete konfigurálható orosz nyelvre.
Másodszor, a „” kiegészítő alkalmazás letöltésével és telepítésével a felhasználó leküzd minden nyelvi akadályt.
Ahogy mondják: "A szem fél, de a kéz fél."
Hasznos és szórakoztató böngészés a világháló információ-óceánjának hullámain késések és hibák nélkül, kedves felhasználók!
Nagyon gyakran sok felhasználó vissza akarja állítani azokat a lapokat a Firefoxban, amelyeket az utolsó online munkamenetben (az előző webes szörfözési munkamenetben) nyitottak meg. Néhány elvtárs emlékszik, hogy mely oldalakat nyitották meg, de időt akarnak megtakarítani a betöltéssel. Mások bosszankodnak: „Tegnap olyan érdekes weboldalakat látogattam meg, ma pedig le akarom tölteni mindet, de nem emlékszem a címekre vagy az URL-ekre.” És vannak olyan emberek is, akik a weben dolgoznak, akiknek az FF elindítása után azonnal vissza kell állítaniuk mindent úgy, ahogy volt (a Mozilla lap értelmében), hogy tovább dolgozhassanak a projekten, információk keresése stb.
Ebben a cikkben átfogó választ talál arra a kérdésre, hogy hogyan lehet menteni a Firefox lapjait. Ez lefedi a lapok Mozilla Firefoxban való mentésének, majd gyors visszaállításának különféle módjait.
Hogyan lehet gyorsan kinyitni?
Ha a böngészőben a Mozilla Firefox kezdőlapja van beállítva kezdőlapként, az elveszett lapok bezárása után egyetlen kattintással megnyithatók.
A gombok alsó sávjában kattintson az „Előző munkamenet visszaállítása” gombra. Ezt követően az FF letölti az előző internetes látogatásból megmaradt összes mentett oldalt.
A böngésző „márkás” oldala alapértelmezés szerint a kezdőoldalon jelenik meg. De ha ez a beállítás megváltozott, visszaállíthatja:
1. Nyissa meg a menüben: Eszközök → Beállítások → Általános.

2. Az „Indításkor...” sorban állítsa be a „Kezdőlap megjelenítése” értéket.
3. A „Home Pages...” mezőben távolítsa el az összes hivatkozást, hogy a „Mozilla Home Page...” megjelenjen.
Napló helyreállítás
Az FF-ből való kilépés után visszaállíthatja az előző munkamenet megnyitott lapjait a webnapló panelen:
1. A böngészőablak jobb felső sarkában kattintson a „menü” gombra.

2. A csempézett menüben kattintson a „Journal” elemre.
3. Az almenüben válassza ki a „Zárt lapok visszaállítása” parancsot.

Tanács! Ha be kellett zárnia egy lapot vagy lapokat, de a Firefox ablaka még mindig nyitva van, használja a Ctrl + Shift + T gyorsbillentyűkombinációt a bezárt oldalak visszaállításához. A parancs ismételt futtatása megnyitja a következő, korábban bezárt lapot. Így visszaállíthatja a teljes online munkamenetet.
A böngésző beállítása az automatikus helyreállításhoz
Ha azt szeretné, hogy a Firefox minden indításakor betöltse az előző munkamenet lapjait, tegye a következőket:
1. Az "Eszközök" menüben kattintson a "Beállítások" elemre, majd lépjen az "Alap" fülre.

2. Az „Indításkor...” lehetőségnél állítsa be a „Utoljára megnyitott ablakok és lapok megjelenítése” opciót.

Az utolsó lap bezárult – az FF is bezárt: hogyan lehet megjavítani?
Alapértelmezés szerint az utolsó lap bezárásakor a Firefox is bezárul. Ez a tulajdonság gyakran megszakítja a munkamenetet: a felhasználó véletlenül bezárja az utolsó oldalt, és ezzel együtt az FF-t is. Ezután időt kell szánnia az internetes munkamenet újraindítására és visszaállítására.
Ezt a beállítást a következőképpen kapcsolhatja ki:
1. Az új lap címsorába írja be: - about:config.

2. A figyelmeztető szöveg alatt kattintson az „Elfogadom...” gombra.

3. A keresésbe írja be: - closeWindowWithLastTab.

4. Kattintson duplán a bal egérgombbal a talált opcióra, hogy az értéke „true”-ról „false”-ra változzon.

5. Indítsa újra az FF-et.
Most már nyugodtan bezárhatja a lapokat, a Firefox ablaka semmi esetre sem zár be.
Munkamenetvezető segít
A Session Manager bővítmény lehetővé teszi a lapok gyors mentését egy vagy több munkamenethez, és szükség esetén megnyitja azokat. Letölthető a hivatalos Firefox kiegészítők portáljáról.
1. A menedzser telepítése és csatlakoztatása után nyissa meg az „Eszközök” részt az FF menüben.

2. Mutasson az egérrel a „Session Manager” sor fölé.
4. A beállítások panelen adjon nevet a munkamenetnek. Kattintson a „Mentés...” gombra.

5. A bezárt lapok betöltéséhez nyissa meg újra a kiegészítő menüt (Eszközök → Kezelő), és kattintson a kívánt mentett munkamenet nevére. A művelet aktiválása után a weboldalak automatikusan betöltődnek.

Az Ön konkrét helyzete megmondja, hogy a javasolt eszközök közül melyiket használja a lapok visszaállításához. De ha elszigetelt esetről beszélünk, akkor a főoldalon vagy a webnaplóban a böngésző szabványos beállításai megteszik. Ha állandóan szükség van a munkamenet visszaadására, érdemes beállítani az automatikus helyreállítást a Firefox beállításainál, vagy használni a Session Manager bővítményt vagy annak megfelelőjét.
A webböngészők automatikusan megnyithatják a legutóbb megtekintett lapokat. A funkció engedélyezéséhez módosítania kell a böngésző beállításait. Ha úgy állítja be böngészőjét, hogy mindig egy adott webhelyet, azaz a kezdőlapot nyisson meg, vagy úgy állítja be, hogy mindig egy üres lapot nyisson meg, a böngésző nem tölti be az előző munkamenet lapjait. A Firefox és a Chrome is támogatja ezt a munkamenet-helyreállítási funkciót, de a Firefox hozzáad még valamit. Ha a Firefoxot úgy állítja be, hogy megnyitja az előző munkamenet lapjait, akkor ez megteszi. Azonban nem tölti be a lapokat, amíg meg nem látogatja őket. A Firefox ezt azért teszi, hogy megakadályozza a lassú indítást. A legjobb, ha csak egy használni kívánt lapot tölt be, a többit pedig félreteszi, amíg meg nem látogatja. Ezt a funkciót lapok betöltéséhez kattintással hívják. Így tilthatja le a lapok betöltését a Firefoxban.
Munkamenet-helyreállítás engedélyezése
A lapok betöltése csak akkor történik meg, ha a Firefox úgy van beállítva, hogy az utolsó böngészési munkamenet lapjait nyissa meg. A funkció engedélyezéséhez lépjen a Firefox beállításaiba, és írja be a következőket a címsorba:
V: Beállítások
Az Általános lapon van egy „A Firefox indulásakor” lehetőség. Nyissa meg az opció melletti legördülő menüt, és válassza a "A közelmúlt óta használt ablakaim és lapjaim megjelenítése" lehetőséget.
Letiltja a letöltést
Most, hogy engedélyezte a munkamenet-helyreállítást, le kell tiltania a letöltéseket a Firefoxban. A címsorba írja be a következőket:
V: Konfigurációk
A folytatáshoz kattintson az „Elfogadom a kockázatokat” gombra. Az About:config oldalon írja be a következőt a keresősávba (nem ugyanaz, mint a böngésző címsora);
Browser.sessionstore.restore_on_demand
Ez a beállítás szabályozza a letöltéshez való kattintást. Alapértelmezés szerint ez az érték True. A lapok betöltésének letiltásához a Firefoxban csak duplán kell kattintania erre a beállításra, hogy az értéke "False"-ra változzon.
Ennyi kell. A Firefox következő indításakor az előző munkamenet összes lapja betöltődik. Nem kell meglátogatnia őket a letöltés megkezdéséhez. Meg kell jegyeznünk, hogy ez lelassítja a Firefoxot, amikor elindítja. Ha jó internetkapcsolattal rendelkezik, ez nem biztos, hogy nagyszerű. Lassabb kapcsolatok esetén nem jó ötlet a kattintással történő letöltés letiltása.
A feladatkezelőt nézve sok felhasználó észlelhette egyszerre több firefox.exe folyamat jelenlétét a memóriában. Miért van szüksége sok folyamatra, és lehetséges-e letiltani őket - olvassa el.
Tehát a feladatkezelőben ma két, három, négy, öt vagy több Firefox-folyamatot láthat.
Miért van szüksége a böngészőnek több folyamatra? A többfolyamatos architektúra növeli a biztonságot és a stabilitást: ha valahol meghibásodás történik, az nem húz le egyszerre mindent.
Valójában a többfolyamatos technikát más böngészők is régóta használják, és sokkal agresszívebben, mint a Firefox. Például a Chrome és az összes Chromium-alapú böngésző (modern Opera, Yandex.Browser és mások) akár több tucat folyamatot is megjeleníthet a memóriában a feladatkezelőben, ha sok lap van betöltve.

Ennek van egy komoly negatívuma: sok folyamat nagy terhelést jelenthet egy gyenge számítógépen, és ha megszokta, hogy sok lappal dolgozik, vagy sok bővítmény van telepítve, akkor még egy viszonylag korszerű PC-n is. -A dátum specifikációi feszültté válhatnak.
A Firefox kevesebb folyamatot hoz létre, mint a Chrome?
Mint már említettük, a Mozilla sokkal körültekintőbben közelítette meg a több folyamat kérdését, mint maga a Google.
Kezdetben a fejlesztők csak egy további folyamatot hoztak létre a Firefox számára, ahol a pluginek (nem tévesztendő össze a bővítményekkel) megjelentek - a plugin-container.exe. Így a Firefoxnak először van 2 folyamata.
Az idő azonban telt, és megkövetelte a vállalattól, hogy stabilitás és biztonság terén ne legyen rosszabb a versenytársainál. Ennek eredményeként idén elkészült a régóta tesztelt, teljes értékű Firefox többfolyamatos architektúra.

A Firefox nem veszíti el az alacsonyabb memóriafelhasználás előnyeit, még akkor sem, ha maximálisan használja a multiprocesszálást (8 CP - 8 folyamat a tartalom feldolgozásához)
A Firefox stabil verzióinak egyes felhasználói ezen a nyáron először tudták értékelni a többfeldolgozást, kezdve a Firefox 54-el. Az utolsó szakasz a Firefox 57 őszi kiadása volt, amely már nem támogatott . E bővítmények némelyike korábban blokkolhatta a többfolyamatos módot, így a Firefox egyetlen folyamat használatára kényszerítette.
A Firefox folyamataival azonban a dolgok még mindig nem ugyanazok, mint a Chrome-ban. Ha a Google agyszüleménye szó szerint mindent és mindenkit külön folyamatokban indít el (minden lapon, minden bővítményen), akkor a Firefox a különféle elemeket csoportokra bontja. Ennek eredményeként nincs annyi folyamat, mint a fő versenytárs.

Ez észrevehetően alacsonyabb memóriafogyasztást és bizonyos esetekben alacsonyabb CPU-terhelést eredményez. Végül is a Chromium böngészőkben rengeteg folyamat képes betölteni a leggyengébb processzort is. De a Mozilla végül kompromisszumra jutott, és véleményünk szerint a legésszerűbb megoldásra.
Ezenkívül a Firefox eltérő igény szerinti lapok mechanizmusát használja, mint a Chrome és a Chromium alapú böngészők.
Ha ezek a webböngészők automatikusan egymás után töltik be az előző munkamenet lapjait a háttérben, akkor a „tűzróka” ezt csak akkor teszi meg, ha a fület kifejezetten eléri (kattintott), így nem hoz létre szükségtelen folyamatokat, amikor azokra nincs szükség. Ez is hozzájárul a kisebb erőforrás-felhasználáshoz.
Hogyan csökkenthető a Firefox folyamatok száma?
A Google-lal ellentétben a Mozilla gyakorlatilag lehetővé teszi a felhasználó számára, hogy szabályozza, hogy a böngésző hány memóriafolyamatot használjon.
Számos firefox.exe folyamat (vagy firefox.exe *32 32 bites verziók használata esetén) lóg a feladatkezelőben, és szeretné eltávolítani/letiltani őket – nem probléma. Nyissa meg a Beállításokat, görgessen le az „Általános” részben, és elérje a „Teljesítmény” alszakaszt:

Ha törli a jelet az „Ajánlott teljesítménybeállítások használata” jelölőnégyzetből, megjelenik a tartalomfolyamatok számának beállítása.
1-7 folyamat közül választhat (ha több mint 8 GB memóriával rendelkezik, akkor 7-nél több folyamat is elérhető):

Ezen a ponton érdemes néhány fontos pontosítást tenni.
Először is, a tartalom feldolgozásának folyamatairól beszélünk. Ha itt például csak 1 folyamatot adsz meg, akkor a memóriában lévő folyamatok összessége csökken, de a firefox.exe-ből továbbra sem fogsz csak egy példányt kapni, mert a tartalom mellett a Firefox interfész feldolgozást is kiad. folyamatok szétválasztására.
Másodszor, a folyamatok számának csökkentése ésszerű a kis mennyiségű RAM-mal és rendkívül gyenge hardverrel rendelkező számítógépeken. A többé-kevésbé elfogadható hardveren viszont a többfeldolgozás nem rontja a teljesítményt, hanem éppen ellenkezőleg, hozzájárul ahhoz, bár megnövekedett memóriafogyasztás árán.
Van-e előnye a folyamatok számának csökkentésének?
Ha a saját példánkról beszélünk, egy 8 GB RAM-mal rendelkező PC-hez kezdetben 4 tartalomfeldolgozási folyamatot javasoltak. Ugyanakkor nagyszámú lap megnyitásakor akár 7 folyamat is megjeleníthető a memóriában.

Amikor a tartalomfolyamatok számát 1-re állítottuk, újraindítottuk a böngészőt és újra kattintottunk az összes fülre, hogy betöltsük őket, előre láthatóan csak 4 folyamat maradt a memóriában.
Ebből 3 magának a böngészőnek szól, 1 pedig kifejezetten a tartalom feldolgozására szolgál, az utóbbit pedig könnyű megkülönböztetni, mert ha megfelelő számú lapot nyit meg, az sokkal több memóriát kezd el foglalni, mint a többi:

A Firefoxban 15 különböző webhely volt nyitva. Az eredeti módban (7 folyamat) a teljes memóriafogyasztás körülbelül 1,5 GB volt. Amikor már csak négy folyamat volt hátra, összesen körülbelül 1,4 GB-ot vettek igénybe (lásd a fenti képernyőképeket).
A kísérletet többször is megismételtük, mindegyik RAM „nyeresége” mindössze 100-150 MB volt. Érdemes megfontolni, hogy a böngésző teljesítménye csökkenthető, ha a tartalomnál 1 folyamatra váltunk. Így, amint látható, a folyamatok számának csökkentése nagyon kicsi.