Hogyan lehet kikapcsolni a mikrofont egy laptopon. Hogyan kapcsoljuk ki a mikrofont egy laptopon Hogyan kapcsoljuk ki a mikrofont egy Windows 7 laptopon
Beépített mikrofonnal felszerelve. És alapértelmezés szerint ez a mikrofon folyamatosan működik, amit sok felhasználó nem szeret. Valójában ez elméletileg információszivárgáshoz vezethet.
Az esetleges információszivárgás elkerülése érdekében ennek a laptopnak a beépített mikrofonja letiltható. Ennek két módja van: szoftveres mikrofon némítása és speciális gomb használatával.
Programozottan némítsa el a mikrofont egy laptopon
A laptop mikrofonjának elnémításához szüksége van. Ehhez kattintson a jobb gombbal a hangszóró ikonra a tálcán, és válassza a „Rögzítőeszközök” lehetőséget.
Ezt követően megnyílik Ön előtt a „Hang” ablak a „Felvétel” fülön. Itt némíthatja el a mikrofont. Ehhez egyszerűen kattintson a jobb gombbal a mikrofonra, és a megjelenő ablakban válassza a „Letiltás” lehetőséget.

Ha később úgy dönt, hogy bekapcsolja a mikrofont, akkor ez ugyanúgy történik. Kattintson a jobb gombbal a letiltott mikrofonra, és válassza az „Engedélyezés” lehetőséget.

Egy speciális gomb segítségével némítsa el a mikrofont egy laptopon
Ezenkívül nagyon gyakran van egy speciális billentyű a laptop billentyűzetén a mikrofon elnémításához. Ezt a gombot egy áthúzott mikrofonnak tűnő ikon jelöli. A mikrofon elnémításához ezzel a gombbal együtt kell megnyomnia az Fn billentyűvel.
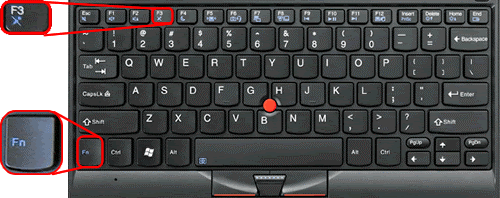
A mikrofon be- és kikapcsolásához külön gomb vagy kapcsoló is lehet a laptop testén. De ez a lehetőség kevésbé gyakori.
Hogyan lehet letiltani a felesleges mikrofont?
Mester válasza:
Általában amikor új eszközt csatlakoztatunk a számítógéphez, az ütközni kezd a régivel, ha már volt ilyen. Ez addig folytatódik, amíg le nem választja a régi eszközt. Körülbelül ugyanez történik, ha mikrofont csatlakoztat, ha van beépített. Vagyis amíg nem tiltja le a beépítettet, addig az újjal gondok lesznek.
Tehát először is csatlakoztatnia kell az új mikrofont a kívánt aljzathoz, amelyet a megfelelő ikon jelez. Ha szükséges, telepítse a szükséges illesztőprogramokat vagy egyéb szoftvereket a mellékelt lemezről. Ezt követően a problémák elkerülése érdekében érdemes újraindítani a számítógépet, és ellenőrizni, hogy a mikrofon megjelenik-e a „Hardver” fülön (ha a telepítés sikeres, ott meg kell jelennie).
Ezután nyissa meg a számítógép „Vezérlőpultját”, és keresse meg azt az elemet, amely felelős a beállításokért, valamint a hanggal és eszközökkel való munkavégzésért. Ezután ki kell választania a hangokért és audioeszközökért felelős elemet. Ezt követően megjelenik egy ablak az összes hang- és beszédparaméter beállításával.
Ezután cserélje le a beszédrögzítő eszközt a beépített mikrofonról az újra, amelyet csatlakoztatott, és fogadja el a változtatásokat. Ha szükséges, ellenőrizze a kiválasztott berendezést egy speciális segédprogrammal, amely ugyanazon a lapon található. Általános szabály, hogy ezzel nincs probléma, mivel minden elemi és egyszerű, mindennek probléma és kérdés nélkül kell működnie.
Ezután nem árt újraindítani a számítógépet, még akkor sem, ha úgy tűnik, hogy ez nem szükséges. Az újraindítás után ellenőrizze a Windows hangerőszabályzóit, és konfigurálja a programot is, ha telepítve volt, amikor a mikrofont és az illesztőprogramokat csatlakoztatta. Állítsa be a kívánt hangerőt, állítsa be a hangszínszabályzót, ha van ilyen, valamint más szükséges funkciókat.
Most megnyithatja a kívánt programot, amely a beszéd rögzítésére vagy rögzítésére szolgál, és szükség esetén előzetes beállításokat végezhet. Skype használata esetén érdemes teszthívást indítani egy speciálisan erre a célra létrehozott szolgáltatáshoz, ez segít a mikrofon optimális konfigurálásában a további használathoz.
Azt is érdemes megjegyezni, hogy jobb, ha jól ismert gyártók mikrofonjait használjuk, mivel ezek jó kommunikációs minőséget biztosítanak, amely felülmúlja a rosszul készített hamisítványok minőségét. Sőt, előfordulhat, hogy a rossz minőségű mikrofonok károsíthatják a mikrofoncsatlakozót.
A laptop mikrofonja az egyik legritkábban használt eszköz. A vásárlás után szinte azonnal kicserélik egy külső eszközre vagy a fejhallgatóba épített eszközre. Ugyanakkor a legtöbb felhasználó egyszerűen megfeledkezik róla a perifériák használatakor. Azonban, miközben aktív marad, a beépített mikrofon fenyegetést jelenthet a magánéletére nézve, mivel továbbra is sebezhető a rosszindulatú programokkal (vírusokkal) szemben.
A felhasználói adatok jogosulatlan gyűjtésének elkerülése és a külső eszközökkel való konfliktusok elkerülése érdekében a legjobb, ha teljesen kikapcsolja a laptop mikrofonját.
Általában kétféleképpen lehet elnémítani a mikrofont egy laptopon - speciális billentyűkkel vagy Windows szoftverelemekkel.
A legegyszerűbb és legkézenfekvőbb módja, ha a gyártó által biztosított gombokkal kapcsoljuk ki a berendezést. Ha nincs külön gomb a hang és a mikrofon kezeléséhez, nézze meg közelebbről a billentyűzetet. A mikrofon elnémításának lehetősége gyakran kiegészítő értékként közvetlenül az egyik funkciógombon található, és az „Fn” gombbal együtt történő megnyomásával aktiválható.

Némítsa el a mikrofont a Windows operációs rendszer felületén
Ha ez a kulcs hiányzik az eszközről, nem működik, vagy a beépített hangrögzítő eszközt megbízhatóbb módon kell letiltani, akkor magának a rendszernek az eszközeit kell használnia.
A „Rögzítőeszközök” speciális részben
A mikrofon némításának legegyszerűbb és leggyorsabb módja, amely a Windows összes verziójában működik. Ennek az opciónak a beállításai bármikor kéznél vannak.

Ha újra kell aktiválnia a beépített mikrofont, ezt ugyanabban a menüben teheti meg.
Jegyzet! Bizonyos esetekben azonban a jelenleg letiltott eszközök már nem jelennek meg a keresési eredmények között.
Ezután elő kell hívnia a helyi menüt az ablak üres területére kattintva, és be kell jelölnie a „Letiltott eszközök megjelenítése” melletti négyzetet.

Az "Eszközkezelőben"
Az Eszközkezelő egy Windows-eszköz, amely lehetővé teszi a számítógép összes külső és integrált eszközének közvetlen kezelését. Ezen keresztül a mikrofon ténylegesen fizikailag letiltható, hogy elkerülhető legyen a rosszindulatú programok vagy a támadók megkerülése.
A Windows tizedik „Diszpécser”-nél korábbi verzióiban a „Start” menüben a programok között keresve találhatja meg.

Az Eszközkezelőt a Futtatás eszközzel is megnyithatja. Ehhez nyomja meg a „Win” (Windows logó billentyű) és az „R” billentyűkombinációt. A megjelenő ablakban a parancssorba be kell írnia a „devmgmt.msc” parancsot, és kattintson az „OK” gombra. A menedzser azonnal megnyílik.

A Rendszerleíróadatbázis-szerkesztő használata
A bemutatott módszerek közül a legbonyolultabb, de a legmegbízhatóbb. Általában tapasztaltabb felhasználók számára alkalmas, és figyelmet és koncentrációt igényel a számítógépes adatok károsodásának elkerülése érdekében.
A Registry Editor egy speciális számítógépes hibakereső eszköz.
- A megnyitáshoz írja be a „regedit” kifejezést a keresőbe, és kattintson a megtalált eszközre.

- Ahhoz, hogy elérje a kívánt tulajdonságokat, meg kell találnia azokat a rengeteg különféle jellemző között, ezért legyen óvatos. A szekciók között találjuk a „HKEY_LOCAL_MACHINE”-t, ebben bontjuk ki a SZOFTVER alszakaszt, majd „Microsoft”, benne – „Windows”, majd „CurrentVersion”, itt keressük az „MMDevices”-t, válasszuk az „Audio” első opciót, és végül nyissa meg a "Rögzítés" menüt

- Ebben a részben manuálisan kell keresnie a kívánt elemet, mivel egy ilyen bonyolult hibakeresési környezetben a stabilitás érdekében a rendszeres keresés nem biztosított. Ugyanis minden olvashatatlan alfanumerikus névvel rendelkező elemnél ellenőrizni kell a „Tulajdonságok” alszakaszt, hogy van-e olyan fájl, amelynek értéke (harmadik oszlop) „Mikrofon”. Ezután kattintson arra a szakaszra, amelyben a fájl megtalálható.

- A kiválasztott elemben ki kell választani a „DeviceState” hibakeresési paramétert, és dupla kattintással meg kell nyitni.

- A rendszer megjelenít egy kis változtatási ablakot a kiválasztott paraméterhez. Itt, az értékek beviteli sorába írja be a „10000001” számot, és erősítse meg a változtatásokat az „OK” gombbal. A beállítás megváltozik, és teljesen letiltja a beépített mikrofont. Most már szinte lehetetlen feltörni és hallgatni rád.

Ez minden! Tisztában van a mikrofon elnémításának minden lehetséges módjával, minden árnyalattal.
Videó - Hogyan némítsuk el a mikrofont egy laptopon
Gyakran nehéz letiltani a laptopba vagy webkamerába épített mikrofont, különösen olyan esetekben, amikor az illesztőprogramot az alaplapon lévő szoftverrel együtt telepítik. A mikrofont minden esetben kikapcsolhatja, minden a számítógép konfigurációjától függ.
Szükséged lesz
- – hozzáférés a vezérlőpulthoz;
- - külső mikrofon.
Utasítás
1. Ismerje meg számítógépe konfigurációját a webkamerás eszközök csatlakoztatásával kapcsolatban mikrofon a, amelyek be vannak építve laptop. Ezt megteheti az interneten, ha elolvassa az eszközmodell verzióinak részletes áttekintését.
2. Ha mikrofon a kamerának pedig ugyanaz a vezetéke csatlakozik az alaplaphoz, csak vele együtt kell leválasztani. Ehhez lépjen az eszközkezelőbe a „Sajátgép” menü tulajdonságainál a hardver lapon, vagy használja a Win+PauseBreak billentyűparancsot.
3. Keresse meg hang- és képrögzítő adapterét a megnyíló berendezések listájában, és tiltsa le a jobb gombbal kattintva. Ebben az esetben kikapcsol, és mikrofon. Ha az eszközök különböző csatlakozóvezetékekkel rendelkeznek, külön keresse meg a hangrögzítő eszközt, és külön válassza le.
4. Helyezze be a külsőt mikrofon a hangkártya megfelelő csatlakozójába laptop A. Később ellenőrizze, hogy a beépített eszköz kikapcsolt-e, ahogy ez a legtöbb esetben alapértelmezés szerint szokott lenni. Később lépjen a hangok és audioeszközök kezeléséhez a számítógép vezérlőpultján, és válassza ki az alapértelmezett hangrögzítési hardverbeállítások elemet a megfelelő lap legördülő menüjéből.
5. Válassza a külső lehetőséget mikrofon alapértelmezett eszközként, ha ez nem mechanikusan történt. Kérjük, vegye figyelembe, hogy a belső mikrofon, de csak a módosított paraméterek használata után. Ha úgy működik, mint korábban, csökkentse a hangerőt minimálisra.
6. Ha a te mikrofon cserélhető webkamerába építve egyszerűen letilthatja, vagy az eszközillesztővel együtt telepített segédprogramban konfigurálhatja a beállításokat a vezérlési funkciók végrehajtásához.
Hangok, zene és egyéb hangok rögzítése után tudnia kell, hogyan kell kikapcsolni laptop mikrofon. Ennek eredményeként nem zavarja meg az operációs rendszer belső működését, és megóvja hangeszközét a sérülésektől a további munkához.

Szükséged lesz
- Mappa „Hangok és audioeszközök” („Hangok”).
Utasítás
1. Menjen a Start menüből a Vezérlőpultra. Nyissa meg a Hangok és audioeszközök mappát. Egy új kis ablakban, amelynek ugyanaz a neve: „Tulajdonságok: hangok és audioeszközök”, lépjen a felső „Hang” fülre. Keresse meg az "Audio Recording" középső mezőt. Később válassza ki a használt eszközt – „Mikrofon”.
2. Nyomja meg a Hangerő gombot. Megjelenik a „Rögzítési szint” ablak. A Mikrofon részben törölje a jelölést a Prefer négyzetből. Zárja be az ablakot, majd kattintson az „Alkalmaz” és az „OK” gombra.
3. Tudja meg azt is, hogyan lehet letiltani laptop mikrofon a Windows operációs rendszer több új verziójában, mint például a „Vista” és a „Windows 7”. Ott a „Hangok és audioeszközök” mappát egyszerűen „Hangoknak” nevezik. Nyissa meg, és lépjen a „Felvétel” részhez.
4. Válassza ki a "Mikrofon" rögzítőeszközt. Kattintson rá a „Tulajdonságok” rész megnyitásához: mikrofon" Lépjen az "Általános" fülre. Az ablak alján keresse meg az „Eszközhasználat” mezőt, és kapcsolja ki. Kattintson az „OK” gombra a beállítások mentéséhez.
Videó a témáról
Hasznos tanács
Ez a módszer külső dinamikus mikrofonnál és a laptopba épített belső mikrofonnál is működik.
A beépített letiltása webkamerák Windows operációs rendszert futtató számítógépeken a rendszer szabványos eszközeivel is végrehajtható, és nem igényel további szoftvert.

Utasítás
1. Hívja a fő rendszermenüt a "Start" gombra kattintva, és lépjen a "Vezérlőpult" elemre a beépített letiltásához. webkamerák. Bontsa ki a "Nyomtatók és egyéb berendezések" hivatkozást, és bontsa ki a "Szkennerek és kamerák" csomópontot. Keresse meg a beépített kamera sorát és menüjét, és nyissa meg ezt az elemet az egér dupla kattintásával. Jelölje be a „Letiltva” sorban a jelölőnégyzetet, és az OK gombra kattintva erősítse meg a változtatások mentését.
2. Térjen vissza a fő Start menübe a beépített letiltásának alternatív módjához webkamerákés jobb gombbal hívja meg a „Sajátgép” elem helyi menüjét. Válassza a „Tulajdonságok” elemet, és lépjen a megnyíló párbeszédpanel „Hardver” fülére. Bontsa ki az „Eszközkezelő” hivatkozást, és bontsa ki az „Imaging Devices” csomópontot. Keresse meg az USB Video Device nevű sort, és jobb gombbal kattintson a helyi menüjére. Adja meg a "Letiltva" parancsot, és erősítse meg a kiválasztott műveletet az OK gombra kattintva.
3. Laptopokon a beépített letiltása és újbóli engedélyezése webkamerák az F és az Fn funkcióbillentyűk egyidejű megnyomásával hajtható végre.
4. Indítsa újra a rendszert, és használja az F8 funkcióbillentyűt (a számítógép típusától függően) a BIOS módba lépéshez. Lépjen az ártalmatlan rendszerindító menübe, és keressen egy Integrated Pereferia nevű lapot vagy sort. Győződjön meg arról, hogy az Integrált opció nincs kiválasztva. Azt is javasoljuk, hogy fedezze fel a kameraés adja meg a Letiltva paramétert. Mentse el a metamorfózisokat, és indítsa újra a rendszert a kiválasztott művelet használatához.
5. A beépített letiltása webkamerák Linux operációs rendszert futtató számítógépeken a terminálban a modprobe -r uvcvideo speciális paranccsal hajthatja végre.
A legtöbb modern mobil számítógép sok kiegészítő eszközt tartalmaz. Ez a sajátosság lehetővé teszi a laptopok képességeinek maximális kihasználását perifériák csatlakoztatása nélkül.

Szükséged lesz
- illesztőprogramok laptophoz.
Utasítás
1. A mobil számítógépek gyakran beépített eszközökkel vannak felszerelve mikrofon. A megadott eszköz jelenléte laptop webkamerával. A mikrofon sikeres használatához aktiválni kell és megfelelően konfigurálni kell.
2. Kapcsolja be laptopját, és várja meg, amíg a Windows operációs rendszer betöltődik. Kattintson a Start menü ikonjára, és nyissa meg a Sajátgép elem tulajdonságait. Lépjen a Hardver fülre, és nyissa meg az Eszközkezelő menüt.
3. Keresse meg a szükséges mikrofont az egyéb berendezések között. Ha az eszköz neve mellett felkiáltójel van, frissítse az illesztőprogramokat. Mindenki számára jobb, ha a laptop fejlesztői által biztosított eredeti fájlokat használja.
4. Látogassa meg a mobil számítógépeket gyártó cég webhelyét. Nyissa meg a letöltések részt, és töltse le a laptopmodellhez előkészített illesztőprogramokat. Frissítse a munkafájlokat manuálisan az Eszközkezelővel.
5. A mikrofon teszteléséhez használja a beépített Hangrögzítő segédprogramot. Nyissa meg a Start menüt, válassza ki a Tipikus könyvtárat, és nyissa meg a megadott programot. Kattintson a "Rögzítés" gombra, és ellenőrizze, hogy a mikrofon működik-e.
6. Tekintettel arra, hogy a hangvevő meglehetősen távol helyezhető el a jelforrástól, érdemes a mikrofon paramétereit módosítani. Nyissa meg a Vezérlőpultot, és válassza a Hardver és hang menüt.
8. Módosítsa a beállításokat a Mikrofon oszlopban. Ha a kiválasztott teljesítmény nem kielégítő, aktiválja a „Boost” funkciót. Kattintson az "Alkalmaz" gombra.
Videó a témáról
Modern laptopok sok megfelelő eszközzel felszerelve. Gyakran találhat mobil számítógépet beépített webkamerával. Jelenléte lehetővé teszi a videokonferenciák lebonyolítását kiegészítő berendezések használata nélkül.

Szükséged lesz
- – a kamera illesztőprogramjai;
- – program webkamerával való munkához.
Utasítás
1. Mielőtt elkezdené dolgozni a webkamerával, megfelelően konfigurálnia kell ezt az eszközt. Természetesen a kamera stabil működéséhez bizonyos meghajtók jelenléte szükséges. Csatlakoztassa mobil számítógépét az internethez. Látogassa meg a laptop fejlesztőinek webhelyét.
2. Nyissa meg a letöltések részt, és töltse ki a táblázatot. Kérjük, adja meg mobil számítógépe pontos modellnevét. Ez megakadályozza a nem megfelelő illesztőprogram-készlet telepítése által okozott hibákat.
3. Töltse le a javasolt fájlokat. Frissítse a webkamera illesztőprogramjait. Ehhez használja az "Eszközkezelő" menüfunkciókat. Ha a letöltött fájlok exe formátumúak, telepítse őket a szokásos módon.
4. Nyissa meg a felhasználói kézikönyvet a mobil számítógépén. Ha nem rendelkezik papíralapú másolattal, töltse le az utasítások elektronikus változatát a webhelyről. Ismerje meg a webkamera aktiválásához szükséges billentyűkombinációt.
5. Telepítse a programot a videórögzítő eszköz konfigurálásához. Érdemes megjegyezni, hogy nem csak a híres azonnali üzenetküldők használhatók erre. Ha letöltötte a programot a fejlesztők hivatalos webhelyéről, használja azt az eszköz kezdeti konfigurálásához.
6. Web aktiválása kameraés indítsa el a kiválasztott programot. Tapasztalja meg a kijelzőn megjelenő képminőséget. Konfigurálja a kamera beállításait. Állítsa be a kívánt fényerő- és kontrasztbeállításokat.
7. Kezdje el beállítani a mikrofont. Ha beépített hangszórót használ, érdemes növelni az érzékenységét. Nyissa meg a Vezérlőpultot. Válassza a Hardver és hang menüt.
8. Nyissa meg az „Audioeszközök kezelése” alpontot. Lépjen a „Kommunikáció” fülre, válassza ki a kívánt mikrofont, és kattintson a „Tulajdonságok” gombra. Az új párbeszédpanelen nyissa meg a „Tieres” lapot. Ha szükséges, válassza ki a mikrofon érzékenységét és erősítését.
Videó a témáról
Hasznos tanács
Először ellenőrizze az eszközkezelőt.
A laptoptulajdonosok gyakran kíváncsiak arra, hogyan lehet kikapcsolni a mikrofont egy laptopon. Itt nem is az a lényeg, hogy ezt személyi számítógépeken egyszerűbb megtenni, hanem az, hogy a felhasználó maga nem rendelkezik ezzel a tudással. Általánosságban elmondható, hogy mind a PC-n, mind a laptopon a műveletek hasonlóak, néhány árnyalat kivételével. Ebben a cikkben megválaszoljuk azt a kérdést, hogyan lehet kikapcsolni a mikrofont egy laptopon. A kérdéses operációs rendszerek a Windows 10 és az Ubuntu.
A mikrofon letiltása Windows operációs rendszeren
A Windows operációs rendszerben, mint az összes többiben, többféleképpen is letilthatja a laptop beépített mikrofonját. Most ezek közül a legnépszerűbbeket nézzük meg. Mind a beépített mikrofonok, mind a külső fejhallgatók nyilvánosak lesznek.
Kezdetben persze érdemes elmondani, hogy több laptopon van egy speciális gomb a billentyűzeten a mikrofon elnémítására. Ezen a billentyűn található egy mikrofon ikon, és gyakran a felső területen található, ahol az F betűvel kezdődő billentyűk találhatók.
Most térjünk át magukra a rendszerbeállításokra. A mikrofon (belső és külső) letiltható az audiobeállításokban. Először is menjünk oda.
Ehhez lépjen a következőhöz: Az eléréshez kattintson a "Start" menüre, majd kattintson a "Vezérlőpult" elemre, amely a jobb oldali sávban található. Keresse meg a "Hardver és hang" kategóriát, és menjen oda. Most lépjen a Hangbeállításhoz. Megnyílik előtted egy ablak, azonnal kattintson a „Felvétel” fülre. Itt láthatja az összes jelenleg csatlakoztatott mikrofont - külső és belső egyaránt. Az egyik letiltásához kattintson rá jobb gombbal, és válassza ki a menüben az azonos nevű lehetőséget.

Figyelem: ha több mikrofon van, és nem tudja, melyiket kapcsolja ki, akkor ráérinthet, ebben az esetben a „Hang” beállításoknál a mikrofon melletti zöld skála tölti ki. Így tudni fogja, hogy a beállításokban lévő ikon melyik mikrofonra vonatkozik.
Most már tudja, hogyan lehet letiltani a belső mikrofont egy laptopon a Windows operációs rendszerben. De nem ez az egyetlen út, úgyhogy menjünk tovább.
Tiltsa le a Realtek segédprogramon keresztül
Érdemes azonnal elmondani, hogy ez a módszer csak azoknak a felhasználóknak megfelelő, akiknek Realtek mikrofonja van telepítve. Az a tény, hogy ez a gyártó a termékkel együtt olyan segédprogramot is biztosít, amely segít az eszközzel való interakcióban. Ez a segédprogram gyakran automatikusan telepítésre kerül az illesztőprogrammal együtt, és később megtalálhatja a tálcán.
Nyissa meg a tálcát, és kattintson a Realtek ikonra. Valószínűleg két lap nyílik meg előtted - ezek a „Hangszórók” és a „Mikrofon”. Menj a másodikhoz. Most már az összes mikrofonbeállítás előtted van. Itt a mikrofonrögzítés kikapcsolása mellett a zaj- vagy visszhangelnyomás opciót is bekapcsolhatjuk, és még sok minden mást is. Most már tudja, hogyan kapcsolja ki a mikrofont egy laptopon, ha rendelkezik a Realtek mikrofonjával.
Némítsa el a mikrofont a Skype-ban
Leggyakrabban az emberek el akarják némítani a mikrofont Skype használata közben. Ebben az esetben még a rendszerkonfigurációk keresésével sem kell bajlódnia, minden sokkal egyszerűbb.
Két lehetőség is van a mikrofon kikapcsolására laptopon. Először is nézzük a legegyszerűbb és leghíresebbet. A megvalósításhoz csak a mikrofon ikonnal ellátott nagy kerek gombra kell figyelni. Vegye figyelembe, hogy csak a tényleges beszélgetés során jelenik meg. Ha rákattint, beszélgetőpartnere nem fog hallani. Ha mindent az eredeti állapotába szeretne visszaállítani, nyomja meg újra a gombot.

Ez egy egyszerű módszer volt, de van bonyolultabb is. Ehhez lépjen az Ehhez, a felső panelen kattintson az "Eszközök" elemre, majd lépjen a "Beállítások..." elemre. A bal oldali panelen lépjen a „Hangbeállítások” elemre, és a „Mikrofon” oszlopban mozgassa a csúszkát a bal szélső pozícióba. Kérjük, vegye figyelembe, hogy ezt követően beszélgetőpartnerei már egyáltalán nem hallják Önt.
A mikrofon letiltása Ubuntuban
Azt már elmondtuk, hogyan lehet kikapcsolni a mikrofont egy laptopon Windows operációs rendszerben, de elkerültük a kevésbé ismert Ubuntu operációs rendszert. Bár neki is sok rajongója van.

A benne lévő mikrofon kikapcsolásához kattintson a jobb felső sarokban található hangerőjelzőre. Megnyílik előtted egy kis ablak, amiben rákattinthatsz a mikrofonjelzőre, és az azonnal kikapcsol. Ha szeretné kiválasztani, hogy melyik mikrofont szeretné némítani, lépjen a Hangbeállítások menüpontra. Ott, a "Bemenet" lapon az összes mikrofon megjelenik. Válassza ki a kívántat, és az ablak tetején kattintson a „Hang némítása” elemre. Ez az, a mikrofon ki van kapcsolva.





