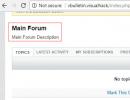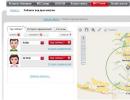Hogyan kell dolgozni a Paragon programmal. Paragon NTFS for Mac áttekintése: problémamentes munka a Windows fájlrendszerrel Mac számítógépen
Bármely felhasználó, aki baráti viszonyban szeretne lenni számítógépével, nem nélkülözheti a lemezparticionálást és az adat-helyreállítási segédprogramokat. Ezeknek a programoknak a listája elég nagy, bőven van miből válogatni. Ha egy ilyen típusú segédprogram vásárlásán gondolkodik magának vagy szervezetének, akkor nézze meg közelebbről a Paragon Hard Disk Managert a cégtől (System Utilities), amely nemrégiben adott ki egy új verziót - 8.5. A verzió számos egyéb előnye között szerepel az új Microsoft Vista operációs rendszer támogatása.
A Paragon Hard Disk Manager 8.5 egy olyan program, amely a merevlemez karbantartásának teljes ciklusát biztosítja:
- betöltési folyamat menedzsment;
- lemez particionálás;
- másolási és visszaállítási műveletek;
- rendszer- és adatbiztonság biztosítása;
- a lemez leszerelése.
A Paragon Hard Disk Manager 8.5 két kiadásban jelent meg: és . Tesztelésre egy személyes verziót kaptunk, melynek a professzionális verziótól való eltéréseiről alább szó lesz.
A Hard Disk Manager szép, modern felülettel rendelkezik, aminek azonban vannak kisebb hibái. Különösen nagy lemezeken történő partíciók létrehozásakor merül fel a lemezek pontos méretének megadásának problémája. A méretet egy csúszka állítja be, amely nem teszi lehetővé a kívánt szakasz pontos beállítását, és nincsenek mezők a méret numerikus bevitelére. Ez a kellemetlenség különösen észrevehető a modern, nagy kapacitású merevlemezeken. És minél nagyobb a lemez térfogata, annál nehezebb elérni a kívánt méreteket. Természetesen ezután használhatja a partíció átméretezési funkcióját és módosíthatja ezeket a méreteket, de ezek felesleges gesztusok.
És még egy könnyed megjegyzés. A munkatípusok megváltoztatása fülek formájában valósul meg a program főablakában. A fejlesztők a „Lemezpanelt” választották első lapnak. A HDD-jelölési munka fontos, de egyszeri. A Paragon Hard Disk Managerben a legfontosabb az archiválási műveletek végrehajtása az aktuális munkában, valamint az adatok visszaállítása az archívumból. Az új lapra váltás nem jelent problémát, de még mindig jobb, ha először a „Fájlkezelő” lapot hozzuk létre. Vagy hagyja, hogy a program az utoljára használt lappal nyíljon meg. Vagy lehet, hogy csak én vagyok túl válogatós? 
A lemez létrehozása késleltetett módon történik. Ez azt jelenti, hogy a felhasználó virtuális módban formázhatja a merevlemezt anélkül, hogy valódi változtatásokat végezne a HDD-n. A teljes műveleti ciklus létrehozása után ellenőrizheti a kiválasztott parancsok helyességét, majd kattintson egyetlen „Alkalmaz” gombra, és a program megkezdi az összes megadott művelet végrehajtását, amelyek meglehetősen gyorsan végrehajtódnak. Az újraindítás után az összes lemez láthatóvá válik a rendszerben. 
Most archiválva. Az archiválási algoritmus tipikus: kiválasztunk egy archiválandó objektumot, majd egy helyet az archívum tárolására, majd feldolgozzuk a paramétereket. És maga az archiválás is megtörténik. A személyes kiadás új verziója lehetőséget ad az inkrementális archiválásra (vagyis csak azon szektorok másolására, amelyek az utolsó példány beérkezése óta megváltoztak). Ez jelentősen megnöveli az archiválási eljárás sebességét, ami különösen fontos az adatmentés napi működése során. 
Idővel bármely személyes felhasználó különböző dátumú archívumok egész csomagját gyűjti össze. (Mit mondhatunk a program vállalati használatáról?) Néha nehéz lehet kitalálni, hogy mit lehet már törölni, és melyik példányt kell megtartani. A felhasználók kényelme érdekében mindkét kiadás (személyes és szakmai) rendelkezik az „Archív Adatbázis” funkcióval. Az új verzióban is lehetőség van minden egyes archívumhoz kiterjedt szöveges kommentár létrehozására. Most már anélkül, hogy a memóriájára támaszkodna, szöveges formában rögzítheti az összes szükséges feljegyzést az egyes archívumokhoz.
Az adat-helyreállítási mechanizmusban is több fontos újítás található. Mindenekelőtt meg kell jegyezni, hogy lehetséges az adatok visszaállítása az archív kapszulából mentési lemezek létrehozása nélkül. Mint tudják, az adathelyreállító programok akkor is visszaállíthatják a biztonsági másolatokat, ha az operációs rendszer „halott”. Ehhez azonban engedélyezniük kell a CD-ről történő indítást a BIOS-ban, és rendelkezniük kell a mentő CD-vel.
Ha a Paragon Hard Disk Manager 8.5-öt használja helyreállításhoz, többé nem kell módosítania a rendszerindítási paraméterek beállításait, és nem kell aggódnia a helyreállítási lemez biztonsága miatt. És többé nem szükséges magának CD-meghajtónak lennie. A számítógép indítása és a helyreállítási műveletek végrehajtása az operációs rendszer károsodása vagy egyéb rendszerindítási problémák esetén közvetlenül az archív kapszulából hajtható végre.
Egy másik funkció a Shrink funkció. Bizonyos esetekben szükség van az adatok visszaállítására olyan partíciókra, amelyek mérete kisebb, mint az eredeti, de elegendő hely van az adatok visszaállításához. Ebben a helyzetben korábban lehetetlen volt az adatok helyreállítása. De most nehézség nélkül meg lehet csinálni.
Egy teljes partíció visszaállítása általában szintén ritka művelet, akárcsak a lemezparticionálás. Sokkal gyakrabban van szükség bizonyos személyes adatok visszaállítására, nem pedig egy teljes képre. Az ilyen helyreállításhoz a partícióarchívum csatlakozási funkciót használják. Ezzel az archívumcsatlakozással minden további helyreállítási művelet elvégezhető a Windows operációs rendszer segítségével – ez egy egyszerű másolási funkció.
A program minden művelete varázslók segítségével történik. Némelyikük haladó módban is működhet haladó felhasználók számára. A varázslók segítenek a felhasználónak helyesen és a megfelelő sorrendben végrehajtani a lemezzel és az archívumokkal kapcsolatos műveleteket.
Professzionális verzió
A professzionális verzióban kevesebb változás történik, mint a személyes verzióban. Mert az újítások egy része (főleg a fokozatos másolás) már a szakmai kiadásban is megjelent. De itt is van mivel dicsekedniük a fejlesztőknek:
- a "Cyclic Backup" funkció, amely lehetővé teszi a biztonsági mentési archívumok rendszeres létrehozását és azok automatikus kezelését;
- Hot Backup technológia a dinamikus kötetekhez.
Összegzés
A Paragon Hard Disk Manager egy kényelmes és praktikus eszköz a merevlemezekkel való munkavégzéshez és az adatok archiválásához bármilyen képzettségi szintű felhasználó számára. Egyformán jól tudja tárolni a személyes és a vállalati adatokat. Az új verzió különösen értékes újításai közé tartozik az adatok visszaállítása mentési lemez létrehozása nélkül, a növekményes másolás funkció, valamint az új Windows Vista operációs rendszer támogatása.
20.12.2015 8587
És köztudott, hogy a szoftvertesztelés a legjobban virtuális gépeken végezhető el. És bár ennek a módszernek számos hátránya van, sokkal biztonságosabb. Ez egyszerű. Telepítse az operációs rendszert Hyper-V vagy VirtualBoxés csinálj vele, amit akarsz, és ha valami elromlik, végső esetben törölheted a virtuális gépet és létrehozhatsz egy újat.
Ami a módszer hátrányait illeti, a fő az, hogy a virtuális gép nem fér hozzá közvetlenül néhány hardverelemhez, és az is előfordulhat, hogy a teszteléshez pontosan ugyanazokkal a paraméterekkel kell rendelkeznie, mint a valós rendszeren. . Egy virtuális rendszer manuális hozzáigazítása az alaphoz hálátlan feladat, sokkal egyszerűbb virtuális képpé alakítani, amit aztán valamilyen virtualizációs eszközhöz csatlakoztathatunk.
El tudja végezni a valós rendszer ilyen átalakítását virtuálissá VMware munkaállomás, hasznosság Disk2vhd egy híres fejlesztőtől Mark Russinovich, valamint egy népszerű program a merevlemezekkel való munkához. Ezt az utolsó eszközt fogjuk megvizsgálni, vagy inkább azt a módszert, amellyel egy fizikai rendszerlemezt virtuálissá alakíthatunk.
Ehhez szükségünk van egy aktivált professzionális verzióra. Tehát nyissa meg a programot, és a főablakban váltson a fülre "Másolás és áttelepítés"és válassza ki az eszközt.


Ezután jelölje be azoknak a partícióknak a négyzetét, amelyeket virtuális képpé kell konvertálni. Fejezet "A rendszer lefoglalta" hiba nélkül szerepelnie kell.


A következő ablakban adhatunk nevet a virtuális gépnek, kiválaszthatjuk a kívánt számú magot CPUés hangerőt véletlen hozzáférésű memória.

A következő ablakban nem változtatunk semmit, csak kattintsunk "További".

Eszménykép Hard Disk Manager 15 Advanced 17.4.0 – egy program a merevlemez-partíciók egyszerű és megbízható kezelésére. Lehetővé teszi partíciók létrehozását, formázását, törlését, aktívvá, inaktívvá tételét, elrejtését stb. Támogatja a FAT, FAT32, FAT16x, FAT32x, NTFS, Ext2FS, HPFS, Linux Swap partíciókkal való munkát. A Paragon Partition Manager lehetővé teszi az összes meghatározott típusú partíció átméretezését, a FAT32-t FAT16-ra konvertálhatja adatvesztés nélkül, valamint az NTFS-t FAT/FAT32-vé és fordítva; A fent felsorolt összes partíció másolása/áthelyezése megengedett. Ezzel a programmal kezelheti a rendszerindítási folyamatot, particionálhatja a lemezt, másolási és visszaállítási műveleteket hajthat végre, biztosíthatja a rendszer és az adatok biztonságát, valamint leállíthatja a lemezt. A program kényelmes és praktikus eszköz a merevlemezekkel való munkavégzéshez és az adatok archiválásához bármilyen képzettségi szintű felhasználó számára. Egyformán jól tárolhat adatokat személyes felhasználó és vállalat számára egyaránt. Támogatott számítógépes interfészek: Párhuzamos ATA (IDE) HDD; Soros ATA (SATA) HDD; Külső SATA (eSATA) HDD; SCSI HDD; USB (Universal Serial Bus) 1.x/2.0/3.0; IEEE 1394 (FireWire); RAID támogatás (szoftveres és fizikai); PC vagy PCMCIA kártya (Personal Computer Memory Card International Association). Támogatott típusú merevlemezek és külső adathordozók: 2,2 TB-nál nagyobb kapacitású meghajtók; AFD (Advanced Format Drive); 512B-től eltérő szektorméretű lemezek; szilárdtestalapú meghajtók SSD (Solid State Drive); HDD merevlemezek; CD-R/RW; DVD-R/RW; DVD+R/RW; DVD+/-R (DL); BD-R; BD-RE. Támogatott fájlrendszerek: NTFS (v1.2, v3.0, v3.1), FAT16, FAT32, Linux Ext2FS, Linux Ext3FS, Linux Ext4FS, Linux Swap, Apple HFS+, egyéb fájlrendszerek (szektoronkénti olvasás és írási mód). Támogatott lemezparticionálási sémák: MBR (Master Boot Record), GPT (GUID Partition Table), Microsoft dinamikus lemezek (egyszerű, feszített, csíkos, tükrözött, RAID-5). A programot az oldal alján található közvetlen linken (a felhőből) töltheti le.A Paragon Hard Disk Manager főbb jellemzői:
kattints a képre és megnagyobbodik



| Rendszerkövetelmények: | |
| Operációs rendszer: | Windows 7,8,10 (x86,x64) |
| CPU: | 2 GHz |
| RAM: | 4GB |
| Merevlemez-terület: | 711 MB |
| Interfész nyelve: | angol |
| Méret: | 116 / 130 MB |
| gyógyszertár: | meggyógyult |
| *archiválás jelszó NÉLKÜL |
Még ha kizárólag az Apple számítógépeket részesíti előnyben, akkor is időről időre meg kell küzdenie a Windows ökoszisztémával. Például barátok vagy kollégák adhatnak Önnek egy Windows NTFS fájlrendszerben formázott flash meghajtót vagy merevlemezt. A szabványos OS X-eszközökkel információkat másolhat ezekről az adathordozókról, de nem szabad írni valamit az NTFS-partíciókra. Egyesek számára ez a probléma nem tűnik jelentősnek, de mások számára tanulás vagy munka (például esszé kinyomtatása vagy átdolgozott projekt átadása a megrendelőnek) szempontjából fontos, hogy NTFS adathordozót tudjanak használni. Igen, elmondhatjuk, hogy most mindenkinek van internetje, és egyáltalán nem kell emlékeznie a flash meghajtókra és a lemezekre, de a helyzetek eltérőek.
Különböző források szerint például a Mac tulajdonosok akár harmada is „tartja” a Windowst a PC-jén/laptopján második operációs rendszerként. Előfordulhat, hogy olyan szoftvert (vagy játékot) kell futtatnia, amely nem elérhető az OS X-hez. Így a lemezen lévő NTFS-partíció csak olvasható lesz. Ha pedig Windows rendszerben hoz létre egy dokumentumot, akkor többé nem fogja tudni szerkeszteni azt MacOS-ból.
Nem olyan nehéz megtanítani az OS X-et a Windows NTFS fájlrendszer teljes elfogadására. Az igazi geekek számára van mód az fstab rendszerfájl szerkesztésére. Itt van egy előnye - ez a módszer „natív”. De, mint minden beavatkozás az operációs rendszer „belsejében”, előreláthatatlan következményekkel járhat - egészen a rendszer teljes működésképtelenségéig.
Egy másik lehetőség a harmadik féltől származó illesztőprogramok használata. Köztük van ingyenes és fizetős lehetőség is. Az ingyeneseknek két fő hátránya van. Először is, a rögzítési sebesség „széklet”. Másodszor, a munkahely stabilitása kérdéses.
Sokkal könnyebb fizetni a Paragon NTFS for Mac-ért (normál ár - 990 rubel, a különleges vásárlási feltételeket a következtetésben tárgyaljuk). Egy jól ismert szoftvercég segédprogramja gyorsan frissül, és megbízhatóan működik. Nincsenek problémák az olvasási és írási sebességgel - minden hasonló ahhoz, ahogy az OS X működik a „natív” HFS+ fájlrendszerrel. Például egy 10 GB-os film egy perc alatt feltölthető egy külső merevlemezre Windows NTFS rendszerrel a Paragon Software illesztőprogramjával. Az ingyenes lehetőség ugyanazon probléma megoldására több mint 10 (tíz) percet vesz igénybe! A Paragon segédprogram gyorsan frissül az operációs rendszer új verzióinak megjelenésére számítva, és most remekül működik az El Capitan-nel.
A Paragon NTFS for Mac fejlett támogatja a HFS+-t (POSIX fájlattribútumok, merev hivatkozások, szimbolikus hivatkozások, adatelágazási pontok és erőforrás-elágazások) és a Windows NTFS-t (ritka, tömörített fájlok/partíciók, az utolsó munkamenet információinak frissítése stb.). valamint kiterjesztett attribútumok OS X és nem latin nyelvekhez. Minden típusú merevlemez, flash meghajtó és memóriakártya támogatott. A teszteket legfeljebb 10 TB kapacitású meghajtókon végezték el. És ami a legfontosabb: a Paragon NTFS for Mac segédprogram „állítsd be és felejtsd el” alapon működik.
További információ az NTFS for Mac programról.
Funkcionális
- különféle műveletek végrehajtása lemezpartíciókkal;
- a partíció egyes paramétereinek megváltoztatása (elrejtés, megjelenítés, deaktiválás, kötetcímke módosítása, logikai meghajtóbetűjel hozzárendelése vagy törlése, fájlrendszer átalakítása stb.);
- térelosztás a kötetek között;
- partíciók és lemezek másolása;
- biztonsági mentési rendszerarchívumok, valamint helyi és hálózati meghajtókról származó adatok létrehozása;
- a lemezek, partíciók visszaállítása, a művelet megszakítása hiba esetén;
- könyvtárak és fájlok gyors megtekintése, másolása és szerkesztése a beépített fájlkezelő segítségével;
- partíció töredezettségmentesítés;
- fürtpartíciók optimalizálása;
- több operációs rendszer beállítása és kezelése egy eszközről;
- indítólemez létrehozása egy flash meghajtón.
Előnyök és hátrányok
Előnyök:
- ingyenes terjesztés;
- kényelmes, egyszerű felület;
- rossz lemezszektorok keresésének képessége;
- az összes médiamodell támogatása;
- hasznos funkciókészletek;
- lépésről lépésre mester.
Hibák:
- hiányosságok a rendszerindító lemezzel végzett munka során;
- az ingyenes verzió korlátai.
Victoria HDD Ingyenes program a merevlemez tesztelésére és diagnosztizálására. Képes a működési hibák észlelésére és kiküszöbölésére, teljes műszaki információ megjelenítésére, aktuális állapot pontos felmérésére, teljesítményértékelésre stb. Beépített fájlkezelővel rendelkezik.
HDDScan. Merevlemez-diagnosztikához készült ingyenes szoftvertermék. Ellenőrzi a hibás szektorokat és hibákat, megjeleníti az S.M.A.R.T-t, módosíthat néhány paramétert stb.
Defraggler. Lemeztöredezettség-mentesítő alkalmazás. Lehetővé teszi a teljes lemez töredezettségmentesítését, valamint annak egyes mappáit vagy fájljait. Ingyenesen terjesztve.
Hogyan működik a program
A program elindítása után a lemezek azonnal beolvasásra kerülnek, majd megnyílik a főmenü:
Felület
A menü egy sorból, egy műveleti panelből, egy merevlemez-szerkezetből, egy operációs rendszer emlékeztetőt tartalmazó panelből, egy vizuális részből és a konkrétan kiválasztott lemez szerkezetéből áll.
A műveletek menüt az egér jobb gombjával hívhatja elő:

Műveleti menü
Ha rákattint a merevlemez ikonjára, megjelenik egy képernyő a címke nevének megváltoztatásához, ha pedig a betűjére kattint, egy információs ablak aktiválódik:

Lemezinformációk
Nézzük meg az egyes funkciókat, például a lemez particionálását.
A kezdéshez a program alján, a „Lemeztérkép” elemben válassza ki a kívánt lemezt. Ezután hívja elő a helyi menüt, és kattintson a „Partíció áthelyezése/átméretezése...” lehetőségre:

Lemez particionálás
A következő ablakban adja meg a végső méretet.

A programmal való munkavégzésről a videóból is tájékozódhat:
A Paragon Partition Manager az egyik legjobb ingyenes kezelő a merevlemez rendszerezéséhez.