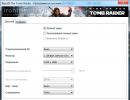Miért nem jelenik meg a flash meghajtó? Hogyan lehet visszaállítani a flash meghajtót, ha az olvashatatlan
Ha külső USB-meghajtót vagy flash meghajtót csatlakoztat, az azonnal megjelenik az Explorerben (a számítógépemen), és helyi meghajtóként jelenik meg. Néha azonban, amikor USB flash meghajtót csatlakoztat a számítógéphez, előfordulhat, hogy a meghajtó nem jelenik meg a „saját számítógépemben”, ez vonatkozik az SD és microSD memóriakártyákra is. Ha a flash meghajtó nem jelenik meg a Fájlkezelőben, próbálkozzon az alábbi megoldásokkal, hogy újra engedélyezze a külső meghajtót a Fájlkezelőben. A megoldások tesztelése előtt azt javaslom, hogy húzza ki a flash meghajtót, indítsa újra a számítógépet, majd csatlakoztassa újra a flash meghajtót, hogy megnézze, megjelenik-e ebben a számítógépben.
Meghajtóbetűjel hozzáadása egy külső meghajtóhoz
- Nyomja meg a gombok kombinációját Win+Rés lépj be diskmgmt.msc hogy belépjen a lemezkezelésbe.
- A „Lemezkezelés” részben ellenőrizze, hogy a külső meghajtón (flash drive) van-e betű. Ha van meghajtóbetűjel, az az alábbi képen látható módon megjelenik a meghajtó neve mellett. Ha nincs levél, akkor kövesse a következő lépéseket.
- Jobb klikk azon a flash meghajtón, amelyet látni szeretne a Sajátgép Explorerben, majd kattintson a " Módosítsa a meghajtó betűjelét vagy elérési útját".

- Kattintson a gombra Hozzáadás. Ha rákattint a "Hozzáadás" gombra, megnyílik egy párbeszédpanel " Adjon hozzá meghajtóbetűjelet"vagy"Pálya". Amint az alábbi képen látható, a Windows 10 automatikusan hozzárendel egy meghajtóbetűjelet a kiválasztott flash meghajtóhoz, de a meghajtó betűjele melletti lefelé mutató nyílra kattintva kiválaszthatja saját betűjelét. Kattintson az OK gombra a folyamat befejezéséhez.

Üres meghajtók megjelenítése a Sajátgépben
A mappa tulajdonságai között egy paraméter visszaállíthatja a flash meghajtó megjelenítését a „számítógépemre”. Az opció az üres meghajtók elrejtésére szolgál az Explorerben.
- Nyissa meg a Sajátgép. Kattintson fájl, akkor Lehetőségek.

- Menjen a lapra KilátásÉs távolítsa el ketyegés Üres lemezek elrejtése. Kattintson alkalmaz, ha a flash meghajtó a fenti megoldások után sem jelenik meg, próbálja meg csatlakoztatni egy másik számítógéphez, és ellenőrizze, hogy ott van-e.

Hello mindenkinek kedves barátaim! Egy látogatónk egy nagyon érdekes problémába ütközött, miután frissített az új Windows 10 operációs rendszerre.
A probléma az volt, hogy amikor bármilyen hordozható eszköz adathordozóját, például flash meghajtót vagy merevlemezt csatlakoztatott, a Windows egyszerűen nem látta.
Érdemes megjegyezni, hogy ez a probléma a Windows 7/8/8.1 korábbi verzióinál is előfordul.
Ma megpróbáljuk kitalálni ezt a problémát, és nem csak barátunkon, hanem mindenki máson is segíteni fogunk, akik hasonló helyzetben vannak.
A Windows nem látja a flash meghajtót - okok
Tehát először nézzük meg, mi okozhatja ezt a problémát.
Összesen négy oka van:
- Windows rendszerben az USB-port illesztőprogramja helytelenül van telepítve, vagy az illesztőprogram le van tiltva;
- Nem működik/hibás USB-port magában a tokban;
- Helytelenül telepített illesztőprogramok magának a flash meghajtónak;
- A flash meghajtó egyszerűen elromlott (teste sérült);
- A flash meghajtó formázása nem megfelelő.
Nézzük meg mindegyik okot külön-külön.
Problémák a port illesztőprogramjaival
Természetesen először ellenőriznie kell, hogy pontosan mi az oka: a flash meghajtóban vagy a számítógépben.
Ehhez több különböző portot kell kipróbálnia. Ha legalább az egyikhez való csatlakozás után megjelenik a flash meghajtó, akkor a probléma a számítógépben van. Ha nem, akkor a probléma magával a flash meghajtóval van.
Ezt a lemezkezeléssel is ellenőrizheti. A kezelőkonzol ebbe a részébe úgy léphet be, hogy megnyomja a Win+R billentyűkombinációt, és beírja ezt a kódot idézőjelek nélkül a megjelenő ablakba: „diskmgmt.msc”.
Ha a Lemezkezelés megnyitása után azt látja, hogy a cserélhető lemez megjelenik a programban, akkor valószínűleg magával az adathordozóval van probléma.
 Mindenképpen meg kell próbálnia csatlakoztatni a flash meghajtót egy másik számítógéphez.
Mindenképpen meg kell próbálnia csatlakoztatni a flash meghajtót egy másik számítógéphez.
Mi a teendő, ha a flash meghajtót egyik port sem látja?
Győződjön meg arról, hogy a portok engedélyezve vannak, és az illesztőprogramok megfelelően vannak telepítve.
Ehhez nyissa meg a tálcát, keresse meg ott a Hardver és hangot, és az „Eszközök és nyomtatók” részben válassza az Eszközkezelőt (van egy másik módszer: Win + R, és írja be a devmgmt.msc parancsot).
Az Eszközkezelő megnyitása után érdeklődünk az „USB-vezérlők” fül iránt. Itt megjelenik a számítógépén lévő összes eszköz, amely felelős a csatlakoztatott USB-eszköz elfogadásáért.
 Ha legalább az egyik ikon mellett egy kört lát lefelé mutató nyíllal, ez azt jelenti, hogy ez az eszköz nincs bekapcsolva.
Ha legalább az egyik ikon mellett egy kört lát lefelé mutató nyíllal, ez azt jelenti, hogy ez az eszköz nincs bekapcsolva.
 Kattintson a jobb gombbal rá, és válassza az „Engage” lehetőséget. Például Bluetooth rádiómodulként.
Kattintson a jobb gombbal rá, és válassza az „Engage” lehetőséget. Például Bluetooth rádiómodulként.
 Ha sárga háromszöget lát az ikon mellett, az azt jelenti, hogy az illesztőprogram nem működik megfelelően, vagy teljesen hiányzik.
Ha sárga háromszöget lát az ikon mellett, az azt jelenti, hogy az illesztőprogram nem működik megfelelően, vagy teljesen hiányzik.
 Ebben az esetben a szabványos illesztőprogram-frissítési és telepítési segédet kell használnia.
Ebben az esetben a szabványos illesztőprogram-frissítési és telepítési segédet kell használnia.
Először meg kell próbálnia frissíteni az illesztőprogramokat. Ehhez kattintson a jobb gombbal, és válassza az „Illesztőprogramok frissítése...” lehetőséget.
 Ha a program azt mondja, hogy nem található illesztőprogram, akkor magának kell megkeresnie az illesztőprogramokat az alaplap gyártójának webhelyén.
Ha a program azt mondja, hogy nem található illesztőprogram, akkor magának kell megkeresnie az illesztőprogramokat az alaplap gyártójának webhelyén.
Ha a fenti lépések elvégzése után úgy találja, hogy az egyik port még mindig nem működik, akkor valószínűleg az a probléma, hogy a port érintkezői egyszerűen leváltak az alaplapról (a számítógép hanyag kezelésének eredménye).
Ebben az esetben el kell vinnie számítógépét egy szervizközpontba vagy technikushoz, hogy új USB-portot forraszthasson.
Problémák a flash meghajtó illesztőprogramjaival
Most térjünk át a flash meghajtó illesztőprogram görbéinek pontjára. Itt ugyanazt kell tennie, mint az USB-portnál.
Az illesztőprogramot a „Lemezeszközök” alszakaszból is frissítheti.
 De először próbálja meg formázni a flash meghajtót. Ez valóban segíthet.
De először próbálja meg formázni a flash meghajtót. Ez valóban segíthet.
FIGYELMEZTETÉSÜNK, hogy az USB-meghajtón lévő összes információ eltűnik (törlődik), így minden műveletet saját veszélyére és kockázatára hajthat végre.
Tehát lépjen a lemezkezelésbe (ne feledje: Win+R> diskmgmt.msc). Kattintson a jobb gombbal a cserélhető lemezre, és válassza a „Formázás...” lehetőséget. Kiválasztjuk a FAT32 fájlrendszert és az alapértelmezett fürtméretet.
 A kötetcímke mezőbe bármit beírhat: ez lesz a jövőben a pendrive neve.
A kötetcímke mezőbe bármit beírhat: ez lesz a jövőben a pendrive neve.
Ha a gyors formázás nem segít, próbálja meg törölni a jelölőnégyzetet. A folyamat hosszabb ideig tart, de mélyebb.
Most térjünk át a flash meghajtó illesztőprogramjainak újratelepítésére.
Habozás nélkül azonnal lépjen a flash meghajtó gyártójának hivatalos webhelyére, és töltse le az illesztőprogramot (általában az illesztőprogramok a Támogatás lapon találhatók).
Amikor elkezdi telepíteni az illesztőprogramot, előfordulhat, hogy először távolítsa el (vagy azonnal telepítse újra). Először tegye ezt, majd telepítse újra az illesztőprogramot ugyanazzal a programmal.
A meghajtó ellenőrzése hibákért
Ez megtehető az operációs rendszer beépített képességeivel.
Kattintson a jobb gombbal az USB-meghajtóra, és lépjen a „Tulajdonságok” részre.
 Lépjen a „Szolgáltatás” szakaszba, és kattintson az „Ellenőrzés futtatása” gombra.
Lépjen a „Szolgáltatás” szakaszba, és kattintson az „Ellenőrzés futtatása” gombra.
 Jelöljön be két jelölőnégyzetet, és kattintson a „Futtatás” gombra.
Jelöljön be két jelölőnégyzetet, és kattintson a „Futtatás” gombra.
 Az ellenőrzés befejezése után kattintson a „Bezárás” gombra.
Az ellenőrzés befejezése után kattintson a „Bezárás” gombra.
Keresse meg flash meghajtója VID/PID-jét
Ha a számítógép továbbra sem ismeri fel a flash meghajtót, akkor valószínűleg probléma van a rajta található adatokkal.
Amikor új eszközt csatlakoztat, a számítógép az összes adatot elmenti a rendszerleíró adatbázisba, de néha a rendszerleíró adatbázis-tisztítók megpróbálják kijavítani a már normálisan működő rendszerleíró adatbázist.
A rendszerleíró adatbázisból törölnünk kell a flash meghajtó értékét. Ehhez nyomja meg a Win+R billentyűkombinációt, és írja be a regedit mezőt.
Megnyomjuk az Enter billentyűt, és felugrik előttünk a registry menü.
 Ezt a két ágat keressük a nyilvántartásban:
Ezt a két ágat keressük a nyilvántartásban:
- HKEY_LOCAL_MACHINE\SYSTEM\CurrentControlSet\Enum\USB;
- HKEY_LOCAL_MACHINE\SYSTEM\CurrentControlSet\Enum\USBSTOR.
 Ezekben az ágakban törölnie kell az összes mappát, amelynek neve tartalmazza a VID/PID-t. A VID a gyártó azonosítója, a PID pedig az eszközazonosító.
Ezekben az ágakban törölnie kell az összes mappát, amelynek neve tartalmazza a VID/PID-t. A VID a gyártó azonosítója, a PID pedig az eszközazonosító.
 Ha ismeri egy adott törött flash meghajtó VID-jét és PID-jét, akkor csak a megfelelő mappát törölheti.
Ha ismeri egy adott törött flash meghajtó VID-jét és PID-jét, akkor csak a megfelelő mappát törölheti.
Ezeknek a mappáknak a törlése semmilyen módon nem befolyásolja az USB-meghajtó működését, de a számítógép újra megpróbálja beolvasni az adatait, amikor csatlakoztatva van.
A Flash-memória VID/PID-jét egy kínai program, például a ChipGenius vagy annak egyszerűbb analógja, a CheckUDisk segítségével találhatja meg.
 Ezek a programok akkor is képesek észlelni az eszközadatokat, ha azokat a számítógép nem ismeri fel.
Ezek a programok akkor is képesek észlelni az eszközadatokat, ha azokat a számítógép nem ismeri fel.
Mechanikai sérülések és azok megszüntetésének módjai
Ha ez nem segít, és a flash meghajtót egyik port vagy számítógép sem ismeri fel, akkor valószínűleg az eszköz egyszerűen elromlott.
Ennek oka a gondatlan kezelés (mindenki szereti élesen kihúzni a portból).
A készüléket megjavíthatja, ha életében legalább egyszer látta egy tárgy áramkörét.
Ha fogalma sincs, mi a flash meghajtó belseje, azt tanácsolom, hogy forduljon egy speciális műhelyhez.
Sok ilyen műhely speciális eszközökkel van felszerelve, amelyek lehetővé teszik a flash meghajtó (helyesen "memóriachip") memóriájának elérését, és így az adatok olvasását.
Nos, ha van legalább valami ötlete a javításról, akkor elkezdheti. Megjavítjuk az USB „dugót”.
Szüksége lesz egy forrasztópákra, huzalvágókra, késre és csavarhúzóra. A nagyító is jól jönne, mert a táblán minden nagyon kicsi.
Tehát először tekerje le az eszközt, és távolítsa el a tartalmát. Nézze meg alaposan a táblát.
 Ha csak egy karcot is lát, azonnal viheti egy speciális műhelybe, mert nem lesz értelme javítani.
Ha csak egy karcot is lát, azonnal viheti egy speciális műhelybe, mert nem lesz értelme javítani.
Ha nem talál szabálytalanságot, akkor továbbléphet.
Most meg kell venni a régi felesleges vezetéket egy USB-csatlakozóval. Vágja le a vezetéket néhány centiméterre a dugótól. 4 vezeték lesz.
 Körülbelül fél centiméterre húzzuk le őket egymástól. Forrassza a vezetékeket a táblához. Ehhez helyezze a flash meghajtót úgy, hogy a csatlakozója Ön felé nézzen, és a dugóban lévő két négyzet alakú lyuk felfelé nézzen.
Körülbelül fél centiméterre húzzuk le őket egymástól. Forrassza a vezetékeket a táblához. Ehhez helyezze a flash meghajtót úgy, hogy a csatlakozója Ön felé nézzen, és a dugóban lévő két négyzet alakú lyuk felfelé nézzen.
Most szigorú sorrendben balról jobbra forrasztjuk a vezetékeket az érintkezőkhöz: fekete, zöld, fehér, piros. Ha nem megfelelően forraszt, a készülék kiég.
 Most helyezze be a forrasztott csatlakozót a számítógépbe, és ha a számítógép észleli a flash meghajtót, azonnal készítsen biztonsági másolatot az adatokról.
Most helyezze be a forrasztott csatlakozót a számítógépbe, és ha a számítógép észleli a flash meghajtót, azonnal készítsen biztonsági másolatot az adatokról.
 A jövőben nem fogja tudni használni ezt a meghajtót, és újat kell vásárolnia.
A jövőben nem fogja tudni használni ezt a meghajtót, és újat kell vásárolnia.
Ha a számítógép nem ismeri fel az eszközt, akkor ebben az esetben is szakemberhez kell vinni.
D-Soft Flash Doctor program
Egy másik ok lehet, hogy az USB-meghajtót rosszul formázták, vagy a formázás megszakadt.
Ebben az esetben a számítógép felismeri az eszközt, de kéri a formázást.
Ebben tud segíteni a D-Soft Flash Doctor. A szoftver nagyon kényelmes, nem igényel telepítést, és megtalálható az interneten. A program teljesen ingyenes.
 A Flash Doctor hibákat keres a Flash meghajtón, megkerülve az illesztőprogramokat, és kijavítja azokat.
A Flash Doctor hibákat keres a Flash meghajtón, megkerülve az illesztőprogramokat, és kijavítja azokat.
A segédprogram lemezképeket is írhat (ha bootolható USB flash meghajtóra van szüksége).
Lényegében ez a segédprogram formázza a meghajtót, de mintha összetévesztené egy szokásos Plug'n'Play eszközzel. A formázás után az eszköznek működnie kell.
Elveszett fájlok helyreállítása
Ha valamilyen okból véletlenül törölt fájlokat a flash meghajtóról, akkor több program segíthet. Az egyik az Undelete360.
 Képes visszaállítani a fájlokat, de csak akkor, ha az USB-meghajtó nincs formázva.
Képes visszaállítani a fájlokat, de csak akkor, ha az USB-meghajtó nincs formázva.
Egy másik program, a CardRecovery, csak a flash meghajtókról tud fájlokat helyreállítani. Nem szabad többet várnod tőle.
 Egy másik program a PhotoRec. Csak profik használhatják, mivel teljesen Command Line alapú.
Egy másik program a PhotoRec. Csak profik használhatják, mivel teljesen Command Line alapú.
 De van egy plusz program is, amely nagyon gyorsan működik, és visszaállítja az összes formátumot.
De van egy plusz program is, amely nagyon gyorsan működik, és visszaállítja az összes formátumot.
És végül mindenki kedvenc adat-helyreállító óriása – a Recuva a Piriformtól.
 A program kellemes a szemnek, és még egy kezdő PC-felhasználó is megértheti. Ráadásul ingyenes, és van egy orosz nyelvű verzió is.
A program kellemes a szemnek, és még egy kezdő PC-felhasználó is megértheti. Ráadásul ingyenes, és van egy orosz nyelvű verzió is.
Ha semmi sem segít, akkor csak egy dolgot kell tennie - dobja ki a flash meghajtót, és felejtse el, mert annyi visszaállítási kísérlet után a javításra vinni többe kerül, mint egy új vásárlása.
Reméljük, hogy ez az utasítás segített Önnek. És még egy tipp: mindig készítsen biztonsági másolatot az adatokról az USB-meghajtókról. Viszlát!
A számítógép nem látja a flash meghajtót. A technológia nem működhet örökké. Több oka is lehet:
1) a számítógép elülső csatlakozói nem csatlakoznak az alaplaphoz;
2) nincs elég élelem;
3) rendszer-illesztőprogram-hiba;
4) vírusok;
5) fájlrendszer-ütközés;
6) a meghajtó hardveres hibája.
Szinte minden probléma „kezelhető” rögtönzött eszközökkel, nevezetesen a számítógépes rendszer segédprogramjaival. Nézzük meg részletesen az egyes bontásokat.
1. ok: Inaktív aljzatok és áramhiány
Ha a flash meghajtó nem nyílik meg a számítógépen, amikor a rendszeregység elülső csatlakozóihoz csatlakozik, ellenőrizze a fejhallgató (fejhallgató) csatlakoztatásához szükséges csatlakozókat is.
Ha hallgatnak, az azt jelenti, hogy a gyártók a PC összeszerelésekor nem vették a fáradságot, hogy az aljzatblokkot az alaplapra kössék. Ha a számítógép garanciális, nyugodtan forduljon az eladóhoz a rossz minőségű összeszerelés miatt. Alternatív megoldásként használja a hátsó portokat.
A második árnyalat a csatlakozók elégtelen tápellátása, ezért a flash meghajtó „villog”, azaz. véletlenszerűen felismerik/eltűnnek. Valószínűleg az összeszerelők a hibásak azért, mert az alaplaphoz történő csatlakoztatáskor elcsavarodott, és nem süllyesztette be teljesen a kábelt a megfelelő horonyba.
Ebben az esetben ismét fel kell keresnie a szervizközpontot vagy az eladót. De ha van tapasztalatod számítógép készítésben, próbáld meg magad.
Ha az összes manipuláció után semmi sem történik, a probléma máshol van.
2. ok: illesztőprogramok
Minden flash meghajtó először tárol egy illesztőprogramot a memóriában, amely automatikusan települ az eszköz csatlakoztatásakor. A Windows azonban időnként összeomolhat, ami az átlagos felhasználónak szenvedést okoz. A helyzet javításához a következő manipulációkra lesz szükség.
A kezdéshez kattintson a jobb gombbal a „Sajátgép” elemre, és lépjen a „Tulajdonságok” elemre.
Megjelenik egy lista több lapból, amelyekből ki kell választania a „Hardver” elemet, és mennie kell az „Eszközkezelőre”.
Görgessen végig a listán, amíg meg nem találjuk az USB-vezérlőket. A „+” gombra kattintva kibővítjük a listát, és megtekintjük azon eszközök teljes listáját, amelyek csatlakoztatva vannak, vagy egyszer már csatlakoztatták a szükséges csatlakozón keresztül.
Ezután le kell játszania az úgynevezett figyelmesség tesztet. Csatlakoztatjuk a meghajtót, és megvárjuk, amíg az illesztőprogramok listája villogni kezd. Az egyik összetevő megváltoztatja a nevét. Ez a mi bűnösünk, és meg kell szüntetni.
Ehhez kattintson a jobb gombbal rá, és válassza a „Törlés” lehetőséget. Erősítse meg szándékát, majd helyezze be újra a flash meghajtót. A sofőrt automatikusan felveszik. Az esetek túlnyomó többségében ez segít.
3. ok: vírusok és trójaiak
Bár a rendszer megköveteli az eszközök kémprogram-ellenőrzését, ezt kevesen teszik meg, és ezért a rendszer meghibásodását okozzák. Nagyon egyszerű: a vírus lecseréli a „natív” autorun drivert egy módosítottra, ami a „Hozzáférés megtagadva” üzenetet eredményezheti.
Ezért, ha a flash meghajtó nem indul el , a következőket tesszük.
Nyissa meg a „Sajátgép” elemet, és írja be az eszköz betűjelét a címsorba (minden úgy van, mint a képernyőképen, megőrizve a karaktereket). A meghajtó betűjele változhat.
Szóval bejutottál. De most láthatóvá kell tennie a rejtett fájlokat az automatikus futtatáshoz. Ehhez válassza a „Szolgáltatás” lehetőséget, majd a megnyíló listából válassza a „Mappabeállítások” lehetőséget.
Érdekel minket a „Nézet” fül. Görgessen le a csúszkával, amíg meg nem találja a „Rendszerfájlok elrejtése...” beállítást. Eltávolítjuk a jelölőnégyzetet ebből az elemből, ezzel egyidejűleg átállítjuk a rendszert a rejtett fájlok megjelenítésére.
Ellenőrizted? Nagy. Helyezze vissza a hosszútűrő eszközt, és folytassa a munkát.
4. ok: Partíciókonfliktus
Más események is előfordulnak. Például behelyezett egy meghajtót a számítógépébe. A rendszer felismerte és kiadta a megfelelő „tyn-dyn”-t. Az alsó tálcán megjelent egy jellegzetes ikon, de a Windows valamiért nem hajlandó partícióbetűt rendelni. Hogyan kezeljük ezt?
A kezdéshez kattintson a Start gombra, és lépjen a Vezérlőpultra.
Az ablak bal oldalán a könnyebb használat érdekében válassza a „Váltás kategórianézetre” lehetőséget. Bár ha már be van kapcsolva, akkor nincs szükség semmilyen manipulációra. Be kell lépnünk az „Adminisztrációba”.
Fontos: Minden manipulációt csak a rendszergazda nevében szabad elvégezni. Ellenkező esetben a rendszer nem fogadja el a változtatásokat.
Kattintson duplán a „Számítógép-kezelés” elemre, és lépjen tovább.
Itt van a rendszer „hátoldala”, különféle beállításokkal. Semmilyen körülmények között ne vegyen részt reklámozásban, ha nem érti. Csak kövesse tanácsunkat.
A számítógép nem látja a flash meghajtót - van megoldás.Helló. A te A számítógép nem látja a flash meghajtót , memóriakártya vagy merevlemez, és azon tűnődik, mit tegyen? Bizonyára minden számítógép-felhasználó tapasztalt már hasonlót, vagy akár többször is.
Ma ebben a kérdésben segítek. Elmondom, milyen problémák vannak az usb-eszközök megjelenítésével, és hogyan lehet ezeket megoldani. A legutóbbi cikk egyébként a pendrive-ról való adat-helyreállításról szólt. Ha ez érdekel, akkor pótold a tudásodat.
A számítógép nem látja vagy érzékeli a flash meghajtót, a merevlemezt és a memóriakártyát. Nézzük meg ennek a helyzetnek a lehetséges okait. A cikk végén ne felejtsen el megnézni egy vizuális videóleckét a flash meghajtó vagy a merevlemez működéséről.
A cikk rövid vázlata
- Eszköz meghatározása
- Bekapcsolásjelző
- Elülső USB portok
- Nincs elég étel
- Az USB letiltva a BIOS-ban
- USB eszköz nem felismerhető
- Elavult illesztőprogramok
- Vírusok
- Különböző fájlrendszerek
- Következtetés
Az eszköz meghatározása
Az első lépés annak meghatározása, hogy a számítógép pontosan hogyan nem látja az USB-meghajtót. Ebből a válaszból kiderül, hogy lehetséges-e vagy sem.
Ehhez a Windows Eszközkezelőbe kell lépnie.
A belépéshez kattintson a jobb gombbal a számítógépem parancsikonra az asztalon vagy a start menüben, lépjen a tulajdonságokhoz, kattintson az eszközkezelőre.
Ezután válassza ki a lemezeszközöket.
Eljutottunk az eszközkezelőhöz és a lemezeszközök fülhöz. Ha a flash meghajtó vagy a memóriakártya megjelenik ebben a listában, akkor nagy valószínűséggel helyreállíthatja az adatokat. Ha nincs ott flash meghajtó, akkor a memóriakártya-vezérlő valószínűleg kiégett. Azt javaslom, hogy próbálja meg USB-eszközét más számítógépekhez csatlakoztatni.
Ha semmi sem változik, és a flash meghajtó továbbra sem látható, akkor a probléma valószínűleg a hibás vezérlő. Nem valószínű, hogy adatokat gyűjt ki egy ilyen USB-eszközről; természetesen felveheti a kapcsolatot speciális intézményekkel, amelyek ezt megteszik (nem minden városban vannak), de a munkáért egy rendes összeget számítanak fel. Szóval gondold át, hogy szükséged van-e rá vagy sem.
A flash meghajtó eszközként látható, de nem jelenik meg a számítógépemben vagy az Intézőben, és nem kéri a formázást. Ehhez el kell mennie a lemezkezeléshez. Ahhoz, hogy bekerüljön, a következő lépéseket kell végrehajtania. Itt vannak képernyőképek az egyértelműség kedvéért:
Megjelenik az eszköz, kiírja a kötetét és a fájlrendszerét – használatra kész és normálisan működik.
Az eszköz megjelenik, megmutatja a kapacitását, de nem jeleníti meg a fájlrendszert, és azt írja ki, hogy „nincs definiálva”. A használatához kattintson a jobb gombbal a Not Defined ablakban, és válassza a Formátum lehetőséget. Jelölje be a gyors formázás négyzetet, és kattintson az OK gombra. A formázás után az eszköznek normál üzemmódban kell működnie.
Cserélhető eszközként jelenik meg, azt írja, hogy nincs adathordozó, és nem mutatja a fájlrendszert. Mindezek a paraméterek azt jelzik, hogy ez az eszköz nem működik megfelelően, a vezérlő belső vagy külső sérülése van. Egy ilyen pendrive-ról aligha lehet információt olvasni speciális drága berendezések nélkül.
Bekapcsolásjelző
Amikor a flash meghajtót a számítógéphez csatlakoztatja, az USB-eszközön egy kis jelzőfénynek kell világítania. Ha kigyullad és villogni kezd, akkor a flash meghajtóval minden rendben van, de az operációs rendszerrel nem, abban kell keresni az okot. Ha a flash meghajtó jelzőfénye nem világít, akkor a probléma magában az eszközben vagy a számítógép csatlakoztatott portjában lehet.
Elülső USB portok
Előfordultak olyan esetek, amikor a pendrive az elülső USB-portokon keresztül csatlakozik a számítógéphez, de a flash meghajtó nem működik. Lehet, hogy ezek az elülső USB-k ki vannak kapcsolva, vagy elfelejtették csatlakoztatni őket az alaplaphoz.
Nincs elég erő
Az áramhiány főként a merevlemezek számítógép elülső USB-portjain, hubokon és hubokon keresztül történő csatlakoztatásakor jelentkezik. A legjobb, ha az ilyen eszközöket közvetlenül az alaplapon, vagyis a számítógép hátulján található USB-csatlakozókhoz csatlakoztatja. Ha usb hubot vagy hubot használ, akkor válassza le a szükségtelen eszközöket, ez segíthet. Az ok a számítógép alacsony fogyasztású tápegysége is lehet.
Az USB letiltva a BIOS-ban
Ez a probléma ritka. Főleg számítógépes klubokban és hasonló szórakozóhelyeken. Mire való? Annak megakadályozása, hogy egy személy vírusokat vigyen be, és ne töltsön le különféle programokat és szükségtelen információkat a számítógépére. Ez inkább védelmi intézkedés. Ha ez egy otthoni számítógép, akkor menjen a beállításokhoz, és jelölje be a négyzetet, hogy engedélyezze az USB-eszközök indítását az alaplapon.
USB eszköz nem felismerhető
Az usb-eszközt nem ismeri fel a rendszer, és amikor flash meghajtót csatlakoztat, az operációs rendszer egy már használt betűt ad neki (használatban lévő kötetcímke). Ez nem mindig történik meg, vannak más esetek is. Ennek kijavításához a számítógép vezérlőpultjára kell lépnie.
Fentebb megmutattam, hogyan kell beírni, vagy megnyithatja a Futtatás ablakot - a Win + R billentyűkombinációt (a Ctrl és az Alt közötti jelölőnégyzet, valamint az R betű), és írja be a diskmgmt.msc parancsot. Lépjen a lemezkezelésbe, keresse meg a kívánt eszközt - egy flash meghajtót, kattintson rá jobb gombbal, és válassza a Meghajtóbetűjel vagy a meghajtó elérési útjának módosítása lehetőséget. A megjelenő ablakban hozzáadhatja vagy módosíthatja ezt a betűt.
Elavult illesztőprogramok
Lehetséges, hogy az illesztőprogramok elavultak - frissítse őket. Ehhez meg kell találnia, hogy az alaplap melyik gyártója és típusa. Általában rá van írva a csomagolódobozra, persze ha elmentette őket. Ha nem, akkor használja az Everest vagy az Aida programot. Használatuk segítségével megtudhatja az alaplap modelljét és sok más hasznos információt a számítógépről. Miután mindent megtudott, fel kell keresnie a gyártó hivatalos webhelyét, meg kell keresnie a szükséges alaplapot, és le kell töltenie a chipkészlet és az USB-eszköz illesztőprogramjait, ha van ilyen.
Vírusok
Voltak olyan esetek, amikor a számítógép nem ismeri fel a flash meghajtót az operációs rendszerben megjelent vírusok miatt. Ehhez azt javaslom, hogy használjon jó vírusirtó programokat, és végezzen teljes víruskeresést legalább havonta egyszer. Ha nem rendelkezik vele, használhat ingyenes víruskeresőt, vagy vásárolhat fizetős terméket.
Különböző fájlrendszerek
Ez előfordul, de nagyon ritkán. A számítógép nem látja a flash meghajtót a számítógép és a flash meghajtó fájlrendszere közötti ütközés miatt. A legtöbb flash meghajtó két fájlrendszerben működik: FAT és FAT32, a merevlemezek pedig NTFS-ben.
Megpróbálhatja formázni a flash meghajtót más formátumban, például FAT32 vagy NTFS. Talán ezek után minden rendben lesz.
Hasznos információk. FAT és FAT32 formátumú pendrive-on egy legfeljebb 4 gigabájtnyi fájlban tölthet fel információkat, merevlemezre pedig sokkal többet. Ezért, ha ilyen problémával találkozik, készüljön fel rá, és tartsa szem előtt.
Desszertként pedig nézzen meg egy rövid oktatóvideót arról, hogyan teheti meg, hogy a számítógép lássa a flash meghajtót és a merevlemezt. A kényelmes és élvezetes megtekintés érdekében ezt a videót teljes képernyőn, azaz teljes képernyős módban ajánlom.
A számítógép nem ismeri fel a flash meghajtót és a merevlemezt
Ma már szinte mindenki USB flash meghajtót használ. Ez egy egyszerű és megbízható módja az információk átvitelének és tárolásának. De ezeknek az eszközöknek a meghibásodása sok felhasználó számára gyakori problémává vált. Az alábbiakban felsoroljuk a problémák összes lehetséges okait és megoldási lehetőségeit.
Először a probléma megoldásának egyszerűbb és hatékonyabb módjait ismertetjük, ezért sorrendben kövesse az ajánlásokat. De ne felejtsük el, hogy bizonyos problémákat, például súlyos fizikai sérüléseket nem lehet kiküszöbölni.
Okok, amelyek miatt a rendszer nem ismeri fel az eszközt
Az USB-eszköz működtetéséhez beépített speciális vezérlővel rendelkezik. Ha valamilyen hiba lép fel, az leblokkolhat, ami megakadályozza, hogy a számítógép felismerje a flash meghajtót.
A hiba oka lehet a túlfeszültség, a flash meghajtó hirtelen eltávolítása, helytelen formázás stb. Az ilyen típusú megsértések továbbra is javíthatók, de mechanikai vagy termikus sérülés esetén lehetetlen visszaállítani a flash meghajtó működését.
Megértheti, hogy a számítógép nem észleli a flash meghajtót a következő tényezők miatt:
- Az USB-eszköz csatlakoztatva van, de a számítógép azt mondja, hogy „insert disk”;
- Az „Eszköz csatlakoztatva, nem észlelve” üzenet jelenik meg;
- kérelmet ad ki a flash meghajtó formázására;
- adatolvasási hibaüzenet jelenik meg;
- A meghajtón világít a jelzőfény, de nem jelenik meg a számítógépen stb.
A hiba oka lehet még:
- nem működő számítógépes USB-portok;
- elavult illesztőprogramok;
- vírusok az eszközön;
- beállítási hibák a BIOS-ban;
- az USB-eszköz és a számítógép különböző fájlrendszerei;
- a csatlakoztatott merevlemez betűjelének hozzárendelése a flash meghajtóhoz stb.
Vezetői ellenőrzés
Először is ellenőriznie kell, hogy az illesztőprogram megfelelően van-e telepítve a számítógépére.
Ehhez lépjen a „Lemezkezelés” részhez:

Most próbálja meg eltávolítani és behelyezni az USB-eszközt, és ellenőrizze, hogy megjelenik-e ebben az ablakban. Ha a flash meghajtó látható, és állapota „Jó”, kattintson rá jobb gombbal, és válassza a „Partíció aktívvá tétele” lehetőséget.
Probléma esetén az állapot "Nincs kiosztva", "Nincs inicializálva" vagy "Ismeretlen" jelenik meg, ami azt jelenti, hogy az eszköz sérült.
Előfordulhat, hogy a rendszer rossz betűt rendel a flash meghajtóhoz, ami megakadályozza annak felismerését. Kattintson a jobb gombbal az eszközre, és válassza a "Meghajtóbetűjel módosítása" lehetőséget, és rendeljen hozzá egy másik értéket:

Magát a flash meghajtó illesztőprogramját kell ellenőrizni az Eszközkezelőben:
- Rajt;
- Vezérlőpult;
- Eszközkezelő.
Ha a flash meghajtó illesztőprogramja nincs telepítve, sárga kérdőjelek jelennek meg egy vagy több USB-eszköz mellett.
Számítógépes hardver hibák
Ha a számítógép nem észlel új flash meghajtót, helyezze be azt különböző USB-portokba. Ha egy kivételével minden port megfelelően működik, akkor a probléma oka az adott port problémája.
Ugyanez a probléma akkor merülhet fel, ha a flash meghajtót nem közvetlenül, hanem USB-elosztón vagy hosszabbítókábelen keresztül csatlakoztatja. Próbálja meg az eszközt közvetlenül az USB-porthoz csatlakoztatni. Ha minden működik, akkor az adapter az oka.
Előfordul, hogy sok eszköz csatlakozik a számítógéphez USB-n keresztül, akkor előfordulhat, hogy a portok nem rendelkeznek elegendő energiával a flash meghajtó működtetéséhez. Egyenként válassza le a többi eszközt a portokról, így csak az egér és a billentyűzet marad. Ha az USB-meghajtó most működik, akkor a probléma az energiahiány miatt van.

Ebben az esetben jobb, ha erősebb tápegységet vagy USB-elosztót telepít külön áramforrással. De ha a flash-eszköz mérete nagyon nagy, akkor a régebbi laptopmodellek egyszerűen nem tudják kezelni az energiát. Ezzel az opcióval szinte lehetetlen megoldani a problémát.
Egy másik probléma a csatlakoztatott USB-eszköz felmelegedése. A meghibásodás rövidzárlat lehet a készülék kártyáján.
Ezt egy másik számítógépen is ellenőrizheti – ha tovább melegszik, akkor az USB-meghajtó hibás. És ha máshol minden rendben van, akkor maga a számítógép portja rövidre zárhat.
Ha a flash meghajtó és az USB-port megfelelően működik, az eszköz jelzőfénye világít. Ekkor a probléma oka rendszerszerű, nem hardveres.
Videó: A számítógép által nem felismert flash meghajtó helyreállítása
Vírusellenőrzés
Akkor miért látja a számítógép a flash kártyát, de miért nem olvassa el? Ennek egyik oka lehet egy vírus, amely megfertőzi az USB-meghajtó rendszerindító fájlját. Emiatt az eszköz vagy egyáltalán nem indul el, vagy azonnal blokkolja a víruskereső. És ha megjelenik, a „Hozzáférés megtagadva” figyelmeztetést jeleníti meg, amikor megpróbálja megnyitni.
Először is meg kell semmisítenie az „autorun.inf” fertőzött indítófájlt. Ehhez adja meg a flash meghajtó címét az Explorerben (például G:/):

- "Szolgáltatás";
- "Mappa tulajdonságai";
- "Kilátás";
- „Rejtett fájlok és mappák”;
- "Rejtett fájlok és mappák megjelenítése."
Ekkor megjelenik a letöltött fájl. El kell távolítani, és a teljes eszköz adatait vírusirtóval át kell vizsgálni.
Ha a flash meghajtó nem nyílik meg az Exploreren keresztül, használja a parancssort:

Az USB beállítása a BIOS-ban
Előfordulhat, hogy a flash meghajtót nem ismeri fel a rendszer, mert az USB-portok le vannak tiltva a BIOS-ban. Ez nagyon ritkán fordul elő, de a legjobb, ha minden esetre ellenőrzi a beállításokat. Kérjük, vegye figyelembe, hogy a letiltott USB-porton egyetlen eszközt sem ismer fel a rendszer, ezért ha mások jól működnek, hagyja ki ezt a lépést.
A BIOS-ba való belépéshez indítsa újra a számítógépet, és nyomja meg a Del vagy az F2 gombot, miközben bekapcsolja. A különböző számítógépeken eltérő billentyűk lehetnek, ezért nézze meg, hogy mi van a képernyőn (körülbelül „Nyomja meg az F2 billentyűt a Setup megnyitásához”). Ha megnyílik egy kék táblázat a beállításokkal, akkor minden rendben van - belépett a BIOS-ba.
Most meg kell találnia azt a menüpontot, amelyben az USB beépítése szabályozva van. A neve változhat, de leggyakrabban a Speciális (perifériák, integrált perifériák) fül:

Ebben keresse meg az USB Configuration/Controller stb. elemet. A BIOS menüben rengeteg lehetőség van, így elég nehéz pontosan megadni a tételt. De az USB szónak jelen kell lennie. Most győződjön meg arról, hogy az USB-támogatás „Enabled”, ha nem, akkor kapcsolja át őket:

Egyes BIOS-verziók nem csak a vezérlő bekapcsolását szabályozzák, hanem jelzik annak működési módját is - V1.1 vagy V1.1+V2.0 (már van 3.0). Válassza az összes irányt támogató opciót (V1.1+V2.0). Mentse el a beállításokat, és lépjen ki a BIOS-ból (leggyakrabban az F10 billentyű).
A rendszer nem észleli az USB-meghajtót hibák miatt
Előfordulhat, hogy a formázás után, amely nem sikerült teljesen, az operációs rendszer hibák miatt nem látja a flash meghajtót. Ezt a „Lemezkezelés” pontban ellenőrizheti, amelynek bejáratát fent leírtuk. Ha a flash meghajtón „Jó” felirat jelenik meg, de még mindig nem látható az Intézőben, akkor formázási hiba lehet az oka.

Ez új formázással kiküszöbölhető. Kattintson a jobb gombbal az eszközre, és válassza a „Formátum” lehetőséget. A flash meghajtónak most meg kell jelennie és hiba nélkül kell működnie.
Flash kártyák és számítógépek különböző fájlrendszerei
A számítógépen nem észlelt usb flash működésének visszaállításához meg kell változtatnia a fájlrendszert, ami ütközést okozhat a számítógépen. Utóbbi fájlrendszere leggyakrabban NTFS, míg a flash eszközé FAT32. A Lemezkezelés ablakban láthatja a különböző számítógépes adathordozók fájlrendszer-típusait.
A helyes formázás megoldja a problémát. Ezért:

A megnyíló ablakban ellenőrizze a megadott kapacitás és a flash meghajtó paramétereinek megfelelőségét. Adja meg az NTFS fájlrendszert, és jelölje be a „Gyors (tartalomjegyzék tisztítása)” melletti négyzetet. Most kattintson a "Start" gombra:

Erősítse meg cselekedeteit:

A folyamat befejezése után a rendszer értesíti Önt:

A működéshez szükséges operációs rendszer frissítések
A Windows XP telepítésekor előfordulhat, hogy a flash meghajtót a rendszer nem ismeri fel a működéséhez szükséges elavult frissítések miatt. Egyes flash meghajtók azonban működhetnek a számítógép USB-portjain, míg mások nem.
Az USB-eszközök normál működéséhez szükséges főbb frissítések:
- KB925196 – helytelen felismerés;
- KB817900 – a port működése leáll az eszköz eltávolítása és újratöltése után;
- KB968132 – hibák több flash meghajtó csatlakoztatásakor;
- KB88740 – Rundll32.exe hiba;
- KB895962 – leállítja az USB-eszközt a nyomtató kikapcsolása után;
- KB871233 – a flash kártya nem működik, miután a számítógép felébred alvó vagy hibernált állapotból;
- KB314634 – csak régebbi USB-eszközök támogatása;
- KB312370 (2007) – USB 2.0 támogatás.
Helyreállítási módszerek
Ha nem talál problémát a rendszerrel, használhat speciális helyreállítási programokat:

- ChipGenius – meghatározza a gyártót és az eszközre vonatkozó egyéb információkat;
- AlcorMP – frissíti a legtöbb gyártó usb vakuvezérlőit;
- JetFlash Recovery Tool – flash meghajtók a Transcendből.
Ha a számítógépe a "Helyezze be a lemezt" üzenetet írja indításkor, a probléma valószínűleg az elavult illesztőprogramok miatt van, amelyeket el kell távolítani.

Ezért:
- Ha a számítógép ki van kapcsolva, húzza ki az összes USB-eszközt (az egér és a billentyűzet kivételével);
- kapcsolja be a számítógépet;
- töltse le a DriveCleanup programot;
- Az operációs rendszer verziójától függően másolja a 32 bites vagy 64 bites „drivecleunup.exe” fájlt a C:WindowsSystem32 mappába;
- lépjen a parancssorba, és írja be a „drivecleunup.exe” parancsot;
- Megkezdődik az illesztőprogramok eltávolítása:
Ezt követően indítsa újra a számítógépet. Helyezze be a flash meghajtót, és a rendszer új illesztőprogramokat fog találni hozzá.

A flash meghajtót számos ok miatt nem lehet észlelni, amelyek közül a fő az eszköz vagy az USB-port meghibásodása, valamint a rendszerhibák, amelyek többsége kiküszöbölhető helyes formázással és illesztőprogramok telepítésével. Egyes programok segíthetnek az USB flash visszaállításában is, ezért sorban kövesse az utasításokat.
>