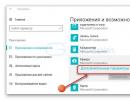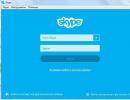Határozza meg a berendezés azonosítóját. A legjobb programok a Windows illesztőprogramjainak automatikus frissítéséhez
Üdvözlet olvasók.
Kezdjük tehát az elejétől. Amikor számítógépet vásárol, a készlettel együtt megkapja a berendezéshez (videokártya, hangkártya stb.) tartozó illesztőprogramokat tartalmazó lemezeket.
Ha úgy dönt, hogy újratelepíti a rendszert, akkor természetesen az összes illesztőprogram elveszik, és újra kell telepítenie őket. De mi van akkor, ha ezek a lemezek nem maradtak meg, vagy egyszerűen elvesztek? Ebben az esetben le kell töltenünk az illesztőprogramot az internetről, de először meg kell határoznunk az adott eszköz kódját.
Eljárás


Ha Windows XP-t használ, a Részletek lapon az Eszközpéldányazonosító lesz.
- Ott a részletekben megjelenik a számunkra szükséges információ, mégpedig a berendezés azonosítója.
- Most másoljuk ezt az értéket, és menjünk a webhelyre https://devid.info.

- A keresőmezőbe beillesztjük a készülék talált kódját (ID), majd kattintsunk az „OK” gombra. Rövid időn belül megkapja az eszközéhez megfelelő illesztőprogramok listáját.
Ez minden.
Hamarosan találkozunk, barátaim.
A modern számítógépekben minden eszköz megfelelő és teljes működéséhez meghajtóra van szükség. Sajnos a gyártók nem mindig mellékelnek lemezeket illesztőprogramokkal. A végén? Az illesztőprogram lemeze egyszerűen elveszhet. Ebben a cikkben elmondom, hogyan kereshet meghajtókat egy eszközhöz a kódja alapján, és hogyan találhatja meg ezt a kódot.
Eszközmeghajtó kereséséhez 2 dolgot kell tudnod: az eszköz kódját vagy azonosítóját és azt az erőforrást, ahol az illesztőprogramok kereshetők. Kezdjük az eszközazonosítóval.
Az alkatrészkód megtudásához a következőket kell tennie:
1. Nyissa meg a Start menüt, keresse meg az elemet Számítógépés kattintson rá a bal gombbal, válassza ki ellenőrzés.

2. a bal oldali ablakban válassza ki az elemet Eszközkezelő.
3. Az Eszközkezelő jobb oldali ablakában válasszon egy eszközt amelyhez meghajtó szükséges, az ilyen eszközöket sárga háromszög jelzi. Válassza ki az eszközt, és kattintson rá jobb gombbal, nyissa meg az elemet Tulajdonságok.

4. A megnyíló ablakban nyissa meg a lapot Intelligenciaés válassza ki a legördülő menüből Berendezés azonosító(Windows XP Eszközpéldánykódban).

5. Ez az ablak jelenik meg készülék kódja, másolja ki a Ctrl + C billentyűkombináció vagy az egér segítségével, és keressen illesztőprogramokat azonosító alapján a hálózaton.
Most arról, hogy hol keressünk illesztőprogramokat kód alapján.
Az egyik leggyakoribb illesztőprogram-kereső szolgáltatás az analógja www.devid.info.
A készülék kódja csak akkor szükséges belép a keresőmezőben, és kattintson a Keresés gombra. Ezt követően a rendszer felkéri néhány hivatkozásokat az eszközének megfelelő illesztőprogramokhoz, töltse le és telepítse azokat. Az illesztőprogramok telepítése után meg kell tennie újraindítás PC.
Most már nem okoz problémát az illesztőprogram keresése azonosító alapján, a keresés egyszerű lesz.

Jó napot, kedves olvasók, ma szeretném elmondani, hogyan határozd meg eszközpéldány kódja Windows rendszerben, mi ez, és miért lehet hasznos az Ön számára. Képzeljünk el egy olyan helyzetet, amikor csatlakoztatott egy régi eszközt a számítógépéhez, de az nem működik, mert nincsenek meghajtók az operációs rendszerhez, és nincs velük lemez, itt az eszközpéldány kódja segít megtalálni őket, ami a legegyszerűbb módja annak, hogy azonosítsa azokat, amelyekre szüksége van, ahelyett, hogy egy csomó webhelyet keresne a szükséges illesztőprogramok után.
Illesztőprogramot keresünk az eszközpéldány kódja alapján
Tehát fentebb leírtam azt a helyzetet, amikor csatlakoztatott egy eszközt, de azt ismeretlenként észlelték. Íme egy példa a Windows usb com portjára. Először is, az eszközpéldánykód meghatározásához be kell lépnie az Eszközkezelőbe. A kezelő megnyitásához Windows 10 vagy más verziókban kattintson a gombra
Win+R, és írja be a devmgmt.msc parancsot

Tegyük fel, hogy a rendszer nem talált illesztőprogramot a com porthoz, az eszköz tulajdonságai között megtalálhatja az Eszközleíró kérés hibakódja 43-as hibát. Kattintson a jobb gombbal a kívánt berendezésre, és válassza ki a tulajdonságokat a helyi menüből.

Lépjen a Részletek lapra, és válassza ki a Hardverazonosító elemet, ez segít megtalálni az eszközpéldány kódját a Windows 10 rendszerben.

Az értékmezőben több mezőt talál a szükséges értékekkel, ezeket át kell másolnia, és meg kell próbálnia megkeresni az illesztőprogramokat a keresőben, a Google-ban vagy a Yandexben.

Egy hálózati kártya esetében például négy értéket találhatunk.

Miután letöltötte a szükséges illesztőprogramokat, kattintson jobb gombbal a szükséges hardverre, és válassza az Illesztőprogramok frissítése lehetőséget.


Egy fontos probléma, amellyel minden felhasználó gyakran szembesül, az illesztőprogramok eszközkódja alapján történő keresése. Igen, manapság sok program van driverek keresésére, ezeket a szolgáltatásokat kínáló oldalak, jó emberek gigabájtos pendrive-okkal szinte minden eszközhöz. De képzeljünk el egy olyan helyzetet, amikor nincs súgókód a közelben, de a problémát meg kell oldani!
Illesztőprogram keresése eszközpéldánykód alapján
Menjen a Vezérlőpult\All Control Panel Items\System elemre, a képernyő jobb oldalán találjuk az „Eszközkezelő” hivatkozást, kattintson rá. A listában olyan eszközt találunk, amelyen nincs meghajtó (mellette sárga felkiáltójel jelenik meg). Kattintson rá jobb gombbal, és válassza a „Tulajdonságok” lehetőséget.
Megnyílik egy ablak, amelyben hibakóddal ellátott információk jelennek meg.

Most a „Részletek” részhez kell mennünk. A menüben válassza az „Eszközpéldánykód” lehetőséget, és másolja ki az alább megadott adatokat.

Ezt az információt be kell szúrnunk a www.devid.info webhely keresősávjába

A végén már csak a letöltés és a telepítés marad hátra.
Van egy hasonló portál is, amely segít a keresésben - www.pcidatabase.com. Ide csak a számokat kell beírni Szállító keresése, amelyek a Ven_ után jönnek. És be Eszközkeresés, amelyek a DEV_ után vannak.


Hogyan találhat meg illesztőprogramot eszközkód alapján, pontosan ez a kérdés merül fel nagyon gyakran olyan emberek előtt, akiknek gyakran kell operációs rendszereket telepíteniük különböző összetevőkkel rendelkező számítógépekre. Minden ilyen komponenshez, legyen az például videokártya vagy TV tuner, van saját meghajtó, a haladó felhasználók bocsássák meg, Dióhéjban elmondom, mi az a sofőr.
Az illesztőprogram olyan program, amellyel az operációs rendszer hozzáfér például egy bizonyos eszköz hardveréhez mér egy videokártyát vagy egyszerű szavakkal egy fordítót, amely elmagyarázza az operációs rendszernek, hogyan kell használni a videokártyát.
Hogyan találhat meg illesztőprogramot eszközkód alapján
A Windows újratelepítése után azonnal az eszközkezelőbe lépünk, használhatjuk a menü Futtatás Start>Futtatás parancsát, és írjuk be, hogy mmc devmgmt.msc
vagy más módon kattintson jobb gombbal a Sajátgép ikonra, majd a legördülő menüből válassza ki a vezérlést és az eszközkezelőt, és nézze meg ítéletünket: nincs meghajtónk a hang- és videokártyához, a legfontosabb az, hogy a hálózati kártya illesztőprogramjai automatikusan telepítésre kerültek, és van internetünk, a tapasztalt felhasználók ismét észrevehetik: mit fog tenni, ha nincs internet, kikerülünk ebből a helyzetből, olvassa el cikkeinket az illesztőprogramok kereséséről. Először is azonosítsuk a hangkártyánkat az eszközkód alapján.

Nak nek eszközkód alapján keresse meg az illesztőprogramot: az eszközkezelő jobb oldali ablakában válassza ki a számunkra szükséges eszközt, majd válassza a „Tulajdonságok” menüpontot.Egyébként itt választhatja ki az első elemet az illesztőprogram frissítéséhez, és a hardverfrissítő varázsló megpróbálja automatikusan megkeresni és telepíteni az illesztőprogramot, de eltávolodunk a témától.

Válassza a „Tulajdonságok” lehetőséget, majd a tulajdonságok ablakában lépjen az „Információ” fülre, és válassza a „ Eszközpéldányazonosító", jelölje ki az egérrel, és másolja ki a Ctrl + C billentyűkombináció megnyomásával; További Az illesztőprogramot az eszközkód alapján találjuk meg. Az illesztőprogramok kereséséhez sok felhasználó használja a www.devid.info webhelyet

Tehát a hangkártya-illesztőprogramok kereséséhez a devid.info webhelyet használjuk. Itt be kell illesztenünk a másolt eszközkódot a keresőmezőbe, és kattintson a Keresés gombra.
És most megtaláltuk az ATI HDMI Audio hangkártya illesztőprogramját, válassza ki az operációs rendszerünket és töltse le az archívumot, csomagolja ki és futtassa a telepítőt, telepítés után újraindítjuk és hangot kapunk.

- A devid.info oldal jó, de tegyük fel, hogy nem találtunk ott illesztőprogramot, vagy a pcidatabase.com erőforrást használjuk, amelyben szinte minden megtalálható.
Most, ahogy terveztük, megtaláljuk a videokártya illesztőprogramját az eszközkód segítségével a pcidatabase.com erőforráson keresztül. Az oldal főoldalán a Ven - a gyártó, más néven a készülék gyártója és a DEV - a készülék karaktereket kell megadnunk, ezek után a négy karakter a készülékünk azonosító száma. Eszközkezelőnkben megnézzük a videokártyánk tulajdonságait, majd felírjuk az információkat, felírjuk a Ven - gyártót, vagyis a készülékünk gyártóját, az ábrán jól látható a VEN_10DE szám és felírjuk a DEV-t is - eszköz, más néven DEV_0614 eszköz