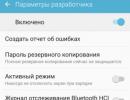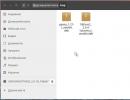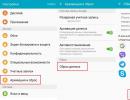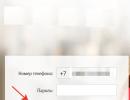Hogyan lehet törölni a memóriát a Samsung j7-en. A telefon külső és belső memóriájának törlése Androidon, a felesleges alkalmazások eltávolítása - eljárás
Minden modern, Androidot futtató hordozható digitális eszköz egy személyes e-mailhez vagy profilhoz kapcsolódik a közösségi hálózatokon. Ezért, ha úgy dönt, hogy eladja szeretett Android okostelefonját vagy táblagépét, de nem szeretné, hogy személyes adatai, fényképek vagy videók a vevő rendelkezésére álljanak, akkor ilyen esetekben gyorsan és egyszerűen meg kell tisztítania. Ez akkor is segít, ha egy csomó ismeretlen alkalmazás letöltése után vírust telepítettek. Ez többféleképpen is megtehető, anélkül, hogy bármilyen programot kellene használni:
- Állítsa vissza a gyári beállításokat
- Hajtsa végre a hard reset-et
1. Hogyan lehet visszaállítani a gyári beállításokat androidon
Ez a módszer meglehetősen egyszerű, és javasoljuk a használatát. Ehhez be kell lépnie a „beállítások” menübe. Ezenkívül a választás az android verziójától függ. Android 4.x és újabb verziókhoz „Visszaállítás és visszaállítás”. Régebbi Android 2.x esetén – „Adatvédelem”. Az elérhető menüben egy kattintással válassza ki a „Beállítások visszaállítása” lehetőséget.
Példa visszaállítása az Android 5-ös verziójára

Ezt követően a rendszer ismét értesíti Önt, hogy minden adat, valamint a kapcsolódó profilok törlődnek a telefonról. A műveletet meg kell erősítenie a „Telefonbeállítások visszaállítása” gombra kattintva. A telefon újraindítása után az Android teljesen megtisztul. Ilyen egyszerű és gyors, ellentétben a következő módszerrel.
2. A beállítások visszaállítása Androidon (hard reset)
Figyelem, ennek a módszernek az alkalmazása az Android rendszer hibás működését okozhatja. Csak akkor használja, ha az első nem segít.
Ez az Android tisztítási módszer akkor igazán hatékony, ha az alkalmazás telepítése után üzenet jelenik meg az eszköz fizetett feloldásáról, vagy elfelejtette a mintakulcsot.
Először teljesen fel kell töltenie, majd ki kell kapcsolnia a telefont. Ezután be kell lépnie a „Helyreállítás” módba. Meg kell nyomnia és le kell nyomnia egy bizonyos billentyűkombinációt. Minden gyártónak saját kulcskészlete van. Bemutatjuk a leggyakoribb lehetőségeket, és megnézzük a Samsung Galaxy telefon példáját.
- Hangerő fel (vagy le) gomb + bekapcsológomb
- Mindkét hangerőgomb (fel + le) + bekapcsológomb
- Hangerő fel (vagy le) gomb + Home gomb + bekapcsológomb

Addig kell lenyomva tartani őket, amíg meg nem jelenik egy sötét képernyő, szöveggel a bal felső sarokban. Ez a „Helyreállítás” menü. A fel és le billentyűkkel mozoghat rajta, és válassza ki a bekapcsológombot.
Lépjünk le az „adatok törlése / gyári visszaállítás” elemre, és erősítsük meg a bekapcsológomb megnyomásával. A következő képernyőn ugyanígy erősítse meg az „Igen – minden felhasználói adat törlése” lehetőséget. Megkezdődik a telefon tisztításának és a gyári beállítások visszaállításának folyamata. Visszatér a kezdeti menübe, ahol a „Rendszer újraindítása” elemet kell kiválasztania a telefon újraindításához.
Reméljük, hogy az Android-eszközök teljes tisztításáról szóló anyag hasznos volt az Ön számára. Ha kérdése van, felteheti őket a megjegyzésekben.
Az Android mobileszközök aktív felhasználói gyakran találkoznak olyan helyzettel, amikor egy gyors és érzékeny eszköz „lassulni kezd” - a telepített alkalmazások hosszú ideig nyílnak meg, az oldalak lassan töltődnek be a böngészőben, a galéria „lefagy” a megnyitás előtt stb. Ennek oka lehet a felgyülemlett „szemét”, amely zavarja a programok működését.
Megvizsgáljuk, hogyan lehet megoldani a memória törlésének problémáját a Samsung mobileszközök példáján.
Az Android alapértelmezés szerinti tisztítása a rendszermenü használatával (a Samsung Galaxy S2 példájával)
Először készítsük fel a telefont a munkára.
Az eljárás eredményeként minden adat törlődik a telefonról, ezért a megfelelő manipulációk folytatása előtt biztonsági másolatot kell készítenie minden fontos információról - névjegyekről, fényképekről, programokról stb.
Ellenőrizze az akkumulátor állapotát, ha szükséges, töltse fel a maximális értékre.
Most teljesen kapcsolja ki a modult.
Az eszköz kikapcsolt állapotában egyszerre három gombot kell lenyomva tartani - a hangerőnövelő gombot (fel), az eszköz bekapcsológombját és a képernyő alatt található fizikai gombot (otthon), ahogy az alábbi állóképben látható:

A telefon elindul, de reset módban:

A megnyíló menüben a hangerőszabályzóval válassza ki a „ adatok törlése / gyári visszaállítás»:

A bekapcsológomb megnyomásával megerősítjük a műveletet, majd megnyílik egy almenü, amelyben (szintén a hangerő fel vagy le gomb használatával) válassza ki a „ Igen törölje az összes felhasználói adatot", nyomja meg a bekapcsológombot, amely ebben az esetben aktiválja a visszaállítási folyamatot.
Most, amikor megjelenik a menü, válassza ki a „ Rendszer újraindítása most"(ne felejtse el megerősíteni a műveletet a bekapcsológombbal):

A manipulációk elvégzése után abszolút minden információ törlődik az okostelefonról (táblagépről), és ezzel együtt az úgynevezett „rendszerszemét”, az eszköz visszatér „üzletből” állapotba, automatikusan újraindul, és csak az elmentett adatokat kell visszaadnunk.
A Samsung telefonok memóriájának törlése a mérnöki menün keresztül
Ez a lehetőség nem létezik minden Samsung készüléken. Megtudhatja, hogy végrehajtja az összes szükséges műveletet, amelyhez nincs szükség „szuperfelhasználói” (ROOT) jogokra. Tehát mit kell tennünk:
Az okostelefonon írja be a mérnöki menü kódját a tárcsázó sorba *#9900# és nyomja meg a hívás gombot:

A megnyíló ablakban válassza ki a „ Dumpstate/logcat törlése»:

Ha ez az elem nem jelenik meg, akkor a funkció hiánya miatt más módszert kell használnia.
A véletlen hozzáférésű memória (RAM) törlése Androidon a feladatkezelővel (a Samsung Galaxy S4 példájával)
A memória törlésének meglehetősen egyszerű módja a beépített feladatkezelő használata. Milyen lépéseket kell tennünk:
Nyomja meg az eszköz alján, középen található fizikai Kezdőlap gombot, és tartsa lenyomva néhány másodpercig a feladatkezelő megnyitásához. Ezután kattintson a jobb alsó sarokban lévő virtuális gombra az összes alkalmazás bezárásához, majd kattintson a bal alsó sarokban lévő gombra, amely aktiválja a mélytisztítási folyamatot:

A megnyíló ablakban megjelenik egy rendszerüzenet, amely jelzi, hogy mi törlődik az eljárás eredményeként. Csak annyit kell tennie, hogy kattintson a „Memória törlése” gombra:

A Samsung telefon memóriájának törlése speciális szoftverrel (ES Explorer)
A módszer alkalmazásához szükségünk lesz (vagy másik fájlkezelőre) és . Mivel ebben az esetben rendszerfájlokkal fogunk dolgozni, érdemes azonnal emlékeztetni arra, hogy az elszánt cselekedetek súlyos következményekkel járhatnak, ha telefonját a rendeltetésétől eltérő célra, de például egy csésze hűvös állványaként használhatja. kávét, vagy valami mást. , amit a képzeleted el tud mondani.
Most nézze meg a videót
Az Android készülékek felhasználói nagyon gyakran találkoznak „Nincs elég tárhely” üzenetekkel, ami az eszköz lelassulását és késését okozhatja. Idővel sok szükségtelen adat, például gyorsítótár, előzmények és fájlok halmozódnak fel a használt okostelefonon vagy táblagépen. Ha olyan alkalmazást keresel, ami mindent megtesz helyetted, akkor azonnal figyelmeztetlek, hogy ezek túlnyomó többsége sehogy sem javít a jelenlegi helyzeten.
Mielőtt elkezdenénk, érdemes megjegyezni, hogy ezt a cikket webhelyünk olvasóival együttműködve hoztuk létre, beleértve a haladó felhasználókat is, akik önállóan találták ki a problémát. Megvizsgálunk néhány hatékony módszert annak megtanulására, hogyan lehet megtisztítani bármely Android-eszközt a szeméttől.
1. A probléma keresése a DiskUsage alkalmazáson keresztül
Kezdjük azzal, hogy a felhasználónak először meg kell határoznia, hogy mi foglalja el a legtöbb helyet az okostelefon memóriájában. A DiskUsage alkalmazás segítségével megtekintheti a modulján tárolt összes információt. Így nagyon könnyen megérthető, hogy mely mappák és fájlok fogyasztják a legtöbb megabájtot.

A belső memória beolvasása után láthatja az egyes alkalmazások méretét, valamint a gyorsítótárat és egyéb adatokat. A DiskUsage grafikonokat készít, amelyek jobb képet adnak arról, hogy mi van a telefonon. A felesleges fájlokat azonnal törölheti.
2. Manuálisan törölje a telepített programok és játékok gyorsítótárát
Sok okostelefon-felhasználó manuálisan törli az alkalmazás-gyorsítótárakat, és rendszeresen üríti a mappát az azonnali üzenetküldőkön keresztül kapott fényképekkel és videókkal. Vagyis ha olyan programokat használ, mint a WhatsApp, a Viber, a Hangouts vagy mások, akkor gyakran kell törölnie a rajtuk keresztül kapott fájlokat, mivel sok helyet foglalnak el.A legtöbb tisztítóeszköz a mobileszközhöz azt ígéri, hogy javítja a teljesítményét. Ezt a gyorsítótár törlésével sikerül megtenniük. Lényegében a gyorsítótár egy olyan terület a memóriában, ahol az adatok vagy a gyakran használt folyamatok tárolódnak a gyors hozzáférés érdekében. Végső soron időt takarít meg, és megakadályozza az okostelefon vagy táblagép hardverének felesleges fogyasztását. Tehát rövid távon ez tűnik a legjobb megoldásnak, de később következményei lehetnek.
Azt javaslom, hogy végezzen megelőző gyorsítótár-törlést. Az eljárást a következő beállításokkal kell végrehajtani: 
3. Állítsa vissza a készüléket a gyári beállításokra
A gyári beállítások visszaállításával egy teljesen tiszta készüléket kapunk, melynek memóriája ugyanolyan szabad lesz, mint a vásárlás napján. Nem kell foglalkoznia semmilyen felesleges alkalmazással, névjegyekkel, beállításokkal vagy más típusú adatokkal, csak azzal, ami alapértelmezés szerint az Androidhoz tartozik.Ezt különösen azoknak ajánljuk, akik már több mint egy-két éve használják telefonjukat. Természetesen mielőtt elkezdené, biztonsági másolatot kell készítenie a szükséges adatokról a telefonján. Tavaly beszéltünk erről, és ezen a linken olvashatja el az utasításokat.
Hogyan lehet visszaállítani egy Android-eszközt a gyári beállításokra?


4. SD Maid - rendszertisztító eszköz
Ez az eszköz képes megkeresni azokat a fájlokat vagy mappákat, amelyek már nincsenek telepítve a Galaxy készülékére. Jelentős mennyiségű ilyen adat halmozódhat fel, ezért ne becsülje alá ezt a funkciót. Ezenkívül könnyedén megtalálhatja a szükségtelen fájlokat, eltávolíthatja a másolatokat és még sok mást.

Az SD Maid intuitív felülettel büszkélkedhet, és root jogosultságokkal vagy anélkül is futtatható. Ha rootoltad eszközödet, akkor még több adatot szabadíthatsz fel okostelefonod memóriájából. A root nélküli ingyenes verzió minden szükséges funkcióval rendelkezik, de ha szuperfelhasználói jogokat használsz, akkor meg kell vásárolnod a Pro verziót 3,5 dollárért.
A CCleaner egy másik hasznos eszköz
Ez az alkalmazás egyszerűen eltávolítja a haszontalan, elavult és ideiglenes adatokat. Ennek az alkalmazásnak az az előnye, hogy képes elemezni az eszköz memóriáját, beolvasni a cache partíciót, a böngésző előzményeit, a fogadott hívások előzményeit és a rendszer egyéb területeit. Az elemzés után a felhasználó tisztítási ajánlásokat kap.

Mindezeken felül a CCleaner a legtöbb gyorsítótár-memóriát igénybe vevő alkalmazások listáját, valamint azok törlését is biztosítja. Az SD Maidhez hasonlóan ez az eszköz is intuitív kezelőfelülettel rendelkezik.
következtetéseket
Ne essen abba a hibába, hogy azt gondolja, hogy készüléke teljesítménye 50-70 százalékkal nő egy tisztítóalkalmazás használata után. Sajnos ez nem igaz. Ha a telefonon nagyon kevés szabad memória áll rendelkezésre, akkor ez a folyamat némileg javítja a rendszer válaszkészségét, de csak azért, mert a működéséhez tárhelyre van szüksége.Ha microSD memóriakártyát használ, akkor az alkalmazások átvitele nagyban segíthet. Ha a telefon operációs rendszere nem rendelkezik ilyen funkcióval, akkor az SD Maid ezt root jogokkal fogja megtenni. Sajnos a szuperfelhasználói jogok megszerzése sokak számára igen nehéz folyamat lehet.
Végül elmondom, hogy ne tartsa a memóriájában olyan alkalmazásokat, amelyeket ritkán használ. Mindig telepítheti őket az alkalmazásboltból.
Data-lazy-type="image" data-src="http://androidkak.ru/wp-content/uploads/2015/09/chistka-pamyati..jpg 450w, http://androidkak.ru/wp- content/uploads/2015/09/chistka-pamyati-300x179.jpg 300w" sizes="(max. szélesség: 200px) 100vw, 200px">
 Ha nem kezdő, hanem többé-kevésbé tapasztalt Android-felhasználó, akkor valószínűleg már tud egy meglehetősen kellemetlen tényt: a telefon dobozán feltüntetett gigabájt memóriából nem mindegyik érhető el alkalmazások telepítésére.
Ha nem kezdő, hanem többé-kevésbé tapasztalt Android-felhasználó, akkor valószínűleg már tud egy meglehetősen kellemetlen tényt: a telefon dobozán feltüntetett gigabájt memóriából nem mindegyik érhető el alkalmazások telepítésére.
Mielőtt azonban hanyatt-homlok sietne ennek az igazságtalanságnak a kijavítására, érdemes utánajárni, hogy ez miért történik, és hogyan lehet pontosan megtisztítani a rendszert.
Android fájlrendszer felépítése
Data-lazy-type="image" data-src="http://androidkak.ru/wp-content/uploads/2015/09/faylovaya-sistema-android.png" alt="Fájlrendszer szerkezete Android" width="200" height="356" srcset="" data-srcset="http://androidkak.ru/wp-content/uploads/2015/09/faylovaya-sistema-android..png 168w" sizes="(max-width: 200px) 100vw, 200px">
!}
 Egy dolgot meg kell érteni, hogy az Android fájlrendszer közel sem olyan sokoldalú, mint például a Windowsban található fájlrendszer. Ha a Windows rendszeren a programok és a médiafájlok ugyanabban a helyen vannak, akkor Androidon minden fájltípusnak megvan a maga szakasza.
Egy dolgot meg kell érteni, hogy az Android fájlrendszer közel sem olyan sokoldalú, mint például a Windowsban található fájlrendszer. Ha a Windows rendszeren a programok és a médiafájlok ugyanabban a helyen vannak, akkor Androidon minden fájltípusnak megvan a maga szakasza.
A rendszerprogramok - külön, a segédfájlok és a zene - külön. Az első partíciót rendszermemóriának, míg az utolsót médiapartíciónak nevezzük.
Miért van erre szükség? Először is, hogy az operációs rendszer a lehető legbiztonságosabb legyen. Ha összevonja ezeket a részeket, kiderül, hogy egy hagyományos médialejátszó véletlenül törölheti egy másik program működése szempontjából fontos adatokat, összeomolhatja a rendszert, vagy egyszerűen csak a fájljaival töltheti meg, anélkül, hogy egy bájtot is hagyna a szükséges rendszerprogramoknak. .
Sőt, ez a két rész különböző hozzáférési szintekkel rendelkezik. A média részben a felhasználó és a harmadik féltől származó programok azt tehetnek, amit akarnak. Az Android rendszerprogramok részben ezeken a programokon kívül semmi máshoz nem férhet hozzá.
A dolgok ilyen sorrendje miatt néha elég furcsa helyzet adódik: a média szekcióban több gigabájt szabad, de a telefon makacsul jelenti, hogy nem tud egy pár tíz megabájtos alkalmazást telepíteni. Ez azért történik, mert a harmadik féltől származó programok szakasza már megtelt.
Ilyenkor nem marad más hátra, mint megkísérelni a rendszermemória törlését abban a reményben, hogy sikerül felszabadítani ezeket a megabájtokat.
A szabad rendszermemória mennyiségét a beállításoknál, a „Memória” részben láthatja. Az első skála pontosan ezt az értéket mutatja. Ezenkívül érdemes megfontolni, hogy a rendszer bizonyos mennyiséget - 50 és 600 megabájt között - szabadon hagyhat, az Android készülék típusától és az operációs rendszer verziójától függően.
Rendszermemória tisztítása szuperfelhasználói jogok nélkül
Ha nem nyitotta meg a root hozzáférést az okostelefonon, akkor a rendszerpartíció tisztításának lehetősége súlyosan korlátozott. Másrészt a készülékre vonatkozó garancia sértetlen marad. Megéri? Te döntesz.
Olvassa el még: Hogyan lehet megtudni egy Android telefon vagy táblagép MAC-címét
Ha törölni szeretné a rendszermemóriát, tegye a következőket:
- Menj a beállításokhoz".
- Lépjen az „Alkalmazások” részre.
- Ezután lépjen a „Harmadik fél” fülre.
- Kattintson a Menü gombra (három függőleges pont a képernyő jobb felső sarkában).
- Válasszon méret szerinti rendezést.
.png" alt=" Android telefonalkalmazások listája" width="300" height="169" srcset="" data-srcset="http://androidkak.ru/wp-content/uploads/2015/09/spisok-prilozheniy..png 300w" sizes="(max-width: 300px) 100vw, 300px">
!}
 Néhány másodperc múlva megjelenik az eszközön található legnagyobb alkalmazások listája. Ha van köztük valami, amit nem használ, kattintson rá, és válassza a „Törlés” lehetőséget. Ha a gomb nem érhető el, az azt jelenti, hogy az alkalmazás rendszeralkalmazás, és nem törölhető szuperfelhasználói jogok nélkül.
Néhány másodperc múlva megjelenik az eszközön található legnagyobb alkalmazások listája. Ha van köztük valami, amit nem használ, kattintson rá, és válassza a „Törlés” lehetőséget. Ha a gomb nem érhető el, az azt jelenti, hogy az alkalmazás rendszeralkalmazás, és nem törölhető szuperfelhasználói jogok nélkül.
Ezután válassza a „Frissítések eltávolítása” lehetőséget, így legalább egy kis helyet szabadít fel. A programot a megfelelő gombra kattintva is célszerű letiltani. De ezt óvatosan kell megtenni, és csak olyan alkalmazásokkal, mint a Facebook, amelyek nem részei a rendszernek.
A fenti módszer nem veszi figyelembe azt a tényt, hogy az Android a teljes belső memórián számítja ki az alkalmazás méretét. Ha 1,2 GB-ot foglal el a belső memóriakártyán, és csak 40 MB-ot a rendszerpartíción, akkor is 1,2 GB-os méretben jelenik meg.
Ha már végrehajtott egy ilyen optimalizálást, és még mindig kevés a hely, akkor nem sok választása van: szerezzen szuperfelhasználói jogokat, vagy próbáljon meg alkalmazásokat memóriakártyára helyezni. Ez utóbbi csak akkor működik, ha a rendszere 4.0.4-es vagy régebbi verziójú, tehát kicsi az esély. De ha valóban egy legalább három éves eszköz felhasználója, akkor a „Törlés” gomb mellett lesz egy „Áthelyezés SD-kártyára/USB-meghajtóra” gomb. Kattintson rá, és az alkalmazás adatainak egy része elhagyja a rendszerpartíciót, és átkerül a memóriakártyára, így helyet szabadít fel.
Egyes Android-programokat csak egyes harmadik féltől származó alkalmazások használnak, így azok szuperfelhasználói jogok nélkül is törölhetők. Például a „Google Play Services” eltávolítása lehetővé teszi, hogy akár 150 MB-ot szabadítson fel a rendszerpartíción, cserébe bezárja az eszközök közötti közvetlen szinkronizálás lehetőségét. Ha nem használ olyan programokat, mint a Pushbullet vagy a MightyText, nyugodtan törölheti. És ha valamelyik programnak hirtelen szüksége van valamire, felajánlja, hogy újra letölti. A második törlési lehetőség a Google keresés, de a 40-60 MB-tal együtt elveszíti a Google Asszisztenst és az „Ok, Google!” parancsot.
Rendszermemória tisztítása szuperfelhasználói jogokkal
Data-lazy-type="image" data-src="http://androidkak.ru/wp-content/uploads/2015/09/chistka-pamyati-root.jpg" alt="Memória tisztítása bekapcsolva Android root" width="70" height="69" srcset="" data-srcset="http://androidkak.ru/wp-content/uploads/2015/09/chistka-pamyati-root..jpg 150w" sizes="(max-width: 70px) 100vw, 70px">
!}
 A szuperfelhasználói jogokkal sokkal egyszerűbb a rendszermemória törlése. És bár tovább fogunk beszélni az instabil megoldásokról, az Xposed App2SD-ről, amelyek például lehetővé teszik az alkalmazásrész memóriakártyára cseréjét, a root felhasználóknak továbbra is több lehetőségük van.
A szuperfelhasználói jogokkal sokkal egyszerűbb a rendszermemória törlése. És bár tovább fogunk beszélni az instabil megoldásokról, az Xposed App2SD-ről, amelyek például lehetővé teszik az alkalmazásrész memóriakártyára cseréjét, a root felhasználóknak továbbra is több lehetőségük van.
Olvassa el még: ELM327 Bluetooth csatlakoztatása Android-eszközhöz
Előre telepített programok eltávolítása
Ha az Android már telepítette a harmadik féltől származó alkalmazásokat a vásárláskor (Facebook, VKontakte, Odnoklassniki, MTS Assistant), akkor valószínűleg nem tudja eltávolítani őket szuperfelhasználói jogok nélkül. Ez elég szégyen, mert gyakran jelentős, 40-160 MB méretűek.
.png" alt="Titanium Backup alkalmazás" width="70" height="70" srcset="" data-srcset="http://androidkak.ru/wp-content/uploads/2015/09/Titanium-Backup..png 150w, http://androidkak.ru/wp-content/uploads/2015/09/Titanium-Backup-300x300.png 300w" sizes="(max-width: 70px) 100vw, 70px">
!}
 A megoldás a Titanium Backup program, amivel nem csak az összes alkalmazásról készíthetünk teljes mentést a beállításokkal együtt, hanem a zárt rendszerpartíciót is megtisztíthatjuk az ilyen szeméttől. Ehhez egyszerűen válassza ki a kívánt alkalmazást a program második lapján, és kattintson a „Törlés” gombra.
A megoldás a Titanium Backup program, amivel nem csak az összes alkalmazásról készíthetünk teljes mentést a beállításokkal együtt, hanem a zárt rendszerpartíciót is megtisztíthatjuk az ilyen szeméttől. Ehhez egyszerűen válassza ki a kívánt alkalmazást a program második lapján, és kattintson a „Törlés” gombra.
SD-kártya beszerelése belső memóriaként
Ahogy fentebb említettük, egy játékból 1,5 GB nem mindig kerül teljesen a rendszerpartícióra. De azoknak, akiknek van néhány gigabájt belső memóriája, ez nem könnyíti meg a dolgát.
Jpg" alt="Folder Mount program" width="150" height="119">
!}
 A megoldás a FolderMount program, amely lehetővé teszi, hogy a gyorsítótár fájljait (így hívják ezt a másfél gigabájtot) memóriakártyára, parancsikont hagyva a helyükön. Ebben az esetben a rendszer továbbra is úgy tekinti, hogy a fájlok a régi helyen vannak, ami vicces furcsaságokhoz vezet a „Memória” beállítások részben: például láthatja, hogy 3,6 GB-ból 8,2 GB van elfoglalva, míg további 0,98 GB. ebből a 3.6 teljesen ingyenes.
A megoldás a FolderMount program, amely lehetővé teszi, hogy a gyorsítótár fájljait (így hívják ezt a másfél gigabájtot) memóriakártyára, parancsikont hagyva a helyükön. Ebben az esetben a rendszer továbbra is úgy tekinti, hogy a fájlok a régi helyen vannak, ami vicces furcsaságokhoz vezet a „Memória” beállítások részben: például láthatja, hogy 3,6 GB-ból 8,2 GB van elfoglalva, míg további 0,98 GB. ebből a 3.6 teljesen ingyenes.
Ha a FolderMount nem tud mappát létrehozni az SD-kártyán, tegye meg saját kezűleg bármelyik fájlkezelővel, és adja meg a programban. Azonnal átmásolhatja az átvitt program fájljait, és később törölheti őket a belső memóriából - ez megbízhatóbb. És ha azt az üzenetet látja, hogy a felszerelés lehetetlen, kapcsolja be az „Autostart” vagy a „Mount at startup” opciót a beállításokban, és indítsa újra az okostelefont.
Egyéb partícióbővítési módszerek
Data-lazy-type="image" data-src="http://androidkak.ru/wp-content/uploads/2015/09/App2SD.png" alt="App2SD App Manager Helytakarékosság" width="100" height="100" srcset="" data-srcset="http://androidkak.ru/wp-content/uploads/2015/09/App2SD..png 150w" sizes="(max-width: 100px) 100vw, 100px">
!}
 Vannak más módok is az adatok átvitelére a rendszerpartícióról a kártyára vagy a belső memóriába. Legtöbbjük azonban rendkívül veszélyes a tapasztalatlan felhasználók kezében, csak egy bizonyos modellhez/gyártóhoz alkalmas, vagy magas szintű műszaki jártasságot igényel.
Vannak más módok is az adatok átvitelére a rendszerpartícióról a kártyára vagy a belső memóriába. Legtöbbjük azonban rendkívül veszélyes a tapasztalatlan felhasználók kezében, csak egy bizonyos modellhez/gyártóhoz alkalmas, vagy magas szintű műszaki jártasságot igényel.
Folytatva a cikkek közzétételét azzal a céllal, hogy felvilágosítsák a Samsung Galaxy okostelefonok és táblagépek felhasználóit, megvizsgálunk egy másik kérdést - hogyan lehet törölni a RAM-ot a Galaxy S4, S3, Note 2 és az összes többi okostelefonon. Annak ellenére, hogy a RAM mennyisége a telefonokban manapság nagyobb, mint 5 évvel ezelőtt a számítógépeké, a torkos alkalmazásoknak sikerül „megsemmisíteniük” az összes RAM-ot, és rendszeresen meg kell tisztítani.
Hogyan lehet törölni a RAM-ot a Galaxy S4-en?
A legegyszerűbb módja a beépített feladatkezelő használata. Ehhez csak nyomja meg a központi „Home” gombot, és tartsa lenyomva egy másodpercig. Ez a művelet megnyitja a feladatkezelőt, és itt azonnal rákattinthat a parancsikonra az összes alkalmazás bezárásához, majd kattintson egy másik parancsikonra a memória mélyebb törléséhez.


A második lehetőség az egyik speciális alkalmazás telepítése, amely figyeli a memóriát és rendszeresen tisztítja, vagy értesíti, ha megtelik. Az egyik ilyen program a Clean Master.
A program számos eszközt tartalmaz az okostelefon megtisztításához a felesleges szeméttől, valamint van egy widget az asztalon, amely megmutatja a szabad memória rendelkezésre állását, és egyetlen érintéssel megtisztítja. A Samsung Galaxy okostelefonokon is találhat más programokat a RAM tisztítására, de véleményünk szerint ezek a legjobbak.